- Как исправить ошибку «Не найдено сетевое имя» с кодом 0x80070043?
- Включение локальной политики запуска сети
- Очистка папки Temp
- В принтере возникла непредвиденная проблема с настройкой
- Ваш принтер столкнулся с непредвиденной проблемой конфигурации
- Как исправить ошибки конфигурации принтера?
- Исправить ошибки конфигурации принтера
- Как мне исправить мой принтер, у которого возникла непредвиденная проблема с настройкой?
- Способ 3: Восстановление поврежденных файлов системы
- Способ 4: Устранение проблем с НЕТ Фреймворк
- Способ 5: Очистка компонентов обновлений Виндовс 10
- Запустить средство устранения неполадок Windows Update
Это сообщение об ошибке указывает на отсутствие файлов в Центре обновления или на то, что он не может найти условия лицензионного соглашения на использование программного обеспечения.
Как исправить ошибку «Не найдено сетевое имя» с кодом 0x80070043?
При попытке открыть файл, который хранится на сервере, или после запуска отдельных приложений (в основном Microsoft Office) может возникнуть код ошибки 0x80070043.
Сообщение об ошибке с кодом ошибки 0x80070043 может появиться по следующим причинам:
- Передача файлов SMB не разрешена. Проблема возникает, когда политика, необходимая для передачи данных SMB, отключена.
- Чтобы устранить эту ошибку, запустите компьютер в безопасном режиме и удалите содержимое папки Temp.
- Поврежденные системные файлы. Запуск приложения может быть прерван поврежденными системными библиотеками DLL. Иногда операционная система не может распознать правильное расположение файлов, которые вы пытаетесь открыть. Запустите утилиты SFC и DISM для восстановления файлов и зависимостей.
- Конфликт приложений. Процесс или служба недавно установленной программы мешает операционной системе выполнять установку InstallShield. В этом случае необходимо восстановить операционную систему до прежнего состояния с помощью точки восстановления, созданной до возникновения ошибки.
Включение локальной политики запуска сети
Если ошибка No network name found с кодом 0x80070043 возникает в доменной среде, необходимо открыть доступ для передачи файлов SMB. Для этого активируйте правило подключения в редакторе локальной групповой политики.
Откройте редактор локальной политики, выполнив команду gpedit.msc из окна «Выполнить» (Win + R).
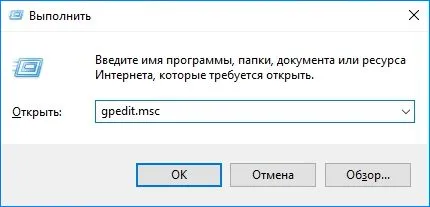
Перейдите в Конфигурация компьютера — Административные шаблоны — Система.
Затем перейдите в раздел Logon и дважды щелкните на политике «Always wait for the network when start and logging on» в правой части окна.
На экране Свойства установите флажок Включить и нажмите Применить, чтобы сохранить изменения.
Перезагрузите компьютер и повторите действия, которые вызвали ошибку 0x80070043.
Очистка папки Temp
Если запуск приложения прерывается из-за ошибки состояния, вызванной кодом 0x80070043, необходимо запустить компьютер в безопасном режиме и удалить содержимое папки Temp.
Разверните меню Пуск и щелкните значок Питание. Затем, удерживая нажатой клавишу Shift, нажмите кнопку Перезапустить. Когда появится окно выбора действия, перейдите в раздел: Устранение неполадок — Дополнительные настройки.
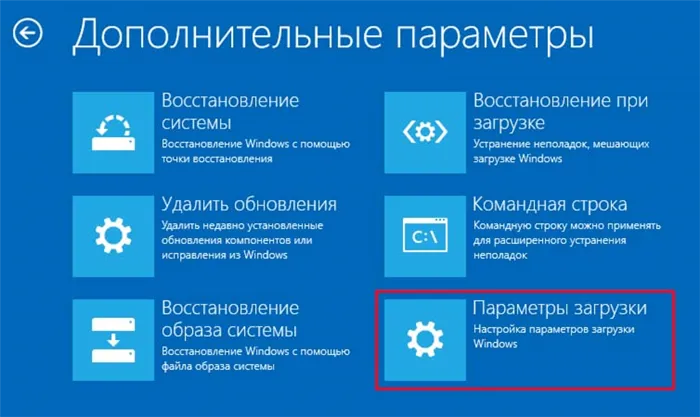
В среде восстановления перейдите в раздел Параметры загрузки и в разделе Параметры загрузки нажмите клавишу F5, чтобы перезагрузить компьютер в безопасном режиме с поддержкой сети.
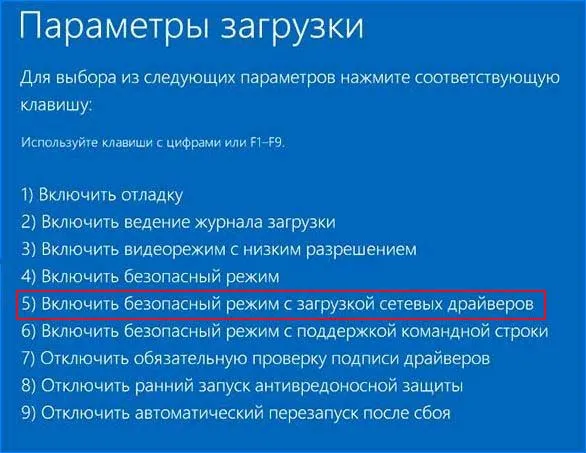
Затем нажмите комбинацию клавиш Windows + R, введите «%temp%» в окне «Выполнить» и нажмите «OK».

В папке Temp выделите все содержимое с помощью Ctrl + A, щелкните правой кнопкой мыши и выберите «Удалить».
После перезагрузки компьютера проверьте, была ли решена проблема.
Это сообщение об ошибке указывает на отсутствие файлов в Центре обновления или на то, что он не может найти условия лицензионного соглашения на использование программного обеспечения.
В принтере возникла непредвиденная проблема с настройкой
Некоторые пользователи сталкиваются с ошибками при попытке распечатать документы. Вы видите, что ваш принтер имеет непредвиденную проблему конфигурации с кодом ошибки 0x800700c1, 0x80070002, 0x80040154, 0x8007007e, 0x8000ffff или 0x80004003. В этом руководстве мы покажем вам, как исправить ошибку и нормально печатать документы.
Принтеры очень часто используются в нашей работе. Когда мы видим ошибки в системе Windows при печати документов, это мешает процессу. Существует несколько причин возникновения ошибки Ваш принтер столкнулся с непредвиденной проблемой конфигурации. Это может быть вызвано устаревшими драйверами, ошибками в файлах печати, вмешательством сторонних программ в работу программы печати или неправильной настройкой принтера в сети. Причины ошибки могут быть разными. Однако есть некоторые решения, которые подходят для каждого пользователя. Давайте рассмотрим, что это такое и как исправить ошибку.
Ваш принтер столкнулся с непредвиденной проблемой конфигурации
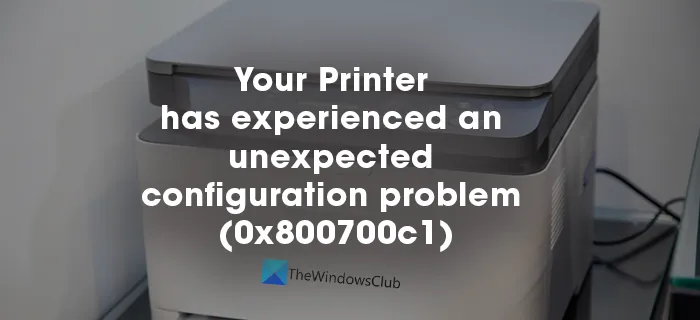
Как исправить ошибки конфигурации принтера?
Ошибка конфигурации принтера 0x8007007e и другие подобные коды ошибок могут быть легко исправлены путем запуска программы устранения неполадок принтера, обновления драйверов и повторного подключения принтера.
Приложения для Windows, мобильные приложения, игры — ВСЕ БЕСПЛАТНО, на нашем закрытом Telegram-канале — Подписывайтесь:)
Следующие исправления являются лучшими способами устранения ошибки конфигурации принтера 0x800700c1, 0x80070002, 0x80040154, 0x8007007e, 0x8000ffff или 0x80004003 на компьютере с Windows 11/10.
- Выполните поиск и устранение неисправностей принтера
- Обновите драйвер принтера.
- Повторно подключите принтер
- Временно отключить управление очередью печати
- Совместное использование принтера в сети
Давайте подробно рассмотрим каждый метод и посмотрим, как они реализованы.
Исправить ошибки конфигурации принтера
1Запустите средства устранения неполадок принтера.
Инструменты устранения неполадок — это отличные средства устранения неполадок в Windows. Существуют различные средства устранения неполадок для решения проблем, с которыми мы сталкиваемся. Запустив инструмент устранения неполадок принтера, можно определить возникшие ошибки и легко устранить проблемы. Запустите его и посмотрите, решит ли он проблему.
2Обновление драйвера принтера
Существует вероятность того, что ошибка вызвана устаревшими драйверами. В этом случае лучшим решением для устранения проблемы является обновление драйвера принтера. Это можно сделать в настройках или вручную. Обновите драйверы и проверьте, устранена ли проблема.
Или вы можете загрузить драйвер с сайта производителя и установить его.
3 Снова подключите принтер.
Отключите принтер и удалите все записи на компьютере. Снова подключите принтер и снова настройте его. Все сохраненные настройки по умолчанию исчезают, но это один из способов устранения неполадок принтера.
4 Временное отключение диспетчера очереди печати
Менеджер очереди печати на вашем компьютере хранит данные для всех созданных вами заданий печати. Временно отключите диспетчер очереди печати и включите его снова.
Попробуйте использовать принтер снова, чтобы убедиться, что проблема решена.
5Общий доступ к принтеру в сети
Если вы попытаетесь распечатать документы с принтера, подключенного к сети, которая не является общей или неправильно настроена, может возникнуть ошибка. На вашем принтере возникла непредвиденная проблема с конфигурацией (0x800700c1). Отключите общий доступ к принтеру, а затем включите его снова. Это должно решить проблему.
Выясните, как решить проблему. На вашем принтере возникла непредвиденная проблема с конфигурацией (0x800700c1).
Как мне исправить мой принтер, у которого возникла непредвиденная проблема с настройкой?
Если возникла непредвиденная проблема с конфигурацией принтера, попробуйте изменить конфигурацию принтера, очистить диспетчер очереди печати и обновить драйверы. Это поможет вам исправить ошибки конфигурации принтера.
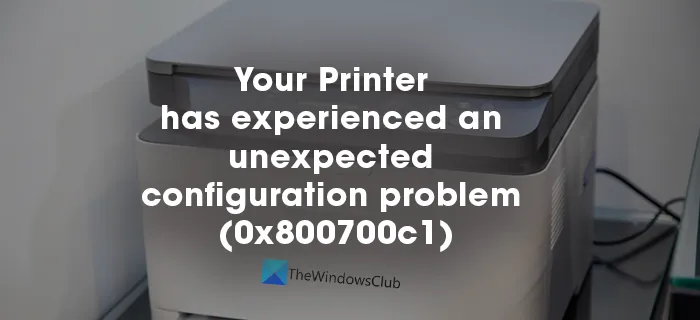
.
Приложения для Windows, мобильные приложения, игры — ВСЕ БЕСПЛАТНО, на нашем закрытом Telegram-канале — Подписывайтесь:)
Компания Microsoft также разработала «Каталог центра обновления Windows». Каталог Центра обновления Windows, в котором можно найти обновленные драйверы, обновления и исправления. Например, если файл некорректно загружается на ваш компьютер, маловероятно, что он будет установлен. В этом случае вы можете загрузить его снова.
Способ 3: Восстановление поврежденных файлов системы
В операционной системе Windows 10 есть два инструмента — dism.exe и sfc.exe, которые можно использовать для проверки и восстановления целостности системных файлов. Первый инструмент восстанавливает хранилище компонентов системы. Второй проверяет все защищенные системные файлы и заменяет все поврежденные файлы сохраненной копией.
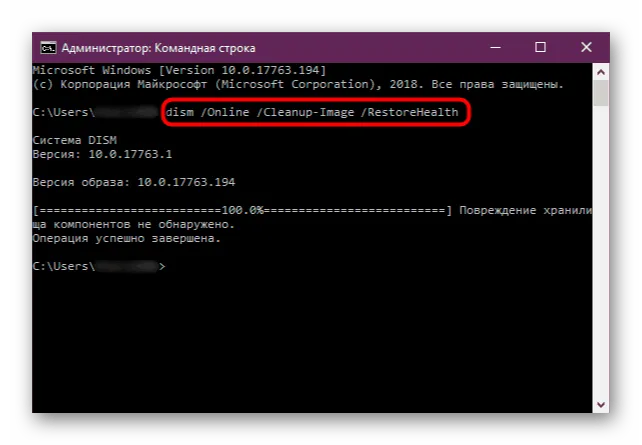
Способ 4: Устранение проблем с НЕТ Фреймворк
NET Framework — это программная платформа, предназначенная для запуска приложений и игр. Если он поврежден, высок риск того, что обновление не будет выполнено. Начнем с инструмента, который проверяет программную платформу и, если находит ошибки, исправляет их.

Если проблема сохраняется, попробуйте обновить NET framework. Другой вариант — переустановить программу после удаления старой версии.
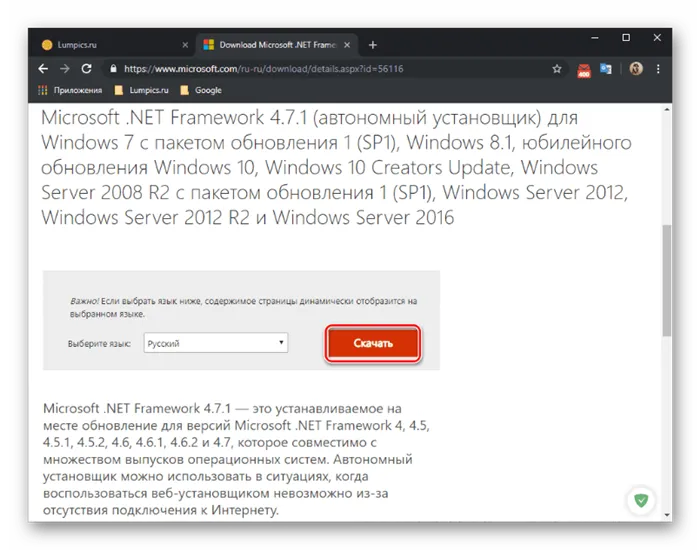
Способ 5: Очистка компонентов обновлений Виндовс 10
В системе есть два важных служебных каталога — «SoftwareDistribution» и «Catroot2».. Первый каталог используется для загрузки обновлений перед их установкой. Они хранятся там в течение некоторого времени, а затем некоторые из них автоматически удаляются из системы. Каталог «Catroot2» содержит файлы, которые также используются во время обновления. Вы можете восстановить данные, удалив или переименовав эти каталоги.
ren C:{Windows\SoftwareDistribution SoftwareDistribution.old
ren C:{Windows\System32\catroot2.old
Иногда сбои связаны с проблемой загрузки обновления. Поэтому не лишним будет запустить «интеллектуальную службу фоновой передачи BITS», которая обеспечивает корректную загрузку обновлений. Вы можете найти его в папке «Устранение неполадок» на вкладке «Все категории».
Запустить средство устранения неполадок Windows Update
Если пользователи сталкиваются с различными ошибками при обновлении Windows 10, утилита microsof «Устранение неполадок» решает большинство проблем. Перейдите на сайт https://support.microsoft.com/ru-ru/help/10164, ответьте на несколько вопросов и загрузите утилиту, чтобы попытаться исправить ошибку 0x80070643.
Рекомендуется устанавливать Windows Update в режиме чистой загрузки, так как в этом режиме не запускаются все процессы и службы, не относящиеся к компании Microsoft, и поэтому не может возникнуть стороннее вмешательство, которое приводит к сбою Windows Update.








