- Восстановление данных после форматирования. Восстановление отформатированного жесткого диска
- Надежная программа для восстановления данных после форматирования — EaseUS Data Recovery Wizard
- Как восстановить данные после форматирования жесткого диска
- Можно ли восстановить данные с жесткого диска после форматирования и переустановки Виндовс
- Как восстановить данные с жесткого диска, если он не работает
- Список программ для восстановления данных
- Unformat
- Recuva
- Disk Drill
- R-Studio
- R.Saver
- Stellar Data Recovery Free Edition
- Recuva
- EaseUS Data Recovery Wizard
- Hetman Partition Recovery
- DMDE
- Minitool Power Data Recovery
- Что делать, если жесткий диск не определяется компьютером, зависает или работает с ошибками
- Программы для восстановления данных в домашних условиях
- Recuva
- Содержание
- Как восстановить важные данные после форматирования?
- FAT и NTFS Recovery
- Что нужно знать о восстановлении удаленных файлов с жесткого диска
- Как восстановить файлы с жесткого диска?
- Выбор программы для восстановления файлов
- Недостатки бесплатных программ
- Скачивание и установка R.saver
- Использование R.saver
Disk Drill позволяет предварительно просматривать файлы перед их восстановлением, можно приостановить и затем возобновить сканирование, можно восстановить раздел, создать резервную копию всего диска, отфильтровать файлы по дате или размеру.
Восстановление данных после форматирования. Восстановление отформатированного жесткого диска
Несомненно, файлы, хранящиеся на вашем устройстве, исчезнут после его настройки. К счастью, вы можете использовать программу восстановления, чтобы восстановить все данные даже после форматирования. Загрузите EaseUS Data Recovery Wizard для восстановления данных с жесткого диска или других устройств хранения после форматирования.
При форматировании жесткого диска обычно используется «быстрый формат». Этот процесс просто переписывает таблицу разделов, скрывая файлы и удаляя их из видимой папки без уничтожения исходных данных на жестком диске. Это означает, что ваши файлы по-прежнему хранятся в исходном месте на жестком диске. Это позволяет восстановить данные даже после форматирования жесткого диска, раздела, SD-карты или другого носителя информации.
Теперь вы знаете, что можно восстановить данные с жесткого диска (или другого устройства хранения) после форматирования. Как, спросите вы, можно восстановить данные с отформатированного устройства, что может быть сложным или чрезвычайно простым делом. Мы рекомендуем вам пойти простым путем и воспользоваться программой восстановления данных.
Надежная программа для восстановления данных после форматирования — EaseUS Data Recovery Wizard
Самый простой способ восстановить данные после форматирования жесткого диска, раздела, SD-карты или другого носителя — использовать программное обеспечение для восстановления данных с жесткого диска, такое как EaseUS Data Recovery Wizard. Эта программа привлекла внимание многих пользователей благодаря высокой эффективности восстановления данных и стабильной работе. Помимо восстановления отформатированных данных, EaseUS Data Recovery Wizard также поддерживает восстановление данных в других ситуациях, таких как потеря данных:
- Восстановление файлов с отформатированных жестких дисков, разделов, SD-карт, USB-накопителей, карт памяти и других совместимых с Windows устройств хранения данных.
- Восстановление удаленных файлов, восстановление после очистки корзины, восстановление потерянных разделов, восстановление данных после сбоя операционной системы.
- Поддерживает восстановление всех типов файлов, таких как фотографии, видео, аудиофайлы, электронные письма, документы и многое другое.
- Восстановление файлов из разделов FAT, exFAT, NTFS, NTFS5, ex2/ex3, HFS+ и ReFS.
Миллионы пользователей уже убедились в эффективности нашего программного обеспечения. Чтобы восстановить данные после форматирования жесткого диска, раздела или другого устройства хранения, воспользуйтесь мастером EaseUS Data Recovery Wizard.
Как восстановить данные после форматирования жесткого диска
Важным условием успешного восстановления данных является то, чтобы восстанавливаемые файлы не были перезаписаны новыми данными. После форматирования раздела или жесткого диска исходные файлы могут быть легко перезаписаны новыми. Поэтому не помещайте новые файлы на жесткий диск, раздел, SD-карту или любое другое устройство после их форматирования. Вместо этого немедленно выполните восстановление данных, чтобы максимально увеличить шансы на успешное восстановление.
Программное обеспечение для восстановления данных EaseUS известно своей простотой в использовании и гибкостью. Интуитивно понятный пользовательский интерфейс позволяет легко восстанавливать файлы в различных ситуациях потери.
Загрузите и установите EaseUS Data Recovery Wizard на свой компьютер.
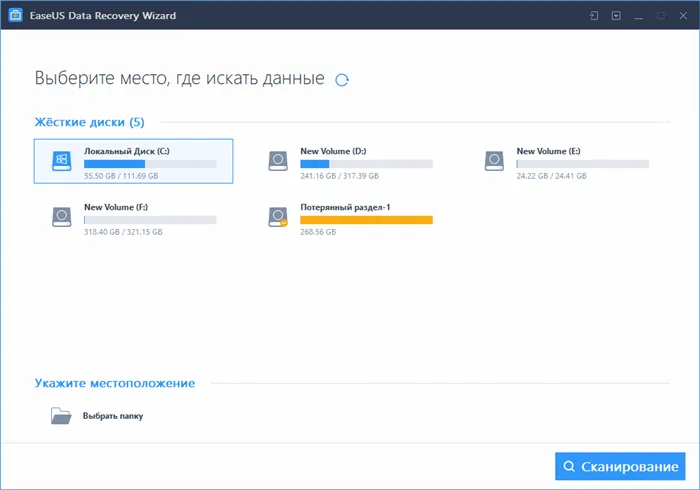
Используйте установленную программу для поиска и восстановления потерянных данных. Выберите раздел или папку жесткого диска, из которой были «потеряны» данные. Затем нажмите на кнопку «Сканировать». 3.
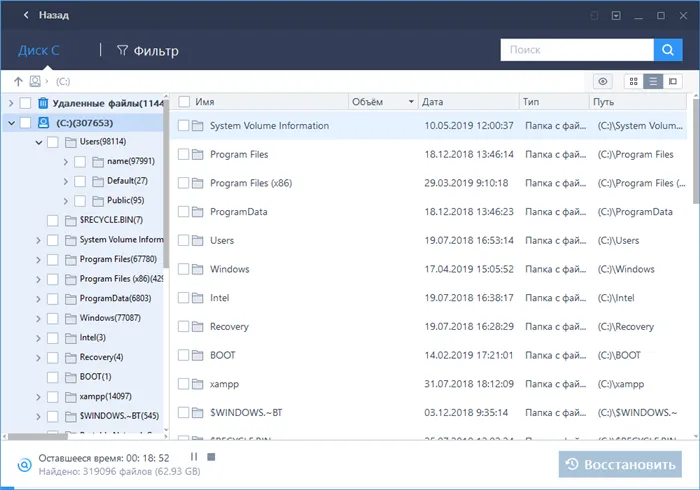
После завершения сканирования найдите нужные файлы и папки в списке результатов.
Выберите их и нажмите на кнопку «Восстановить». При выборе места для восстановленных данных не используйте тот же диск, который вы сканировали!
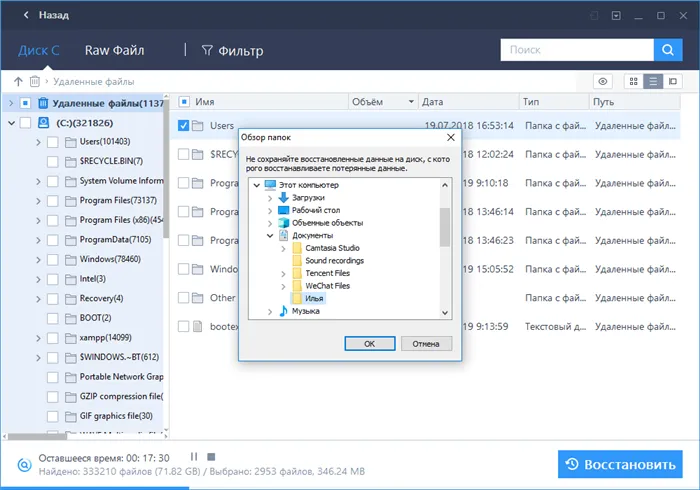
Если диск сильно поврежден, перед сканированием следует создать его виртуальную копию. Это позволит не потерять важную информацию при выключении диска.
Можно ли восстановить данные с жесткого диска после форматирования и переустановки Виндовс
Следует отметить, что потерянные данные могут быть восстановлены только в случае быстрого форматирования, поэтому вам придется воспользоваться специальными утилитами. Они используются для восстановления файлов после удаления разделов.
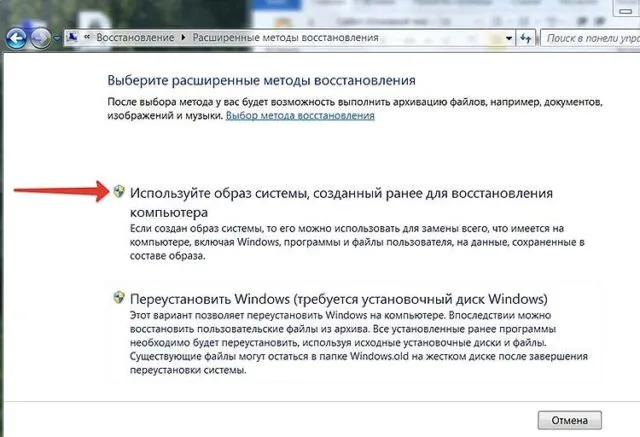
Если был запущен низкоуровневый процесс, восстановить файлы невозможно. Аналогичным образом, данные невозможно восстановить, если пользователь переустановит систему, а затем вспомнит, что файлы находились на диске.
Как восстановить данные с жесткого диска, если он не работает
Важно знать, когда следует предпринять попытку регенерации жесткого диска. Например, в следующих ситуациях не следует пытаться восстановить данные самостоятельно:
- Если он поврежден, т.е. при включении не подает признаков жизни: Он не нагревается и не вращается.
- Если компьютер не видит их и предупреждает о серьезных проблемах и поврежденных файловых системах.
- Если при запуске появляется «синий экран смерти», значит, операционная система перешла в состояние BSoD.
- Физическое повреждение диска — вздутие, вмятина на поверхности или декомпрессия — может быть обнаружено визуально.
- Если есть подозрение, что влага попала внутрь.
При наличии любого из этих симптомов попытка восстановления данных может привести к полной потере данных и полному отказу диска. Особую осторожность следует проявлять, если жесткий диск был физически поврежден — такое устройство не следует подключать.

Если пользователь исключил вышеперечисленные причины, возможной проблемой является неисправность, связанная с окислением контактов BGM и контроллера. Это особенно часто случается, когда привод эксплуатируется в неподходящих условиях — в помещениях с плохой вентиляцией, высокой температурой и влажностью.
Чтобы проверить, действительно ли неисправность вызвана этой причиной, визуально осмотрите контактные поверхности, используемые для подключения привода магнитной головки. Для этого с помощью отвертки T6 отрежьте плату электроники, расположенную на нижней стороне привода, и очистите колодки. После удаления накладок диск часто снова становится работоспособным и его можно загрузить.
Предупреждение.
Самый простой способ очистки подушечек — обычный ластик. Затем поверхность диска протирается спиртом.
Список программ для восстановления данных
Сегодня в Интернете существует множество утилит, которые могут восстановить потерянные данные. Это также возможно после форматирования диска, если, конечно, был выполнен быстрый, а не низкоуровневый процесс. Некоторые из программ можно скачать бесплатно. Другие нужно покупать, и цена может быть как чисто символической, так и довольно высокой.
Unformat
Хотя этот инструмент очень популярен — в основном потому, что его можно легко и бесплатно загрузить, — эксперты не советуют его использовать. Его цель — дефрагментировать жесткий диск, т.е. восстановить файловую систему до исходного состояния.
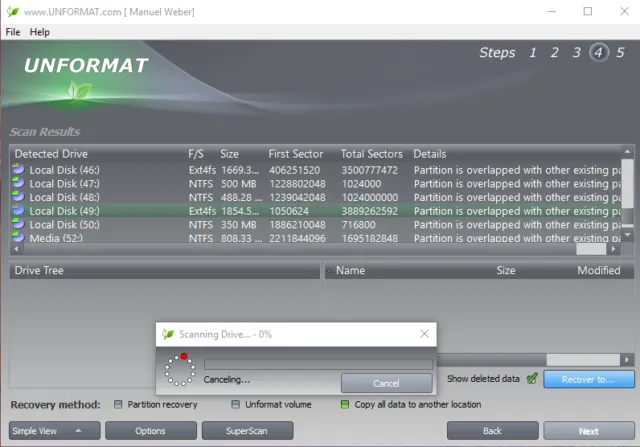
Однако НDD или внешний жесткий диск нельзя полностью восстановить в предварительно отформатированное состояние. В результате многие системные файлы теряются, а восстановленные программы перестают работать без сбоев. Использование Unformat также не гарантирует возвращение всех файлов — только некоторые документы, файлы и фотографии будут восстановлены.
Recuva
Unformat специально разработан для восстановления данных с жестких дисков, USB-накопителей и карт памяти. Базовую версию можно загрузить бесплатно, а расширенную версию можно приобрести за $19,95.
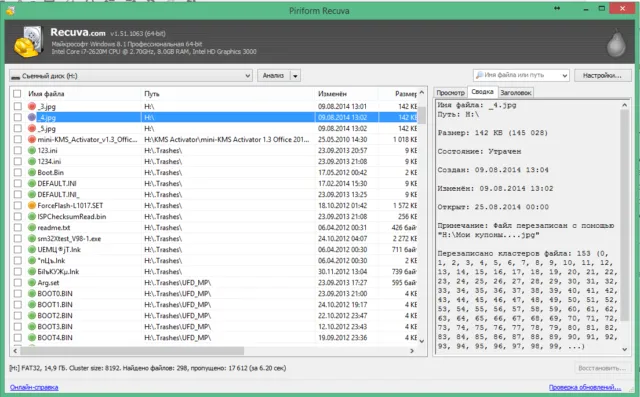
Утилита имеет дружественный интерфейс и удобное руководство по установке. Его преимущество также в том, что его можно запускать без установки с CD/DVD или карты памяти. Для запуска утилиты необходимо указать приоритет BIOS для внешнего диска, на котором она расположена.
Disk Drill
Эта утилита предназначена для восстановления данных на компьютерах под управлением Windows и macOS. Вы можете загрузить его бесплатно или в виде профессиональной версии за 89 долларов.
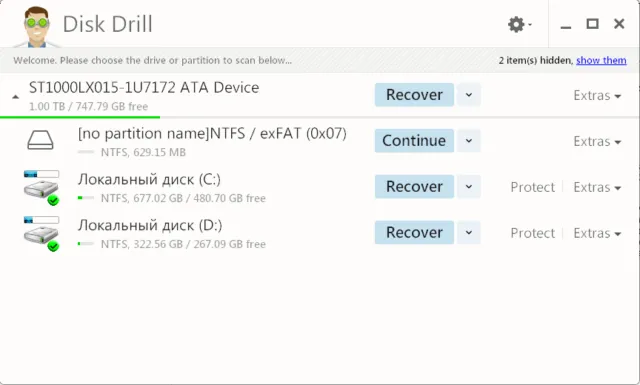
Disk Drill поддерживает несколько файловых систем и подходит для работы со съемными носителями. Среди его удобств — возможность установить фильтр поиска. Это ускоряет процесс, когда вам нужно восстановить только определенный тип файла.
Недостатком является отсутствие портативной версии. Поэтому, если вы хотите использовать программу, вам нужно найти работающий компьютер, установить на него программу и подключить жесткий диск.
R-Studio
Универсальная программа, которая работает не только на Windows и macOS, но и на Linux. Утилита может восстановить потерянные данные после форматирования, с поврежденных разделов и внешних дисков. Преимуществом является возможность работы по сети.
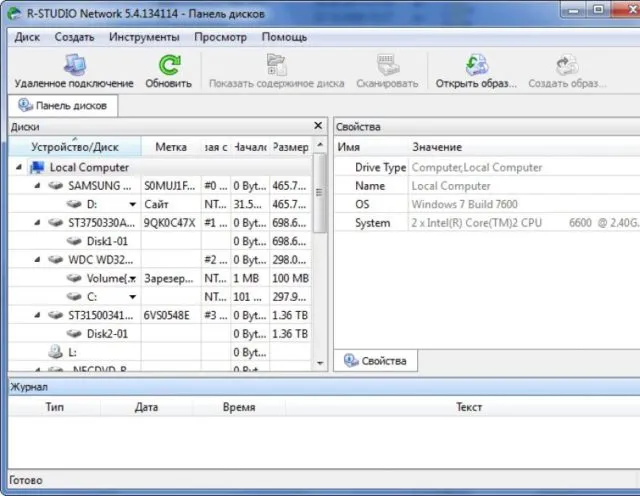
Он также может загрузиться с установочного диска, даже если система не загружается. Бесплатная версия доступна для скачивания. Однако, чтобы использовать все функции, необходимо заплатить $49,99.
R.Saver
Популярная бесплатная программа, не требующая установки. Он даже запускается с внешнего диска с exe-файлом. Он позволяет не только найти случайно удаленную информацию, но и восстановить файловую систему после быстрой настройки. Кроме того, утилита может использоваться для создания образов файлов из сохраненных фрагментов.
Стоит отметить, что лучше выбрать другой диск или раздел в качестве места записи восстановленного файла, чтобы избежать перезаписи файла.
Stellar Data Recovery Free Edition
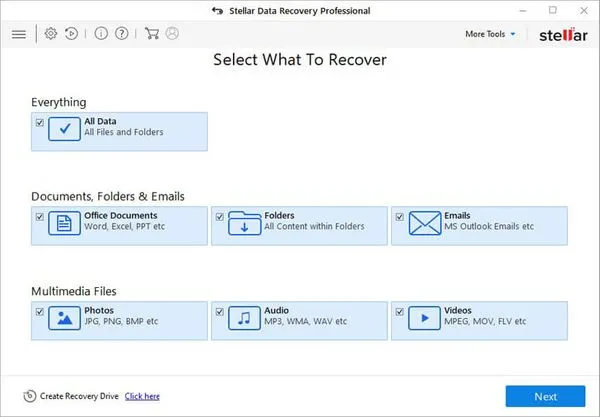
Это удобный инструмент, в котором вы указываете путь, по которому нужно искать удаленные файлы.
Очень приятной функцией является предварительный просмотр во время сканирования. Вы можете в режиме реального времени видеть, какие файлы найдет программа.
Вы также можете сохранить список удаленных файлов в конце поиска, чтобы получить их позже.
Инструмент совместим с Windows и macOS.
Recuva
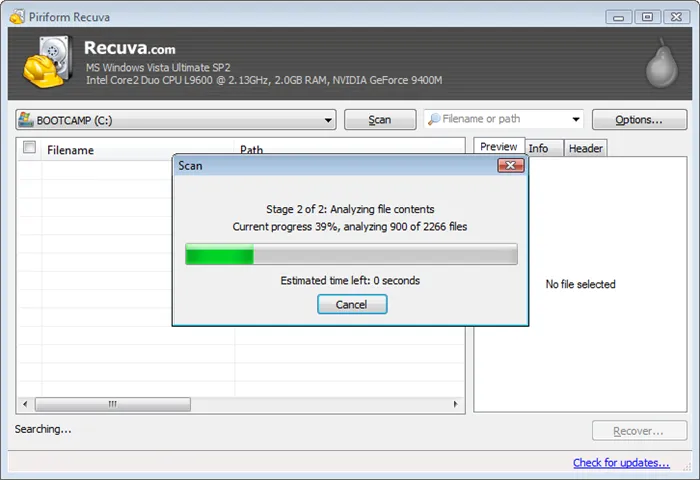
Очень простая в использовании программа с широким набором функций. С помощью этой программы вы можете восстановить удаленные файлы не только с жесткого диска компьютера, но и с внешних накопителей, компакт-дисков (включая BD/DVD) или карт памяти. Даже ваш iPod может быть восстановлен!
Он подходит практически для всех версий Windows (вы также можете выбрать между 32 и 64 битными версиями).
Recuva поставляется в двух версиях: первая требует установки, вторая — портативная.
EaseUS Data Recovery Wizard
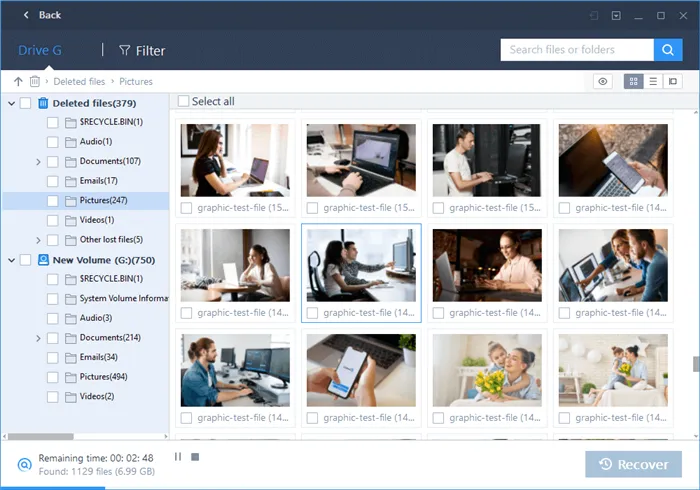
Если у вас есть этот инструмент, восстановление удаленных файлов не составит труда. Несколько щелчков мыши — и все снова на месте.
Программа понравится поклонникам проводника Windows, так как имеет схожий с проводником интерфейс.
Он может восстанавливать удаленные файлы с жестких дисков, CD-приводов, карт памяти, устройств iOS, видеокамер и любых других устройств, которые Windows считает накопителями. Вы также можете выполнить восстановление разделов!
Бесплатно можно восстановить только 500 МБ данных, но если нажать кнопку «Поделиться», то можно восстановить до 2 гигабайт (кстати, я не хотел включать программу в рейтинг, потому что удаленные файлы часто весят меньше этого лимита).
Поддерживаемые операционные системы: macOS (10.15-10.9), Windows (от XP до версии 10), Windows Server (2012, 2008 и 2003).
Если вы хотите восстановить информацию, удаленную с жесткого диска ноутбука или настольного компьютера, не используя стороннее программное обеспечение, вы можете сделать это из командной строки в Windows 10. Это самый простой способ, особенно если вы хотите восстановить файлы, которые были удалены «после корзины» при использовании команды Shift+Del.
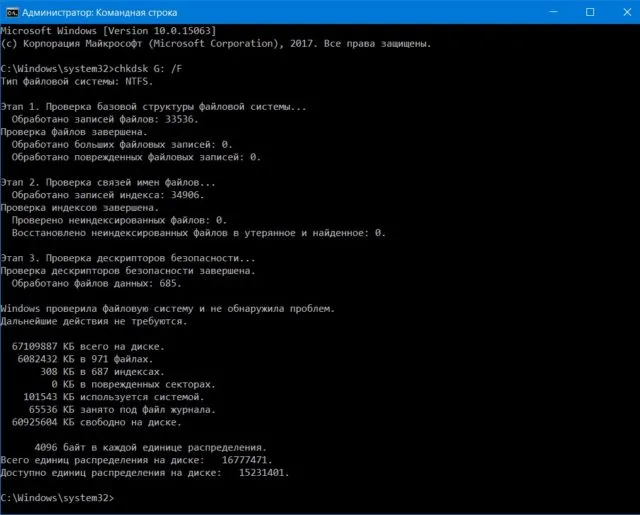 Hetman Partition Recovery
Hetman Partition Recovery
Он поддерживает известные файловые системы, такие как FAT, NTFS, APFS, Ext2, XFS и другие. Hetman используется для восстановления данных из корзин, отформатированных, зараженных вирусами и поврежденных жестких дисков.
Его можно использовать для поиска документов DOC, XLS, PDF, JPEG, PSD, PNG, AVI, MKV, MPG и других. Анализ занимает много времени, поэтому утилита предоставляет возможность сохранить сканирование и продолжить его в будущем.
Пожалуйста, посмотрите обзорный видеоролик, чтобы ознакомиться с работой устройства:
- Безопасное сканирование в режиме чтения,
- пошаговый рабочий процесс,
- Существует полная версия и портативная версия.
- Вы не можете сохранять в пробной версии,
- стоимость лицензии начинается от 2999 рублей,
- Пользователи отмечают, что программное обеспечение работает медленно.
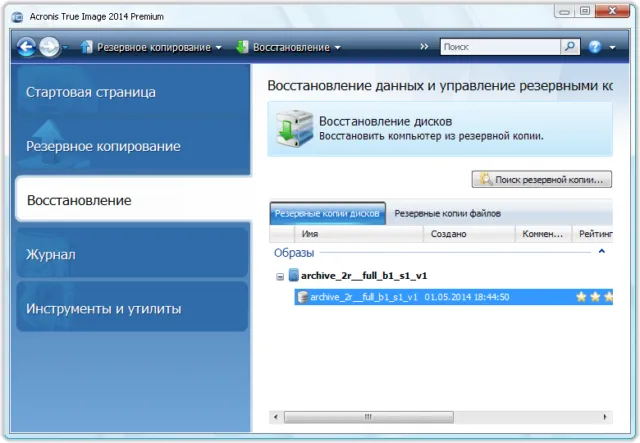 DMDE
DMDE
Программа для восстановления файлов обеспечивает быструю работу, позволяя находить материалы, удаленные из Корзины. Для более сложных задач можно выполнить детальное сканирование. Она предназначена для восстановления данных после форматирования или записи новой информации в папку, а также при неудачном преобразовании разделов.
Кроме того, DMDE предлагает расширенные инструменты для поиска RAW, просмотра кластеров, создания образов, реконструкции RAID и многое другое. Эти функции полезны для профессионалов и опытных пользователей для оптимизации производительности жесткого диска.
- Редактирование структур жесткого диска для повышения его производительности,
- Специальный алгоритм для обеспечения высокой скорости,
- Предоставляет подробную помощь на русском языке,
- Не требует установки и занимает очень мало места.
- Из-за большого количества функций и запутанного меню он не подходит для новичков,
- по базовому тарифу нельзя вернуть сразу несколько материалов,
- поддерживает только FAT (используется на флеш-накопителях) и NTFS (используется на жестких дисках).
Подходит для устранения проблем с жестким диском, например, для поиска физически плохих секторов на поверхности жесткого диска. Работает со всеми файловыми системами, поскольку сканирует на физическом уровне.
Приложение может быть установлено на ПК с ОС Windows или записано на CD, DVD или USB-носитель. Затем его можно запустить на любом оборудовании с любой операционной системой.
- Автоматический перезапуск при выключении,
- мониторинг состояния компьютера в режиме реального времени,
- Существует бесплатная версия с ограниченным набором инструментов.
- последнее обновление было опубликовано в 2013 году,
- громоздкий интерфейс на английском языке,
- не относится к устранению неисправностей USB или камеры.
Предназначена для поиска удаленных файлов. R.Saver позволяет восстановить удаленные материалы и восстановить поврежденные или отформатированные носители. В хранилище можно искать удаленные фотографии, видео, музыку, текстовые документы и файлы.
Программа подходит для новичков, так как предлагает простое меню на русском языке. Преобразование происходит по пошаговому алгоритму, поэтому обучение не требуется.
- Есть два режима: быстрый и глубокий,
- частые обновления и исправления ошибок,
- официальный форум и эффективная техническая поддержка,
- бесплатно и распространяется без ограничений.
- требуется 2 Гб оперативной памяти,
- только для некоммерческого использования,
- иногда замирает в конце процесса,
- Не всегда восстанавливает документы Office и редкие типы носителей.
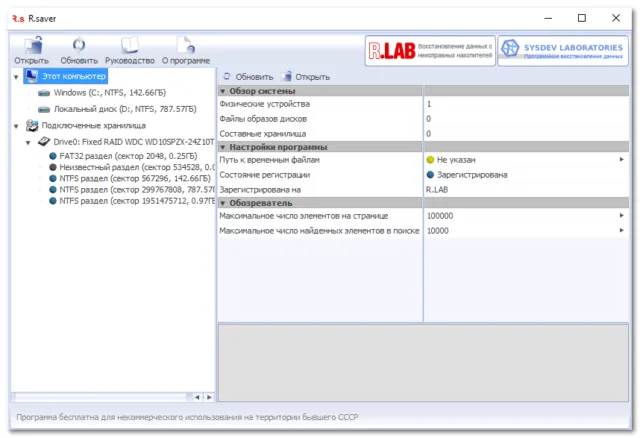 Minitool Power Data Recovery
Minitool Power Data Recovery
Восстановление даже в сложных ситуациях: Вирусная атака, полная очистка носителя, форматирование и т.д. Minitool позволяет выполнить обширное сканирование или проанализировать только определенные папки или разделы.
Он поддерживает более 70 форматов изображений, видео, файлов и других форматов. Например, XLS, PPTX, JPEG, PSD, DNG, MP4, MP3, ZIP, RAR, HTML, TXT. Вы можете предварительно просмотреть распознанный носитель перед загрузкой.
- Совместим с CD, DVD и картами памяти,
- Фильтрация для получения точных результатов,
- Виртуальный помощник для начинающих,
- работает в Windows 10, 11.
- Русского перевода нет,
- В базовом пакете можно хранить только 1 ГБ данных,
- Стоимость платного пакета начинается с 69 долларов.
Официально эта программа поддерживается Windows XP, 2000 и 95, но я заставил ее работать и на Windows 7 и Vista. Но это не соответствует Windows 8 и 10.
Что делать, если жесткий диск не определяется компьютером, зависает или работает с ошибками
Этот совет применим только к жестким дискам, которые использовались не менее полугода.
На нижней части электронной печатной платы жесткого диска расположены контактные площадки, которые соединены с блоком магнитных головок (GMU, устройство, считывающее и записывающее информацию на магнитный слой) через гибкий вал, проходящий через герметичную ленту (корпус диска).

Со временем, особенно если диск подвергался воздействию высокой влажности и чрезмерного тепла, эти участки покрываются непроводящим оксидным слоем — тусклым и темным, иногда вплоть до почернения. Оксидный слой влияет на контакт между HDM и контроллером и вызывает ошибки чтения/записи, проблемы чтения/записи, проблемы чтения, задержки и другие проблемы.
Решение очень простое: достаточно снять электронную плату (обычно с помощью отвертки T6 — шестигранная звезда), очистить колодки ластиком до блеска и протереть их протирочным спиртом. После этой простой процедуры многие диски становятся как новые.
Программы для восстановления данных в домашних условиях
Recuva
Recuva — одна из самых популярных бесплатных программ восстановления данных для компьютеров под управлением Windows. Он особенно эффективен при восстановлении данных, удаленных из корзины. Он поддерживает практически все типы файлов: Графика, музыка, видео, файлы, документы, электронная почта и многое другое.
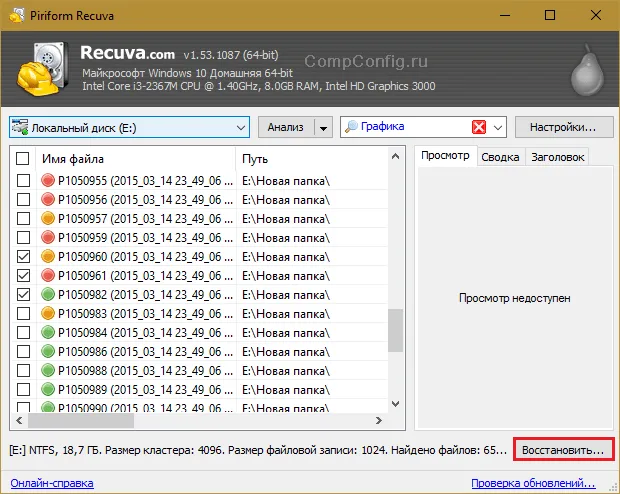
Recuva способна считывать информацию не только с неповрежденных устройств, но и с разумно поврежденных устройств и отформатированных разделов жесткого диска. Он распознает все типы носителей — жесткие и оптические диски, твердотельные накопители, флэш-диски, карты памяти, портативные устройства и многое другое. Работает с файловыми системами NTFS, FAT16-32 и ExFat.
Как использовать программное обеспечение:
-
Загрузите установочную или портативную версию Recuva. Установите или распакуйте его в отдельную папку и запустите с правами администратора.
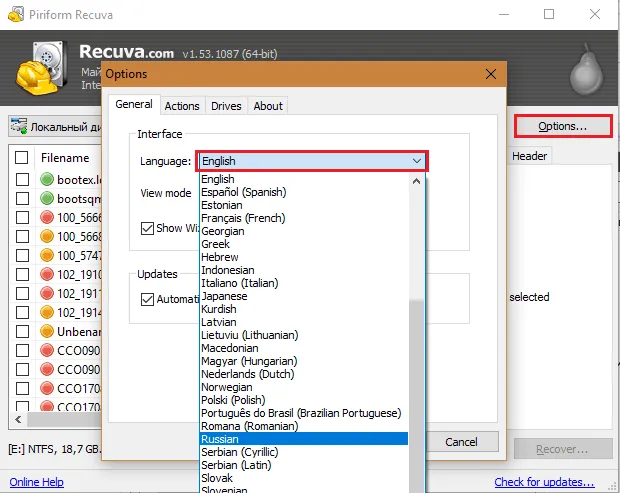
- В главном окне откройте список разделов жесткого диска и сопоставленных дисков. Выберите раздел, из которого вы хотите восстановить данные.
- В поле поиска (выделено символом лупы) введите путь к восстанавливаемому объекту или нажмите на стрелку и выберите тип восстанавливаемого файла. В нашем примере это будет график. Кстати, текстовые документы можно искать по ключевым словам. Для этого откройте меню «Анализ» и выберите «Показать содержимое». В поле «Маска файла» введите тип документа (doc, pdf и т.д.), а в поле «Термин поиска» введите слово или выражение, по которому программа должна производить поиск. После заполнения обоих полей нажмите на кнопку «Анализ».
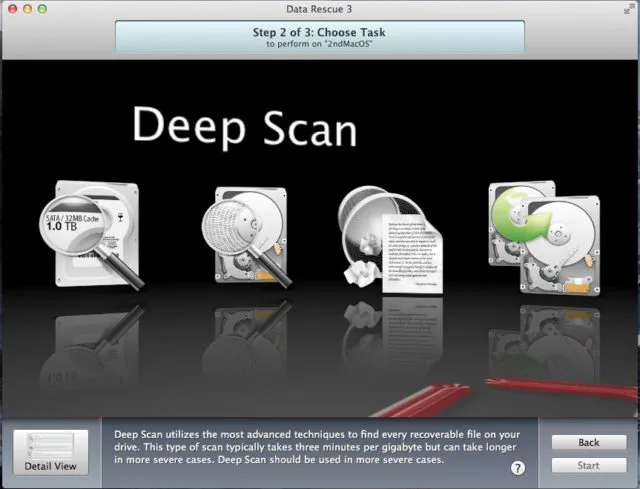
- Список найденных документов (или других типов файлов, в зависимости от ваших настроек) отображается в главном окне Recuva. В некоторых случаях перед началом восстановления можно просмотреть содержимое текстовых документов и изображений в поле «Предварительный просмотр» (справа от списка). В разделе «Сводка» отображается информация о файле: Имя, размер, статус и количество кластеров, которые были перезаписаны. В «Заголовок» указываются заголовочные данные услуг в каждом конкретном случае.
- Каждая запись в справочнике отмечена цветным кружком. Зеленый цвет означает, что шансы на восстановление удаленных файлов высоки. Желтый цвет означает сомнение, а красный — отсутствие (так как большая часть файла была перезаписана).
- Выделите в списке элементы, которые вы хотите восстановить, и нажмите кнопку «Восстановить». Выберите папку, в которой программа должна их сохранить. Важно, чтобы это был другой логический раздел на том же жестком диске или другое физическое устройство.
DMDE — это кросс-платформенная утилита для восстановления, резервного копирования и редактирования содержимого жестких дисков. Он работает под Windows, Linux и DOS. Он поддерживает файловые системы FAT12-16-32, ExFAT, NTFS, NTFS5, Ext2-3-4, HFSX, HFS+ и RAW (неуказанные). Она может восстанавливать данные с неповрежденных и поврежденных жестких дисков, твердотельных дисков и RAID-массивов, а также из посекторных копий, созданных в самой программе. Он восстанавливает не только удаленные файлы, но и целые разделы после разрушения ошибочной системной информации. Он имеет возможность восстановления RAID.
Recuva — одна из самых популярных бесплатных программ восстановления данных для компьютеров под управлением Windows. Он особенно эффективен при восстановлении данных, удаленных из корзины. Он поддерживает практически все типы файлов: Графика, музыка, видео, файлы, документы, электронная почта и многое другое.
Содержание
Первое, что пытаются сделать многие пользователи ПК после случайного или неосторожного форматирования, — это просто переформатировать диск с помощью одного из многочисленных инструментов «unformat», доступных сегодня на рынке. Хотя вы можете легко купить или скачать это программное обеспечение бесплатно, попытка восстановить потерянные данные с его помощью может оказаться довольно дорогостоящей… Что делают эти инструменты? В буквальном смысле — они пытаются реконструировать, восстановить или иным образом воссоздать оригинальную файловую систему, существовавшую до того, как диск был отформатирован по-своему.
Конечно, такой подход может показаться вполне приемлемым. Форматирование носителя очищает исходную файловую систему, заменяя по крайней мере ее часть (обычно исходную).
Однако если вы попытаетесь восстановить исходное состояние «грубой силой», в лучшем случае у вас будет читаемый диск с некоторыми файлами, хранящимися на нем. Не все ваши файлы и даже не самые ценные из них (например, документы, файлы и фотоальбомы), а только некоторые случайно выбранные файлы из всех файлов, которые изначально находились на вашем жестком диске.
Так что если вы раздумываете над тем, чтобы сделать такой «формат», забудьте об этом немедленно: по крайней мере, некоторые системные файлы будут безвозвратно потеряны в процессе, так что даже если вам удастся загрузить операционную систему, у вас никогда не будет стабильной операционной системы!
Как восстановить важные данные после форматирования?
При форматировании диска создается новая файловая система, а старые данные удаляются. Но информация, конечно же, остается на диске. Операционная система просто не видит его. Важно отметить, что если вы отформатируете диск и обнаружите, что на нем содержатся важные файлы, необходимо немедленно восстановить их, пока они не были перезаписаны операционной системой другими данными. Любые дальнейшие действия в этом случае могут привести к безвозвратной потере данных.
Поэтому мы рекомендуем вам использовать RS Partition Recovery — лучший инструмент для восстановления потерянных данных.
RS Partition Recovery позволяет восстановить важные данные после случайного удаления, форматирования диска, удаления разделов или повреждения логической схемы диска. RS Partition Recovery не потребляет ресурсы компьютера, поэтому ее можно использовать даже на слабых настольных ноутбуках.
Но самое главное, что отличает RS Partition Recovery от конкурентов — это поддержка ВСЕХ современных файловых систем. Независимо от операционной системы диска — Windows Server, Linux, macOS, даже Solaris — вы сможете восстановить ценные данные. Вы всегда сможете восстановить свои ценные данные.
Чтобы избежать необоснованных предположений, давайте подробнее рассмотрим, как выглядит восстановление данных:
Шаг 1: Установите и запустите RS Partition Recovery .
Универсальное решение для восстановления данных
Шаг 2: Выберите носитель или раздел жесткого диска, с которого вы хотите восстановить данные.
Шаг 3 Выберите тип анализа.
Используйте быстрый анализ, если ваши файлы были недавно удалены. Он выполняет анализ и отображает данные, доступные для восстановления.
Полный анализ позволяет найти данные, потерянные после форматирования, переноса диска или ошибки RAW.
Шаг 4: Просмотрите файлы и выберите их для восстановления.
Шаг 5: Добавьте файлы в «список восстановления» или выберите весь раздел для восстановления.
Стоит отметить, что лучше выбрать другой диск или раздел в качестве места записи восстановленного файла, чтобы избежать перезаписи файла.
Как видите, процесс восстановления выполняется в несколько кликов, а благодаря встроенному мастеру восстановления файлов даже неопытные пользователи могут легко восстановить ценные данные.
FAT и NTFS Recovery
Сегодня вы можете сэкономить до 40% стоимости RS Partition Recovery, выбрав инструмент, который может восстанавливать жесткие диски только в FAT или NTFS. Обратите внимание, что вы должны приобрести инструмент, совместимый с оригинальной файловой системой!
Если исходный диск был в формате NTFS, используйте RS NTFS Recovery.
Если это были FAT/FAT32, вам нужно RS FAT Recovery!
Таким образом, вы получаете точно такой же качественный инструмент, как и RS Partition Recovery, только он ограничен для работы с FAT или NTFS. Идеальный выбор для одноразовой работы.
Программа подходит для новичков, так как предлагает простое меню на русском языке. Преобразование происходит по пошаговому алгоритму, поэтому обучение не требуется.
Что нужно знать о восстановлении удаленных файлов с жесткого диска

Жесткий диск (HDD) — одно из самых важных устройств компьютера, поскольку здесь хранятся системные и пользовательские данные. К сожалению, как и все устройства, жесткий диск не очень долговечен и рано или поздно может выйти из строя. Самый большой страх в этом случае — частичная или полная потеря персональных данных: Документы, фотографии, музыка, рабочие и учебные бумаги и т.д. Это не обязательно означает, что жесткий диск сломается, но случайное форматирование (например, при переустановке операционной системы) или простое удаление файлов, которые больше не нужны, не редкость.
Некоторые люди предпочитают нанять специалиста для такой услуги, как восстановление данных с жесткого диска. Но эта услуга стоит недешево, и не каждый может себе ее позволить. В этом случае альтернативным методом является самостоятельное восстановление с помощью специального программного обеспечения.
Как восстановить файлы с жесткого диска?
Существуют как бесплатные, так и платные программы для восстановления данных, потерянных в результате форматирования, удаления файлов или проблем с памятью. Эти программы не могут гарантировать 100% выздоровления, поскольку каждый случай уникален, и вероятность выздоровления зависит от ряда факторов:
Файл, удаленный месяц назад, восстановить гораздо сложнее, чем файл, удаленный вчера.
Кроме того, когда файлы удаляются из корзины, они на самом деле не удаляются, они просто больше не видны. Полное удаление происходит, так сказать, путем удаления старых файлов вместе с новыми. Это означает, что новые данные записываются поверх скрытых данных. И если сектор со скрытыми файлами не был перезаписан, вероятность их восстановления намного выше.
В продолжение предыдущего пункта о старении мы хотели бы сделать уточнение. Иногда даже короткого периода времени достаточно, чтобы помешать восстановлению. Например, если на диске мало свободного места, а после удаления вы активно сохраняли на нем новые данные. В этом случае информация, необходимая для восстановления, распределяется по свободным секторам, где ранее хранилась эта информация.
Выбор программы для восстановления файлов
Мы не раз проводили оценку программ, используемых для этой цели.
В статье о популярной программе Recuva вы также найдете ссылку на руководство по восстановлению. Программа завоевала популярность не только благодаря производителю (другой популярный продукт от него — CCleaner), но и благодаря своей простоте. Даже неопытный пользователь, который боится подобных процедур, сможет легко восстановить файлы во многих распространенных форматах. Однако в некоторых случаях Recuva оказывается бесполезной — ее эффективность проявляется только тогда, когда с диском после удаления не было произведено практически никаких манипуляций. Например, после быстрого теста форматирования я смог восстановить следующие данные ~83 % данных, что хорошо, но не идеально. Вы всегда хотите большего, не так ли?
Недостатки бесплатных программ
Некоторые бесплатные программы не очень хороши. К недостаткам использования такого программного обеспечения относятся:
- Невозможность восстановления данных после сбоя файловой системы,
- Низкая скорость восстановления,
- Потеря структуры после восстановления,
- Вы вынуждены приобрести полную версию, чтобы иметь возможность сохранить успешно восстановленные данные,
- Обратный эффект: файлы не только не могут быть восстановлены, но и перезаписаны.
Поэтому у пользователя есть два варианта:
- Используйте совершенно бесплатную программу, которая имеет не самые широкие функции.
- Приобретите платную версию профессиональной утилиты, которая имеет лучшие характеристики, чем ее конкурент, не требующий покупки.
Среди бесплатных продуктов R.Saver хорошо протестирован. Мы уже проинформировали вас об этом на нашем сайте. Почему вы выбрали именно его?
- Совершенно бесплатно,
- Бесплатно,
- Безопасно для вашего жесткого диска,
- Он доказал свою эффективность в ходе двух испытаний: Сбой файловой системы и быстрое форматирование.
Скачивание и установка R.saver
Она не требует установки, что очень хорошо продумано и практично — таким образом, при установке не происходит перезаписи старых данных, что очень важно для успешного восстановления.

Лучше всего загрузить программу на другой компьютер (ноутбук, планшет/смартфон) и запустить r.saver.exe через USB из распакованной папки.
Использование R.saver
Главное окно разделено на два раздела: слева находятся подключенные диски, а справа — информация о выбранном диске. Если носитель данных разделен на несколько разделов, все разделы отображаются слева.
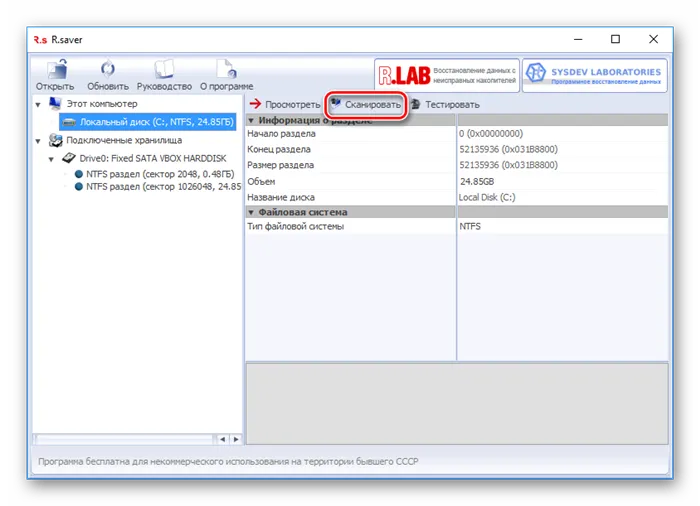
- Чтобы начать поиск удаленных файлов, нажмите на кнопку «Сканировать».
- В окне подтверждения необходимо выбрать одну из кнопок в зависимости от типа проблемы. Нажмите «Да», если информация была удалена путем форматирования (в случае внешнего жесткого диска, USB-накопителя или после новой установки системы). Нажмите «Нет», если вы удалили файлы намеренно или случайно.
Результаты поиска отображаются в древовидной структуре слева и в виде списка найденных данных справа. Поиск файлов можно осуществлять двумя способами:








