- Быстрая диагностика неисправностей ноутбука. Как проверить ноутбук самому?
- Диагностика оперативной памяти и выявление ошибок
- Диагностика жесткого диска и выявление ошибок
- Последовательность включения ноутбука
- Алгоритм диагностики материнской платы ноутбука
- Не горит индикатор питания ноутбука
- Горит индикатор питания, но ноутбук не включается
Перезагрузка в большинстве случаев вызвана вирусом, заразившим систему. Решением является загрузка с внешнего носителя и сканирование жесткого диска антивирусной программой (например, CureIT от DrWeb).
Быстрая диагностика неисправностей ноутбука. Как проверить ноутбук самому?
Если у вас возникли проблемы с установкой Windows или вам срочно нужно извлечь важные данные из памяти ноутбука, а он отказывается загружаться, не спешите нести компьютер в сервисный центр. В этой статье рассказывается, как в домашних условиях быстро устранить неполадки в ноутбуке, то есть проверить оперативную память, дисковый накопитель, аудио- и видеоустройства, камеру и так далее.
Причинами проблем и неисправностей ноутбуков часто являются ошибки в программах, драйверах или операционной системе.
Возьмем для примера звуковую карту ноутбука. Бывают случаи, когда Windows перестает работать после установки или переустановки Windows или после какого-либо другого серьезного изменения. Обычно причиной неисправности является поврежденный аудиодрайвер или звуковой чип. Если драйверы неисправны, необходимо переустановить или обновить как драйвер, так и операционную систему. Если проблема в звуковом чипе, ноутбук следует отнести в сервисный центр; ремонт может занять от одного дня до нескольких месяцев.
Для неисправностей в веб-камерах, модемах и подобных устройствах обычно применяется аналогичная последовательность действий.
Если проблема связана с жестким диском или оперативной памятью, ее не так просто обнаружить. Проблемы с оперативной памятью приводят к «синим экранам смерти», а ошибки жесткого диска возникают при установке операционной системы, работе с файлами или при нормальной работе компьютера. Некоторые данные могут быть потеряны, если жесткий диск не проверен на наличие ошибок.
Если вы заметили синий экран смерти (BSOD) во время работы компьютера, зависание звука или зависание ноутбука, стоит прочитать эти специальные статьи, чтобы решить проблему.
В этой статье описаны следующие возможности:
- 1. В этой статье описаны следующие разделы,
- 2. 1. Диагностика оперативной памяти и обнаружение ошибок жесткого диска,
- 3. базовая диагностика устройств (например, звуковой карты),
- 4. доступ к сохраненным данным при сбое загрузки Windows.
Чтобы выполнить проверку ноутбука, необходимо загрузить несколько специальных утилит. Если ваш компьютер периодически выключается, зависает или тормозит при запуске современных игр и программ, вам стоит прочитать статьи об охлаждении ноутбука.
Диагностика оперативной памяти и выявление ошибок
Как упоминалось ранее, неисправности оперативной памяти могут вызывать синие экраны и последующие перезагрузки.
Лучшим инструментом для проверки памяти на наличие ошибок является утилита Memtest86+. Загрузите образ диска ISO этого программного обеспечения. Для записи образа на диск рекомендуется использовать Ashampoo Burning Studio.
После установки и запуска программы для записи выберите «Записать CD/DVD/Blue-ray диск из образа диска» в меню «Создать/Записать».
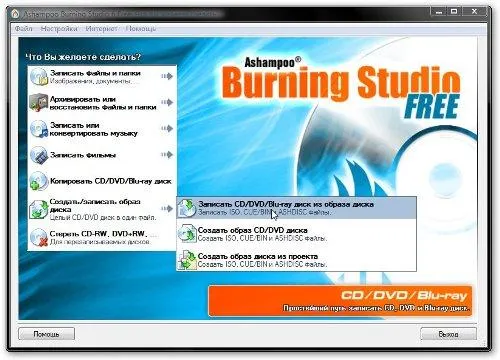
Перейдите в папку с образом диска Memtest86+ и нажмите «Далее».
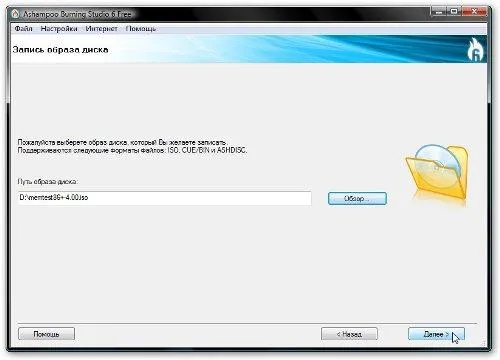
Вставив CD или DVD в оптический привод, нажмите «Записать CD/DVD».

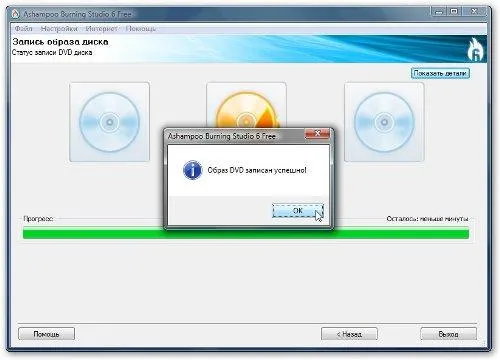
После того как дискета будет записана, ее необходимо вставить в оптический привод компьютера, на котором вы хотите проверить состояние оперативной памяти.
Настройте BIOS ноутбука или компьютера на загрузку с диска. Это делается через вкладку BOOT, которая, в зависимости от производителя, должна быть открыта после вызова BIOS с помощью клавиш Delete/F1/F4. Для получения дополнительной информации о загрузке с жесткого диска см. статью, описывающую установку Windows.
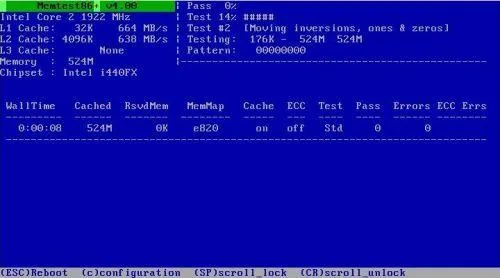
Как только диск загрузится, появится окно Memtest86+ и автоматически запустится тест оперативной памяти. Тест занимает около часа, и если в колонке «Ошибка» не отображается никаких ошибок, значит, оперативная память работает правильно. Если обнаружены ошибки, модуль памяти следует заменить.
Диагностика жесткого диска и выявление ошибок
Жесткий диск — один из самых чувствительных компонентов ноутбука. Жесткие диски часто повреждаются от ударов или сильных вибраций. Кроме того, почти все жесткие диски разрушаются при нагревании до 60-65 градусов Цельсия. Высокая температура вызывает лавину плохих секторов на жестком диске, что приводит к потере пользовательских данных.
Лучшим способом проверки жесткого диска на наличие ошибок является программа Victoria (версия 3.5). Как и в случае с инструментом диагностики оперативной памяти, с помощью этой утилиты на диск должен быть записан ISO-образ. Процесс написания описан выше.
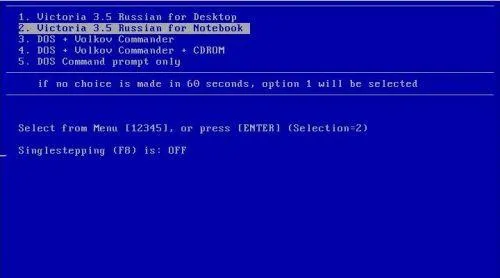
Как только вы вставите дискету в тестируемый ноутбук, появится окно Victoria. Выберите «Victoria 3.5 Russian для ноутбука» и нажмите «Enter».
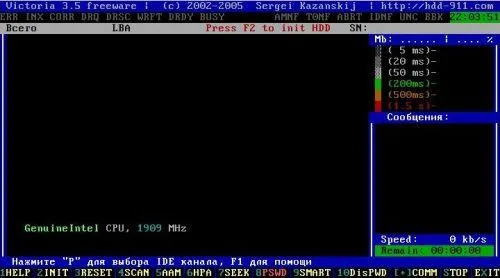
Чтобы проверить жесткий диск на наличие дефектов и поврежденных частей, нажмите F4 и выберите «Linear Read» из появившегося списка.
Количество ошибок отображается в окне справа.
Помимо диагностики, инструмент также способен исправлять дефектные сектора, т.е. выполнять так называемое повторное отображение. На вкладке AAM утилиты можно уменьшить шум жесткого диска, вкладка HPM отвечает за увеличение емкости, параметры PWD и DisPWD можно настроить для защиты паролем, также возможны и другие функции. Более подробную информацию обо всех функциях Victoria можно найти на сайте разработчика. Там вы найдете много полезной информации, собранной разработчиком программы.
FurMark может буквально сжечь вашу видеокарту и другие компоненты. Поэтому перед началом работы следует убедиться, что система охлаждения ноутбука работает правильно. Рекомендуется проводить первый тест не более 5 минут, контролируя температуру видеокарты и других устройств.
Последовательность включения ноутбука
При включении ноутбука напряжение в режиме ожидания подается через кнопку на многофункциональном контроллере. Это запускает ШИМ-регуляторы, которые генерируют все напряжения (их много). Если все в порядке, он генерирует сигнал PowerGood. Этим сигналом с процессора снимается сигнал RS, и он начинает выполнять программный код, записанный в BIOS с адресом ffff 0000.
Затем BIOS выполняет POST (PowerOnSelfTest), в ходе которого происходит обнаружение и самотестирование системы. Во время самотестирования определяется и инициализируется видеочип, включается подсветка и определяется тип процессора. Данные BIOS определяют тактовую частоту, множитель и настройки. Затем определяется и тестируется тип и объем памяти. Далее обнаруживаются, инициализируются и тестируются устройства хранения данных, такие как флоппи-дисководы, жесткие диски, устройства чтения карт памяти, дисководы и т.д. Затем тестируются и проверяются другие устройства на ноутбуке.
После завершения POST тест передается загрузчику операционной системы на жестком диске для загрузки ядра.
Ниже описана последовательность включения ноутбука.
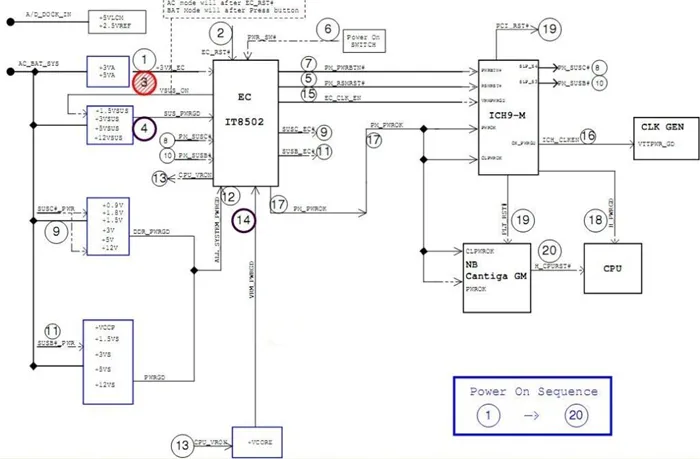
Алгоритм диагностики материнской платы ноутбука
- Проверьте подачу питания на плату в соответствии с техническим паспортом,
- Проверьте PowerGood и сигнал загрузки,
- Проверьте подсказку BIOS,
- Проверьте последовательность загрузки после карты и укажите, в какой момент процесс загрузки останавливается.
У нас есть 2 варианта.
Не горит индикатор питания ноутбука
1. питание не отображается, индикатор не горит.
Ищите неисправность в цепях питания платы ноутбука. Проверьте мультиконтроллер — микросхему, которая управляет схемами модуляции напряжения ШИМ, а также управляет периферийными устройствами ноутбука. Примеры: клавиатура, мышь, температура, вентилятор, батарея, тачпад и т.д. Иногда мультиконтроллер также содержит контроллер USB, которые часто являются микросхемами ITE.
Мультиконтроллер получает питание непосредственно от адаптера (обычно 19 В) и передает это напряжение на другие устройства. Затем контроллер управляет процессом включения ноутбука.
Схема, такая как микросхема MAXIM, также может отвечать за распределение питания на плату ноутбука. Он отвечает за переключение питания с внешнего адаптера на аккумулятор, а также контролирует процесс зарядки и т.д.
В некоторых случаях прошивка микроконтроллера ноутбука устарела. В этом случае ноутбук не загружается, но все напряжения присутствуют, и правильные сигналы присутствуют. Чтобы решить проблему, необходимо сбросить прошивку. 2.
Горит индикатор питания, но ноутбук не включается
2. ноутбук включается, загорается индикатор, но ноутбук не может быть включен, экран темный. Светодиод жесткого диска загорается, затем гаснет и не гаснет.
Процедура поиска и устранения неисправностей материнской платы ноутбука выглядит следующим образом.
Разберите ноутбук и по очереди прогрейте микросхемы на материнской плате. После каждого прогрева проверьте, включается ли плата. Если ноутбук включается, виновата соответствующая микросхема.
Также полезно знать, как произошла ошибка. Например, очень важна история неудачи. Если порты USB перестали работать до перерыва, вероятно, был поврежден южный мост. Но в случае с артефактами на встроенном видео виноват Северный мост. На современных платах больше нет мостов, поскольку их заменяет чипсет.








