- Как в Windows записать видео с веб-камеры компьютера
- Приложение Windows 10 «Камера»
- Веб-приложение 123apps
- Как записать видео с экрана компьютера: 7 лучших способов захвата видео
- iSpring Free Cam
- Free Screen Video Recorder
- CamStudio
- VirtualDub
- Онлайн запись видео с экрана
- Как сделать запись экрана на ноутбуке и компьютере — ТОП инструментов
Чтобы записать видеопоследовательность с экрана компьютера в Clipchamp, необходимо завершить процесс записи. После этого вы получаете доступ к многофункциональному редактору. Здесь можно использовать закадровый голос и музыку, добавить интересные детали (стикеры, gifs, оверлеи) или стоковые изображения.
Как в Windows записать видео с веб-камеры компьютера
Как записывать видео с камеры с ноутбука или ПК? Как я могу сделать это в среде Windows? Камера ПК — определенно не лучшее устройство для записи видео, даже для любителей, но ситуации бывают разные: нет нормальной камеры, камера смартфона не работает и т.д. А для записи важных событий или видеосообщений иногда целесообразно использовать что-то, что может записывать видео и звук, например, веб-камеры и микрофоны, встроенные в ноутбуки или подключенные к компьютеру.
Но какое программное обеспечение следует использовать? Ниже представлены четыре варианта, из которых каждый может выбрать наиболее подходящий для себя.
Приложение Windows 10 «Камера»
В Windows 10 есть все необходимое для создания любительских видеороликов: возможность записывать видео с помощью встроенной или подключенной камеры в приложении «Камера» и возможность вносить простые правки в приложении «Фото». С помощью последнего можно обрезать записанный видеоматериал, при необходимости разрезать его на части, а затем собрать в новый фильм, добавить изображения, титры, эффекты, фоновую музыку и т.д. Возможности редактирования, конечно, минималистичны, но вполне достаточны в качестве инструмента быстрой коррекции.
Чтобы записать видео с помощью камеры, откройте обычное приложение «Камера». Нажмите на кнопку в левом верхнем углу и установите желаемое качество видео.
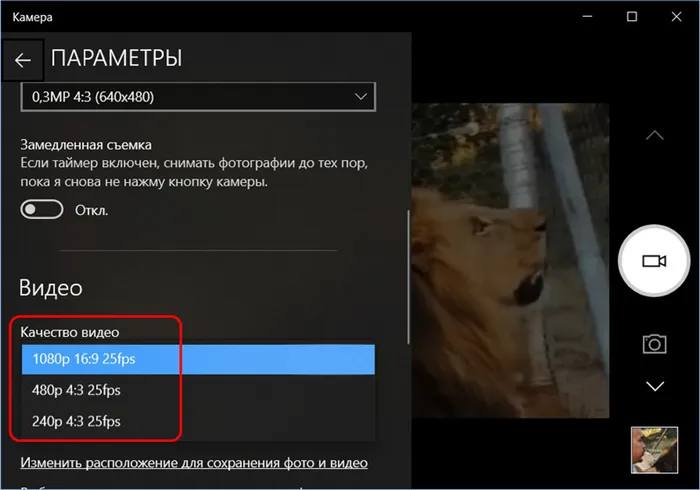
Нажмите кнопку записи.
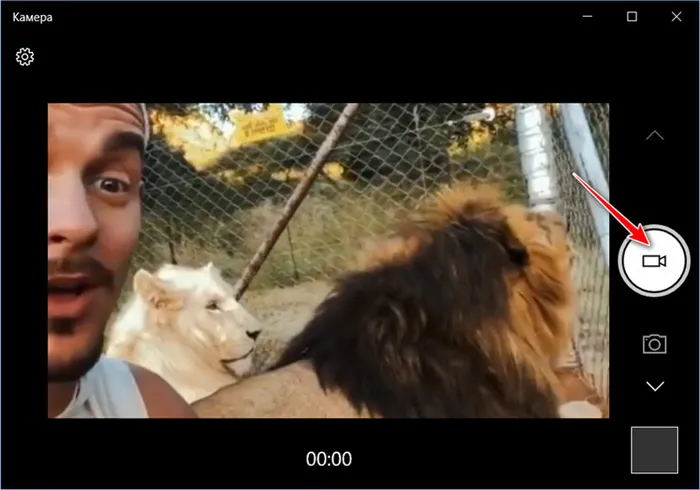
Чтобы остановить запись, нажмите кнопку стоп.
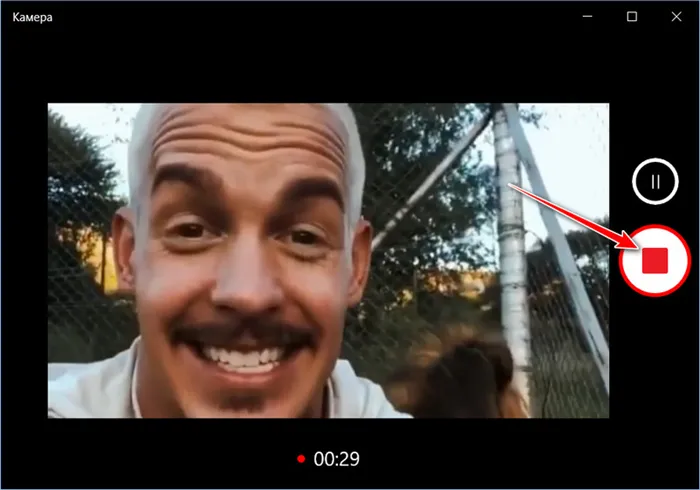
Средство просмотра видео можно запустить прямо из приложения «Камера».
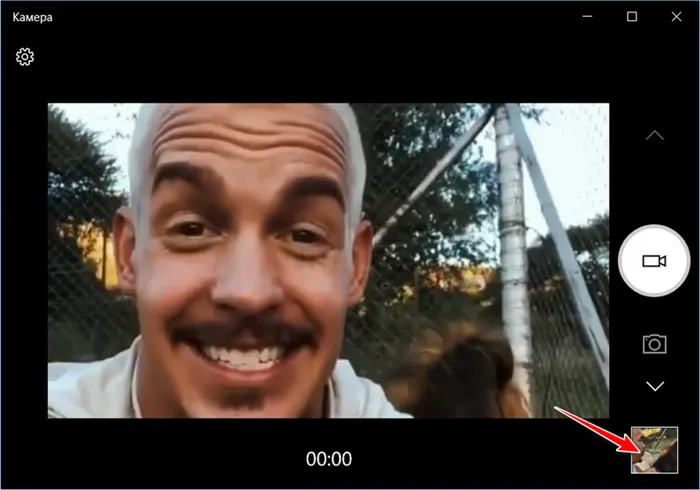
Перед вами простой просмотрщик видео с возможностью передачи на сетевые мультимедийные устройства.
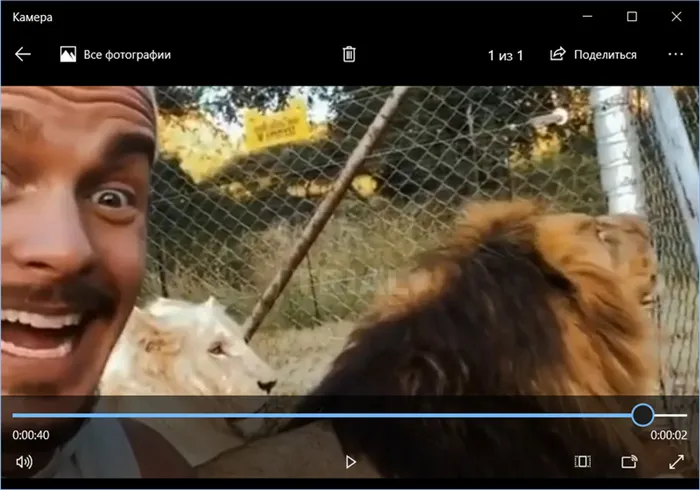
По умолчанию снятое видео сохраняется приложением в папке профиля «Изображения». в подпапке «Альбом камеры». И сохраняет его в формате MP4.
В Windows 8.1 также есть приложение «Камера». Принцип записи видео с помощью камеры такой же, как и в Windows 10. Однако приложение камеры в Windows 8.1 довольно примитивное, поэтому мы даже не можем выставить нужные нам настройки качества.
Веб-приложение 123apps
Если у вас есть доступ к интернету, вы можете использовать веб-приложение бесплатного сервиса 123apps для записи видео с камеры вашего компьютера. Это сервис с подборкой различных популярных видео- и аудиоприложений. Одно из таких приложений — запись видео. Начинайте.
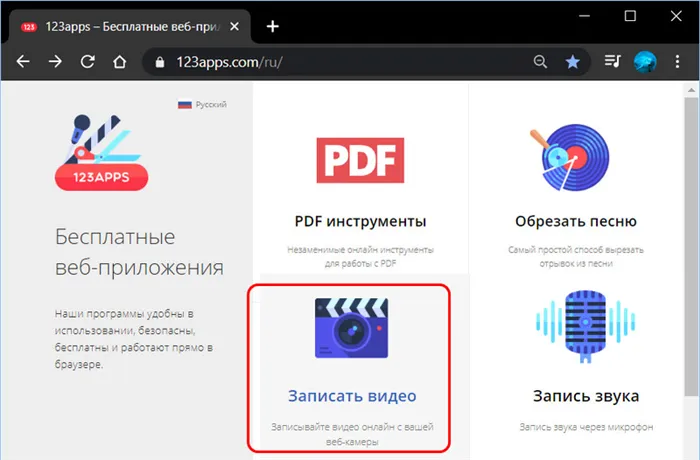
Дайте браузеру разрешение на использование камеры и микрофона.
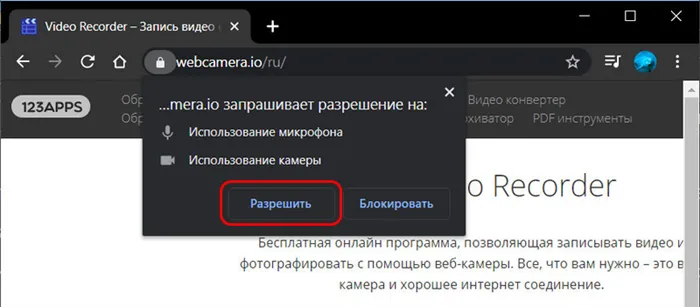
В окне веб-приложения должно появиться изображение камеры компьютера. На этом изображении нажмите кнопку Настройки и установите желаемое качество видео. При необходимости мы можем активировать функцию зеркала. Затем нажмите кнопку Начать запись.
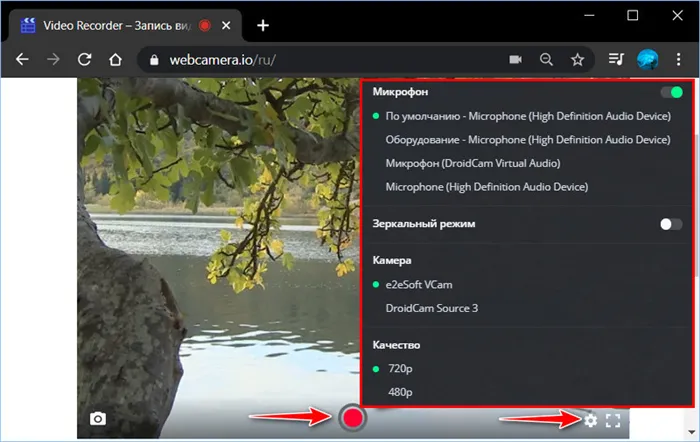
Чтобы остановить запись, нажмите кнопку стоп.
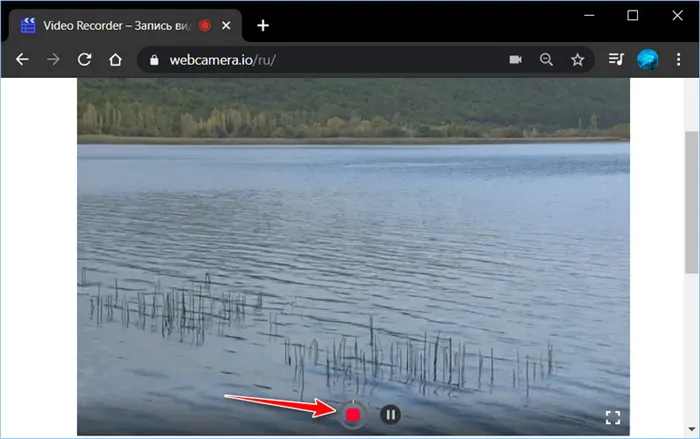
В окне веб-приложения можно просмотреть записанное видео, удалить или сохранить его.
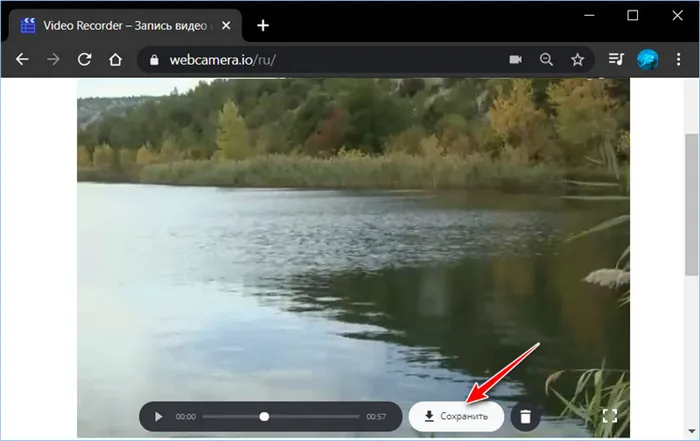
Видео сохраняется в формате MP4. И раз уж мы заговорили о форматах видео. Хорошей особенностью 123apps является то, что в веб-приложении есть конвертер видео. Так что если вам не нравится формат MP4, снятый встроенным приложением камеры в Windows 10 или самим 123apps, вы можете конвертировать его в нужный вам формат.
Запустите веб-приложение Video Converter. .
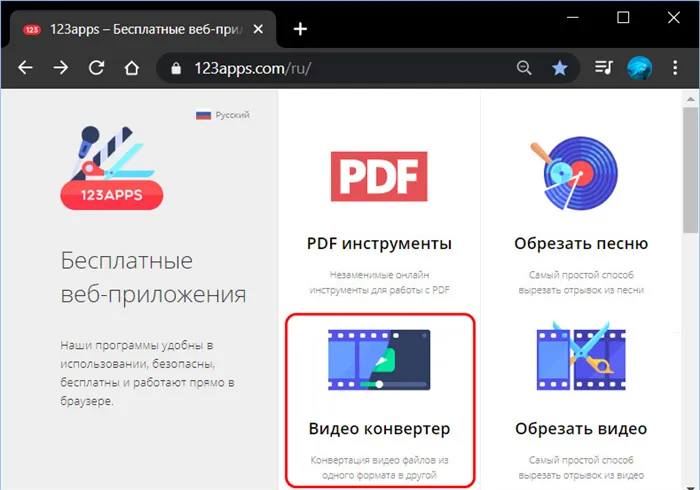
Используйте кнопку «Открыть файл», чтобы добавить исходное видео. Выберите формат выходного видео; форматов не так много, но все распространенные доступны. При необходимости мы можем внести некоторые коррективы. И нажмите на кнопку «Конвертировать».
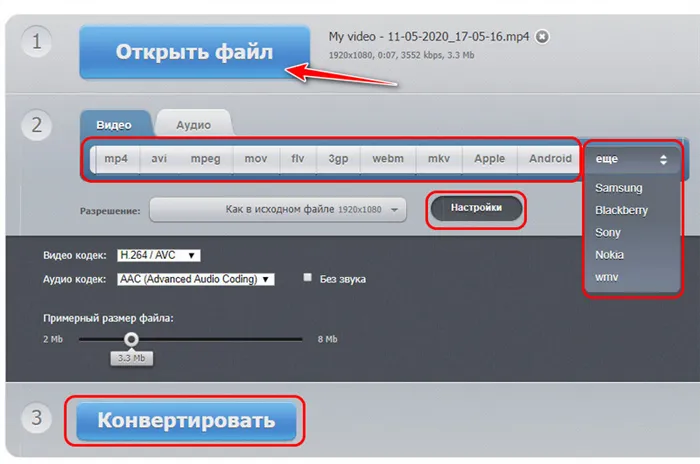
Затем загрузите преобразованный видеофайл.
Простое в использовании приложение для Windows, которое можно бесплатно загрузить с сайта разработчиков. Как сделать запись экрана с помощью программы? Все просто.
Как записать видео с экрана компьютера: 7 лучших способов захвата видео
Запись видео с экрана может потребоваться по разным причинам. Например, вы можете захотеть записать учебное видео с поясняющими комментариями для видеоурока или для своих коллег. Вы не сможете сделать это без правильного программного обеспечения. Узнайте, как можно записывать видео с экрана и сохранять его на жестком диске.
Посмотрите это видео, чтобы узнать больше о всех популярных программах:
В Интернете существует множество бесплатных вариантов для создания скринкастов. Большинство из этих приложений обеспечивают базовые функции записи действий и сохранения видеофайла на жестком диске. Недостатком этих приложений является то, что они не предлагают расширенных возможностей. Однако если вы просто хотите быстро записать видеоклип без последующего редактирования, вы можете прибегнуть к их помощи. Давайте рассмотрим некоторые популярные бесплатные программы для записи экрана.
iSpring Free Cam
iSpring Free Cam — это простой экранный рекордер со встроенным аудио- и видеоредактором. Вы можете записать любую часть экрана, сохранить результат в формате WMV, отредактировать видеофайл и загрузить его непосредственно на YouTube.
Благодаря привлекательному и интуитивно понятному пользовательскому интерфейсу вы сможете без труда создавать профессиональные виды экрана. Его также можно использовать для совместного использования экрана вашего устройства. Хотя эта программа полностью бесплатна, она не содержит водяных знаков или рекламы. Основным недостатком является то, что записанный видеоклип может быть сохранен только в формате WMV. Иногда могут возникать проблемы с синхронизацией звуковой дорожки.
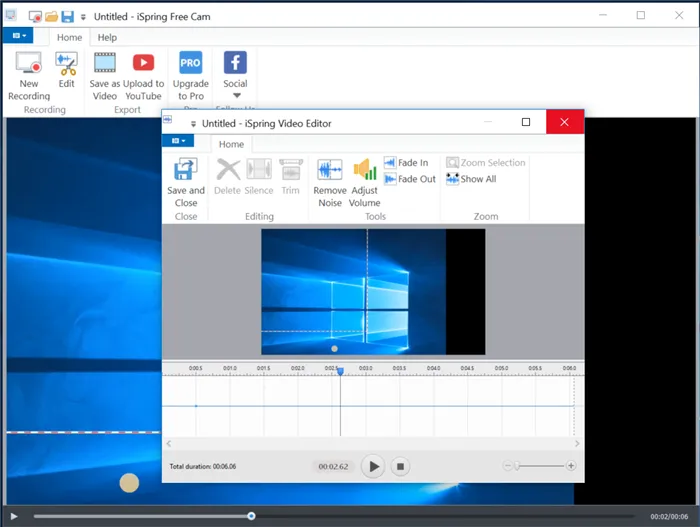
iSpring Free Cam Interface
Free Screen Video Recorder
Free Screen Video Recorder — это полнофункциональный рекордер экрана настольного компьютера или ноутбука от DVDVideoSoft. Программа не имеет ограничений по времени и предлагает различные режимы записи, что обеспечивает гибкость.
Он имеет простой в использовании редактор, позволяющий редактировать записанные файлы. Результат можно сохранить в формате MP4, а также создать скриншоты в форматах BMP, TGA, JPG, PNG и GIF. Основными недостатками являются, которые могут помешать процессу, и водяной знак, который удаляется после приобретения лицензии.
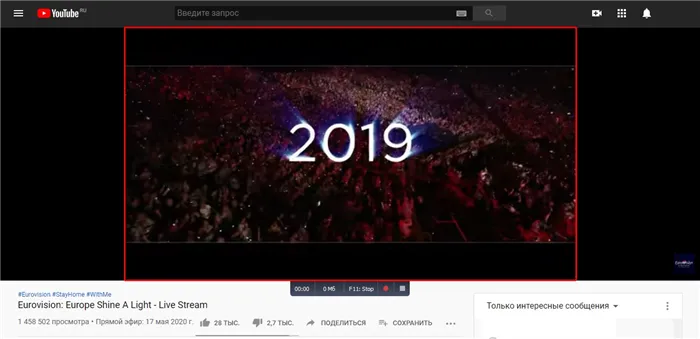
Бесплатный видеоинтерфейс для записи экрана
CamStudio
CamStudio — хороший выбор для пользователей с небольшими потребностями в редактировании. Это бесплатный видеорегистратор экрана без ограничения времени, который позволяет записывать действия пользователя и создавать скринкасты. Приложение предлагает запись с картинки на картинку и подсветку действий курсора мыши. Программное обеспечение простое и компактное, его легко понять благодаря интуитивно понятному пользовательскому интерфейсу.
К недостаткам можно отнести частые ошибки при синхронизации видео и аудио дорожек, а также тот факт, что клип можно сохранить только в формате AVI или FLV.
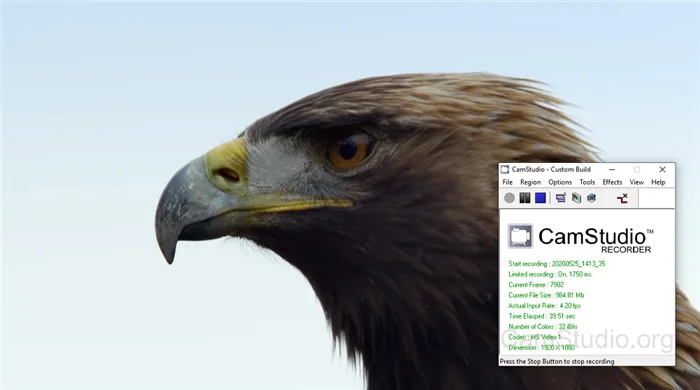
VirtualDub
VirtualDub — одно из самых популярных приложений, которое позволяет записывать видео с экрана вашего устройства. Вы также можете использовать его для записи с камеры вашего аппарата. Созданное видео можно редактировать: Сократите длину, замените звуковую дорожку и вставьте субтитры. Приложение полностью бесплатно, без встроенной рекламы и водяных знаков.
К недостаткам можно отнести запутанный пользовательский интерфейс и минимальные возможности редактирования. Кроме того, VirtualDub не поддерживает многие распространенные видеоформаты, поэтому вам придется установить дополнительные кодеки, чтобы заставить его работать должным образом.
Онлайн запись видео с экрана
Если вы не хотите устанавливать дополнительное программное обеспечение или у вас нет времени, вы также можете использовать специальный веб-сайт для записи экрана. Одним из самых популярных инструментов для работы с онлайн-видео является Screencast-O-Matic. Эта услуга совершенно бесплатна. Однако существует премиум-версия, которая предлагает более продвинутые инструменты, включая видеоредактор. Сайт разработчика доступен только на английском языке, но в нем легко разобраться благодаря понятному интерфейсу.
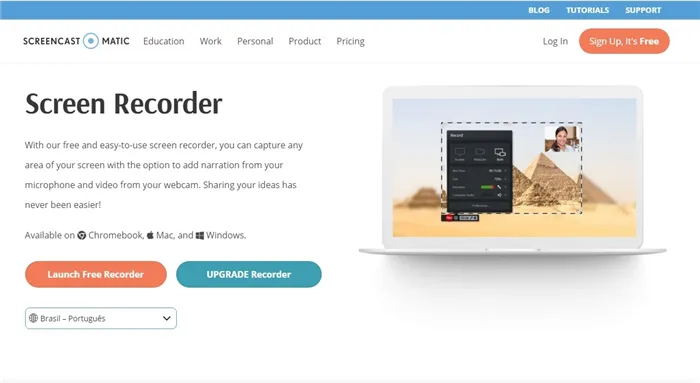
Чтобы начать загрузку экрана, выполните следующие действия:
- Перейдите на главную страницу сайта и нажмите на кнопку «Начать бесплатную запись».
- На следующей странице нажмите «Start Free Recorder».
- Если на вашем компьютере установлена последняя версия JAVA, служба предложит вам открыть утилиту. Нажмите кнопку «Разрешить». Если ваш компьютер не поддерживает JAVA, начнется загрузка дистрибутива. Затем утилита запускается автоматически.
- Отобразится окно конфигурации. Выберите источник записи: ваш монитор, камера или оба источника. Здесь же можно задать настройки для записи звука, разрешение будущего видео и его размер.
- Нажмите на Rec, чтобы начать работу.
По завершении процесса вам будет предложено сохранить видеофайл на сервере сайта, отправить его на YouTube или экспортировать на жесткий диск.
Особенности услуги включают:
Недостатки услуги:
Как видите, существует множество способов записи видео с экрана компьютера. Вам просто нужно определиться с главной целью и сделать выбор. Если вам просто нужен быстрый способ записи потокового видео с экрана, вы можете сделать это с помощью бесплатной программы. Но будьте готовы к тому, что создаваемые вами видеоролики будут не очень хорошего качества. Кроме того, в большинстве случаев вы не можете даже слегка изменить клип.
Поэтому лучше выбрать легкое в освоении программное обеспечение. Экранная камера предлагает все необходимые функции. Вы можете самостоятельно настроить качество записи экрана, а встроенный редактор позволяет редактировать файл, накладывать звук и отправлять запись экрана в интернет прямо с приборной панели. Скачайте программу, запишите неограниченное количество видеороликов и поделитесь ими со своими коллегами или поклонниками:
Этот инструмент предназначен для игроков, которые записывают собственные игры (видеоролики об играх). Программа немного сложнее, чем Screen Camera и CamStudio, но с ней можно справиться. Вот краткий учебник.
Как сделать запись экрана на ноутбуке и компьютере — ТОП инструментов
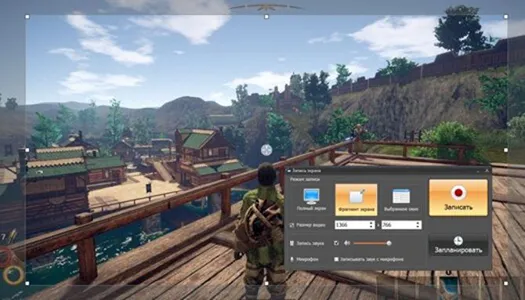
Начинающие блогеры, нетизены и докладчики в сфере онлайн-образования не всегда знают, как сделать запись экрана на ноутбуках, смартфонах и ПК, чтобы удержать внимание зрителя. Именно поэтому мы создали пошаговый алгоритм с подготовкой к эфиру и обзор программного обеспечения с краткими инструкциями, чтобы облегчить запись высококачественного видеоряда записи экрана.








