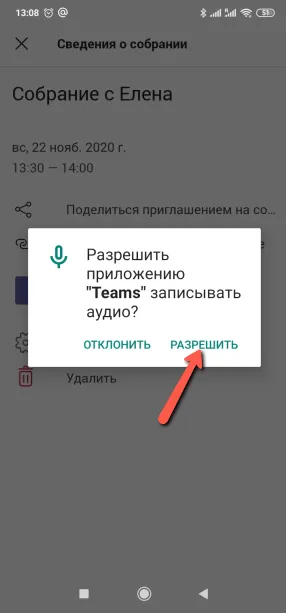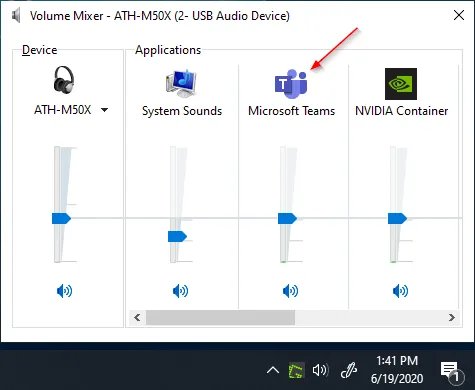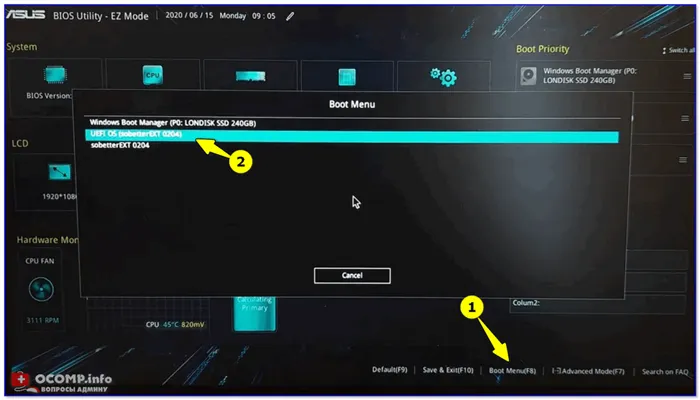- Почему не работает микрофон в Майкрософт Тимс
- Управление звуком на ПК и ноутбуке
- Решение проблем со звуком
- Настройка звука в Microsoft Teams
- Версия программы для компьютеров и ноутбуков
- Мобильное приложение
- Отключение выбранных участников встречи
- Как заблокировать участникам возможность включения звука
- Как отрегулировать громкость на собрании Microsoft Teams (2021)
- Как настроить громкость на собрании Microsoft Teams Обновлено 2021 г.
- Увеличение/уменьшение громкости с помощью микшера громкости Windows
По умолчанию пользователь, чье соединение было прервано, может активировать звуковой сигнал для возобновления связи. Во многих случаях это разумное решение. Однако при проведении курса иногда необходимо заблокировать эту опцию. Если пользователь хочет что-то сказать, он должен поднять руку. Затем учитель или тренер может активировать микрофон пользователя.
Почему не работает микрофон в Майкрософт Тимс
Аудио- или видеоконференции в Microsoft Teams — наиболее часто запрашиваемая пользователями функция, и ситуация, когда микрофон не работает в Microsoft Teams, может вызвать множество неприятных ощущений. Общение в приложении должно быть комфортным.
Важно настроить компьютер и программное обеспечение таким образом, чтобы звук был хорошо слышен, хорошо передавался и не было нежелательных помех. Нет необходимости покупать дорогие наушники. Главное, чтобы вы знали, как включить микрофон в Майкрософт Тимс.
На самом деле, может быть несколько причин, по которым микрофон не работает в Microsoft Teams. В этой статье мы постараемся рассмотреть все возможные ситуации, как при использовании декстопа, так и мобильного приложения. Пользователь должен понять и устранить проблему.
Управление звуком на ПК и ноутбуке
Если на компьютере установлена операционная система Windows, щелкните правой кнопкой мыши по значку программы (2) на панели задач (1) и выберите «Настройки» (3):
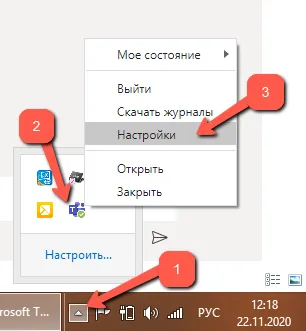
Если ваш компьютер работает под управлением Windows, Linux или Mac OS, вы можете открыть окно настроек, нажав на значок человека в верхней правой области приложения (1) и выбрав строку «Настройки» (2):
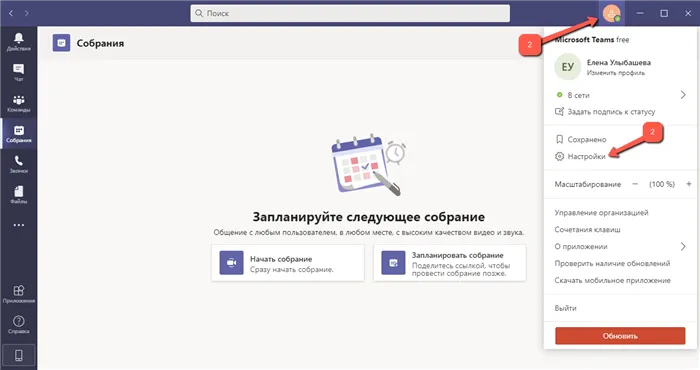
В окне настроек приложения перейдите в раздел «Устройства» (1). Выберите доступный микрофон в поле «Микрофон» (2) и нажмите на кнопку «Сделать тестовый звонок» (3):
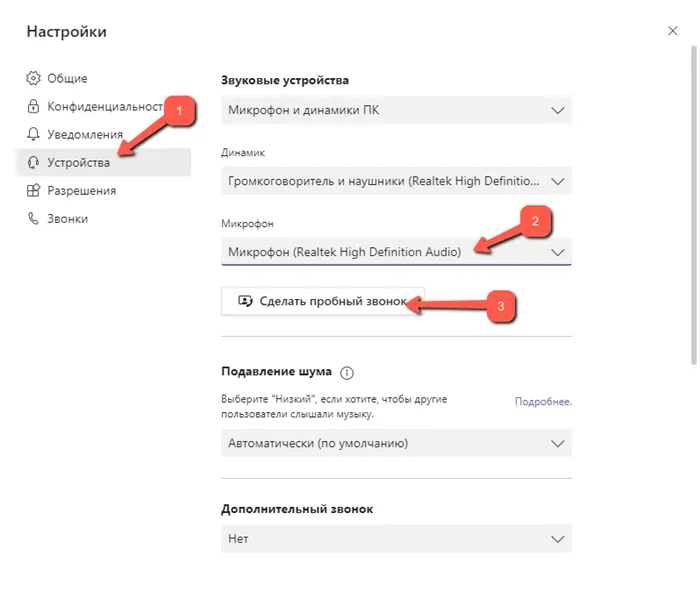
Затем дождитесь звукового сигнала, произнесите любую тестовую фразу и дождитесь окончания записи. Записанная фраза воспроизводится, и пользователь слышит ее через динамики или наушники. Это означает, что настройки для передачи звука через микрофон верны.
Если качество звука неудовлетворительное, а на компьютере установлено несколько устройств, необходимо вернуться на один шаг назад, выбрать другое доступное устройство и повторить процесс записи.
Для пользователя конференции важно знать, как активировать микрофон в Microsoft Teams при входе в онлайн-чат. Для этого передвиньте ползунок в окне конференции вправо (1) и нажмите на кнопку «Присоединиться сейчас» (2):
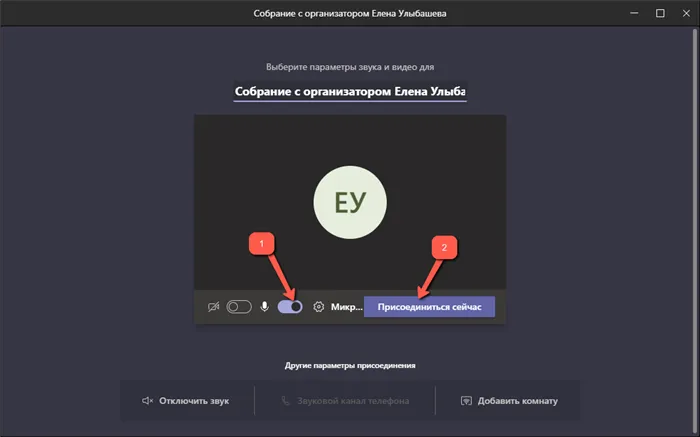
Если пользователь забыл включить микрофон на этапе конференц-связи, это можно исправить. Для этого нажмите на соответствующий значок на панели инструментов окна конференции:
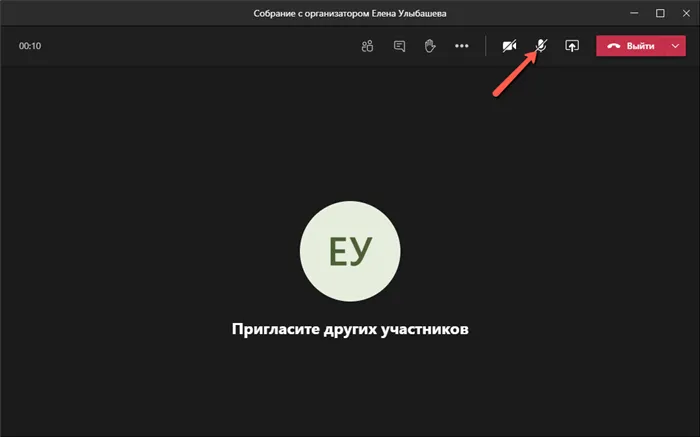
Это действие также помогает понять, как отключить микрофон. Нажмите на значок активированного микрофона:
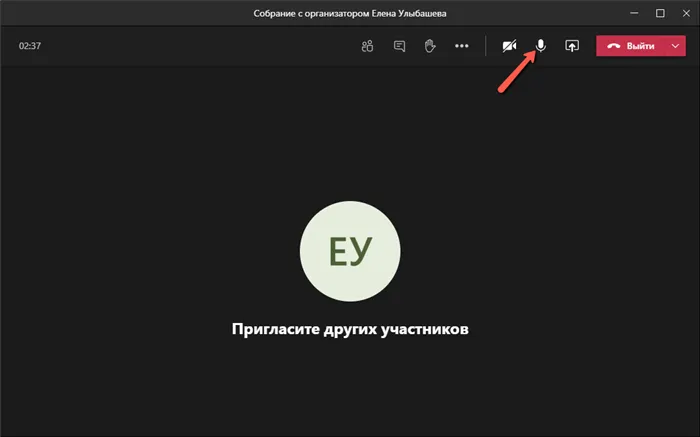
Решение проблем со звуком
Бывает, что стандартные настройки звука на компьютере или ноутбуке не помогают. Затем пользователь должен найти системные настройки и убедиться, что они установлены правильно.
Нажмите комбинацию клавиш «Windows + R» на клавиатуре, чтобы загрузить командную строку. Затем введите «mmsys.cpl» в командной строке и нажмите «OK»:
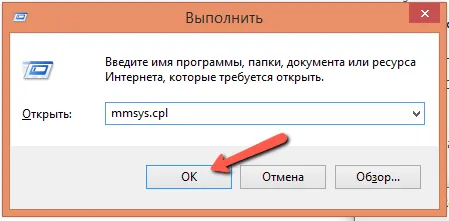
Как только команда будет выполнена, откроется окно с настройками звука. Пользователь должен перейти на вкладку «Запись»:
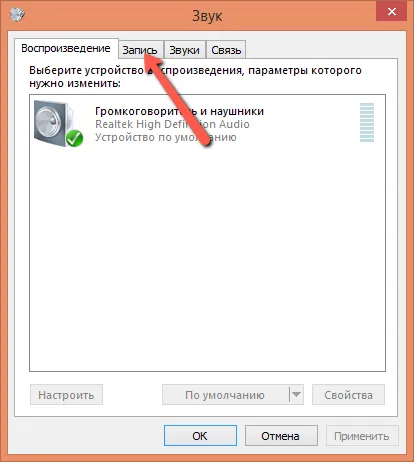
На вкладке «Запись» в нижней части окна нажмите «Свойства». :
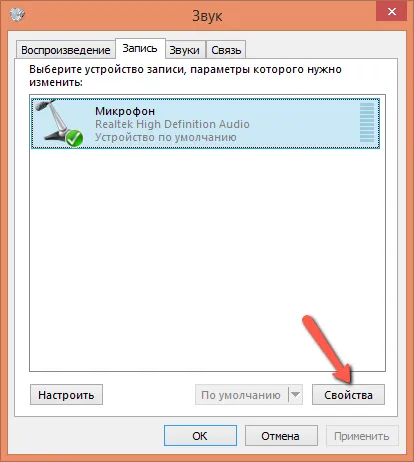
Затем пользователь должен перейти на вкладку «Уровни» (1) и установить уровни усиления микрофона и микрофона.
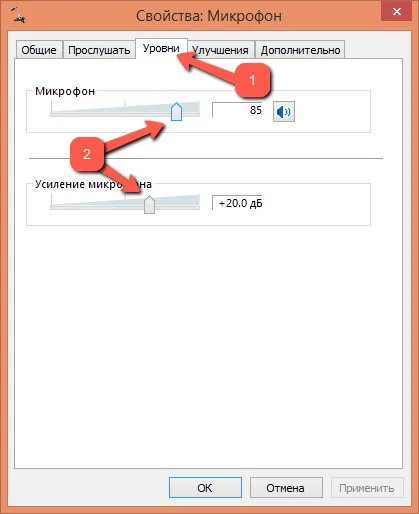
На вкладке «Улучшения» (1) можно выбрать различные опции (2). Это может повлиять на качество звука:
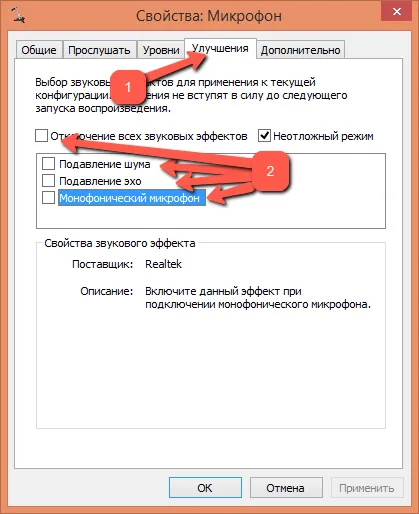
Чтобы сохранить заданные настройки, последовательно нажмите «Apply» (1) и «OK» (2):
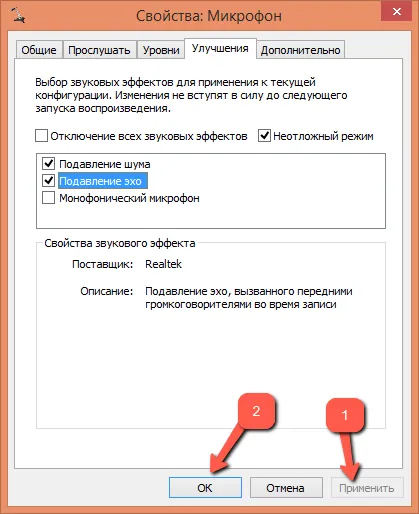
Это полезно, если вы хотите, чтобы помощник фокусировки активировался только в определенное время суток, например, в определенное время для фокусировки или только в будние и/или выходные дни.
Настройка звука в Microsoft Teams
Одна из основных функций Microsoft Timms — проведение веб-конференций, участники которых могут общаться с помощью микрофона и камеры. И очень важно, чтобы все хорошо слышали друг друга. Поэтому стоит обратить особое внимание на конфигурацию звука. И это следует сделать еще до того, как вы войдете в собрание. В этой статье вы узнаете, как правильно настроить звук в Microsoft Teams на различных устройствах.
Я хотел бы сосредоточиться на настольных и портативных версиях (Windows, Mac OS и Linux). Существует несколько важных опций, касающихся аудио. В отличие от этого, они недоступны в мобильном приложении Tims. Однако в обоих случаях пользователю важно знать, как отключить звук для себя или других, а затем снова заставить все работать. Так что давайте проясним по одному вопросу за раз.
Версия программы для компьютеров и ноутбуков
Доступ к странице настроек довольно прост:
Для Windows существует альтернативный способ:
Перейдите на вкладку Устройства в окне Настройки. Здесь нас интересуют два пункта. Для двух основных вариантов нас интересуют два устройства. Если да, нажмите на кнопку «Сделать тестовый звонок». Дождитесь звукового сигнала и произнесите любое предложение в микрофон нормальным голосом. Через несколько минут его следует повторить через динамики или гарнитуру. При необходимости измените настройки.
Вы можете отключить или выключить звук в Microsoft Teams в двух ситуациях:
- При первом входе в онлайн-собрания.
- Когда вы впервые присоединяетесь к встрече Когда вы впервые присоединяетесь к чату Когда вы впервые встречаетесь в Интернете.
Инструкции для первого раза:
Или используйте кнопку отключения звука, чтобы отключить звук для себя и других участников разговора.
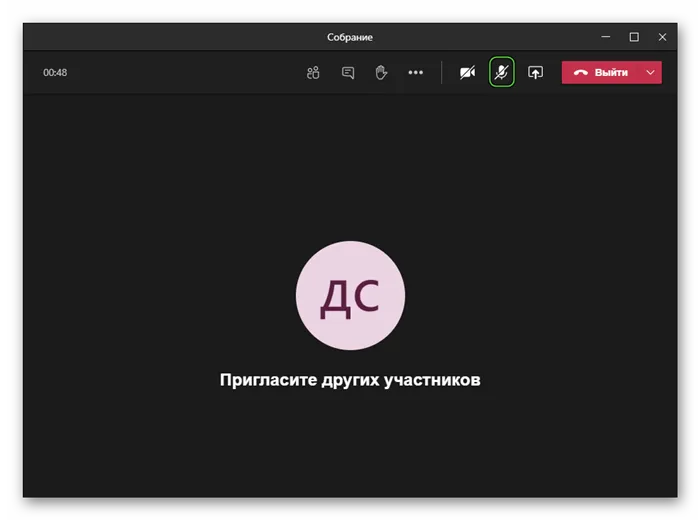
Если вы уже находитесь на совещании, вы можете отключить микрофон или включить его, нажав на соответствующий значок:
Или используйте комбинации клавиш:
- Ctrl + Shift + M для Windows и Linux.
- Command + Shift + M для Mac OS.
Мобильное приложение
Как упоминалось ранее, в приложении Tims для смартфонов и планшетов нет настроек звука, поскольку они не нужны. Однако важно знать, как отключить динамик или микрофон устройства. И здесь есть две возможности:
- В момент входа в онлайн-встречу.
- Непосредственно во время общения.
В первом случае инструкции следующие:
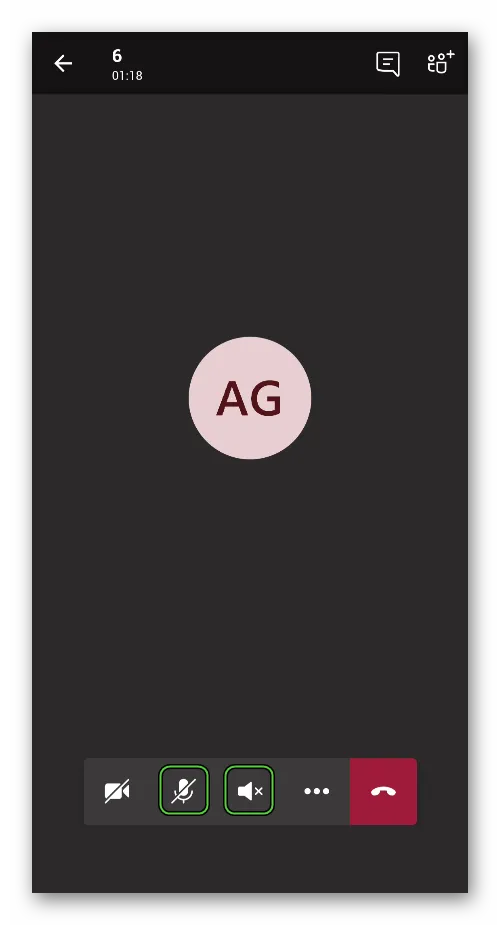
А непосредственно во время общения вы можете воспользоваться мобильным приложением и коснуться экрана совещания, чтобы получить доступ к средствам управления. В нижней панели отображается несколько значков. Нас интересуют «Микрофон» и «Динамик»; нажмите на нужный значок, чтобы включить или отключить звук в Microsoft Timms на смартфоне или планшете.
Это полезно, если вы хотите, чтобы помощник фокусировки активировался только в определенное время суток, например, в определенное время для фокусировки или только в будние и/или выходные дни.
Отключение выбранных участников встречи
Во время командной конференции мы хотим, чтобы не все участники были отключены. Альтернативным вариантом является отключение только выбранных пользователей.
Нажмите на значок Показать участников, чтобы отобразить боковую панель со списком людей, участвующих в конференции. Затем найдите в списке человека, чье соединение вы хотите отключить. Наведите на него указатель мыши и нажмите на значок с тремя точками. В появившемся меню выберите опцию «Отключить звук участников».
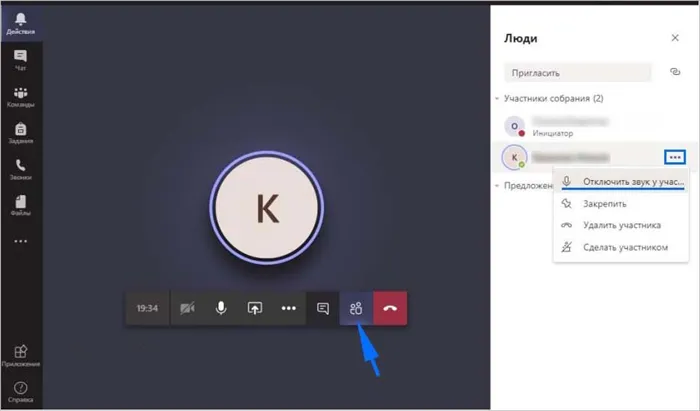
Выбранный человек лишается возможности общаться. Однако они могут отключить блокировку звука, нажав на значок удаленного микрофона.
Как заблокировать участникам возможность включения звука
По умолчанию пользователь, чье соединение было прервано, может активировать звуковой сигнал для возобновления связи. Во многих случаях это разумное решение. Однако при проведении курса иногда необходимо заблокировать эту опцию. Если пользователь хочет что-то сказать, он должен поднять руку. Затем учитель или тренер может активировать микрофон пользователя.
Чтобы отключить опцию активации звука, перетащите боковую панель наружу и нажмите Показать участников. На боковой панели «Люди» нажмите кнопку с тремя точками, чтобы перейти к настройкам собрания.
Выберите «Запретить отключение звука для участников». Если выбрать этот параметр, появится сообщение о том, что те, кто был отключен, больше не могут говорить через микрофон. Единственный вариант для них — поднять руку, после чего организатор может дать разрешение на выступление.
Подтвердите этот вариант, нажав на кнопку «Отказаться». С этого момента никто не будет подключен к связи. Если организатор отключит всех пользователей, они не смогут присоединиться к общению, пока не поднимут руку.
Это полезно, если вы хотите, чтобы помощник фокусировки активировался только в определенное время суток, например, в определенное время для фокусировки или только в будние и/или выходные дни.
Как отрегулировать громкость на собрании Microsoft Teams (2021)
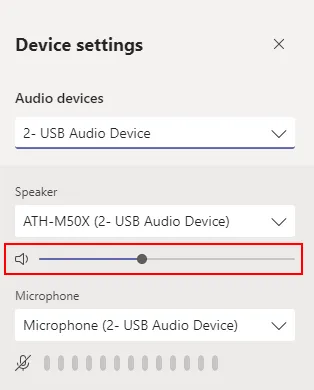
Хуже скучного совещания может быть только совещание, на котором вам трудно слушать или держать наушники. В Microsoft Teams есть возможность регулировать параметры громкости во время собрания, но не совсем понятно, где находятся эти параметры. Узнайте, как увеличить или уменьшить громкость командного совещания.
Как настроить громкость на собрании Microsoft Teams Обновлено 2021 г.
Вы можете регулировать громкость в Microsoft Teams с помощью регуляторов громкости в настройках устройства.

- На собрании Teams нажмите три точки на панели параметров в верхней части и выберите Настройки устройства.
К сожалению, вы пока не можете настроить уровни микрофона в Teams, но читайте ниже, чтобы узнать, как использовать параметры Windows Audio Settings.
Похожие : Лучшие наушники для видеоконференций и виртуальных встреч
Увеличение/уменьшение громкости с помощью микшера громкости Windows
Если вы не можете настроить громкость в клиенте Teams, вы всегда можете использовать микшер громкости Windows.
-
Щелкните правой кнопкой мыши на значке динамика в правом нижнем углу панели задач компьютера и выберите «Открыть Volume Mixer».