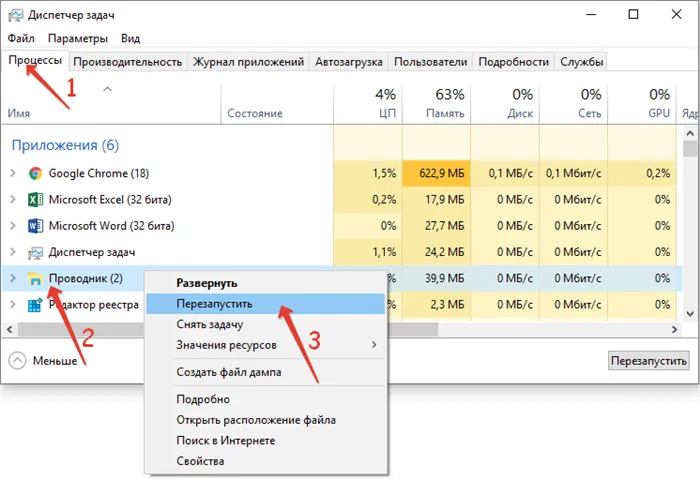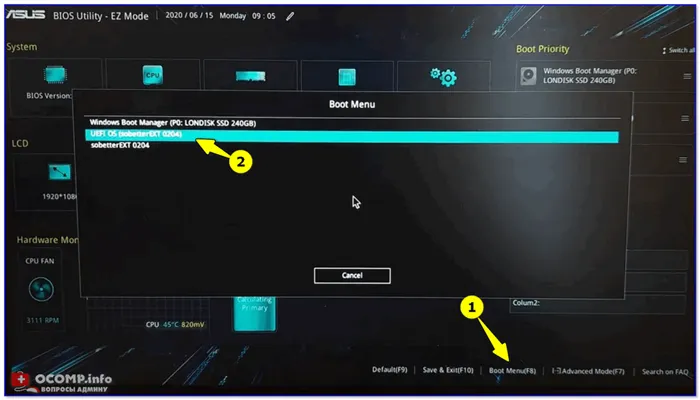- Как отключить предварительный просмотр изображения в Windows и Mac?
- Где можно увидеть предварительный просмотр изображения в Windows?
- Отключить предварительный просмотр изображения в Windows
- Изменить панели и вид макета
- Отключить миниатюры изображений
- Как показать или скрыть область (панель) предварительного просмотра в Проводнике Windows
- С помощью сочетания клавиш
- Используя файл реестра (reg-файл)
- Визуальные эффекты
- Групповые политики
- Редактор реестра
В принципе, невозможно сделать что-то неправильно и повредить операционную систему, если вы будете следовать шагам инструкции, но не помешает быть осторожным.
Как отключить предварительный просмотр изображения в Windows и Mac?
Обычно на компьютере сохраняются личные фотографии и учебные рисунки. Многие люди также используют личные фотографии в качестве обоев или заставок. Однако, когда речь идет о фотографиях, всегда возникает проблема конфиденциальности. Компьютеры Windows и Mac по умолчанию отображают эскизы в Проводнике и Finder соответственно. Это может вызвать раздражающую проблему, когда частное изображение предварительно просматривается, и люди поблизости могут случайно увидеть его. Если у вас проблемы с предварительным просмотром изображений, прочитайте, как отключить предварительный просмотр изображений в Windows и Mac.
Похожие: Как удалить миниатюры с новой страницы вкладки Chrome?
Где можно увидеть предварительный просмотр изображения в Windows?
Ниже перечислены места, где можно предварительно просматривать изображения в Windows:
Кроме того, вы можете предварительно просмотреть изображение, когда хотите открыть или отредактировать файлы изображений.
Узнайте о возможности предварительного просмотра программ для Windows, мобильных приложений и игр — ВСЕ БЕСПЛАТНО, на нашем закрытом Telegram-канале — Подписывайтесь:)
Предварительный просмотр эскизов изображений поможет вам быстро найти нужные изображения. Однако автоматический предварительный просмотр проблематичен, если вы находитесь в общественном месте, например, в офисе или кафе. Если конфиденциальность очень важна для вас, следуйте приведенным ниже инструкциям, чтобы отключить предварительный просмотр изображений.
Отключить предварительный просмотр изображения в Windows
Нажмите клавиши «Win Logo + E», чтобы открыть окно «Проводник». Также вы можете открыть любую папку, чтобы открыть Проводник. Вызовите меню «Предварительный просмотр» и, в зависимости от ваших настроек, вы увидите макет, похожий на показанный ниже.
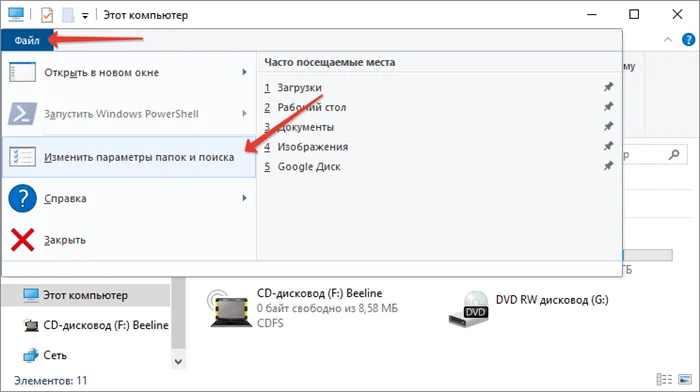
Предварительный просмотр изображений в Windows
В файловом менеджере есть несколько способов скрыть предварительный просмотр изображения.
Изменить панели и вид макета
В меню «Предварительный просмотр» можно выбрать панели и стили компоновки, чтобы изменить способ предварительного просмотра файлов. Нажмите на «Панель предварительного просмотра», чтобы полностью отключить предварительный просмотр. Однако значки файлов по-прежнему могут отображать предварительный просмотр. Чтобы изменить стиль значка, выберите макет «Список» или «Подробности».
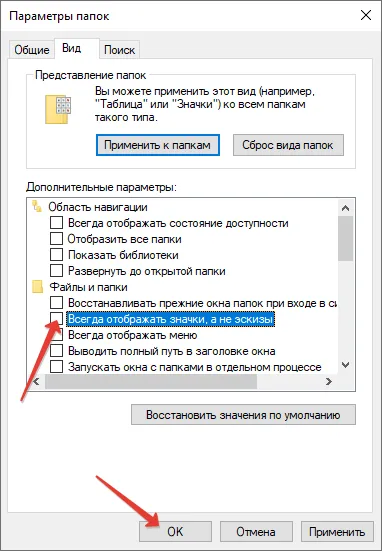
Деактивируйте окно предварительного просмотра и выберите стиль списка.
Проводник запоминает ваши настройки и открывает папки без окна предварительного просмотра и в стиле списка. Это также удаляет миниатюры в значках папок, поскольку они отображаются в виде списка, а не значков.
Похожие: Как исправить медленные компьютеры с помощью Windows?
Отключить миниатюры изображений
Хотя описанный выше метод работает, легко изменить стиль и расположение таблицы. Он также скрывает предварительный просмотр для всех других типов файлов. Например, Explorer также просматривает другие типы файлов, такие как текст в Блокноте, документы Word/PDF, таблицы Excel или слайды PowerPoint. Не рекомендуется отключать все эти виды предварительного просмотра, если вы хотите отключить только предварительный просмотр изображения.
К счастью, в Windows есть еще одна опция, предназначенная только для предварительного просмотра изображений.
- Откройте Проводник Windows и перейдите в меню Предварительный просмотр.
- Нажмите на «Настройки» и выберите «Изменить параметры папок и поиска» из выпадающего списка.
- Откроется диалоговое окно «Параметры файла», и вы перейдете на вкладку «Предварительный просмотр».
- Выберите опцию «Всегда показывать значки, без эскизов».
- Нажмите «Применить» и «OK», чтобы закрыть диалоговое окно.
Все папки, изображения и миниатюры теперь отображаются в виде значков, а не миниатюр.
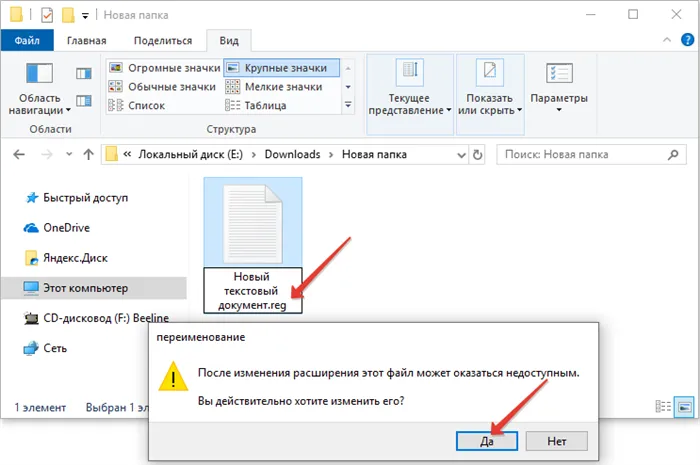
Отключены миниатюры изображений
Даже при просмотре файлов изображений из таких приложений, как Paint, эскизы не отображаются в окне предварительного просмотра.
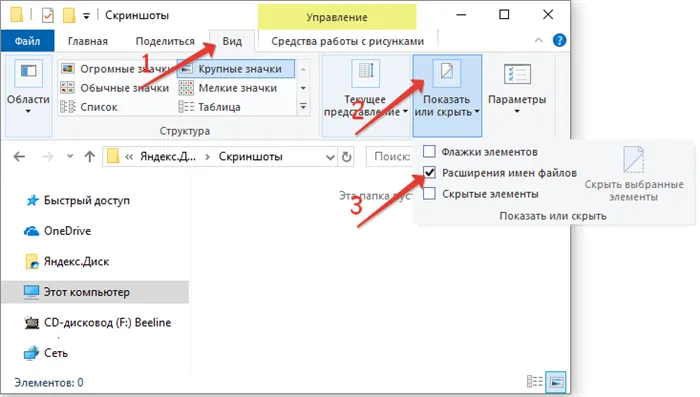
Эскизы изображений отключены в диалоговом окне «Открыть».
Однако вы по-прежнему можете просматривать документы и другие файлы в «Окне предварительного просмотра».
Чтобы сэкономить системные ресурсы и сделать работу программы быстрее, можно снять флажок «Выход вместо эскизов» и подтвердить действие нажатием «OK».
Как показать или скрыть область (панель) предварительного просмотра в Проводнике Windows

В этой статье показано, как показывать и скрывать окно предварительного просмотра в проводнике Windows в Windows 7, Windows 8.1 и Windows 10.
Панель предварительного просмотра в Проводнике Windows показывает содержимое файлов, например, эскизы изображений или содержимое текстовых файлов, без необходимости открывать файл в приложении.
По умолчанию панель (окно) предварительного просмотра в проводнике Windows скрыта, но при необходимости вы можете включить ее отображение.
- Настройка панели предварительного просмотра — это глобальная настройка, которая применяется ко всем папкам, а не только к текущей папке.
- Вы можете перетащить левый край панели предварительного просмотра влево или вправо, чтобы увеличить или уменьшить ее ширину в Explore.
- Когда вы включаете панель предварительного просмотра, она перекрывает информационную панель, если она отображается в данный момент.
- Если отключить предварительный просмотр эскизов в проводнике Windows, файлы изображений не будут отображаться в панели предварительного просмотра.
Пример того, как выглядит панель предварительного просмотра.
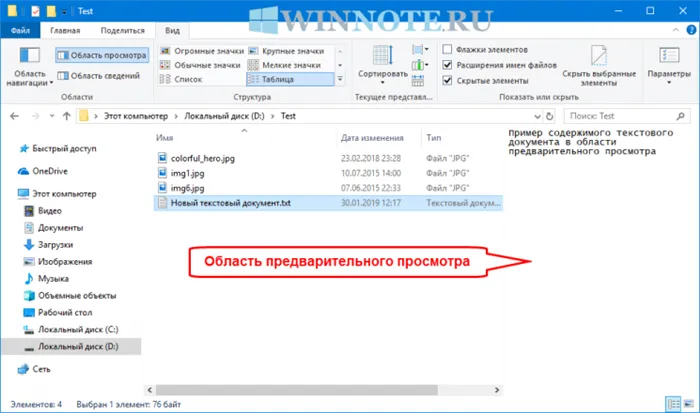
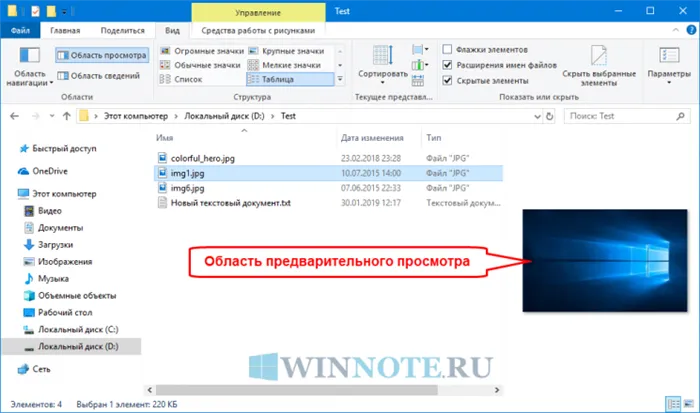
С помощью сочетания клавиш
Чтобы показать или скрыть область предварительного просмотра, нажмите комбинацию клавиш Alt + P в активном окне Проводника.
Чтобы показать или скрыть панель предварительного просмотра, выберите вкладку Вид в окне Проводника, а затем нажмите Панель предварительного просмотра на ленте Проводника.
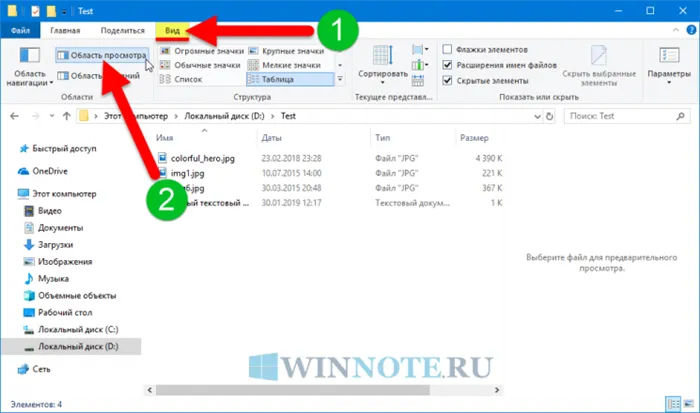
Используя файл реестра (reg-файл)
Вы также можете использовать этот метод, чтобы показать или скрыть панель предварительного просмотра в проводнике Windows, внеся изменения в реестр Windows.
Прежде чем вносить какие-либо изменения в реестр, рекомендуется создать точку восстановления системы.
Любые изменения, внесенные в редакторе реестра, появляются в нижней части списков файлов реестра.
Для просмотра панели предварительного просмотра в проводнике Windows создайте и примените следующий файл реестра
Версия 5.00 редактора реестра Windows.
HKEY_CURRENT_USER\SOFTWARE\Microsoft\\\\Windows\CurrentVersion\Explorer\\\\\Modules\GlobalSettings\DetailsContainer.
«DetailsContainer»=hex:02,00,00,00,01,00,00,00
HKEY_CURRENT_USER\SOFTWARE\Microsoft\Windows\CurrentVersion\Explorer\\\Modules\GlobalSettings\Sizer.
«DetailsContainerSizer»=hex:3e,01,00,00,01,00,00,00,00,00,00,00,49,03,00,00
Чтобы скрыть панель предварительного просмотра в проводнике Windows, создайте и примените следующий файл реестра
Версия 5.00 редактора реестра Windows.
HKEY_CURRENT_USER\SOFTWARE\Microsoft\\\\Windows\CurrentVersion\Explorer\\\\\Modules\GlobalSettings\DetailsContainer.
«DetailsContainer»=hex:02,00,00,00,02,00,00,00
HKEY_CURRENT_USER\SOFTWARE\Microsoft\Windows\CurrentVersion\Explorer\\\Modules\GlobalSettings\Sizer.
«DetailsContainerSizer»=hex:3e,01,00,00,00,00,00,00,00,00,00,00,49,03,00,00
Чтобы показать или скрыть панель предварительного просмотра, выберите вкладку Вид в окне Проводника, а затем нажмите Панель предварительного просмотра на ленте Проводника.
Визуальные эффекты
Многие пользователи Windows 7 и особенно XP могут помнить, как отключение определенных визуальных эффектов делало операционную систему быстрее или, по крайней мере, устраняло некоторые задержки. Хотя и за счет внешнего вида окон. Частью визуальных эффектов является настройка отображения миниатюр и значков вместо значков по умолчанию.
1. откройте окно настроек производительности операционной системы. Для этого используйте команду «SystemPropertiesPerformance.exe»: Нажмите Win + R и выполните его в открывшейся командной строке. Вы также можете открыть Панель управления и выбрать этот параметр: Система и безопасность — Система — в правом меню выберите «Дополнительные настройки…». В разделе «Скоростные характеристики». Нажмите «Настройки…». 2.
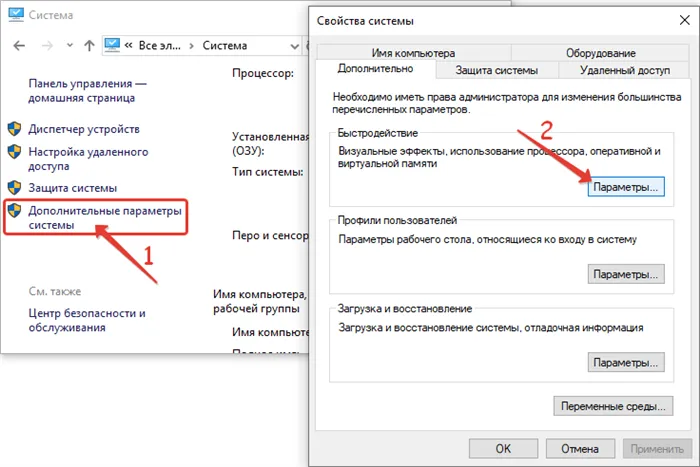
2. установите или снимите флажок «Показывать эскизы вместо значков» и сохраните изменения.
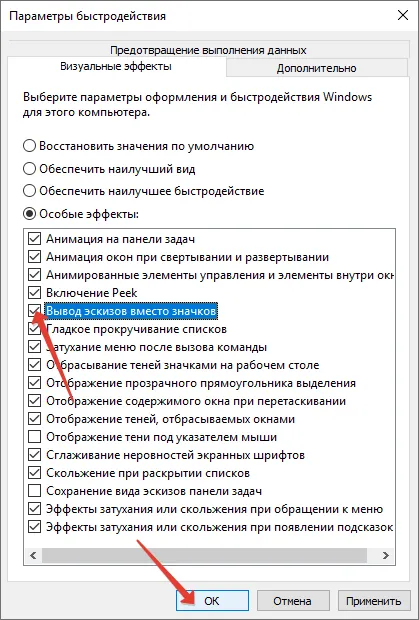
Групповые политики
Этот метод удаления отображения миниатюр графических файлов в браузере подходит только для Windows 10 Enterprise, Pro и Education. Редактор групповой политики недоступен для Home. 1.
1. запустите команду «gpedit.msc» через командную строку Win+R или окно поиска. 2.
2. переключитесь на модуль, который отвечает за настройки конфигурации текущего пользователя. 3. разверните «Настройки управления».
Разверните «Административные шаблоны». 4.
4. в ветке «Компоненты Windows» откройте каталог «Проводник».
Дважды щелкните на «Отключить отображение миниатюр…». (Отключить отображение миниатюр…). 5.
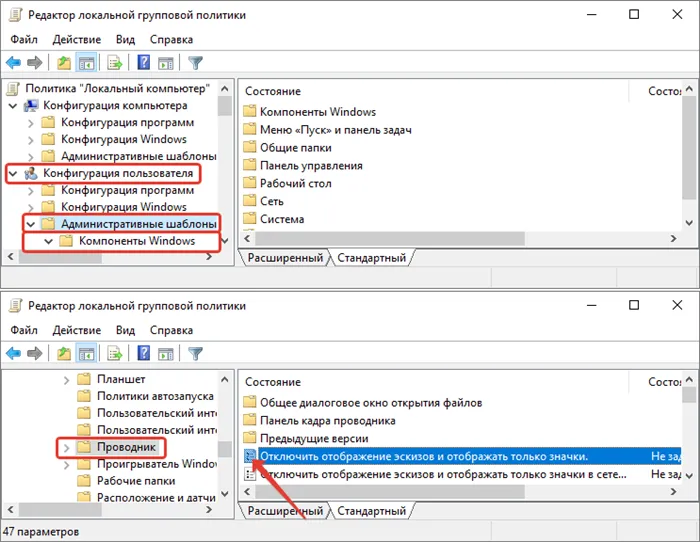
Включите или отключите опцию отображения значков файлов в области предварительного просмотра фотографий, если должны отображаться миниатюры.
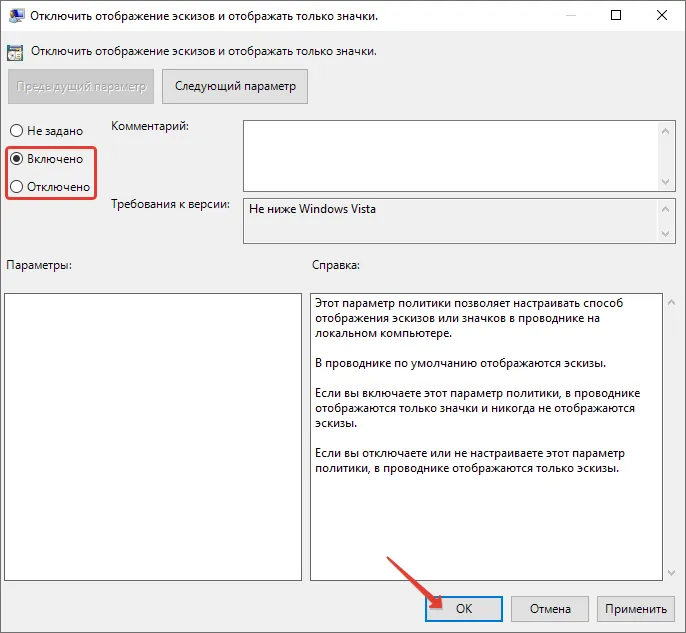
Редактор реестра
До сих пор вы изменяли только значение ключа (записи) в системной базе данных операционной системы, реестре, но через графический интерфейс пользователя. Давайте сделаем то же самое, но непосредственно через редактор реестра.
1. запустите его с помощью команды «regedit».
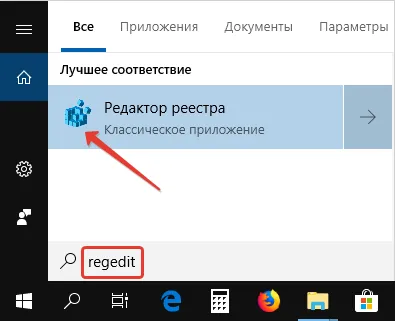
2. перейдите в раздел HKCU.
- Если вы хотите, чтобы настройки применялись ко всем пользователям на конкретном компьютере, посетите раздел HKLM.
Следуйте по тропинке. 4:
4. перейдите в каталог Advanced.
5. вернуться в ветку: Файл — Экспорт.
В принципе, невозможно сделать что-то неправильно и повредить операционную систему, если вы будете следовать шагам инструкции, но не помешает быть осторожным.
6. откройте параметр ключа (записи) с именем «IconsOnly». 7. введите «1» в качестве параметра.
7. введите «1» в качестве значения для отображения значков, «0» для эскизов.
8. чтобы применить настройки, перезапустите проводник через диспетчер задач.