- Как сделать скриншот на iPhone, iPad или iPod пятью способами
- Программные альтернативы
- Как сделать скриншот с помощью AssistiveTouch
- Awesome Screenshot
- Activator из Cydia (для «джейлбрейкнутых» айфонов)
- Стандартный способ
- Как на iPhone сделать скриншот с помощью кнопки Home?
- Как сделать снимок экрана на iPhone c Touch ID и боковой кнопкой
- Как сделать снимок экрана на старых iPhone
- Способ 1. Как делать скриншоты на iPhone при помощи виртуальной кнопки AssistiveTouch
- Способ 2. Как делать скриншоты на iPhone при помощи постукивания корпуса
- Создание снимка экрана на iPhone 8, 7, 6s и других
- Скриншот с помощью AssistiveTouch
- Как поделиться скриншотом?
- Выводы
Для того чтобы сделать скриншот экрана смартфона, проще всего использовать механические кнопки, расположенные с торцевых сторон или кнопку « Домой » (если она присутствует на конкретной модели), хотя в некоторых моделях мобильных устройств необходимые комбинации этих клавиш будет слегка отличаться друг от друга.
Как сделать скриншот на iPhone, iPad или iPod пятью способами
Недавно мы рассказывали, как получить снимок экрана (т. е. скриншот) смартфона или планшета на базе Android. Сегодня в продолжение темы поговорим, как сделать скриншот на айфоне, айпэде и айподе под управлением разных версий iOS. Рассмотрим варианты на все случаи жизни.
Этот способ называется универсальным потому, что работает на абсолютном большинстве Apple-устройств: iPhone 7, iPhone 6, iPhone 5, 5s, 4, 4s, 3, iPad, iPad mini и iPod Touch. Исключение составляют айфоны первого поколения, а также плееры iPod Classic и Nano.
Чтобы «сфоткать» экран «яблокофона», достаточно нажать на нем комбинацию кнопок «Блокировка» плюс «Домой», секунду подержать и отпустить.
На аппаратах с сенсорной кнопкой «Домой» (iPhone 7 и iPhone 7 Plus) давите на последнюю с умеренной силой. Слабое касание телефон, скорее всего, не распознает, и скриншот не получится.
Во время создания скриншота аппарат издает звук, напоминающий щелчок затвора камеры, и «подмигивает» экраном (если быть точнее, экран на секунду становится белым — имитирует вспышку). Готовый снимок сохраняется в одной папке с фотографиями, сделанными камерой.

Программные альтернативы
Если универсальный метод кажется вам неудобным или на устройстве не работает одна из кнопок, сделать скриншот можно иными способами: с помощью средства операционной системы — AssistiveTouch, или сторонних приложений.
Как сделать скриншот с помощью AssistiveTouch
AssistiveTouch — это стандартная функция iOS, предназначенная для управления устройством при помощи жестов. По умолчанию она неактивна.
Для включения AssistiveTouch зайдите в настройки айфона или айпэда, откройте раздел «Основные» и следом — «Универсальный доступ». Возле пункта «AssistiveTouch» (в разделе «Физиология и моторика») отметьте «Включено».
Когда вы это выполните, на дисплее появится плавающая кнопка AssistiveTouch (ее можно расположить в любом месте экрана и свободно перемещать по нему). Касанием данной кнопки открывается меню доступных действий, в числе которых есть команда «Сделать скриншот».
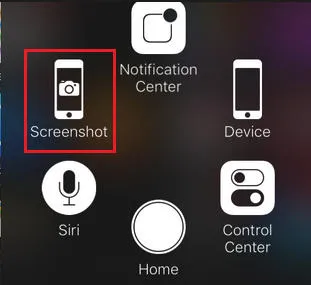
Awesome Screenshot
Awesome Screenshot — это бесплатное расширение мобильного веб-браузера Safari. С его помощью можно делать снимки всей страницы открытого в браузере сайта или только его видимой части.
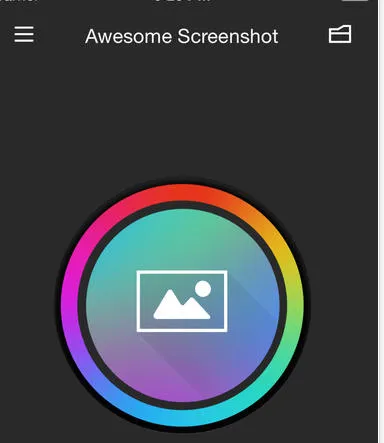
После установки иконка программы не появится на рабочем столе — она будет скрыта в разделе «Actions» (действия) браузера Safari. Чтобы активировать функцию создания скриншотов, зайдите в указанный раздел и передвиньте ползунок «Screenshot» в положение «Включено».
Как только снимок будет готов, он сразу отправится во встроенный в программу мини-редактор. С помощью этого редактора вы сможете обрезать края изображения, отметить нужные места стрелками и добавить на картинку текстовые надписи.
Awesome Screenshot официально поддерживается устройствами, которые работают под управлением iOS 8: iPhone 4s, iPhone 5, iPhone 5s, iPad, iPad Air и Air2, iPad mini, iPod Touch и других. Поддержка iOS 9, 10 и более ранних версий производителем не заявлена.
Activator из Cydia (для «джейлбрейкнутых» айфонов)
Activator — еще одно бесплатное приложение, точнее, твик для iPhone с джейлбрейком, который позволяет делать скриншоты без кнопки блокировки. Вернее, создание скринов не является его основной функцией: он просто дает пользователю возможность назначить это действие, например, кнопке «Home». И при «фотографировании» экрана нажимать только ее. Кстати, вместо кнопок эту операцию допустимо назначить какому-либо жесту (проведению пальцем по экрану, щипку, растягиванию и т. д.) или движению (встряхиванию телефона).
Activator официально поддерживает iOS 9 (iPhone 6s) и более ранние выпуски системы. Поддержка iOS 10 пока не заявлена, но, вероятно, будет реализована в ближайшее время.
4. Здесь вы должны увидеть не менее 6 значков, соответствующих различным ярлыкам и действиям. Также должен быть значок Пользователь для собственного действия. Если его нет, то вы можете добавить нужный элемент, нажав кнопку «+» внизу.
Стандартный способ
Актуальные смартфоны используют в своей работе исключительно сенсорное управление и iPhone, начиная с моделей, представленных в 2017 году, одним из первых отказался от физической кнопки на устройстве.
Для того чтобы сделать скриншот экрана смартфона, проще всего использовать механические кнопки, расположенные с торцевых сторон или кнопку « Домой » (если она присутствует на конкретной модели), хотя в некоторых моделях мобильных устройств необходимые комбинации этих клавиш будет слегка отличаться друг от друга.
Как на iPhone сделать скриншот с помощью кнопки Home?
Кнопка « Домой » расположена в середине нижней части экрана и является основной для управления смартфоном.
Для того чтобы с её помощью сделать скриншот экрана iPhone, необходимо:
- осуществить краткое нажатие клавиши « Домой »;
- одновременно нажать кнопку включения/отключения мобильного устройства, расположенную на правом торце или верхнем ребре аппарата.
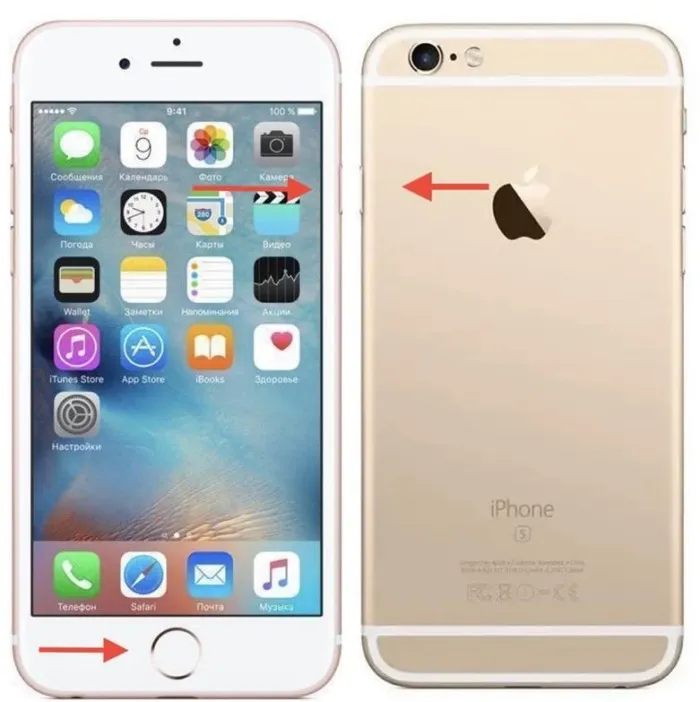
Если всё сделать правильно, раздастся соответствующий щелчок, имитирующий спуск затвора фотокамеры. При отключенном звуке, отследить выполнение поставленной задачи можно с помощью экрана ― он на мгновение станет белым, имитируя вспышку фотокамеры. Полученная миниатюра в течение 5 секунд будет находиться в нижней левой части экрана.
Скриншот таким способом далеко не всегда может получиться с первого раза. Если несколько попыток оказались тщетными, попробуйте зажимать клавиши с небольшим интервалом. Или же воспользуйтесь советами данными ниже.
Как сделать снимок экрана на iPhone c Touch ID и боковой кнопкой
В iPhone 6 и iPhone 6 Plus (вплоть до iPhone 8) Apple использовала другую конфигурацию кнопок. Кнопка включения / выключения «переехала» на правый бок. Чтобы сделать скриншот на этих смартфонах, нужно одновременно нажать на боковую кнопку и на кнопку «Домой» (круглая под экраном).
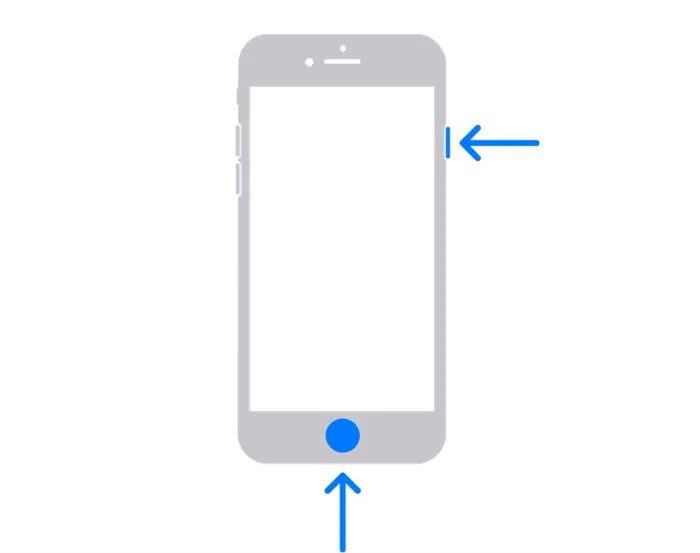
На iPhone 6 и новее (до iPhone 8) кнопка блокировки сбоку
Как сделать снимок экрана на старых iPhone
В классическом варианте в iPhone кнопка блокировки экрана была сверху. Здесь логика почти такая же, как с iPhone 6, просто вместо боковой кнопки блокировки нужно нажать на верхнюю кнопку и (одновременно) на кнопку «Домой». После этого быстро отпустите обе кнопки.
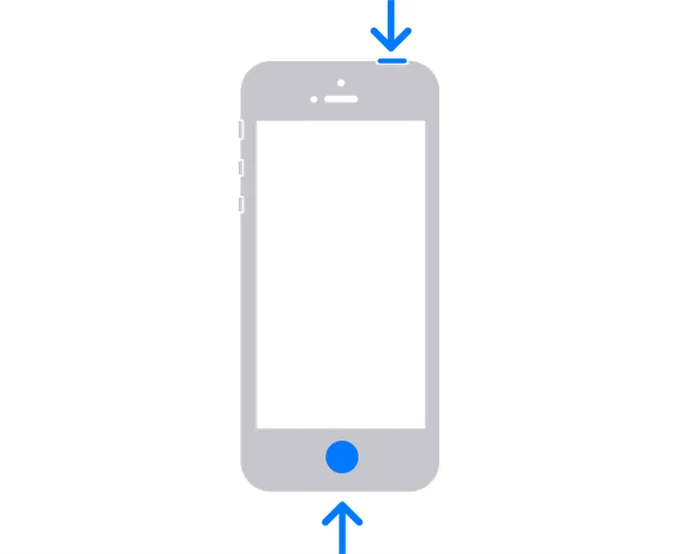
На старых iPhone кнопка блокировки сверху
Каким бы способом вы ни делали снимок экрана, после создания скриншота в левом нижнем углу экрана временно появится миниатюра вашего снимка. Можно нажать на миниатюру, чтобы сразу посмотреть снимок и отредактировать его (например, добавить указатели или что-то другое), или смахнуть по ней влево — тогда снимок экрана просто сохранится в приложение «Фото».
iPhone уже давно стал инструментом для работы: сохранить файлы, отсканировать и отредактировать необходимые документы ― всё приходится делать максимально быстро и зачастую проще бывает отправить снимок с экрана, чем объяснить, что именно на нём изображено.
Способ 1. Как делать скриншоты на iPhone при помощи виртуальной кнопки AssistiveTouch
Чтобы сделать снимок экрана без использования каких-либо аппаратных кнопок на вашем iPhone, вам сначала нужно включить виртуальную кнопку AssistiveTouch. Эта функция уже давно используется на iPhone и iPad, и она очень полезна. Вы можете использовать AssistiveTouch для выполнения некоторых действий, для которых в противном случае потребовалась бы аппаратная кнопка. На главном экране iPhone отображается программное меню, с помощью которого можно осуществлять навигацию и выполнять основные требуемые действия. Вот как можно включить AssistiveTouch на iPhone или iPad.
1. Откройте приложение «Настройки» и перейдите по пути: «Универсальный доступ» → Касание → AssistiveTouch.
Касание» width=»740″ height=»733″ />
2. Установите переключатель AssistiveTouch в положение Включено.
Теперь вы должны увидеть непрозрачную кнопку для AssistiveTouch, появившуюся на экране.
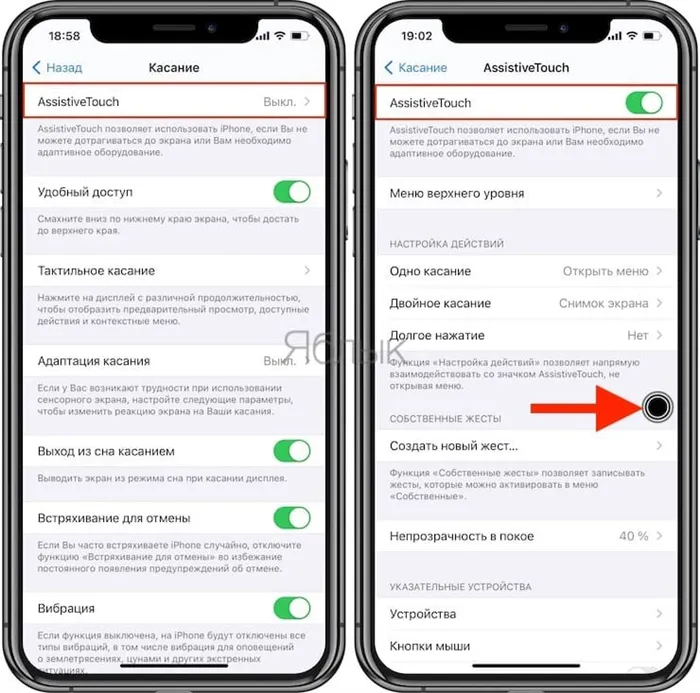
3. Снова вернитесь в главное меню AssistiveTouch в «Настройках» и нажмите «Настроить меню верхнего уровня».
4. Здесь вы должны увидеть не менее 6 значков, соответствующих различным ярлыкам и действиям. Также должен быть значок Пользователь для собственного действия. Если его нет, то вы можете добавить нужный элемент, нажав кнопку «+» внизу.
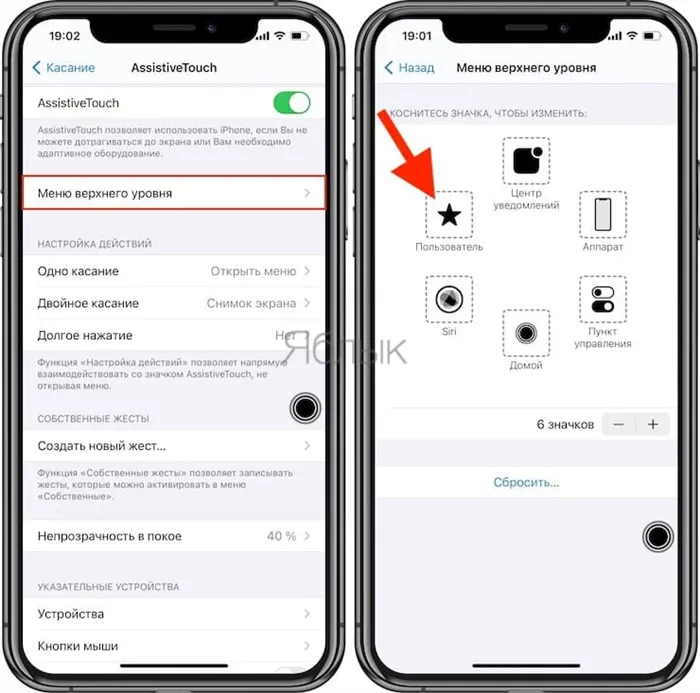
5. Теперь прокрутите список доступных действий и выберите «Снимок экрана». Нажмите «Готово».
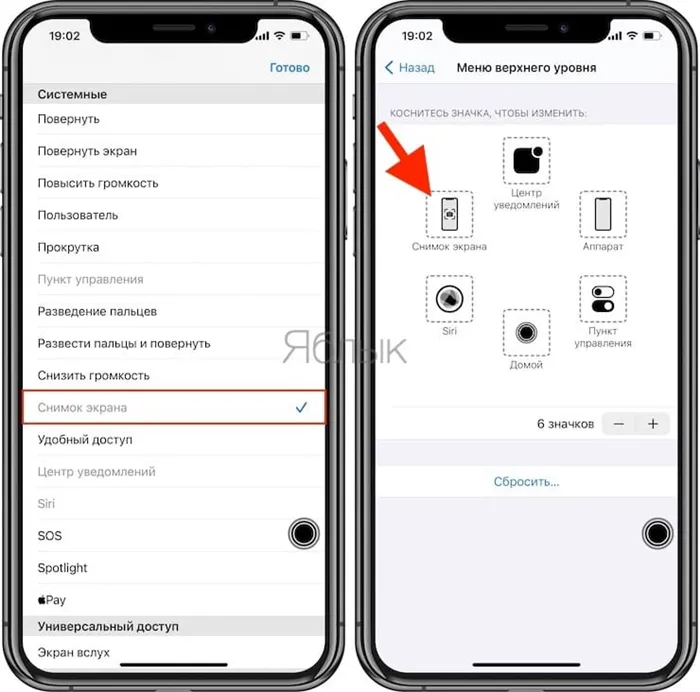
Теперь надо просто нажать кнопку AssistiveTouch, чтобы открыть опцию «Снимок экрана». Осталось выбрать ее, чтобы сделать скриншот на своем iPhone, не используя вообще никаких аппаратных кнопок.
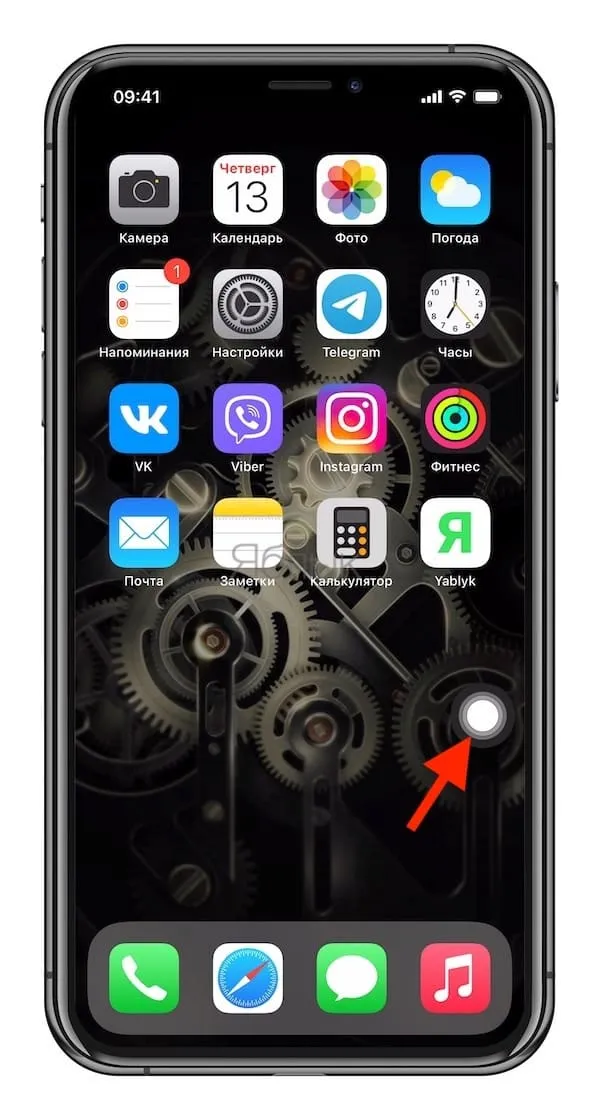
Вы также можете настроить создание скриншота, например, по двойному касанию виртуальной кнопки AssistiveTouch. Для этого:
1. Перейдите в меню AssistiveTouch в приложении «Настройки».
2. Выберите любой из параметров, доступных в разделе «Настройка действий» – Одно касание, Двойное касание или Долгое нажатие. Например, вы можете назначить действие «Двойное касание» для создания снимков экрана.
3. Нажмите на опцию «Двойное касание» и выберите «Снимок экрана» из доступных действий.
И снова инструкция оказывается короткой и простой. Теперь, когда вы будете дважды коснетесь экранной кнопки AssistiveTouch, система создаст скриншот. Если вам интересно, появится ли кнопка ассистента на скриншоте, то ответ будет отрицательным.
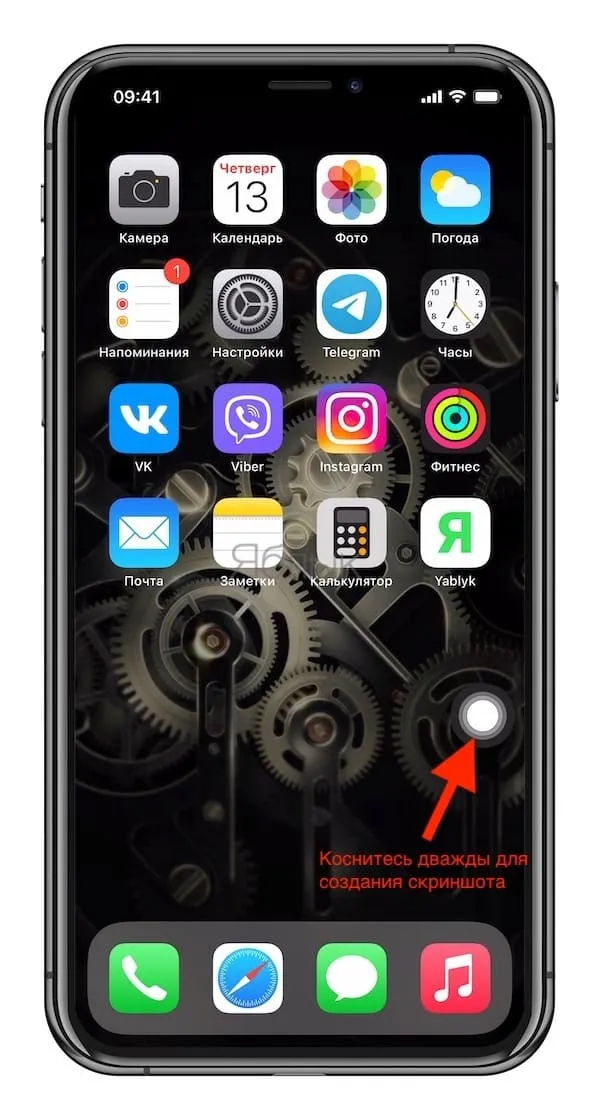
Способ 2. Как делать скриншоты на iPhone при помощи постукивания корпуса
Начиная с iOS 14 операционная система получила возможность взаимодействовать с пользователем через легкие постукивания по корпусу iPhone. Среди множества вариантов, есть и создание скриншотов. Вот как это настроить:
1. Откройте приложение «Настройки» и перейдите по пути: «Универсальный доступ» → Касание → Касание задней панели.
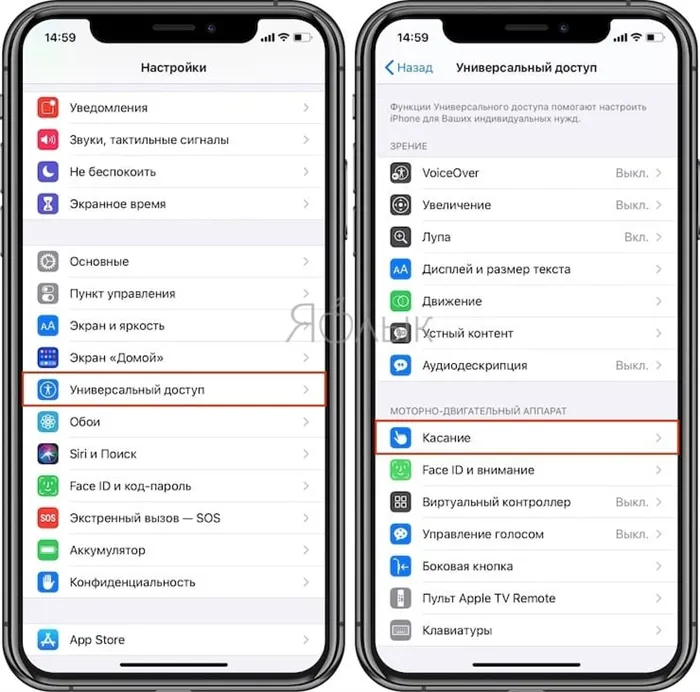
2. Откройте меню Тройное касание (рекомендуется) и выберите вариант Снимок экрана.
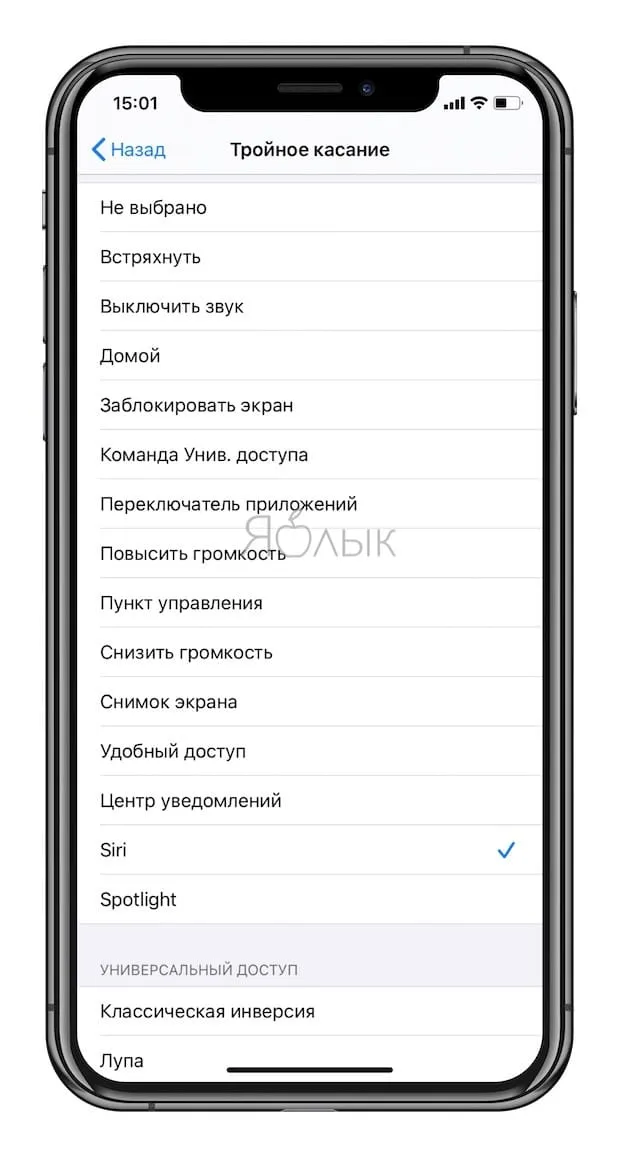
Теперь после легкого постукивания по задней панели iPhone, система создаст скриншот экрана.
Камера iPhone позволяет делать снимки очень высокого качества. Однако хорошие фото могут занимать слишком большое место в памяти телефона из-за своего внушительного веса.
Создание снимка экрана на iPhone 8, 7, 6s и других
Для создания скриншота на моделях iPhone с кнопкой «Домой» достаточно нажать одновременно кнопки «вкл-выкл» (на правой грани телефона или вверху на iPhone SE) и кнопку «Домой» — это сработает и на экране блокировки и в приложениях на телефоне.
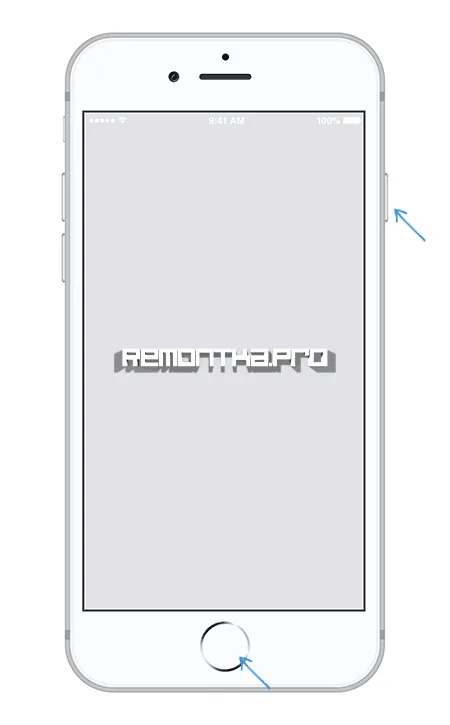
Также, как и в предыдущем случае, если у вас не получается одновременное нажатие, попробуйте нажать и удерживать кнопку вкл-выкл, и через долю секунды нажать кнопку «Домой» (лично у меня так получается проще).
Скриншот с помощью AssistiveTouch
Есть способ создания скриншотов и без использования одновременного нажатия физических кнопок телефона — функция AssistiveTouch.
- Зайдите в Настройки — Основные — Универсальный доступ и включите AssistiveTouch (ближе к концу списка). После включения на экране появится кнопка для открытия меню Assistive Touch.
- В разделе «Assistive Touch» откройте пункт «Меню верхнего уровня» и добавьте кнопку «Снимок экрана» в удобное расположение.
- При желании, в разделе AssistiveTouch — Настройка действий вы можете назначить создание снимка экрана на двойное или долгое нажатие по появившейся кнопке.
- Чтобы сделать скриншот, используйте действие из п.3 или откройте меню AssistiveTouch и нажмите по кнопке «Снимок экрана».
На этом всё. Все сделанные скриншоты вы сможете найти на вашем iPhone в приложении «Фото» в разделе «Снимки экрана» (Screenshots).
После того, как эти действия будут проделаны, появится новый элемент Вашего дисплея — «плавающая» кнопка AssistiveTouch, которую можно поместить в любое место экрана, меняя положение. Коснувшись её, Вы увидите варианты команд, одна из которых будет “Сделать скриншот”.
Как поделиться скриншотом?
Снимок экрана может быть отправлен через обычные сообщения или любой messenger. Для этого, в режиме редактирования скриншота нажмите на значок «Поделиться» в правом верхнем углу (см.рисунки), и выбирайте любой из открывшихся способов в меню (Сообщения, Почта или нужный Вам мессенджер).
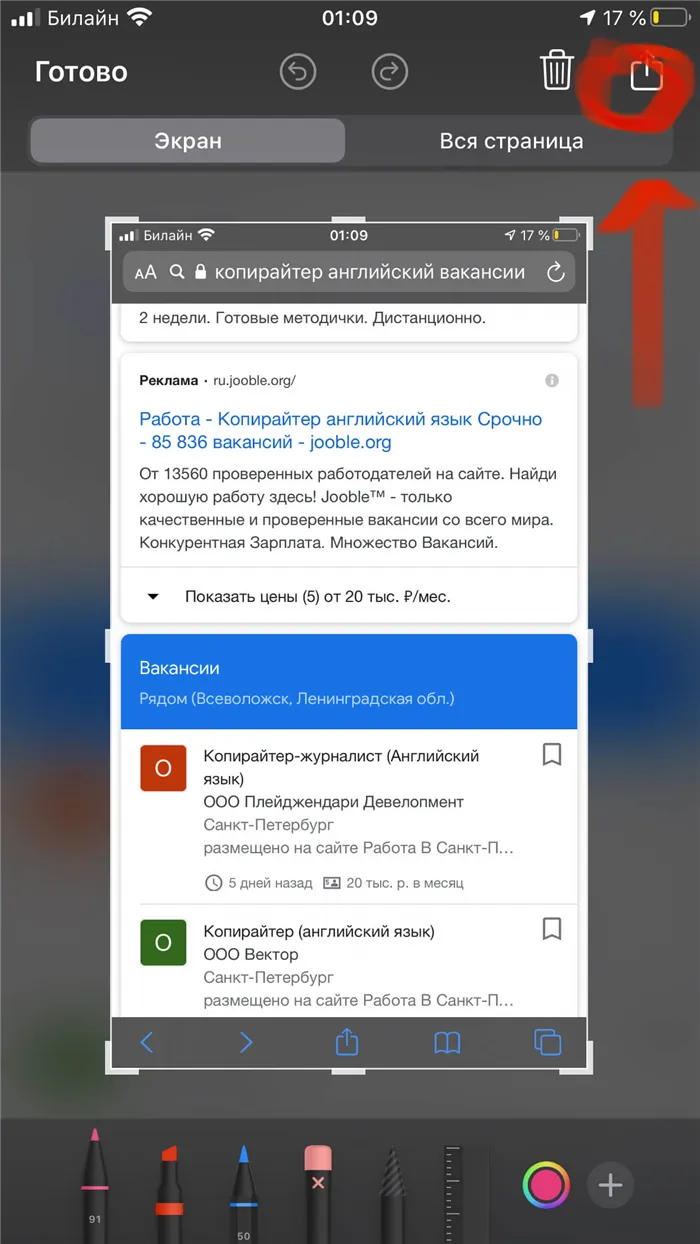
Рисунок 17. Выбираем кнопку «Поделиться» в правом верхнем углу
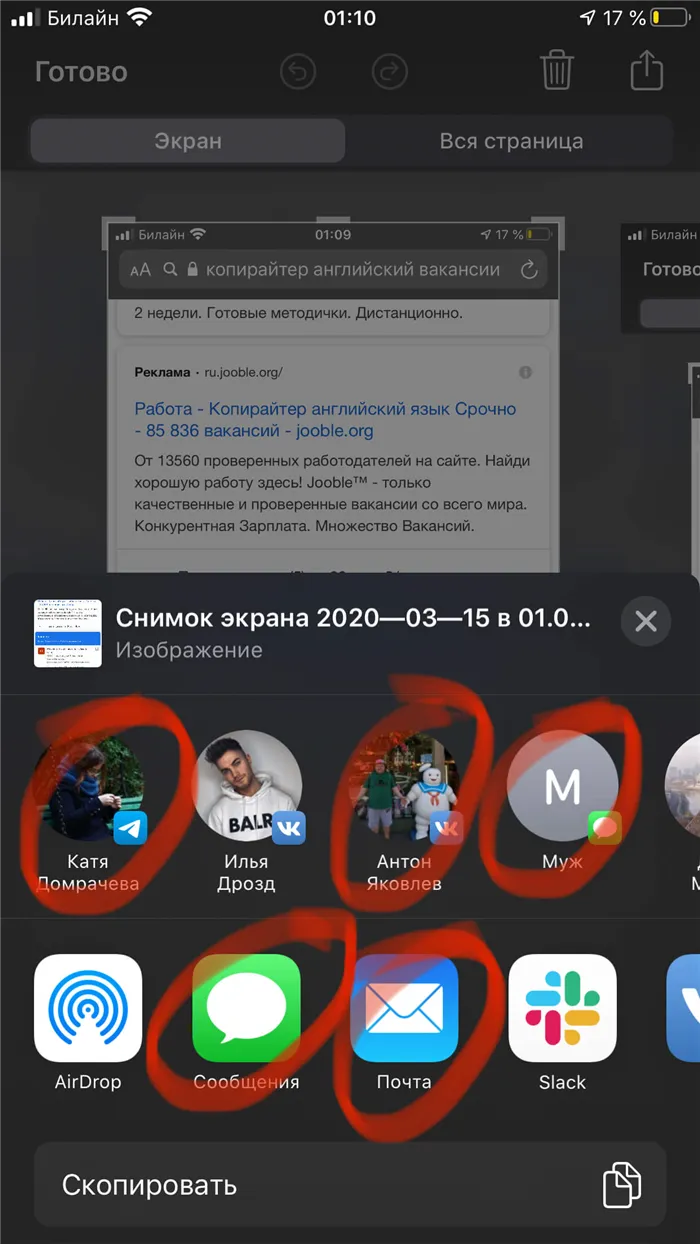
Рисунок 18. Выбираем нужный способ отправки скрина
Выводы
Итак, в статье мы рассказали Вам об основных методах создания скриншотов на айфонах более старых и новых моделей, а также об альтернативных способах, подкрепив инструкции наглядными картинками и видео. Как мы видим, в случае исправной работы всех кнопок устройства, сделать фото экрана — секундный процесс, к которому пользователь интуитивно привыкает с первого раза, и процесс редактирования и отправки скриншотов также довольно прост, достаточно попробовать. Благодаря этому современному и бесплатному способу передачи информации, современная жизнь во многом упрощается, и мы справляемся с передачей максимально полезной информации в результате минимальных действий — и в этом польза прогресса!
Оставайтесь с нами, скоро мы расскажем Вам о других полезных и простых возможностях Ваших айфонов! До встречи!








