- Как на флешку записать Windows?
- Как на флешку записать windows 7
- Как на флешку записать windows 7 с помощью UltraISO
- Лучшие программы для создания загрузочных флешек
- Таблица №1 (основные)
- Вспомогательные программы
- Пошаговое создание загрузочной флешки
- Windows XP
- Windows 7 USB/DVD Download Tool
- WinSetupFromUSB
- Что делать в случае возникновения ошибки
- Как создать загрузочную флешку с Windows 10 без Microsoft Media Creation Tool
Первый способ. Пользуясь инструкцией по созданию загрузочной флешки через утилиту MCT, выполнить первые 6 пунктов. На 7-м пункте вместо «USB-устройство флэш-памяти» выбрать пункт «ISO-файл».
Как на флешку записать Windows?
Переустановка Windows является очень важным и необходимым процессом. В одном случае, вы можете обновить свою старую систему на более новую, либо перейти на какую-то другую ее модификацию. С другой стороны, есть вы допустили какие-то ошибки при работе, возможно, повредили системные файлы или удалили какую-то программу, способствующую нормальной работе ОС, вам также надо переустановить винду.
Но что же делать, если у вас нет привода для записи на болванку нового образа? В этом случае вам поможет накопитель, ведь вход USB есть точно у всех и ПК, и ноутбуков. Давайте подробно рассмотрим, как на флешку записать Windows.
Хочется сразу сказать, что для записи на флешку каждой из систем можно воспользоваться любым из способов. Однако, если вы хотите, чтобы ваша загрузочная флешка прослужила вам долго, а систему можно было бы поставить еще не один раз, то рекомендуется соблюдать те инструкции, которые представлены под каждую систему отдельно.
Дело в том, что специфика iso-файлов каждой ОС немного отличается друг от друга, из-за чего мы провели несколько тестов, чтобы определить, какая программа подходит лучше.
Как на флешку записать windows 7
Есть несколько способов, чтобы записать windows 7 на flash-накопитель и мы рассмотрели все возможные рабочие способы. Выбор какой именно использовать — за вами!
Как на флешку записать windows 7 с помощью UltraISO
Чтобы успешно записать образ операционной системы на флешку, нам потребуются такие инструменты и файлы:
- Сама программа UltraISO, которую с лёгкостью можно найти в интернете, просто забив в поиск фразу «Скачать…». После загрузки программы, устанавливаете ее на компьютер и при запуске выбираете «Пробный режим», если она вам нужна только для записи образа.
- Найденный в интернете образ Windows 7. Рекомендуем брать только те образы, которые размещены на популярных торрент-трекерах, которые несколько раз проверены на вирусы и другую ересь. В другом случае, вы просто запишите опасный образ, который повредит ваши данные на локальных дисках.
- Флешка, объем которой не менее 8 ГБ. Именно такой размер оптимальный для образа Windows 7, поместятся даже «напичканные» образы. Обратите внимание, что флешку перед установкой необходимо будет форматировать, иначе нам не удастся создать из нее загрузочную. Если в дальнейшем вы захотите использовать эту флешку, так, как и раньше, то просто отформатируйте ее еще раз. Имея на ней нужные вам файлы, скиньте их либо на другую флешку, либо на, отличный от системного, локальный диск.
Теперь, когда у нас всё готово, мы можем спокойно запустить программу с рабочего стола и разобраться в том, как на флешку записать windows 7 с помощью UltraISO.
Итак, для начала открываем меню «Файл» и выбираем там «Открыть». Этим шагом мы откроем iso-файл:
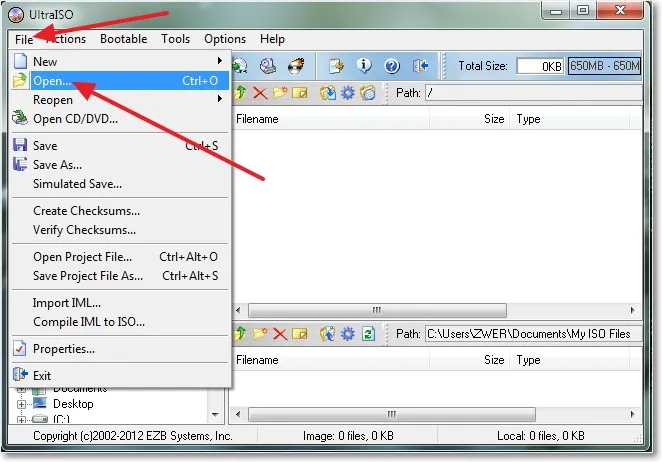
Вспомните, где вы сохранили скачанный образ, перейдите в эту директорию, выберите файл с образом и нажмите «Открыть»:
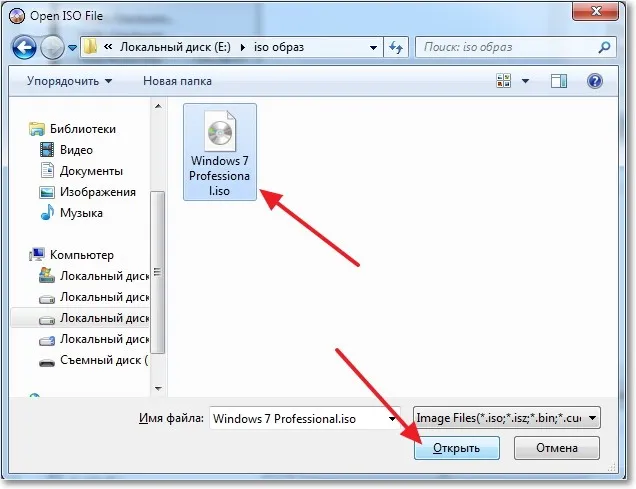
После открытия образа программой, начинам процесс записи образа. Для этого кликаем по «Самозагрузка» в меню и уже в ней нажимаем «Записать образ жёсткого диска».
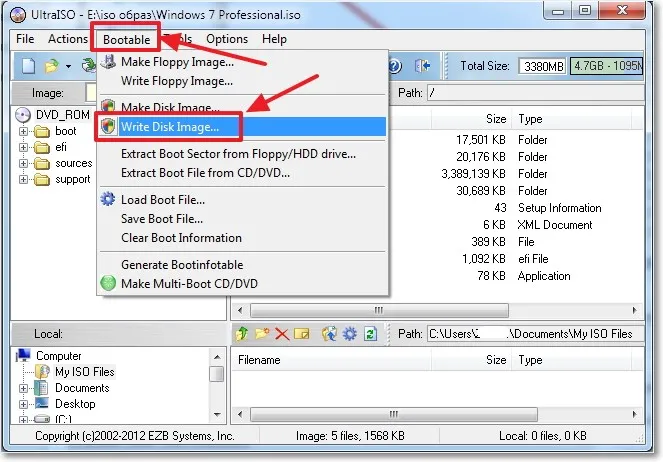
После выбора данной функции, вы получите окно, в котором необходимо будет указать некоторые параметры для успешной записи. Итак, в поле «Метод записи» выбираем USB-HDD+, а в поле «Накопитель» или «Disk Drive» должна отображаться наша флешка. Перед началом, вы должны отформатировать флешку. Нажмите «Формат» и после этого появится другое окно. В нём тип файловой системы должен быть «NTFS», после проверки нажмите «Начать». Подтвердите начало форматирования и дождитесь его окончания:
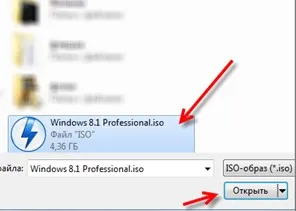
После того, как флешка была успешно отформатирована, выбираем в окне записи образа жёсткого диска кнопочку «Записать» и дожидаемся конца записи. Обычно времени уходит не много.
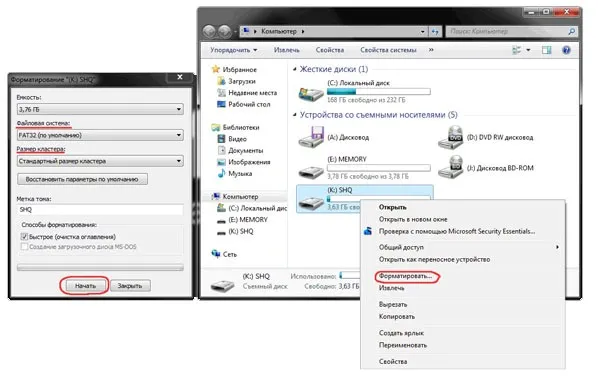
После окончания выньте накопитель, а потом снова вставьте в ПК. В проводнике должен быть уже не обычный, а установочный, со значком образа. Поздравляем, установочную флешку с Windows 7 успешно записано.
Если каким-то из них Вы воспользоваться не сможете, просто выберете другой. Хотя, всеми указанными утилитами пользоваться достаточно легко. Если у Вас все-таки возникнут какие-то проблемы, пишите о них в комментариях ниже. Мы обязательно придем Вам на помощь!
Лучшие программы для создания загрузочных флешек
Программ подобного рода — довольно много! Все их охватить в одной статье — дело неблагодарное, да и не нужное. 👀
Я приведу ниже те программы, которыми пользовался (и пользуюсь) неоднократно сам при записи своих загрузочных носителей.
Прим. : о том, как пользоваться той или иной программой будет рассказано во второй части этой статьи.
Таблица №1 (основные)
Еще одно достоинство утилиты: работает она несколько быстрее, чем другие аналоги.
Утилита позволяет также создавать мультизагрузочные флешки (т.е. на которых 2-3 и более ОС Windows, и при загрузке вы можете выбрать, какую устанавливать).
- Запись флешки с ОС Windows XP/2003/Vista/2008/7/8/10;
- Выбор загрузчика USB-накопителя: GRUB или Standard;
- Поддержка образов: ISO, RAR, ARJ, ZIP, 7z, CAB, DMG (многие аналогичные утилиты поддерживают только ISO!);
- Возможность записи на флешку дисков восстановления или мини-ОС (например, BartPE и др.).
Записать можно загрузочную флешку со следующими ОС Windows: 7, 8.
Весь процесс записи разбивается на несколько шагов: выбор флешки, выбор образа, подтверждение, запись.
Кстати, в программе нет ничего лишнего: дизайн в стиле минимализм. В общем, рекомендую!
Вспомогательные программы
Daemon Tools
Небольшая бесплатная* программа для работы с образами (поддерживает огромное число разных форматов: ISO, MDS/MDF, CCD и пр.).
После установки этой программы, у вас в «моем компьютере» появиться виртуальный привод (их число можно увеличить) в котором можно открыть любой из образов. Для компьютера это будет все выглядеть так, как будто вы открыли настоящий CD/DVD диск в приводе.
Помимо открытия образов, можно так же их создавать с различных дисков. В общем-то, незаменимая программа на ПК (особенно с развитием и популяризацией образов дисков).
*Прим .: помимо бесплатной версии, на сайте разработчика можно найти платную (с расширенном функционалом).
Alcohol 120%
Аналог Daemon Tools, имеет те же функции: создание и открытие образов, поддержка защищенных дисков и пр. Alcohol 120% — это платная версия программы, есть бесплатная — Alcohol 52%.
В принципе, работать можно как с Daemon Tools, так и с Alcohol. Выбор — дело вкуса! 😉
Пошаговое создание загрузочной флешки
Windows XP
Некогда одна из самых популярных ОС от Microsoft. Сейчас, конечно, ее популярность падает и все же довольно большое число ПК работает именно на этой ОС. Поэтому, решил включить и ее в данную статью.
👉 WinToFlash
На мой взгляд самый простой способ записать загрузочную флешку с Windows XP — это воспользоваться утилитой WinToFlash. Дело в том, что в нее встроен мастер, который проведет вас через все тернии. (кстати, для работы хватит Lite версии).
После запуска утилиты, щелкните по зеленой галочке (скрин ниже 👇) — » Мастер переноса программы установки Windows на USB «.
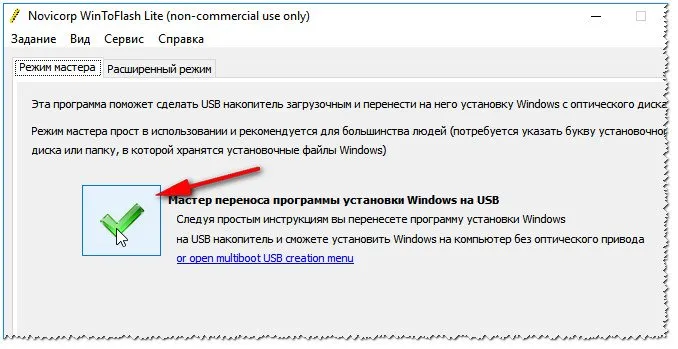
WintoFlash — начало работы мастера
Далее мастер предложит на выбор несколько вариантов: я выбрал второй, т.к. у меня есть просто ISO-образ с Windows XP.
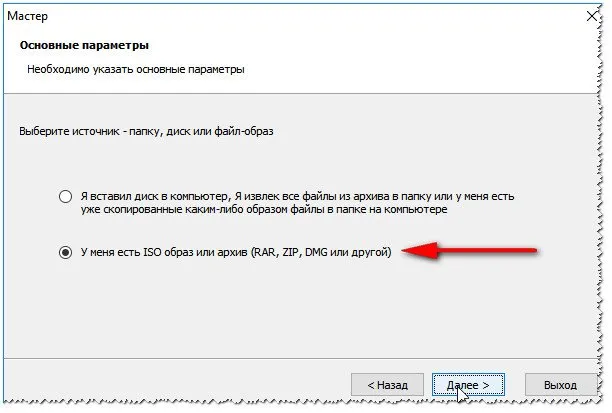
WintoFlash — выбор откуда будет вестись копирование.
Следующий шаг: необходимо указать путь к файлу-образу с Windows XP и выбрать флешку, на которую будет записан этот образ.
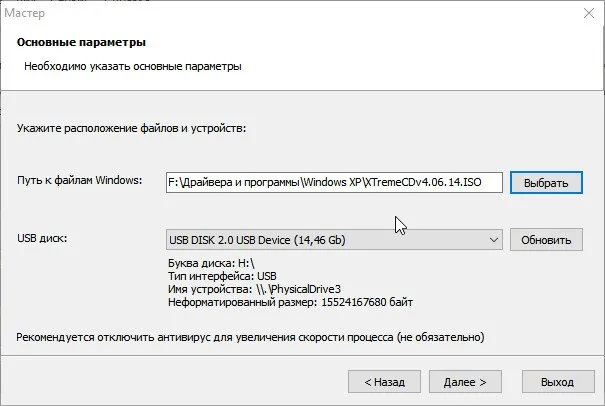
WintoFlash — выбор флешки и образа
Собственно, в следующем шаге программа вас предупредит, что вся информация будет удалена с диска и предложит продолжить. Соглашаетесь и ждете, пока все файлы будут скопированы на флешку.

Предупреждение. Начало работы.
👉 WinSetupFromUSB
Эта программа несколько отличается от предыдущей. Во-первых, здесь нет мастера, который будет вести вас по шагам (все настройки нужно ввести самому), во-вторых, нет поддержки русского языка.
Сначала вставляете флешку в USB-порт и запускаете WinSetupFromUSB и имени администратора.
Далее вводите следующие настройки:
- выбираете вставленную флешку;
- жмете галочку «Auto format it with FBinst» , файловая система — NTFS;
- указываете путь до папки с дистрибутивом Windows XP (образ ISO можно разархивировать с помощью программы WinRar, или открыть его в Daemon Tools (ссылки на программы представлены выше));
- последний штрих — нажимаете кнопку «GO». 👇
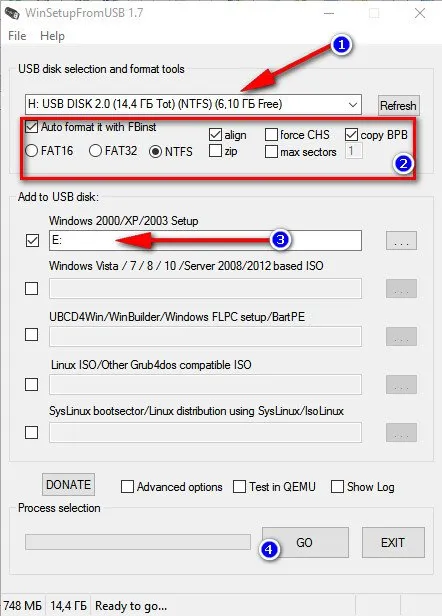
WinSetupFromUSB — создание загрузочной флешки с Windows XP
В следующем шаге программа предупредит вас о том, что все данные на флешке в процессе записи на нее данных — будут удалены. Просто подтверждаете это.
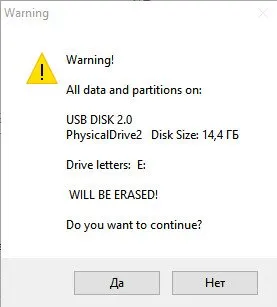
Предупреждение об удаление все информации на флешке
Если флешка успешно записалась — вы увидите окно «Job Done / Работа выполнена».
После окончания выньте накопитель, а потом снова вставьте в ПК. В проводнике должен быть уже не обычный, а установочный, со значком образа. Поздравляем, установочную флешку с Windows 7 успешно записано.
Windows 7 USB/DVD Download Tool
Программа Windows 7 USB/DVD Download Tool является официальным продуктом Microsoft, поэтому представители компании советуют использовать её для создания загрузочной флешки. Однако и без подобных рекомендаций утилита бы пользовалась успехом – ведь сделать это в ней можно за четыре простых шага. Для этого скачайте программу и запустите с администраторскими правами.
На экране появится мастер «Microsoft Store», который поможет создать загрузочную флешку.
WinSetupFromUSB
Утилита WinSetupFromUSB не имеет русского интерфейса, но разобраться, как с её помощью записать установочный флеш-накопитель, достаточно просто.
Подключите накопитель к USB-порту компьютер и отформатируйте его, чтобы на флешке не осталось никаких лишних файлов. Далее:
- В окне программы WinSetupFromUSB поставьте отметку возле пункта «Windows Vista/7/8».
- Нажмите на кнопку в виде трех точек рядом с отмеченной строкой.
- Выберите через окно проводника ISO-образ Windows, который вы хотите записать на съемный диск, и откройте его.
- Нажмите кнопку «Go», чтобы запустить процедуру записи установочного носителя.
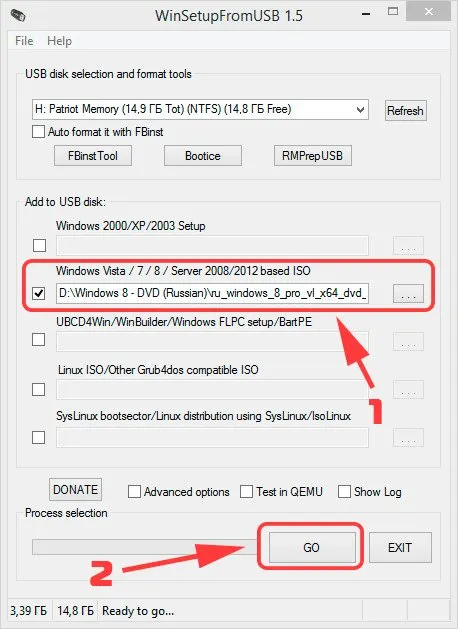
Весь процесс записи займет около 20 минут – довольно долго по сравнению с другими программами, но не так критично, чтобы остаться недовольным. Когда загрузочная флешка будет готова, на экране появится сообщение «Job done», что значит – «Работа выполнена».
Закрывайте программу, перезагружайте компьютер, выставляйте в BIOS нужный приоритет загрузки или используйте Boot Menu, чтобы установить Windows 7.
Дело в том, что специфика iso-файлов каждой ОС немного отличается друг от друга, из-за чего мы провели несколько тестов, чтобы определить, какая программа подходит лучше.
Что делать в случае возникновения ошибки
Алгоритм создания загрузочной флешки с Windows 10 в Media Creation Tool достаточно прост, и в большинстве случаев четкое следование инструкции обеспечивает желаемый результат. Увы, так бывает не всегда. Среди возможных проблем часто упоминается код ошибки 0x80042405 — 0xa001a, который появляется на середине финального этапа создания носителя.
Разумеется, это не единственная ошибка, которая теоретически может появиться в работе инструмента MCT.
Список действий, которые могут помочь в решении этой и других проблем.
- Проверка Интернет-соединения.
- Использование другого носителя.
- Перенос установочного файла с MCT на саму флешку с последующим запуском из новой директории.
- Запуск утилиты от имени Администратора.
- Включение режима «Высокая производительность» с отменой отключения USB-портов в настройке плана электропитания.
- Отключение антивируса.
- Форматирование флешки в формат NTFS вместо FAT32 или удаление разделов на накопителе с последующим созданием раздела NTFS. Для этого подходят встроенный инструмент Diskpart, сторонние утилиты BOOTICE, MiniTool Partition Wizard или Acronis Disk Director.
- Изменение таблицы разделов с GPT на MBR.
- Использование альтернативных методов.
Остановимся на последнем пункте, ведь поиск причин и устранение проблем, как правило, занимают больше времени.
Как создать загрузочную флешку с Windows 10 без Microsoft Media Creation Tool
Если официальная утилита по какой-то причине не подходит, то можно воспользоваться другими способами создания. Некоторые из методов успешно применялись при создании загрузочной флешки других версий Windows, и не утратили актуальность после выхода Windows 10.
Практически каждый из них предполагает наличие образа Windows 10. Можно использовать как официальный образ ОС от Microsoft, так и сборку от народных умельцев, хотя этот вариант уже не пользуется популярностью и его нельзя назвать рекомендуемым.








