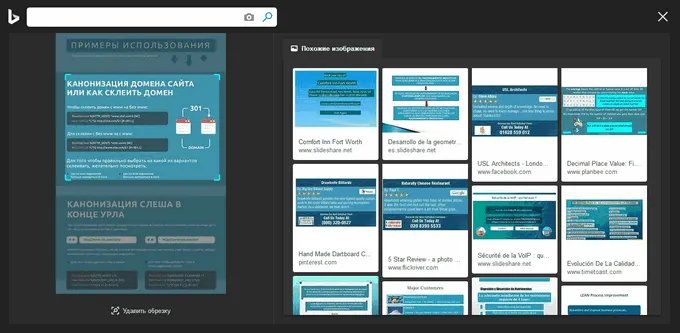- Поиск по картинке, изображению или фото. Выбираем лучшие сервисы.
- Поиск по картинке в G o o g l e
- Поиск по картинкам в Яндекс
- Поиск похожих картинок в тинай
- В Yandex
- С помощью плагинов для браузера
- Поиск по фото с телефона – онлайн
- Что такое поиск по изображению
- Зачем использовать поиск картинок Google
- Bing Image Search
- Flickr
- Поиск по картинкам TinEye.com
- Поиск по картинкам Bing
Последний, но не худший источник. Если вам нужны изображения с высоким разрешением, относящиеся к исторической эпохе, картам, книгам, бухгалтерской тематике, фотографии и т. д., не забудьте поискать в The New York Public Library ! Огромный архив изображений – общественное достояние.
Поиск по картинке, изображению или фото. Выбираем лучшие сервисы.
Начнем с того, что совсем недавно поисковые системы не могли эффективно искать в интернете интересующие вас изображения. Весь процесс поиска происходил всего лишь по словам, которые мы вводили в поиске. Это было очень сложно! Ведь искомое изображение напрямую зависело от своего описания, которое могло встречаться в тексте рядом с изображением на различных сайтах, а также, от названия картинки.
Вы ищите картины известного художника Пабло Пикассо. Да, поисковик найдет вам его картины, но и рядом с ними он мог найти изображение, которое нарисовал ребенок, а его родитель шутливо подписал его: «Величайшая работа Пабло Пикассо!».
Конечно, может вы профессионал и без труда отличите оригинал от картины ребенка, но, не всем это по зубам.
Но все же мы растем и развиваемся, и то же самое можно сказать про поисковые системы. Сегодня существуют всего несколько сервисов, которым можно отдать предпочтение. В тройке лидеров естественно Яндекс и Гугл, а на третьей строчке менее известный TinEye. К слову Bing и Rambler до сих пор ищут картинки по словам. А мы начнем обзор.
Поиск по картинке в G o o g l e
Итак, начнем с гиганта Google. В данном поисковике вы можете найти картинку двумя способами:
Способ № 1
Для поиска картинки в Гугл перейдите по ссылке images.google.ru или перейдите на главную страницу Google и нажмите на «Картинки». Затем кликните на иконку фотоаппарата.
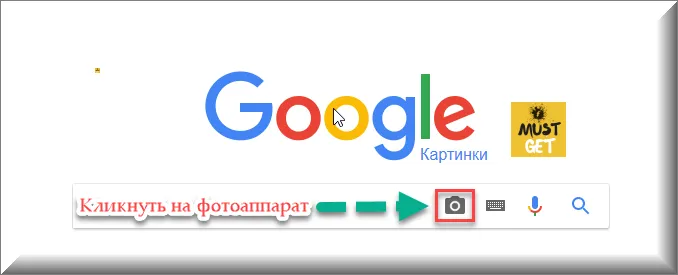
У вас будет три варианта загрузить свое изображение для поиска:
- Указать ссылку.
- Загрузить файл с компьютера.
- Перетащить изображение непосредственно в область поиска.
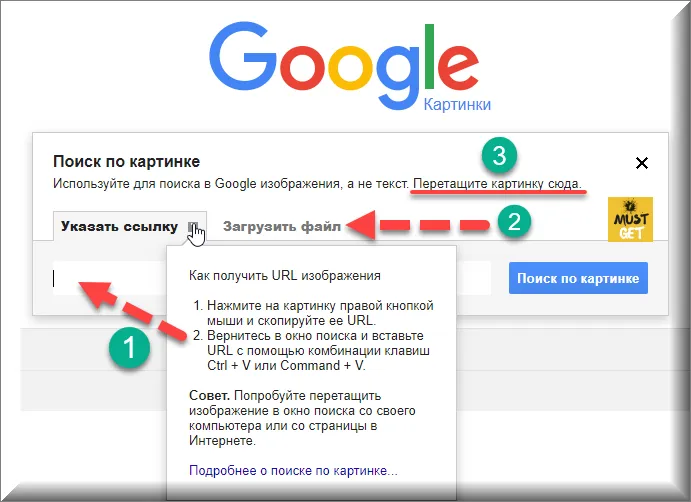
Очень удобный способ для тех, кто использует по умолчанию браузер «Google Chrome». Если вы нашли нужную вам картинку, но вас, допустим, не устраивает ее размер или качество, то нажав на нее правой кнопкой мыши, кликните «Найти картинку (Google)» и Гугл предоставит вам все варианты изображения.
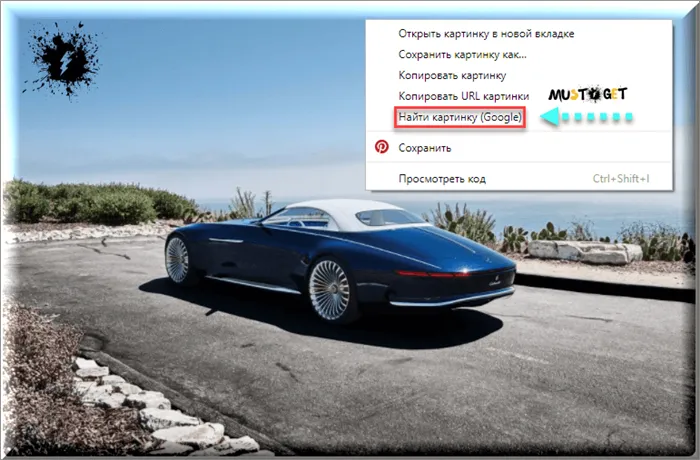
Вот что нам выдал Гугл после поиска фото Vision Mercedes-Maybach 6:
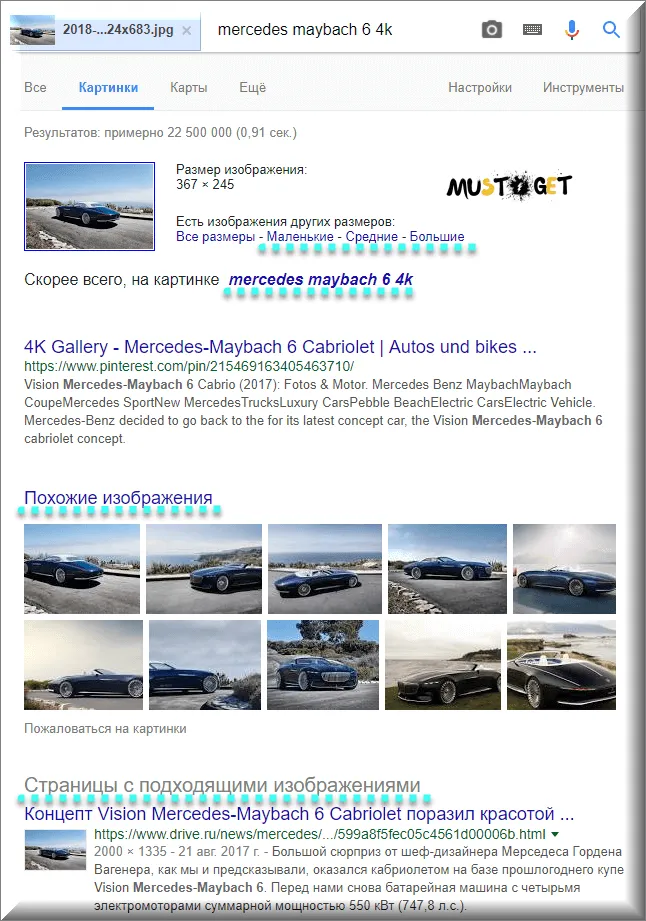
Здесь Гугл предлагает дополнительные критерии поиска по размерам, похожие изображения и сайты, на которых может находиться ваше искомое изображение.
Для поиска картинки в Гугл перейдите по ссылке images.google.ru или перейдите на главную страницу Google и нажмите на «Картинки». Затем кликните на иконку фотоаппарата.
Поиск по картинкам в Яндекс
У Яндекса всё не менее просто чем у Гугла 🙂 Переходите по ссылке https://yandex.by/images/ и нажимайте значок фотоаппарата в верхнем правом углу:
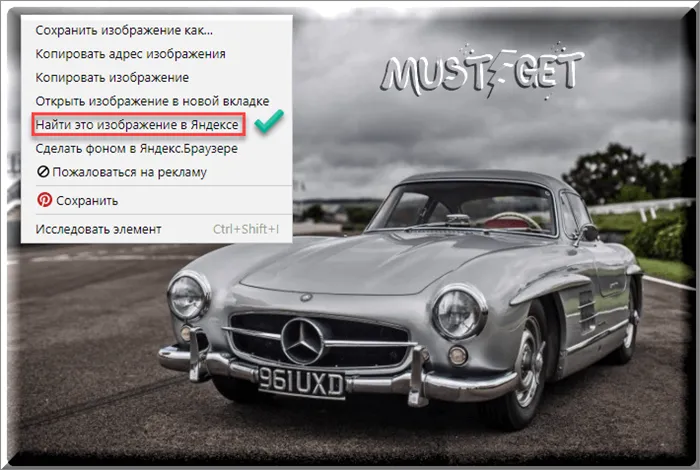
Укажите адрес картинки в сети интернет либо загрузите её с компьютера (можно простым перетаскиванием в специальную области в верхней части окна браузера):
![]()
Результат поиска выглядит таким образом:
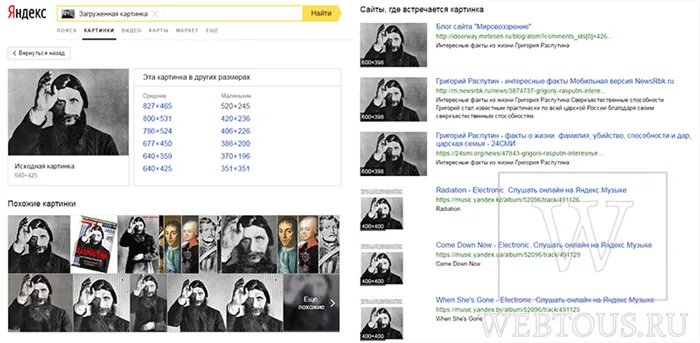
Вы мгновенно получаете доступ к следующей информации:
- Какие в сети есть размеры изображения, которое Вы загрузили в качестве образца для поиска
- Список сайтов, на которых оно встречается
- Похожие картинки (модифицированы на основе исходной либо по которым алгоритм принял решение об их смысловом сходстве)
Поиск похожих картинок в тинай
Многие наверняка уже слышали об онлайн сервисе TinEye, который русскоязычные пользователи часто называют Тинай. Он разработан экспертами в сфере машинного обучения и распознавания объектов. Как следствие всего этого, тинай отлично подходит не только для поиска похожих картинок и фотографий, но их составляющих.
Проиндексированная база изображений TinEye составляет более 10 миллиардов позиций, и является крупнейших во всем Интернет. «Здесь найдется всё» — это фраза как нельзя лучше характеризует сервис.
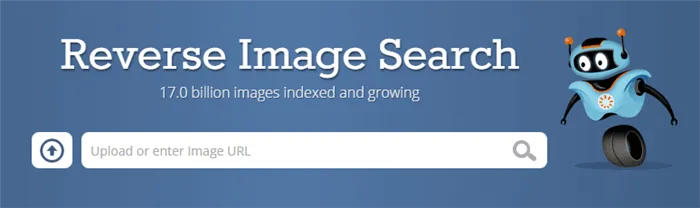
Переходите по ссылке https://www.tineye.com/, и, как и в случае Яндекс и Google, загрузите файл-образец для поиска либо ссылку на него в интернет.
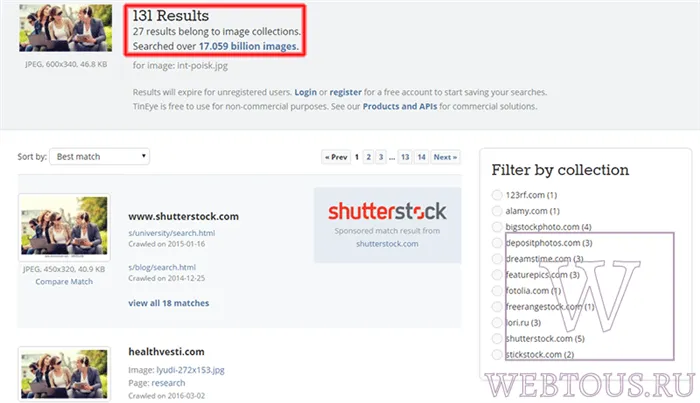
На открывшейся страничке Вы получите точные данные о том, сколько раз картинка встречается в интернет, и ссылки на странички, где она была найдена.
Мобильные браузеры – это программы с урезанными возможностями. В мобильном Chrome поиск по картинке практически невозможен. Единственный вариант, в настройках мобильного браузера, справа, в верхнем углу выбрать «Версию для ПК».
В Yandex
- Сначала необходимо открыть поиск по картинкам в Яндекс, вот адрес — https://yandex.ru/images/;
- Затем обратите внимание на верхнее правое меню — там есть ссылка с фотоаппаратом и лупой (она как раз для поиска по изображениям) . Щелкните по этой ссылке (скрин в помощь ниже);
Кроме этого, Яндекс не только определит, из какой игры скриншот, но и покажет, что на нем изображено, какая машина! Пример показан на скрине ниже.
Размеры картинки, и что на ней изображено
С помощью плагинов для браузера
Если вам часто приходится искать картинки (или вы собираетесь это начать делать 😎), то в сети есть достаточно много плагинов и расширений для браузеров, которые существенно ускоряют и облегчают эту работу.
Рассмотрю один из них, на примере браузера Chrome:
- После запуска браузера, откройте страничку с расширениями: chrome://extensions/
- Далее, внизу странички будет ссылка «Еще расширения» — нажмите ее;
- Затем в поисковую строку введите фразу «Поиск по картинкам» , и вам предстанут лучшие расширения для этой работы;
- Например, я выбрал это: позволяет вести поиск картинки сразу в трех поисковых системах: Google, Yandex, и TinEye (Примечание! TinEye — сайт с большим архивом фото и картинок, проиндексированы миллионы изображений в интернете. Если не можете найти фото или картинку, рекомендую заглядывать и на этот сайт тоже) .
От себя хочу добавить, что поиск по картинке помогает также проверить уникальность фотографий продаваемой вещи: машины, квартиры и т.д. (вдруг продавец выдает за свой товар чужую вещь? Ведь он мог просто взять фото из другого объявления!) .
Поиск по фото с телефона – онлайн
Мобильные браузеры – это программы с урезанными возможностями. В мобильном Chrome поиск по картинке практически невозможен. Единственный вариант, в настройках мобильного браузера, справа, в верхнем углу выбрать «Версию для ПК».
Поиск по фото в Яндекс и Google с телефона практически идентичен на ПК, процедура подробно описана выше.
Поиск изображения по картинке присутствует в поисковых системах Google, Яндекс, Bing, на некоторых онлайн сервисах. В этой статье мы рассмотрим поиск по изображению, когда имеется образец картинки, а не поиск картинок, подходящих для поискового запроса, вводимого в строку поиска.
Что такое поиск по изображению
Google Картинки позволяет открыть Интернет совершенно по-другому, используя поиск изображений, вы можете получить больше информации об изображении или объектах вокруг вас. У вас есть фотография известного здания, но вы не знаете, откуда оно? Или, может быть, вы хотите увидеть, какие сайты используют вашу фотографию?
Вы можете загрузить любое изображение, фотографию, рисунок, символ, графику или просто использовать URL-адрес изображения для поиска. Google найдёт сайты, содержащие ваше изображение, а также связанные изображения. Google Картинки также определяет тему вашей фотографии и отображает другие веб-сайты, связанные с графикой.
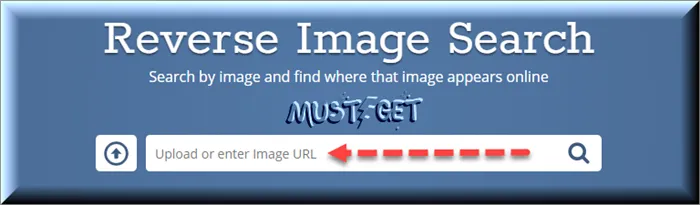
Зачем использовать поиск картинок Google
Прежде чем перейти к методам поиска изображений, важно понять, зачем.
Поиск по картинке в Google наиболее полезен в следующих случаях:
- Помогает найти информацию о фотографии – благодаря поиску изображений вы можете найти информацию о фотографии. Примером может служить фотография здания, которое вам очень нравится, но вы не знаете, где оно находится. При поиске картинки вы найдёте всю необходимую информацию.
- Обнаружение плагиата – поиск по изображению покажет похожие изображения. Вы, вероятно, не раз встречали термин «подделка». Проверив происхождение фотографии, подавляющее большинство из вас сможет избежать подделки.
- Поиск похожих изображений – если вы хотите найти другие фотографии, связанные с определенным изображением, обратный поиск упростит задачу. Например, ища закат, вы обязательно найдете тысячи фотографий заходящего солнца.
Яндекс позволяет искать изображения с помощью широкого спектра фильтров и параметров сортировки по формату, ориентации, размеру и т. д. Также доступен еще один инструмент поиска, называемый «Похожие изображения».
Bing Image Search
Bing IS является лучшей альтернативой Google Images, поскольку выдает довольно похожие результаты. С точки зрения макета он также довольно близок к сервису Google и обладает невероятными функциями для поиска людей, используя параметры лица, головы и плеч.
Доступны многочисленные опции поиска и фильтры.
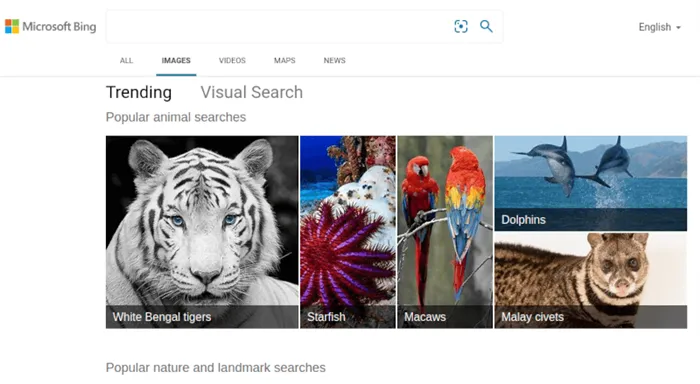
Flickr
Flickr работает несколько иначе. Это своего рода платформа, где фотографы-любители и профессионалы делятся изображениями. В случае, если вы находитесь на Flickr для поиска картинок на маркетинговую, брендовую или коммерческую тематику, обязательно изучите лицензию.
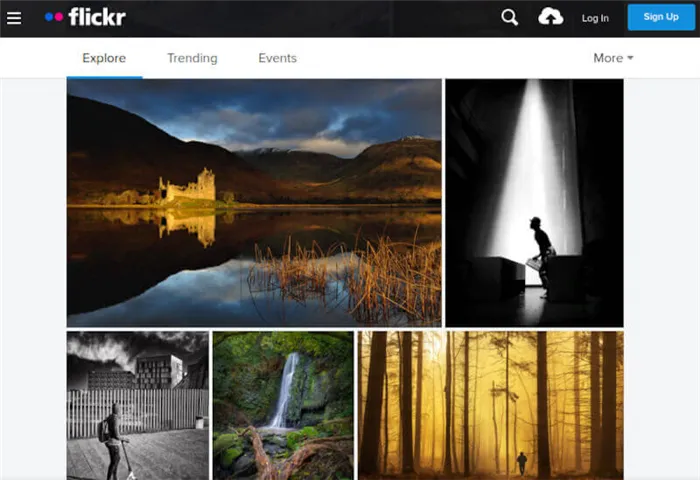
Данный способ удобен для тех, кто использует браузер Яндекса по умолчанию. Как и в случае с Гугл, просто кликните на нужную картинку правой кнопкой мыши, затем «Найти это изображение в Яндексе».
Поиск по картинкам TinEye.com
Онлайн сервис TinEye com обладает очень большой базой данных по изображениям (проиндексированы миллионы картинок в интернете).
- Войдите на страницу www.tineye.com для поиска изображения.
- В поле «Upload or enter image URL» введите адрес картинки в интернете, или нажмите на кнопку со стрелкой, расположенной около поля поиска, для загрузки картинки со своего компьютера.
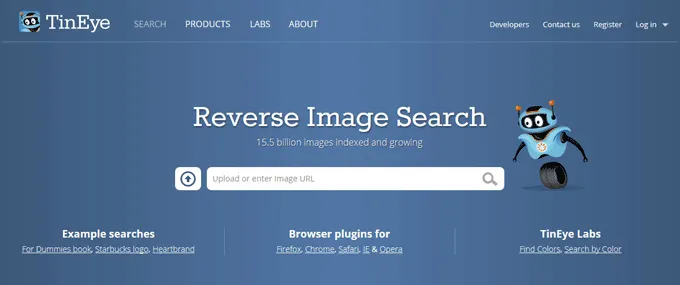
- Далее ТинАй покажет обнаруженные изображения. Найденные картинки можно сортировать по разным критериям, для этого выберите подходящий вариант в поле «Sort by:».
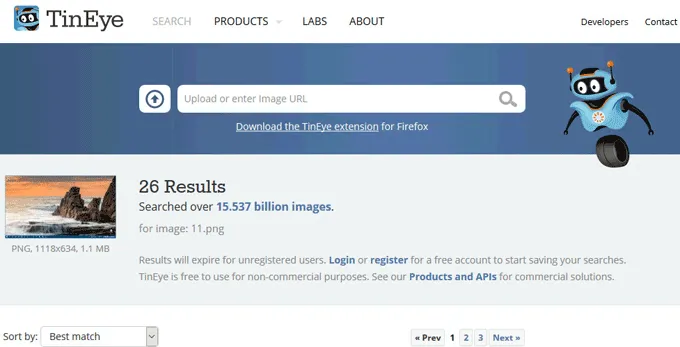
Поиск по картинкам Bing
У корпорации Microsoft есть собственный сервис для поиска изображений при помощи поисковика Bing.
- Войдите на страницу « Лента изображений Bing ».
- В правой части поискового поля нажмите на кнопку с изображением фотоаппарата.
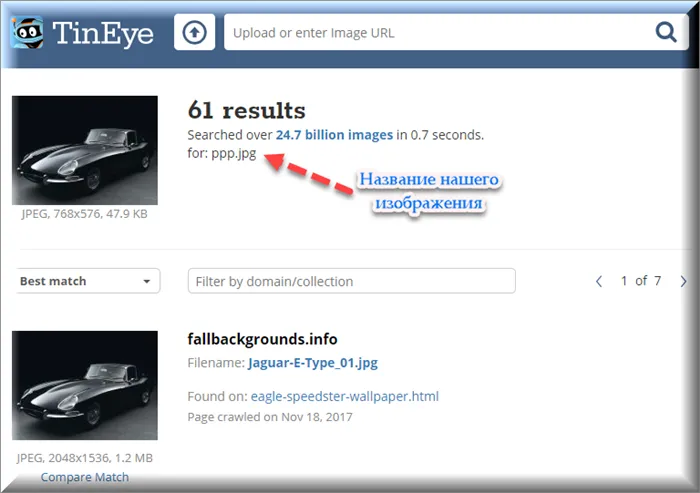
В окне «Попробуйте визуальный поиск», для поиска изображений вместо текста, предлагается два варианта действий:
- Перетащите картинку с компьютера с помощью мыши в специальную форму или добавьте изображение с ПК при помощи кнопку «обзор».
- Вставьте изображение или URL-адрес для поиска картинок в интернете.
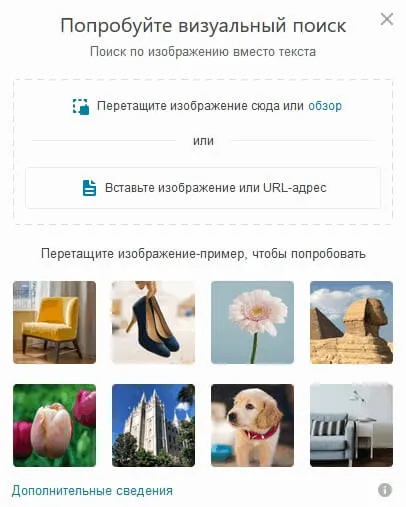
- После добавления картинки, откроется окно с похожими изображениями. На сервисе есть возможность для выделения части изображения (обрезки) с помощью инструмента «Наглядный поиск», для поиска не по всей картинке, а только по выделенному фрагменту.