- Как в Excel сделать выпадающий список
- Простой выпадающий список
- А. Простейший выпадающий список — ввод элементов списка непосредственно в поле Источник
- Б. Ввод элементов списка в диапазон (на том же листе, что и выпадающий список)
- Мультивыбор
- Дополнение 2. Сообщение об ошибках
- Как сделать выпадающий список в Excel на Mac
- Выпадающий список в Excel с данными с другого листа/файла
- Как сделать зависимые выпадающие списки
Важно понимать, что кроме заранее заданных значений использовать другие в указанных ячейках не получится. Именного этого мы и добавились: хотели стандартизировать информацию, которая может быть использована в конкретных ячейках.
Как в Excel сделать выпадающий список
Одна из самых полезных функций в Excel при работе с информацией – создание выпадающего списка. С его помощью быстро и правильно заполняются ячейки, значения не вписываются вручную, а просто выбираются из предварительно указанного перечня.
Одна из самых полезных функций в Excel при работе с информацией – создание выпадающего списка. С его помощью быстро и правильно заполняются ячейки, значения не вписываются вручную, а просто выбираются из предварительно указанного перечня. Также есть возможность настроить контроль, чтобы другие пользователи не могли вносить изменения и добавлять новые значения, не предусмотренные изначально. Умение категоризировать данные будет полезно во многих случаях: от мониторинга расходов и до управления проектами.
Простой выпадающий список
Первый шаг банальный – открыть эксель и вписать необходимые данные в виде таблицы, которые в дальнейшем будут включены в перечень. Она может быть любой длины и содержать любую информацию.
Несколькими щелчками мышки возможно быстро создать список в Excel. Для этого:
- Выделить столбец с конкретными наименованиями, кликнуть по нему правой кнопкой мышки. Из выпадающего меню выбрать вариант «Присвоить имя».
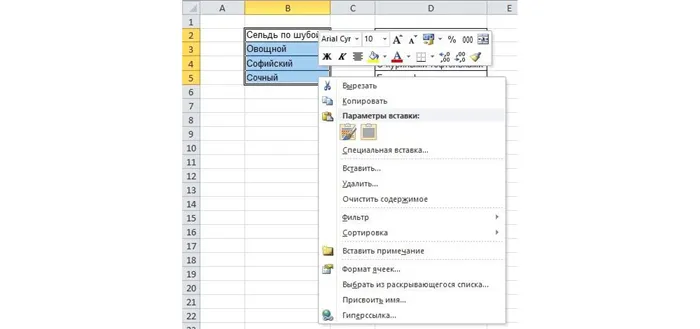
- Откроется окно, где в соответствующем поле меняется имя выделенного столбца. По умолчанию эксель называет его именем первой ячейки.

- Выделить область, куда вставить перечень. На верхней панели перейти во вкладку «Данные», далее – «Проверка данных».



- Теперь указать «Источник». Кликнуть левой кнопкой мышки по полю, вписать знак «=» без кавычек и название из п.2. В качестве источника могут указываться столбцы из других листов рабочей книги. Нажать на «Ок».

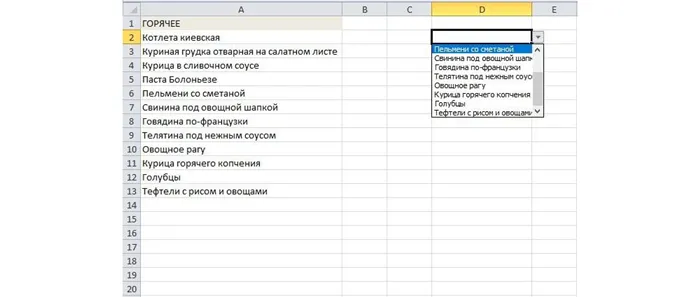
Важно! Если требуется добавить на лист еще один раскрывающийся список с теми же данными, нет необходимости его повторно создавать, достаточно скопировать его и вставить в другое удобное место.
Также можно сразу добавлять специальные сообщения для удобства работы с информацией:
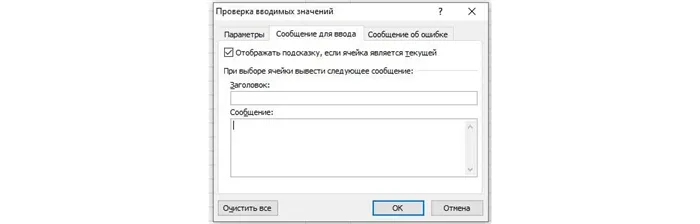

Да, одинаковые выпадающие меню для ограниченного выбора конкретных элементов могут быть применены не только к одной, а сразу к нескольким ячейкам. В примере с отделами предприятия это может быть столбец, в котором их нужно задать для каждого отдельного сотрудника.
А. Простейший выпадающий список — ввод элементов списка непосредственно в поле Источник
Самым простым способом создания Выпадающего списка является ввод элементов списка непосредственно в поле Источник инструмента Проверка данных .
Предположим, в ячейке B 1 необходимо создать выпадающий список для ввода единиц измерений. Выделим ячейку B 1 и вызовем Проверку данных.
Если в поле Источник указать через точку с запятой единицы измерения шт;кг;кв.м;куб.м , то выбор будет ограничен этими четырьмя значениями.
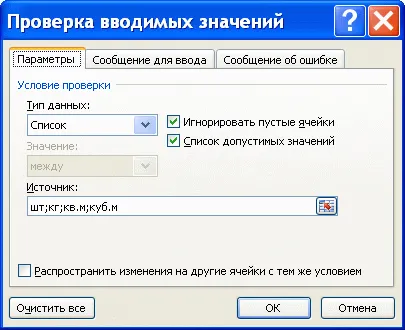
Теперь смотрим, что получилось. Выделим ячейку B 1 . При выделении ячейки справа от ячейки появляется квадратная кнопка со стрелкой для выбора элементов из выпадающего списка .
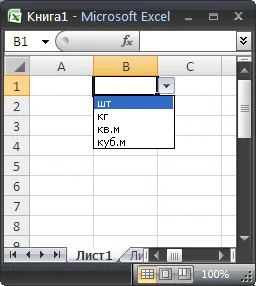
Недостатки этого подхода: элементы списка легко потерять (например, удалив строку или столбец, содержащие ячейку B 1 ); не удобно вводить большое количество элементов. Подход годится для маленьких (3-5 значений) неизменных списков. Преимущество : быстрота создания списка.
Б. Ввод элементов списка в диапазон (на том же листе, что и выпадающий список)
Элементы для выпадающего списка можно разместить в диапазоне на листе EXCEL, а затем в поле Источник инструмента Проверки данных указать ссылку на этот диапазон.
Предположим, что элементы списка шт;кг;кв.м;куб.м введены в ячейки диапазона A 1: A 4 , тогда поле Источник будет содержать =лист1!$A400:$A$4
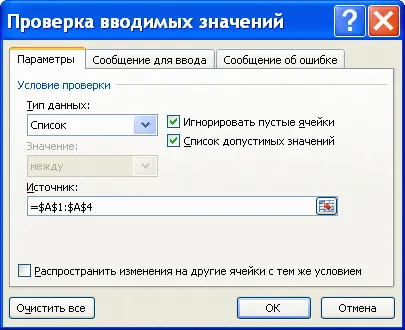
Преимущество : наглядность перечня элементов и простота его модификации. Подход годится для редко изменяющихся списков. Недостатки : если добавляются новые элементы, то приходится вручную изменять ссылку на диапазон. Правда, в качестве источника можно определить сразу более широкий диапазон, например, A 1: A 100 . Но, тогда выпадающий список может содержать пустые строки (если, например, часть элементов была удалена или список только что был создан). Чтобы пустые строки исчезли необходимо сохранить файл.
Второй недостаток: диапазон источника должен располагаться на том же листе, что и выпадающий список , т.к. для правил Проверки данных нельзя использовать ссылки на другие листы или книги (это справедливо для EXCEL 2007 и более ранних).
Избавимся сначала от второго недостатка – разместим перечень элементов выпадающего списка на другом листе.
Важно! Если требуется добавить на лист еще один раскрывающийся список с теми же данными, нет необходимости его повторно создавать, достаточно скопировать его и вставить в другое удобное место.
Иногда в Excel встречается необходимость создания нескольких перечней, когда один зависит от другого. Например, каждый город имеет несколько адресов. При выборе в первом мы должны получить только адреса выбранного населенного пункта.
В этом случае дайте имя каждому столбцу. Выделите без первой ячейки (названия) и нажмите правую кнопку мыши. Выберите «Присвоить имя».
Это будет название города.
При именовании Санкт-Петербурга и Нижнего Новгорода Вы получите ошибку, так как имя не может содержать пробелов, символов подчеркивания, специальных символов и т.д.
Поэтому переименуем эти города, поставив нижнее подчеркивание.
Первый элемент в ячейке A9 создаем обычным образом.
А во втором пропишем формулу:
Сначала Вы увидите сообщение об ошибке. Соглашайтесь.
Проблема в отсутствии выбранного значения. Как только в первом перечне будет выбран город, второй заработает.
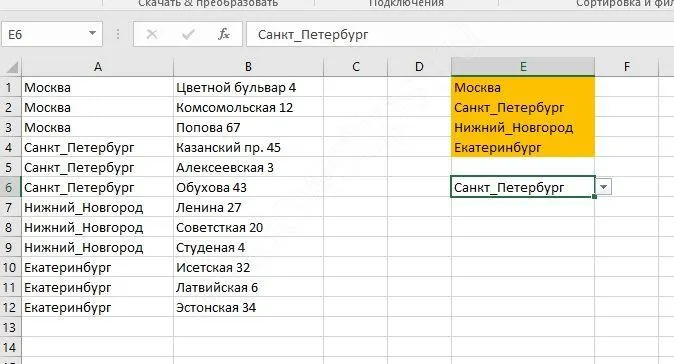
Можно использовать динамический диапазон данных для второго элемента. Это удобнее, если количество адресов будет расти.
Создадим выпадающий перечень городов. Оранжевым выделен именованный диапазон.
Для второго перечня нужно ввести формулу:
Функция СМЕЩ возвращает ссылку на диапазон, который смещен относительно первой ячейки на определенное число строк и столбцов:=СМЕЩ(начало; вниз; вправо; размер_в_строках; размер_в_столбцах)
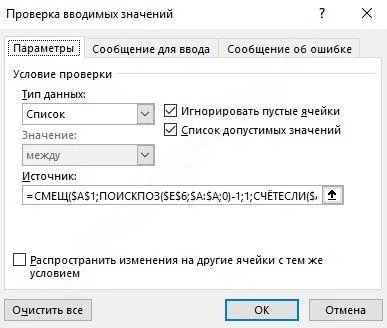
ПОИСКПОЗ возвращает номер ячейки с выбранным в первом списке (E6) городом в указанной области SA:$A.
СЧЕТЕСЛИ считает количество совпадений в диапазоне со значением в указанной ячейке (E6).
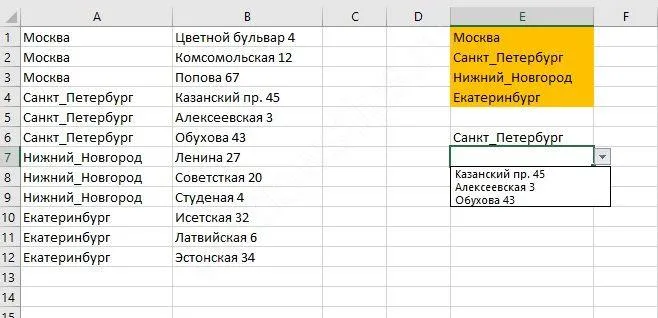
Мы получили связанные выпадающие списки в Excel с условием на совпадение и поиском диапазона для него.
Мультивыбор
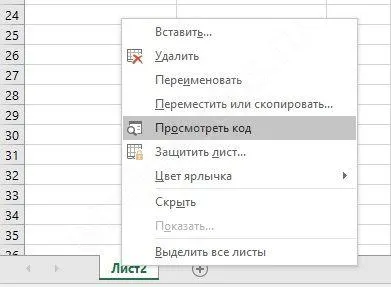
Часто нам необходимо получить несколько значений из набора данных. Можно вывести их в разные ячейки, а можно объединить в одну. В любом случае необходим макрос.
Нажмите на ярлыке листа внизу правую кнопку мыши и выберите команду «Просмотреть код».
Откроется окно разработчика. В него надо вставить следующий алгоритм.
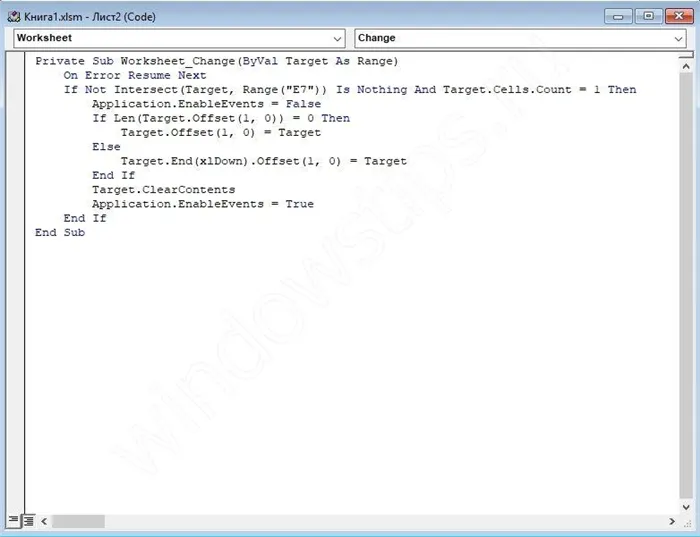
Обратите внимание, что в строке
Следует проставить адрес ячейки со списком. У нас это будет E7.
Вернитесь на лист Excel и создайте в ячейке E7 список.
При выборе значения будут появляться под ним.
Следующий код позволит накапливать значения в ячейке.
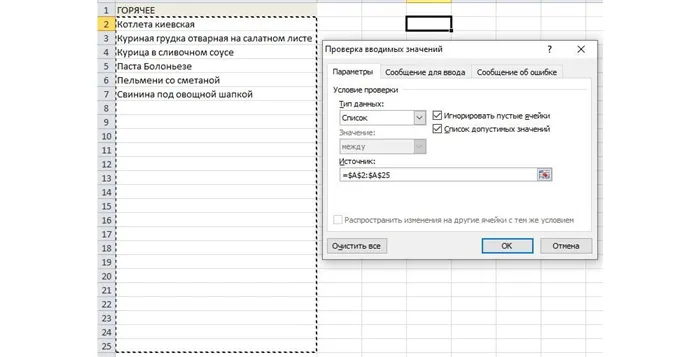
Как только Вы переведете указатель на другую ячейку, Вы увидите перечень выбранных городов. Для создания объединенных ячеек в Excel прочитайте эту статью.
Мы рассказали, как добавить и изменить выпадающий список в ячейку Excel. Надеемся, эта информация поможет вам.
Под выпадающим списком понимается содержание в одной ячейке нескольких значений. Когда пользователь щелкает по стрелочке справа, появляется определенный перечень. Можно выбрать конкретное.
Дополнение 2. Сообщение об ошибках
Выпадающий список может жестко ограничивать данные, которые пользователь вводит в таблицу (ведь список создается именно в окне Проверка данных) — то есть пользователь может выбирать только одно значение из списка, но не вводить свое. При неверном вводе данных в ячейку со списком появляется сообщение об ошибке.
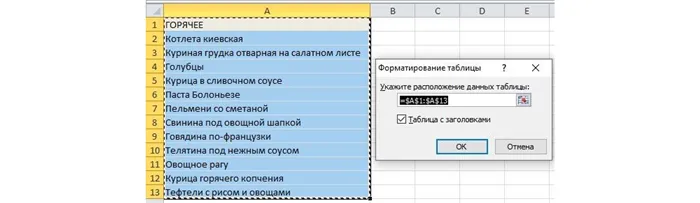
Можно настроить это сообщение при создании или редактировании выпадающего списка во вкладке Сообщение об ошибке.

По умолчанию сообщение об ошибке не дает ввести другие данные — Вид Останов. Но можно также выбрать Предупреждение и Сообщение, которые разрешают ввод иных значений в ячейку.
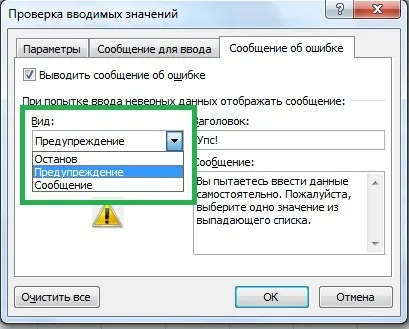
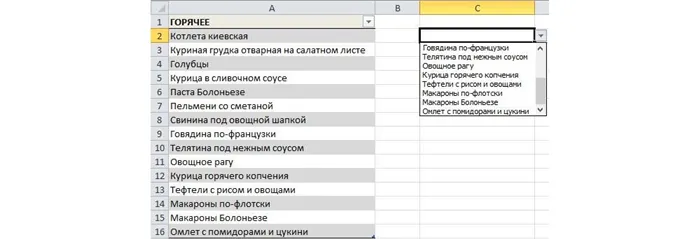
— Как удалить данные из ячейки, если в ней выпадающий список, а нужно сделать пустую ячейку.
— Нужно щелкнуть по ячейке и нажать клавишу DEL.
— Как добавить в список новые значения для выбора или удалить ненужные?
— Для этого нужно отредактировать список значений списка (в нашем случае в столбце Н) и заново выбрать диапазон значений в окне Настройка вводимых значений.
— Как вообще удалить выпадающий список, а не только одно значение?
— Зайдите Данные — Проверка данных — Тип данных: Любое значение.

— Как сделать выпадающий список с данными, расположенными на другой странице?
— Ранее мы говорили, что удобно использовать несколько листов Excel для разных данных, например, для основной таблицы использовать Лист1, а для всех данных, из которых формируются выпадающие списки, можно использовать Лист 2.
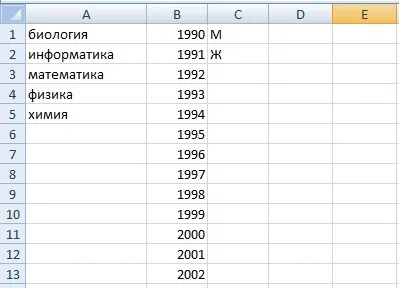
Как сделать выпадающий список из данных, расположенных на другом листе? Нужно диапазону с вариантами выпадающего списка присвоить имя (Выделить диапазон — Формулы — Присвоить имя).

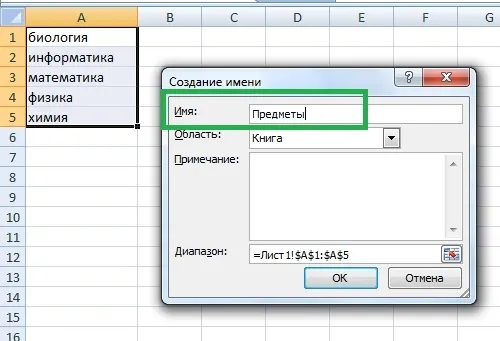
А затем на Шаге 3 в качестве источника указать это имя диапазона.

Таким образом можно делать, если значения для выпадающего списка находятся на том же или другом листе, что и сам список.
Публикуя материалы на сайте (комментарии, статьи, разработки и др.), пользователи берут на себя всю ответственность за содержание материалов и разрешение любых спорных вопросов с третьми лицами.
Как сделать выпадающий список в Excel на Mac
Шаг 1. Запустите Microsoft Excel на Mac, создайте новую или откройте существующую книгу.
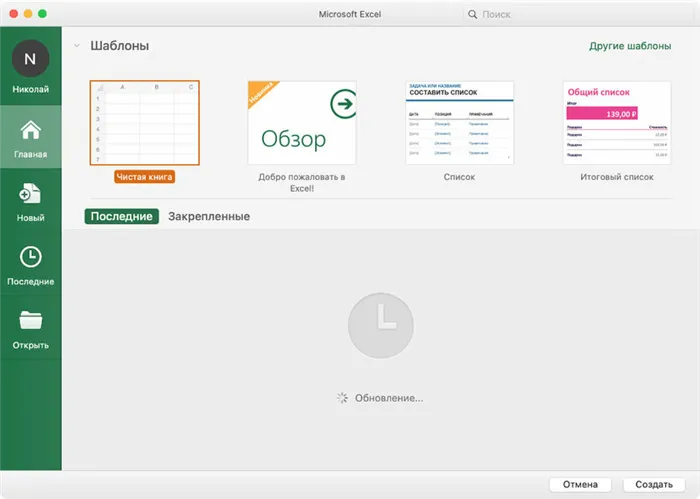
Шаг 2. Создайте список допустимых элементов, которые будут применяться в выпадающем списке.
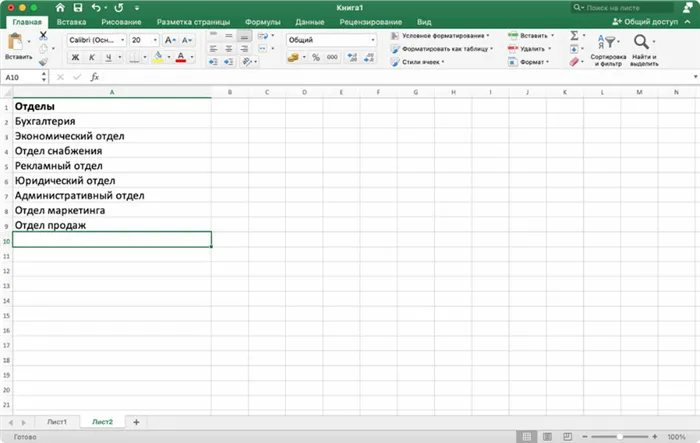
Для этого проще всего использовать отдельный лист в книге документа Microsoft Excel: можно использовать столбцы или строки без пробелов. Наименования в нем получится оперативно редактировать: если брать за основу пример с отделами предприятия, то их названия могут периодически меняться.
Шаг 3. Выделите ячейки, в которых нужно использовать раскрывающиеся списки.
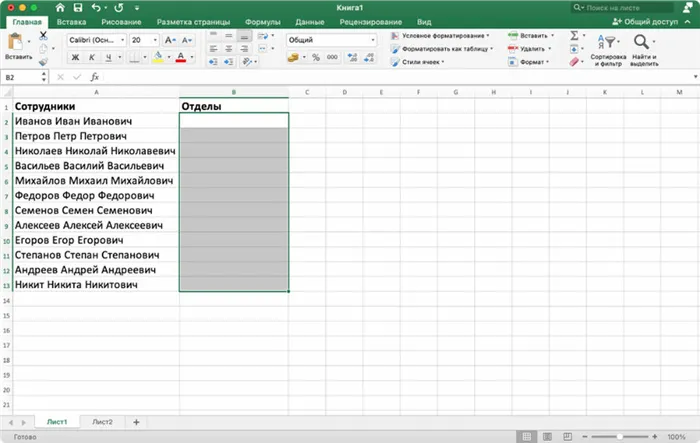
Да, одинаковые выпадающие меню для ограниченного выбора конкретных элементов могут быть применены не только к одной, а сразу к нескольким ячейкам. В примере с отделами предприятия это может быть столбец, в котором их нужно задать для каждого отдельного сотрудника.
Шаг 4. Перейдите в раздел «Данные» в строке меню и выберите вариант «Проверка».
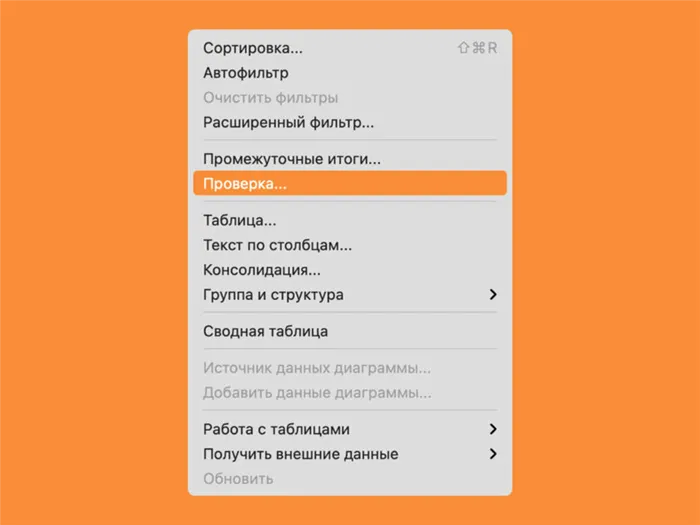
В некоторых более ранних версиях Microsoft Excel для Mac данный пункт может называться «Проверка данных» — обычно он находится в разделе «Данные» ленточного меню данного приложения.
Шаг 5. Перейдите в раздел «Параметры» и установите значение «Список» в выпадающем меню «Разрешить».
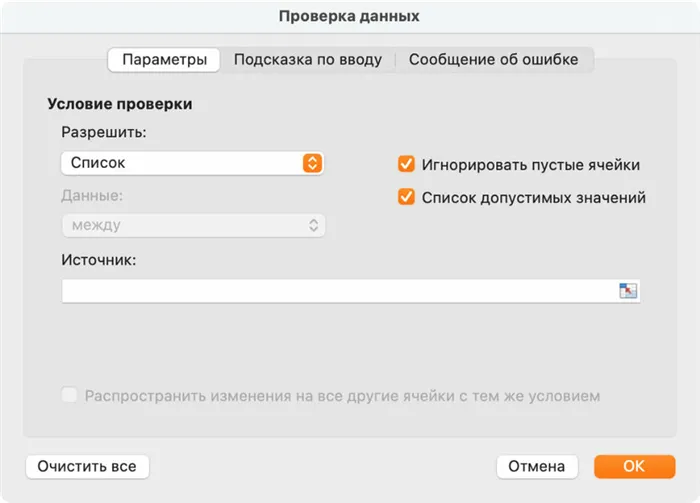
Шаг 6. Нажмите на поле «Источник» и выделите список допустимых элементов, созданный на первом шаге данной инструкции, а потом подтвердите выбор с помощью кнопки «ОК».
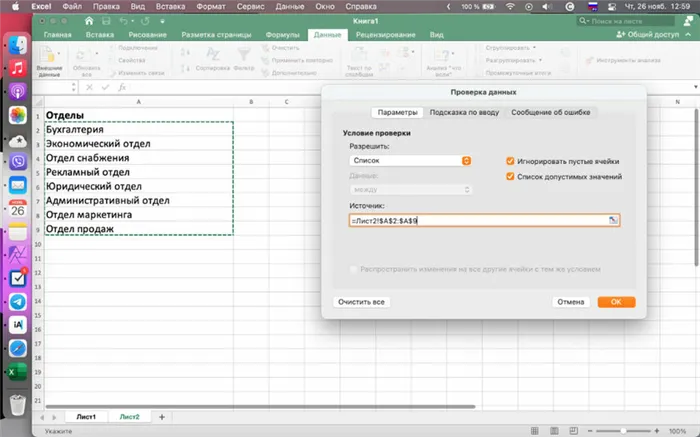
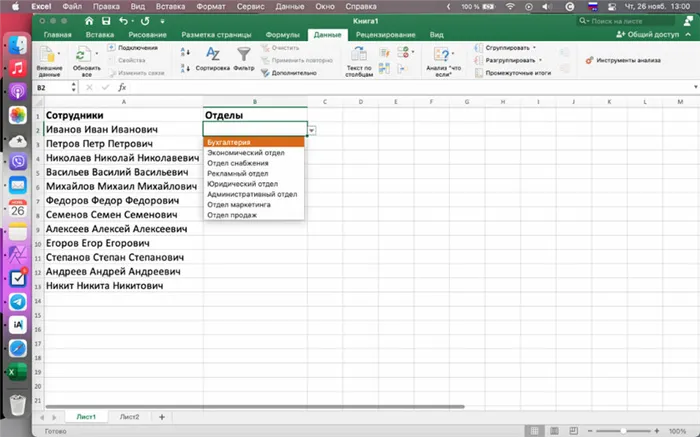
Важно понимать, что кроме заранее заданных значений использовать другие в указанных ячейках не получится. Именного этого мы и добавились: хотели стандартизировать информацию, которая может быть использована в конкретных ячейках.
⚠️ Если инструкция перестала работать или у вас возникли проблемы на каком-то шаге — пожалуйста, сообщите об этом в комментариях. Мы обязательно изучим проблему и обновим статью.
Да, одинаковые выпадающие меню для ограниченного выбора конкретных элементов могут быть применены не только к одной, а сразу к нескольким ячейкам. В примере с отделами предприятия это может быть столбец, в котором их нужно задать для каждого отдельного сотрудника.
Выпадающий список в Excel с данными с другого листа/файла
Когда значения для выпадающего списка расположены на другом листе или в другой книге, стандартный способ не работает. Решить задачу можно с помощью функции ДВССЫЛ: она сформирует правильную ссылку на внешний источник информации.
- Делаем активной ячейку, куда хотим поместить раскрывающийся список.
- Открываем параметры проверки данных. В поле «Источник» вводим формулу: =ДВССЫЛ(“Список1.xlsxЛист1!$A400:$A$9”).
Имя файла, из которого берется информация для списка, заключено в квадратные скобки. Этот файл должен быть открыт. Если книга с нужными значениями находится в другой папке, нужно указывать путь полностью.
Как сделать зависимые выпадающие списки
Возьмем три именованных диапазона:
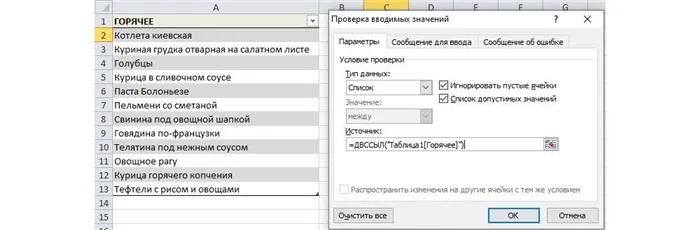
Это обязательное условие. Выше описано, как сделать обычный список именованным диапазоном (с помощью «Диспетчера имен»). Помним, что имя не может содержать пробелов и знаков препинания.
- Создадим первый выпадающий список, куда войдут названия диапазонов.
- Когда поставили курсор в поле «Источник», переходим на лист и выделяем попеременно нужные ячейки.
- Теперь создадим второй раскрывающийся список. В нем должны отражаться те слова, которые соответствуют выбранному в первом списке названию. Если «Деревья», то «граб», «дуб» и т.д. Вводим в поле «Источник» функцию вида =ДВССЫЛ(E3). E3 – ячейка с именем первого диапазона.








