- Узнаем объем памяти видеокарты и ее тип
- Панель управления NVIDIA
- Панель управления AMD Radeon
- Через средство диагностики DirectX
- Дополнительные параметры дисплея
- Узнать сколько Гб на видеокарте с помощью сторонних программ
- Объем видеопамяти
- Способ 2: программа AIDA64
- Способ 3: AIDA64
- Способ 4: CPU-Z
- Как узнать и где посмотреть объем памяти видеокарты – 9 вариантов на Windows 10
- Как его узнать
- DirectX
- Свойства графического адаптера
- «Диспетчер задач»
- Специальные утилиты
- Speccy
- AIDA 64
- Как добавить памяти видеокарте
Совсем небольшая утилита, но крайне полезная. Позволяет узнать почти все тех. характеристики о процессоре, ОЗУ и видеокарте. На мой взгляд, очень информативная, причем, работает даже в тех случаях, когда остальные программы отказываются или выдают ошибки.
Узнаем объем памяти видеокарты и ее тип
Объем памяти видеокарты и ее тип — одни из важнейших характеристик компьютера. Именно количество набортной (собственной) памяти видеокарты стационарного ПК или ноутбука, является ключевым параметром при запуске компьютерных игр и требовательных программ, особенно в высоких разрешениях. Способов узнать, сколько стоит памяти на видеокарте, множество. Я покажу и расскажу только о самых простых и информативных.
Сейчас на рынке дискретных (внешних) видеокарт присутствует 2 игрока. Это NVIDIA и AMD (выпускает видеоускорители под брендом Radeon). У обоих производителей при установке драйверов видеокарты, устанавливаются центры по управлению ее параметрами. Там можно найти основную информацию по установленному видеоадаптеру.
Панель управления NVIDIA
Ее можно открыть, кликнув по значку nvidia c правой нижней стороны панели управления Windows или кликнув правой кнопкой мыши по любому месту рабочего стола и выбрав пункт «Панель управления NVIDIA «.
Далее переходим по ссылке «Информация о системе » и находим параметр «Выделенная видеопамять «. Это и будут наши искомые мегабайты или гигабайты установленные на видеокарте, а так же их тип.
Панель управления AMD Radeon
Тут все действия абсолютно идентичны при работе с панелью NVIDIA.
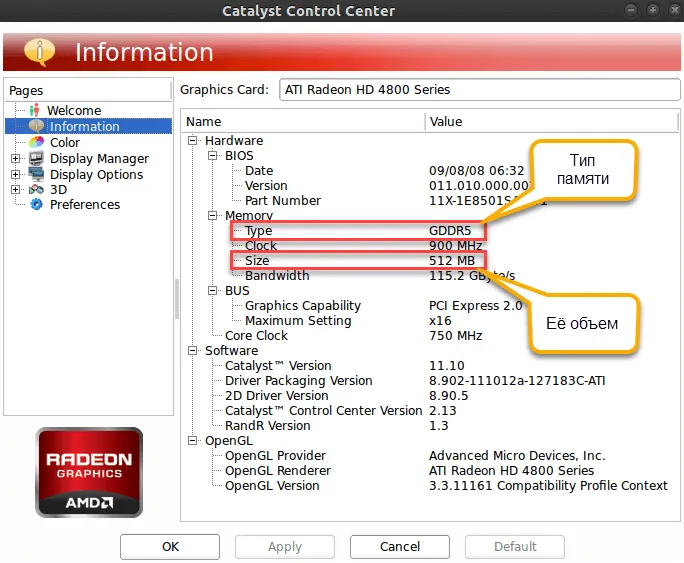
Через средство диагностики DirectX
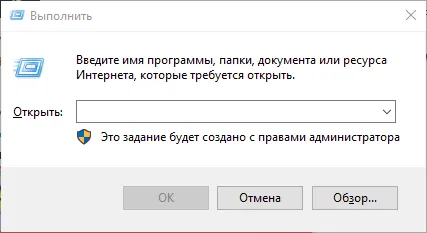
Нажимаем поиск dxdiag и жмем выполнить команду по появившемуся приложению. Так же строку ввода команд можно вызвать, нажав клавиши Win+R . Работает для всех версий Windows.
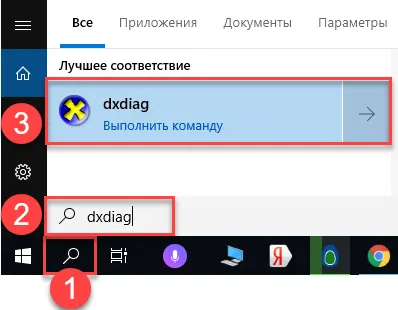
Переходим на вкладку «Экран» и находим параметр «Память дисплея (видеопамять)». Напротив будет написано сколько памяти на видеоускорителе.
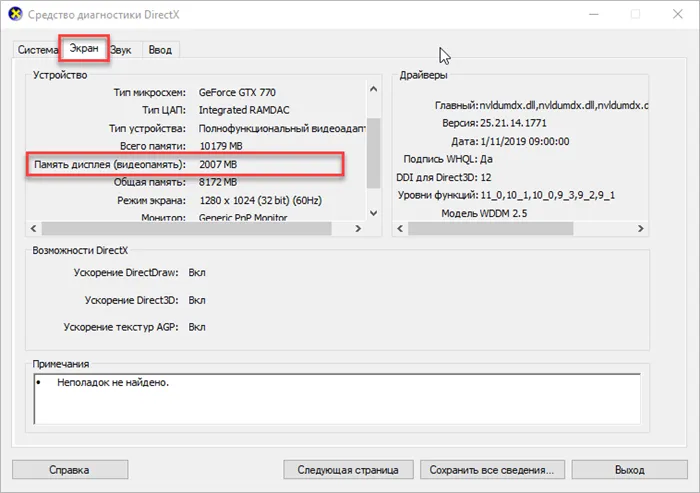
У меня не совсем корректно отобразился объем памяти. Должно быть 2048, а не 2007. В причине пока не разобрался. Если у кого есть или были подобные глюки, напишите почему так происходит.
Дополнительные параметры дисплея
Узнать сколько Гб на видеокарте с помощью сторонних программ
Самой простой и удобной программой для просмотра объема и типа набортной памяти видеокарты я считаю GPU-Z от разработчика TechPowerUp. Все параметры видеоускорителя видны на одной вкладке. По каждому параметру при наведении, дается краткое объяснение. Можно сделать скриншот характеристик сразу из программы.
Вот здесь берите портативную версию. Зачем устанавливать то, что требуется один раз. Если чего-то боитесь, то качайте с официального сайта разработчика .
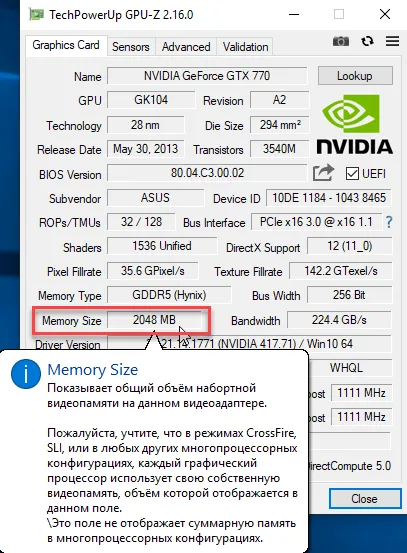
Иногда бывает необходимо узнать производителя памяти видеокарты. GPU-Z хорошо справляется и с этой задачей. На вкладке Memory Type, напротив типа памяти, в скобках указывается ее производитель.
Так же, всеми вышеперечисленными способами, вы сможете узнать объем памяти видеокарты на ноутбуке.

Увлечен компьютерами и программами с 2002 года. Занимаюсь настройкой и ремонтом настольных ПК и ноутбуков.
Посмотреть объем VRAM также могут владельцы видеокарт NVIDIA. Для них разработана специальная панель управления, доступ к которой открывается следующим образом:
Объем видеопамяти
Данное значение можно проверить нескольким способами: с помощью программ, а также используя системные средства.
Для проверки объема видеопамяти графического процессора можно использовать любую программу, которая выдает сведения о системе. Существует и софт, созданный специально для проверки видеокарт, например, GPU-Z. В главном окне утилиты мы можем увидеть различные параметры ускорителя, в том числе и размер памяти (Memory size).
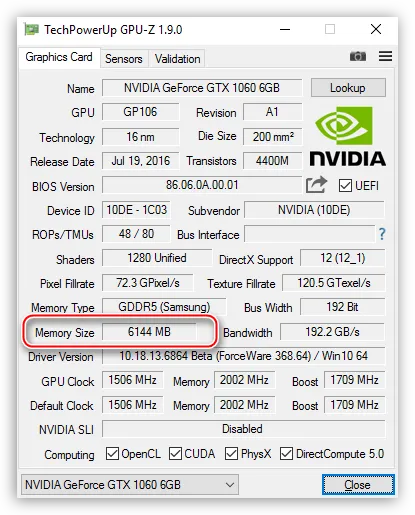
Способ 2: программа AIDA64
Вторая программа, которая может показать нам, каким количеством видеопамяти оборудована наша видеокарта, это AIDA64. После запуска софта необходимо перейти в ветку «Компьютер» и выбрать пункт «Суммарная информация». Здесь необходимо немного проскроллить вниз полученный список — мы увидим название графического адаптера и в скобках объем его памяти.
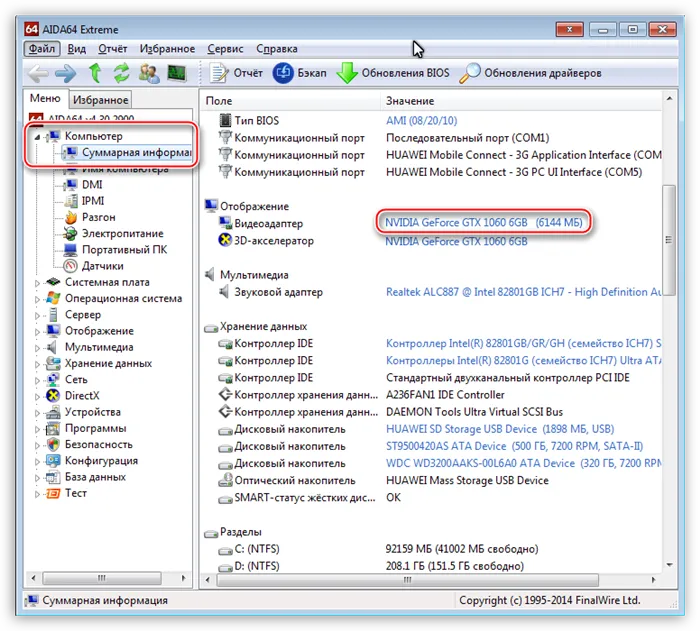
Мы сегодня узнали несколько способов проверки объема памяти видеокарты. Программы не всегда корректно отображают информацию, поэтому не стоит пренебрегать стандартными средствами, встроенными в операционную систему.
Способ 3: AIDA64
AIDA64 – это та самая информационная программа, которая показывает все характеристики вашего компьютера. Очень удобная, но есть небольшой минус – она платная. С другой стороны, для того, чтобы быстро узнать объем видеокарты есть 30-ти дневной бесплатный период. Ищем официальный сайт в поисковике, скачиваем и устанавливаем прогу.
Если вам нужно узнать сколько памяти на видеокарте, то это можно посмотреть, раскрыв основной раздел «Компьютер». Далее открываем подраздел «Суммарная информация». Теперь в правом блоке листаем до «Дисплея». Если у вас ноутбук, то скорее всего вы увидите два графических модуля. Память указана в скобках.
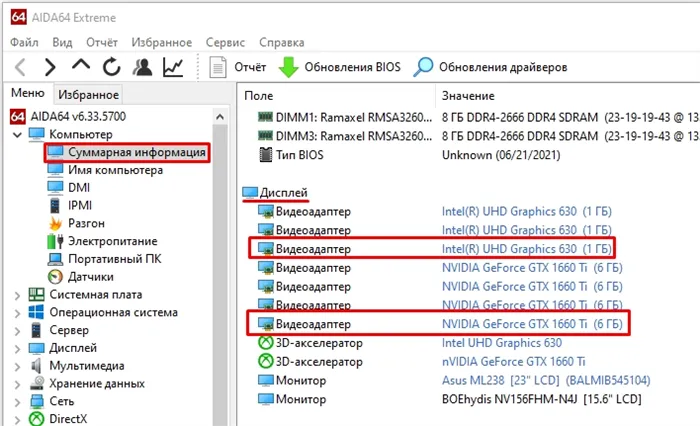
Я бы вам советовал дополнительно глянуть характеристики графического процессора и памяти. Для этого раскройте «Дисплей» – «Графический процессор». Характеристики именно памяти можно глянуть в «Свойствах шины памяти». Тут и частота шины, и пропускная способность, и тип, и ширина и много дополнительной интересной информации.
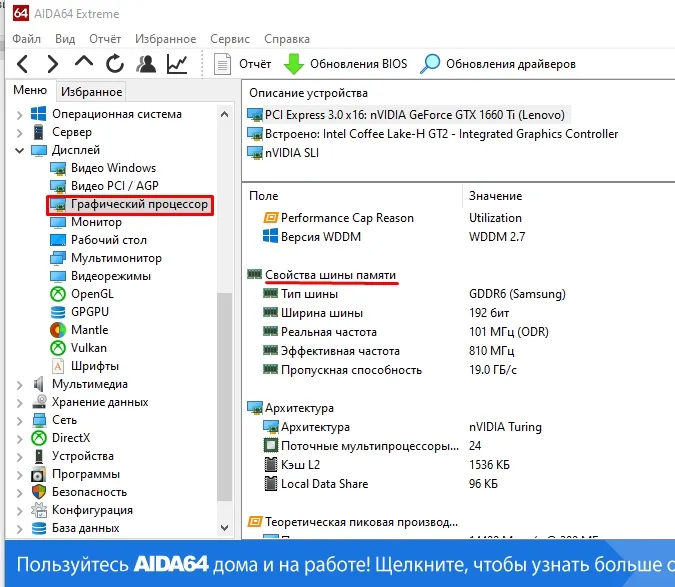
Способ 4: CPU-Z
Одна из самых информативных внешних программ – это CPU-Z. Достаточно найти через поисковик официальный сайт, скачать и установить к себе на компьютер эту замечательную утилиту. Если вы скачали классическую версию CPU-Z, то перейдите во вкладку «Graphics» и смотрим в раздел «Memory», строке «Size».
ПРИМЕЧАНИЕ! У вас также может быть две видеокарты, если вы используете игровой ноутбук. Обычно это видеокарта от компании intel, которая работает в системе. Вторая карточка игровая и работает только с играми. Если вам нужно посмотреть информацию по второй видеокарте, то выберите её в строке «Display Device Selection».
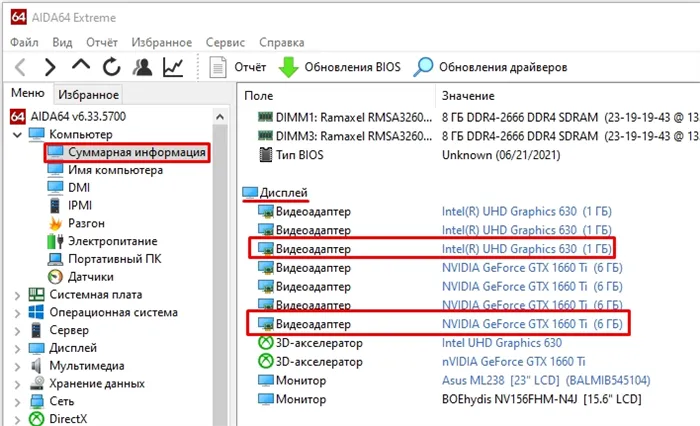
Есть также версия TechPowerUp, где на первой же вкладке вы увидите нужную информацию в строке «Size». Помимо размера также советую обращать внимание на тип памяти. В примере выше можно заметить два вида – это GDDR5 и GDDR6. Как вы уже поняли вторая по характеристикам быстрее.
Как видите, узнать, сколько видеопамяти используется на компьютере, не сложно – один из вышеперечисленных способов гарантированно покажет точный результат. Можно ли добавить видеопамяти, зависит от самого графического ускорителя.
Как узнать и где посмотреть объем памяти видеокарты – 9 вариантов на Windows 10
Компьютер – сложное устройство, которое состоит из множества компонентов. Наряду с центральным процессором, определяющую роль играет графический адаптер. Как следует из названия, он предназначен для обработки графики. Так что каждый владелец ПК должен иметь сведения о модели GPU, а также понимать, как узнать память видеокарты на операционной системе Windows 10. Это еще одна важная характеристика, которую нужно рассматривать в комплексе с тактовой частотой.
Для начала закрепим информацию о том, что собой представляет видеокарта. Говоря простым языком, это отдельный процессор, отвечающий за обработку графики. Но если стандартный ЦП для решения своих задач задействует оперативку, то графический адаптер берет ресурсы из собственной памяти.

Объем VRAM – это величина, которая показывает, какое количество графической информации способен обработать компьютер за единицу времени. То есть, чем больше видеопамяти, тем шустрее ПК будет справляться с рендерингом видео и обработкой изображений, а также стабильнее будет вести себя в играх.
На заметку. Видеокарты бывают встроенными и дискретными. Первые из-за недостатка собственной памяти задействуют ОЗУ.

Как его узнать
Необходимость в получении сведений о характеристиках видеокарты, включая объем памяти, появилась не сегодня. Это крайне важная информация, позволяющая понять, на что способен компьютер при выполнении тех или иных задач.
Способов ознакомления со сведениями о видеопамяти существует немало, и выбор конкретного средства получения информации напрямую зависит от потребностей пользователя, а также технического оснащения ПК. Рекомендуется изучить все методы, чтобы выбрать для себя наиболее оптимальный.
DirectX
DirectX представляет собой библиотеку программных компонентов, которые позволяют задействовать все возможности видеокарты для решения различных задач (чаще всего – для обеспечения комфортного гейминга). У библиотеки есть собственное средство диагностики, представляющее информацию о графическом адаптере, включая видеопамять. Чтобы узнать объем VRAM, необходимо действовать по следующей инструкции:
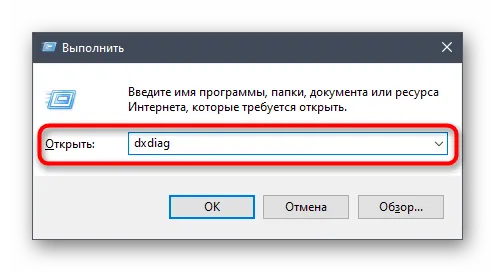
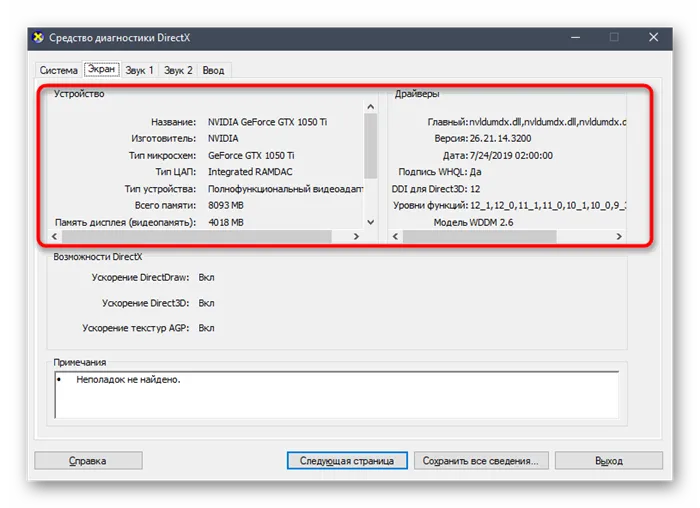
Полученные сведения можно скопировать в отдельный документ, чтобы всегда оставаться в курсе характеристик видеокарты. Также средство диагностики DirectX поможет проанализировать другие аспекты графического адаптера.
Свойства графического адаптера
Средство диагностики DirectX есть на практически каждом компьютере, но если мы представим, что именно на вашем ПК оно отсутствует, то на выбор остается масса других способов узнать объем видеопамяти. В частности, можно воспользоваться стандартным приложением «Параметры»:
- Запустите меню «Пуск», кликнув ЛКМ по соответствующей иконке, или нажав на клавишу «Win».
- Откройте «Параметры», щелкнув по значку шестеренки.
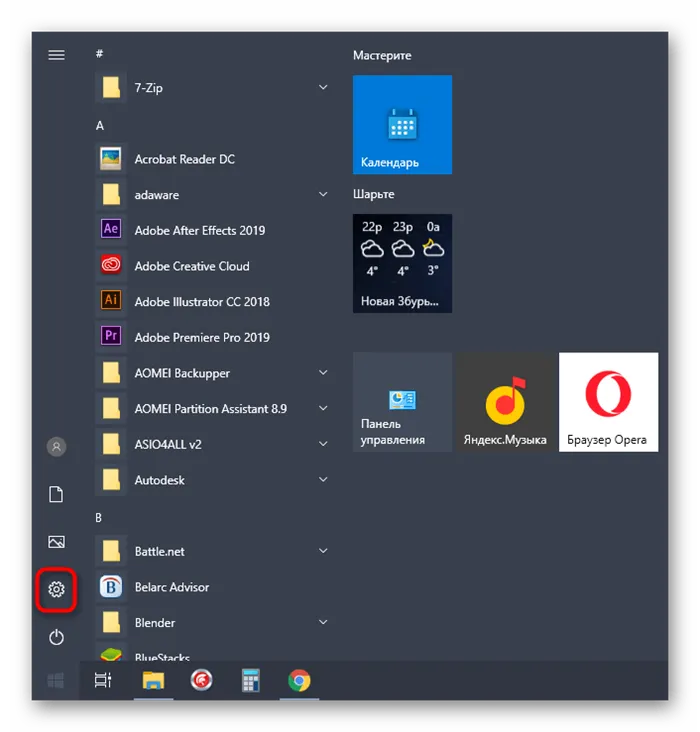
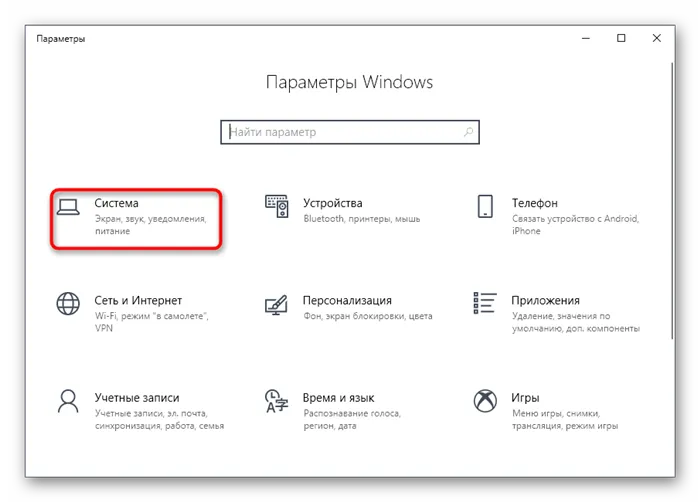
- Кликните ЛКМ по надписи «Дополнительные параметры дисплея», а на следующем шаге откройте «Свойства видеоадаптера для дисплея».
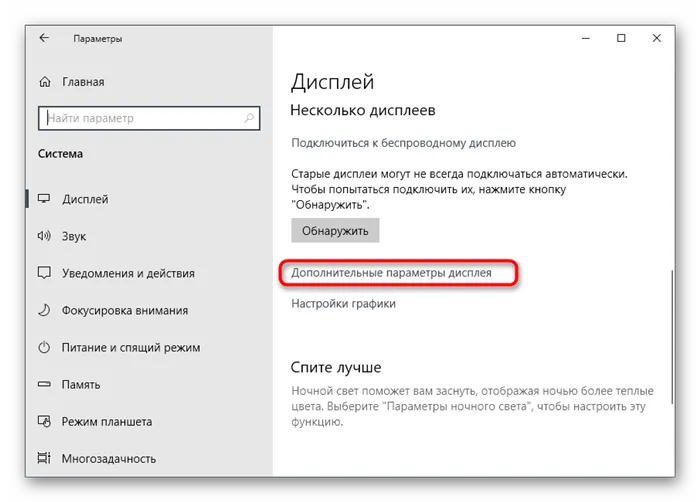
Перед вами появится окно, содержащее в себе информацию о модели графического адаптера и других важных характеристиках. Обратите внимание на пункт «Используется видеопамяти». Это та информация, которую вы искали.
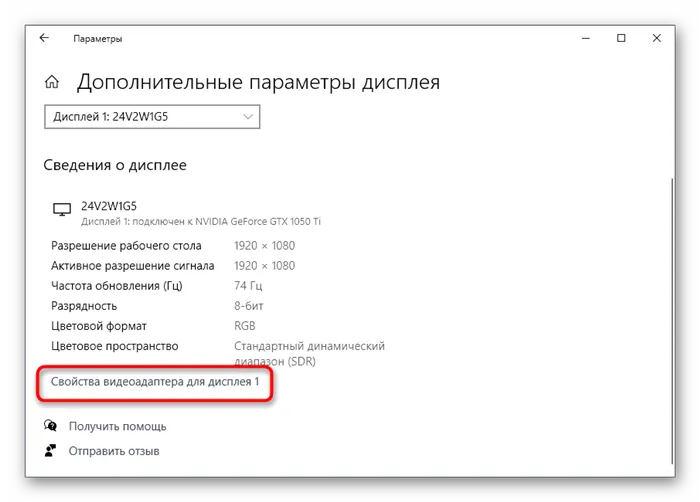
«Диспетчер задач»
В операционной системе Windows 10 «Диспетчер задач» – это не просто инструмент управления процессами, но и продвинутое средство диагностики. Оно анализирует работу компьютера, демонстрируя уровень загрузки, а также предоставляет сведения о ПК. Для получения информации о видеопамяти сделайте следующее:
- Зажмите клавиши «Ctrl» + «Shift» + «Esc» или откройте «Диспетчер задач» любым другим удобным для вас способом.
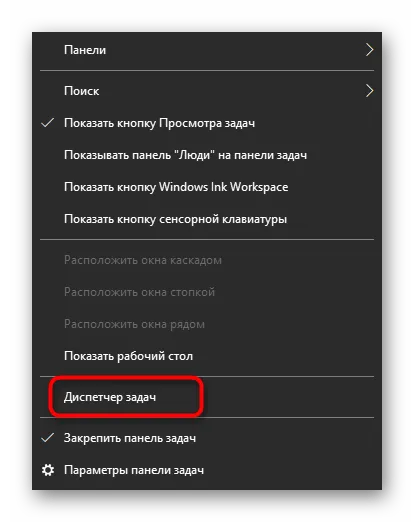
Самой простой и удобной программой для просмотра объема и типа набортной памяти видеокарты я считаю GPU-Z от разработчика TechPowerUp. Все параметры видеоускорителя видны на одной вкладке. По каждому параметру при наведении, дается краткое объяснение. Можно сделать скриншот характеристик сразу из программы.
Специальные утилиты
Вышеозначенные способы могут оказаться неэффективными, если в системе не установлены видео драйвера или инсталлированные работают некорректно. В этом случае можно воспользоваться одной из специализированных утилит. Ненавязчиво напоминаю, что в этом популярном интернет-магазине доступны все необходимые вам комплектующие.
Небольшая, но крайне полезная утилита. Для чего может пригодиться эта программа? Она не умеет ничего, кроме как собирать характеристики всех компонентов компьютера. Замечено, что утилита работает даже тогда, когда аналогичный софт выдает ошибки.
Для определения интересующего параметра, запустите программу, откройте вкладку Graphics и в выпадающем меню выберите соответствующий девайс. Если карта установлена всего одна, выбор будет невозможен. В разделе Memory указаны тип и объем используемой графической памяти.
Speccy
В отличие от предыдущего варианта, эта утилита уже русифицирована. Она также распространяется бесплатно. Вся информация о видеокарте становится доступна сразу же после запуска программы в разделе «Графические устройства». Более детальные данные можно собрать, перейдя в одноименную вкладку в главном меню.
AIDA 64
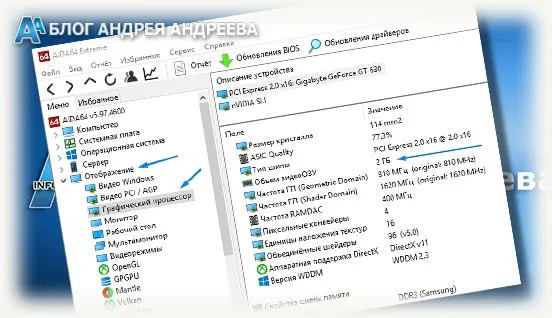
Одна из самых популярных программ для точной диагностики компьютера, созданная на базе кода легендарного Everest. Единственный недостаток этой программы в том, что она платная. Несмотря на то, что утилита очень давно не обновляется, она умеет собирать информацию и о всех современных девайсах.
Для просмотра характеристик видеокарты, после запуска программы, перейдите в раздел «Отображение», после чего во вкладку «Видео Windows» и выберите интересующий девайс в списке. Или же, как на картинке выше.
Как добавить памяти видеокарте
Как видите, узнать, сколько видеопамяти используется на компьютере, не сложно – один из вышеперечисленных способов гарантированно покажет точный результат. Можно ли добавить видеопамяти, зависит от самого графического ускорителя.
Интегрированные видеокарты «отбирают» у операционной системы часть оперативной памяти под собственные нужды. Теоретически, если установить больше оперативки, то и видеокарта сможет использовать больше. На практике же это почти ничего не даст: если игры лагали, они продолжат лагать, так как на качество графики влияют совсем другие характеристики.
Увеличение объема дискретной видеокарты невозможно. Это – девайс, разработанный по конкретной схеме и у которого чип памяти припаян наглухо. Если параметры карты не дотягивают до ваших потребностей, единственный выход – апгрейд компа или покупка нового.
Также для вас могут оказаться полезными публикации «Для чего нужна мощная карта кроме игр» и «Лучшая бюджетная модель 2018 года». Не забывайте расшарить этот пост в социальные сети. А для того чтобы не пропустить следующий пост, можете подписаться на обновления блога. Увидимся, до завтра!








