- Как уменьшить размер файла PowerPoint (PPT)
- Быстрый способ уменьшения размера файла PowerPoint (смотри и учись)
- Вставляйте изображения правильно
- Не используйте встроенный редактор графики
- Удаление данных редактирования изображений и низкое разрешение по умолчанию
- Уменьшение набора символов внедренных шрифтов
- Оптимальные по размеру изображения
- Уменьшение размера файла PowerPoint с помощью сжатия изображений
- Сжатие медиафайлов в презентации
- Сжатие изображений во время сохранения файла
- Как уменьшить размер PowerPoint
- Как уменьшить размер PowerPoint
- Используйте сторонний редактор для редактирования изображений
- Уменьшите размер PowerPoint с помощь функцию «Сжать рисунки»
Элементы хорошо и логично описаны, поэтому достаточно продумать цель и выбрать подходящий вариант. Когда пользователь сделает выбор и нажмет OK, изображения будут сжаты, а размер уменьшится.
Как уменьшить размер файла PowerPoint (PPT)
Презентации PowerPoint со временем могут увеличиться в размерах. Когда вы добавляете больше видео, изображений, аудио и слайды, размер файла также увеличится.
Во многих случаях, я обнаружил, что достигаю лимит на вложения для электронной почты при отправке презентаций PowerPoint другим. Я мог бы поместить её в общий ресурс Dropbox или загрузить её в Интернет, но реальная проблема заключается в том, что презентация должна быть сначала уменьшена в размерах.
К счастью, есть несколько хороших способов, которые помогут вам уменьшить размер файлов презентаций. В этом уроке я расскажу вам о нескольких советах и трюках для уменьшения размера файла PowerPoint.
Изучите эти навыки для уменьшения размера файлов PowerPoint — ваши клиенты и сотрудники могут только отблагодарить вас за это.
Быстрый способ уменьшения размера файла PowerPoint (смотри и учись)
В этом коротком видео я расскажу вам о моих способах сокращения размеров файлов PowerPoint. Я проведу вас, шаг за шагом, по нескольким советам, которые помогут вам ужать и оптимизировать презентации PowerPoint. Эти советы помогут вам сократить файл, прежде чем делиться им с другими.
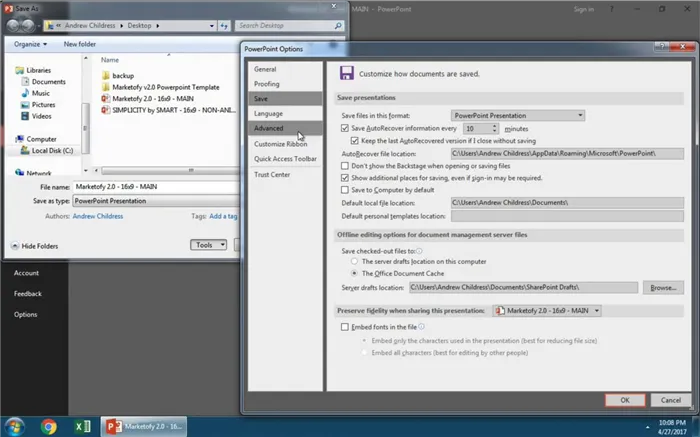
Допустим, вы планируете демонстрацию какого-либо видеофайла. Если вы разместите его в слайде путем обычной вставки с компьютера, то тем самым значительно увеличите общий размер презентации.
Вставляйте изображения правильно
Если вы вставляете картинки в слайды, используя буфер обмена (копирование-вставка), то вы делаете неверно. Используйте стандартную функцию вставки изображений:
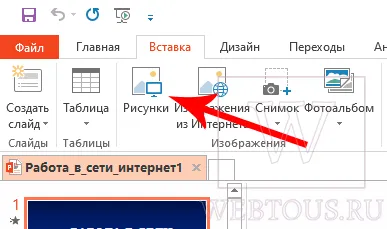
Зачастую при использовании метода вставки путем CTRL+C/CTRL+V картинка JPEG автоматически конвертируется в PNG либо BMP формат, который сам по себе гораздо «тяжелее». Вот пример одной и той же картинки в разных форматах при одинаковом разрешении:
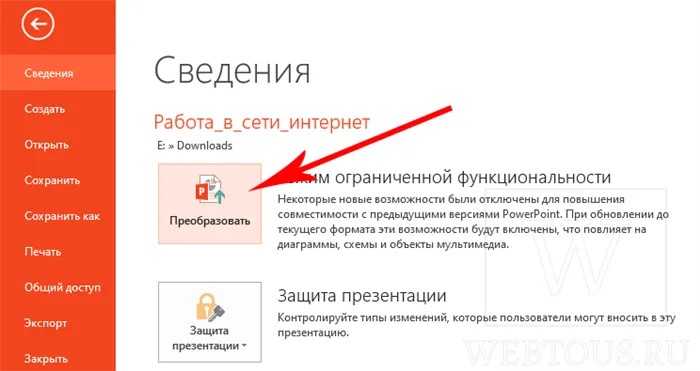
Используя стандартную функцию вставки, вы гарантированного избежите подобного ненужного преобразования графики.
По этой же причине всегда старайтесь избегать использования BMP, PSD, TIFF и пр. — конвертируйте их в более легкие форматы. Например, при помощи этого сервиса.
Не используйте встроенный редактор графики
Перед тем как вставлять какое-либо изображение в презентацию, убедитесь, что оно не нуждается в редактировании. В противном случае сначала используйте любой сторонний редактор (Photoshop, Gimp, Paint и пр.) для внесения правок и только потом вставляйте окончательный вариант.
Когда вы изменяете картинку средствами самого PowerPoint, то он сохраняет все внесенные правки как часть презентации. Например, если вы переводите изображение в черно-белый формат, то программа сохраняет и исходное цветное изображение. Это создает дополнительные килобайты, которые не играют никакой роли, и «раздувает» общий файл.
Хорошие бесплатные графические редакторы (выбор пользователей):
Например, многие из удивительных тем PowerPoint (PPT) на GraphicRiver, идут с ультравысоким разрешением. Такие файлы отлично смотрятся на современных ноутбуках и планшетах с высоким разрешением.
Удаление данных редактирования изображений и низкое разрешение по умолчанию
По умолчанию при редактировании изображения данные исходного сохраняются (чтобы обеспечить его восстановление). Если отменить его, восстановить внесенные изменения будет нельзя, но размер файла уменьшится. При уменьшении разрешения по умолчанию для изображений также уменьшается общий размер файла.
Откройте меню Файл, выберите раздел Параметры, а затем — Дополнительно.
В области Размер и качество изображениясделайте следующее:
Выберите отменить редактирование данных. Этот параметр удаляет хранимые данные, которые используются для восстановления исходного состояния изображения после его изменения. Обратите внимание, что если отменить редактирование данных, восстановить изображение после редактирования будет нельзя.
Убедитесь, что не выбрано сжатие изображений в файле.
В списке Разрешение по умолчанию выберите разрешение 150ppi или более низкое.
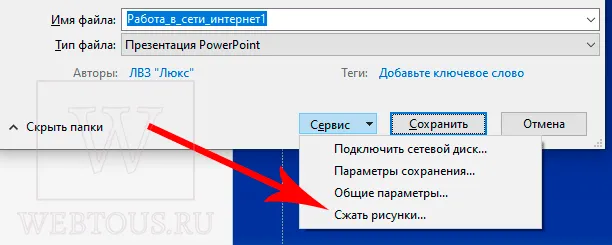
Уменьшение набора символов внедренных шрифтов
Чтобы сделать презентацию более одинаковой с другими людьми, которые не имеют одинаковых шрифтов в своей системе, как правило, нужно встраить шрифты, которые вы используете. Тем не менее, встроенные шрифты увеличивают размер файла. Чтобы свести к минимуму увеличение файла, встраив в презентацию только те символы, которые используются в презентации.
Перейдите в меню >параметры >Сохранить.
В разделе Сохранить индивидуальностьпри совместном использовании презентации выберите Встраить шрифты в файл ,а затем выберите Встраить только символы, используемые в презентации.
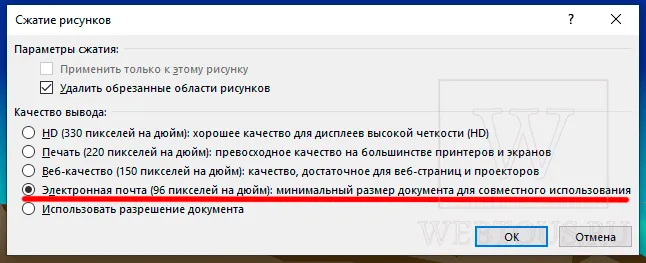
Примечание: Если вы использовали пользовательские шрифты и хотите, чтобы другие люди могли редактировать презентацию, выберите Встраить все символы.
На вкладке Дополнительно установите флажок Удалить данные редактирования, которая удалит историю изменений для вашего файла и уменьшит его размер. Кроме того, уменьшите разрешение по умолчанию до меньшего (например, 96 ppi), чтобы действительно уменьшить окончательный файл.
Оптимальные по размеру изображения
Сжать презентацию легко, но эта операция сказывается на качестве рисунков и фотографий на слайдах. Еще одна проблема — когда вы работаете над вашей презентацией, большие фотографии могут сильно замедлять работу программы, а иногда приводить к сбоям и потере данных. Вам следует изначально выбирать для презентации изображения оптимального размера.
Рисунки и фотографии должны иметь разрешение не более 1920×1080 и размер не более 400−500 килобайт. 1920×1080 пикселей — это стандартное разрешение для большинства современных мониторов и проекторов.
Если изображение не будет занимать весь слайд, оно может быть еще меньше. Например, если вам нужно разместить фотографию примерно на четверть слайда, то разрешение этого фото должно быть примерно 800×600 пикселей.
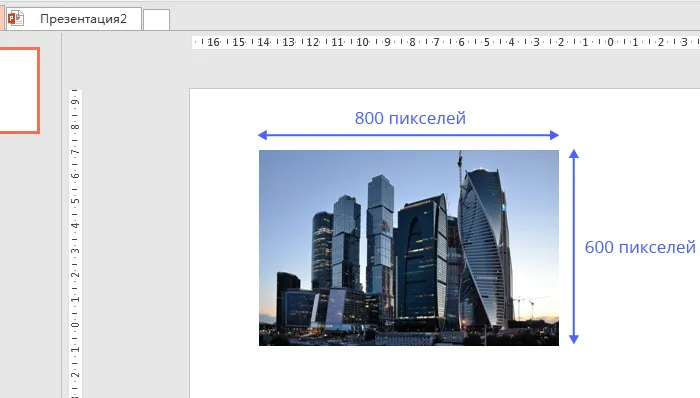
Мы рекомендуем, по возможности, использовать формат изображений JPEG. Этот формат обеспечивает оптимальное сжатие для фотографий и большинства рисунков. Изображения, имеющие прозрачный фон, чаще всего сохраняются в формате PNG. Однако, если этот прозрачный фон вам не требуется, и при этом данное изображение слишком «тяжелое», тогда кликнете на нем правой кнопкой мыши и выберите пункт меню «Сохранить как рисунок». Выберите тип файла JPEG и вставьте изображение на слайд повторно.
Уменьшение размера файла PowerPoint с помощью сжатия изображений
Мы уже кратко описали эту операцию в начале статьи, теперь разберем подробнее. Для сжатия выбранных или всех изображений в презентации выберите изображение и на вкладке «Формат рисунка» кликните на кнопку «Сжать рисунки».
В появившемся диалоге можно выбрать разрешение в зависимости от ваших целей. Обратите внимание, что если вы выберете разрешение 220 точек на дюйм и более, то размер файла может и не уменьшится, а даже увеличится.
Разрешения в 150 точек на дюйм будет вполне достаточно для печати на обычном офисном принтере, и это позволит существенно уменьшить размер файла презентации.
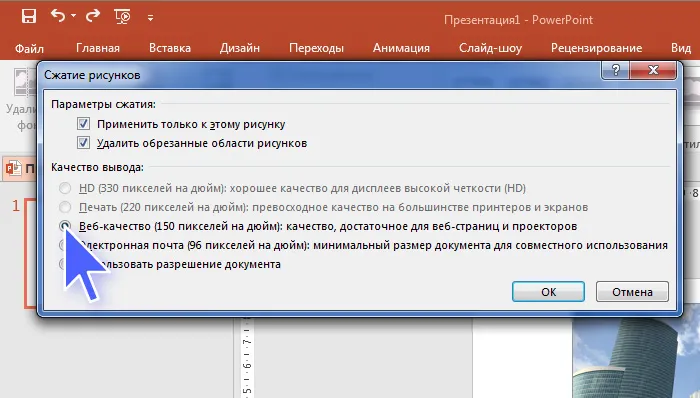
Обратите внимание, что если вы обрезали фотографии внутри PowerPoint и не хотите, чтобы в файле презентации сохранялись обрезанные участки изображений, то нужно поставить галочку «Удалить обрезанные области рисунков».
Сжатие медиафайлов в презентации
Этот метод тоже очень простой. Если у вас в презентации встроено видео, в PowerPoint, начиная с версии 2018, встроена функция, позволяющая сжать его. Учтите, что если в вашем видеофайле встроен дополнительные аудиодорожки или субтитры, то они будут удалены после сжатия.
На вкладке «Файл» кликните пункт «Сведения», а далее в разделе «Размер файлов мультимедиа и производительность» кликните кнопку «Сжать медиа».
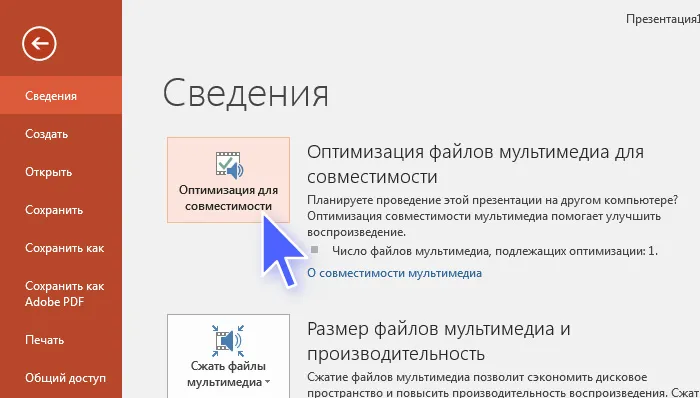
Программа предложит вам конвертировать файлы, чтобы они могли быть сжаты. Далее вам нужно будет выбрать уровень качества видео. Исходя из нашего опыта, не стоит выбирать вариант «Для Интернет», обычно этот уровень сжатия сильно снижает качество видео.
Как и в случае с обрезкой изображений, программа удалит лишние, обрезанные фрагменты видео во время сжатия. Это очень удобно, если под рукой нет видео-редактора.
Сжатие изображений во время сохранения файла
В PowerPoint предусмотрена возможность сжать файл в момент сохранения. Для ее активации начните сохранять файл и в выпадающем меню Сервис выберете пункт параметры сохранения.
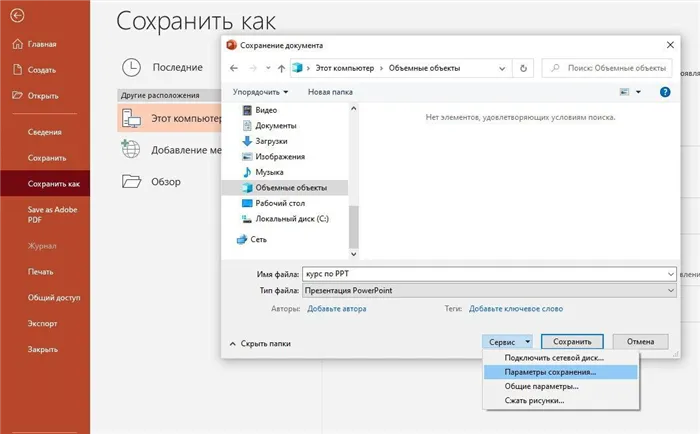
Здесь в разделе Дополнительно есть блок настроек Размер и качество изображений. Выберете необходимое разрешение — чем оно меньше, тем меньше будет размер файла.
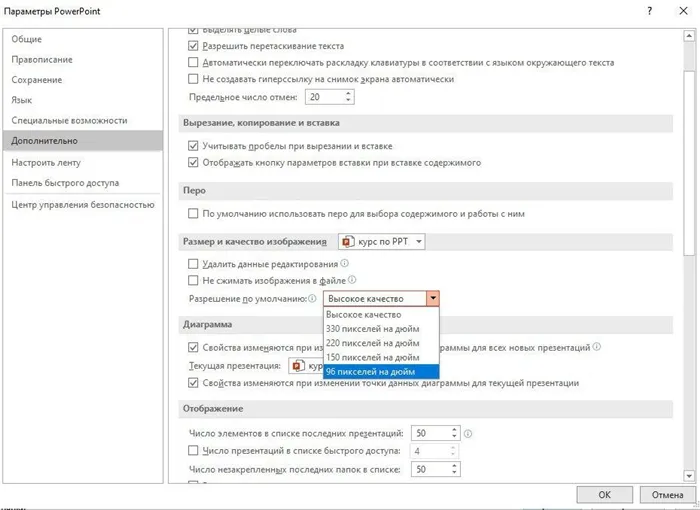
Выберите Удалить обрезанные области рисунков. Этот параметр удаляет обрезанные данные рисунка, но имейте в виду, что при удалении обрезанных данных рисунка восстановить их будет нельзя.
Как уменьшить размер PowerPoint
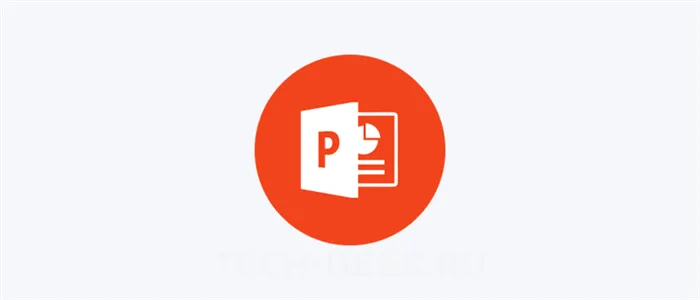
Презентации PowerPoint, как правило, содержат большое количество изображений, видео, GIF-файлов, диаграмм и другого визуального контента. Это делает сохраняемые файлы очень большими.
Большие файлы занимают значительный объем дискового пространства и препятствуют отправке файлов по электронной почте. Даже загрузка больших файлов PowerPoint в облачное хранилище, не решит проблем, ведь скачивать, редактировать и запускать большие файлы еще то «удовольствие». Чтобы получить максимальную производительность при работе с файлов PowerPoint, необходимо контролировать размер документа. Существует множество различных способов уменьшить размер PowerPoint.
Как уменьшить размер PowerPoint
В этой статье я собрал все возможные и действующие методы уменьшения размера PowerPoint. Начнем по порядку от самого просто и базисного к сложному.
Используйте сторонний редактор для редактирования изображений
Несмотря на то, что PowerPoint дает возможность редактировать изображения презентации в программе, он добавляет дополнительные (иногда лишние) фрагменты информации. Например, если вы измените цвет изображения на черно-белый, файл все равно будет содержать цветное изображение. Если вы редактируете много изображений в PowerPoint, вы можете добавить совсем немного дополнительных данных.
Чтобы внести изменения в изображение, прежде чем вставлять его в презентацию используйте какой-нибудь внешний редактор изображений. Это может быть и Photoshop или какой-нибудь онлайн-редактор изображений. Если вы добавите все изображения до того, как внесете какие-либо изменения, вы можете изменить настройку в PowerPoint, которая не будет добавлять дополнительную информацию.
1. Нажмите «Файл» —> «Сведения».
2. Нажмите «Проверка презентации».
3. Выберите «Инспектор документов».
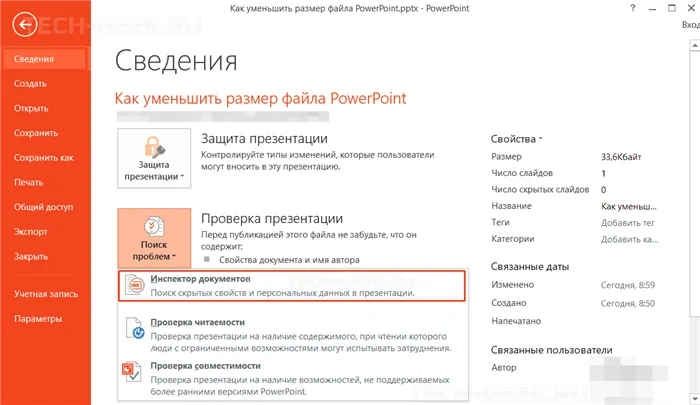
4. В окне просмотра документов установите флажки как минимум в следующих полях:
- Комментарии, редакции, версии и аннотации
- Свойства документа и личная информация
- Невидимый контент
- Скрытый текст
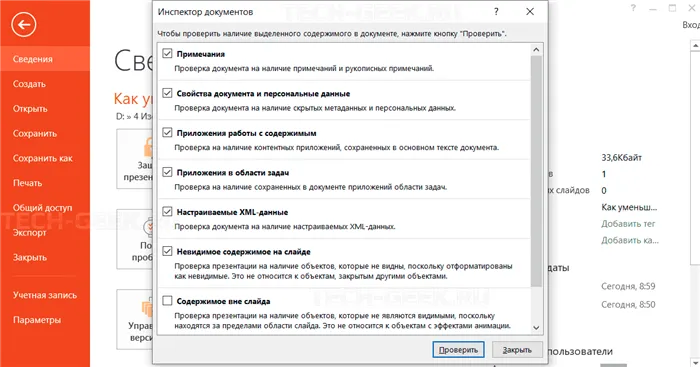
5. Нажмите «Проверить».
6. После завершения проверки нажмите «Удалить все», чтобы удалить дополнительную информацию, добавленную посредством редактирования изображений.
Уменьшите размер PowerPoint с помощь функцию «Сжать рисунки»
Поскольку изображения занимают много места в презентации PowerPoint, необходимо убедиться, что они настолько малы, насколько это возможно. Для этого нужно либо сжать все изображения, либо те, которые занимают большой размер.
1. Нажмите на вкладку «Файл» и выберите «Обзор».
2. Нажмите «Сервис» в раскрывающемся списке «Сжать рисунки».
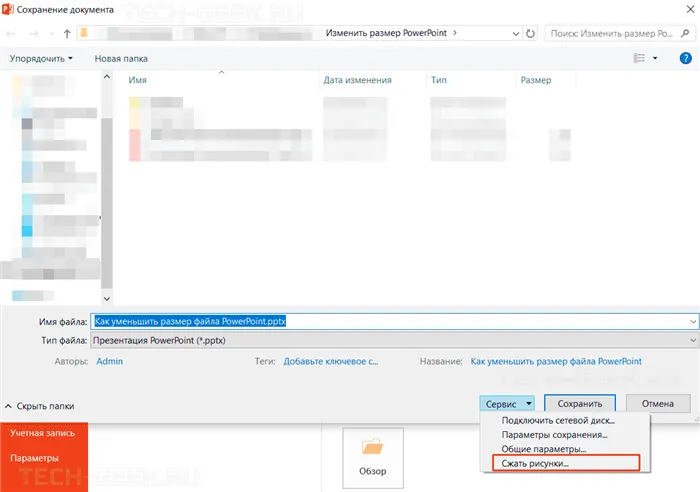
5. В поле «Сжать рисунки» выберите нужное разрешение. (150 пикселей на дюйм) Убедитесь, что установлен флажок «Удалить обрезанные области рисунков».
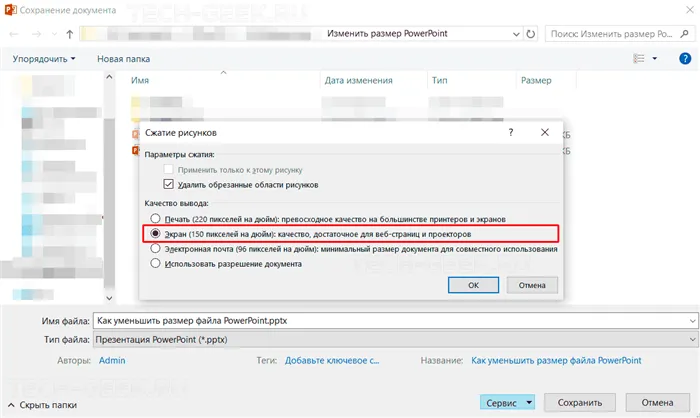
6. Нажмите «ОК».
Чтобы сжать только определенные изображения в презентации:
1. Нажмите на изображение, которое вы хотите сжать.
2. На ленте меню перейдите на вкладку «Инструменты изображения» —> «Формат». Нажмите «Сжать рисунки».








