- Основы построения диаграмм в EXCEL
- Подготовка исходной таблицы
- Построение диаграммы в Excel
- Работа с диаграммами
- По Парето (80/20)
- Как настроить диаграмму с процентами?
- Как менять размер шрифтов в диаграмме Эксель
- Диаграмма Парето — что это такое, и как ее построить в Экселе
- Смешанный тип диаграмм
- Тренд Excel
- Замена строк и столбцов в диаграмме
- Работа с легендой диаграммы
Аналогично тому, как мы делали выше, строим таблицу, а затем выделяем диапазон данных. Далее переходим на вкладку «Вставка», на ленте указываем круговую диаграмму и в появившемся списке кликаем на любой тип.
Основы построения диаграмм в EXCEL
Рассмотрим основы создания и настройки диаграмм в MS EXCEL 2010. Материал статьи также будет полезен пользователям MS EXCEL 2007 и более ранних версий. Здесь мы не будем рассматривать типы диаграмм (график, точечная, гистограмма и пр.), а сконцентрируемся на элементах общих для всех диаграмм: подписи к данным, ряд, область построения, оси, источник данных и др.
Статья про диаграммы получилась обширная, поэтому ниже приведен перечень разделов:
В этой статье рассмотрим настройку диаграмм, отображающие только один ряд данных.
Примечание . Построение диаграмм с несколькими рядами данных рассмотрено в этой статье . Основные типы диаграмм (график, точечная, гистограмма и пр.) рассмотрены в этой статье .
Чтобы создать диаграмму в MS EXCEL, сначала необходимо создать таблицу с исходными данными.
Подготовка исходной таблицы
Рекомендации по формату исходной таблицы.
- каждый столбец должен иметь заголовок (заголовки часто используются для именования рядов данных и Легенды);
- в таблице должны отсутствовать незаполненные строки и столбцы (при наличии пустых строк нужно будет делать дополнительные настройки диаграммы, которые можно избежать при их отсутствии);
- в каждый столбец лучше вводить значения только в одном формате (например, столбец «Дата поставки» должен содержать все значения только в формате Дата ; столбец «Поставщик» — названия компаний только в текстовом формате) – это облегчит форматирование диаграммы;
- избегайте таблиц с «неправильной» структурой (см. статью Советы по построению таблиц в MS EXCEL ).
Когда диаграмма построена, можно приступать к работе с ней, а также настройке ее внешнего вида. Для этого перейдите во вкладку «Конструктор». Здесь есть возможность настроить различные параметры созданной диаграммы, например, поменять стиль оформления, изменить тип, подтип и т.д.
Построение диаграммы в Excel
Поскольку через Эксель можно гибко обрабатывать числовые данные и другую информацию, инструмент построения диаграмм здесь также работает в разных направлениях. В этом редакторе есть как стандартные виды диаграмм, опирающиеся на стандартные данные, так и возможность создать объект для демонстрации процентных соотношений или даже наглядно отображающий закон Парето. Далее мы поговорим о разных методах создания этих объектов.
Построение различных видов диаграмм практически ничем не отличается, только на определенном этапе нужно выбрать соответствующий тип визуализации.
-
Перед тем как приступить к созданию любой диаграммы, необходимо построить таблицу с данными, на основе которой она будет строиться. Затем переходим на вкладку «Вставка» и выделяем область таблицы, которая будет выражена в диаграмме.
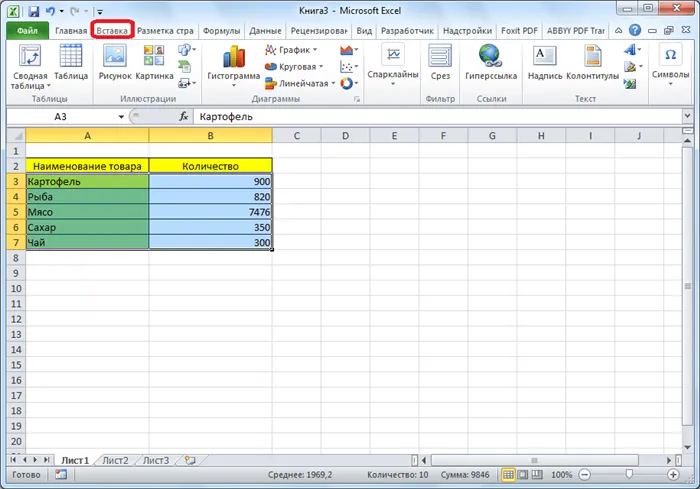
- Гистограмма;
- График;
- Круговая;
- Линейчатая;
- С областями;
- Точечная.
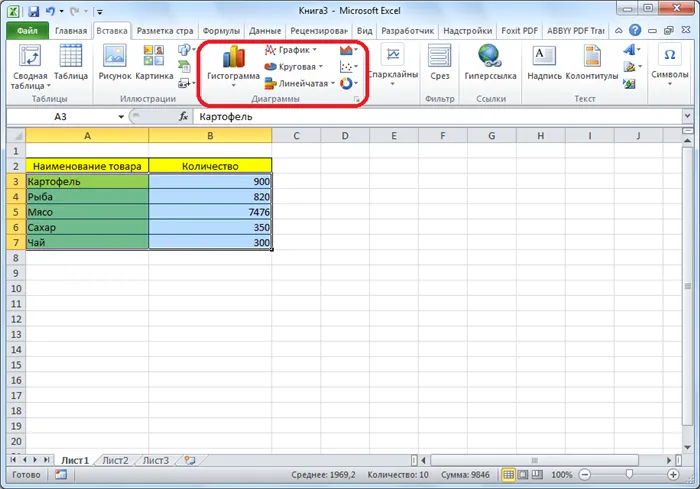
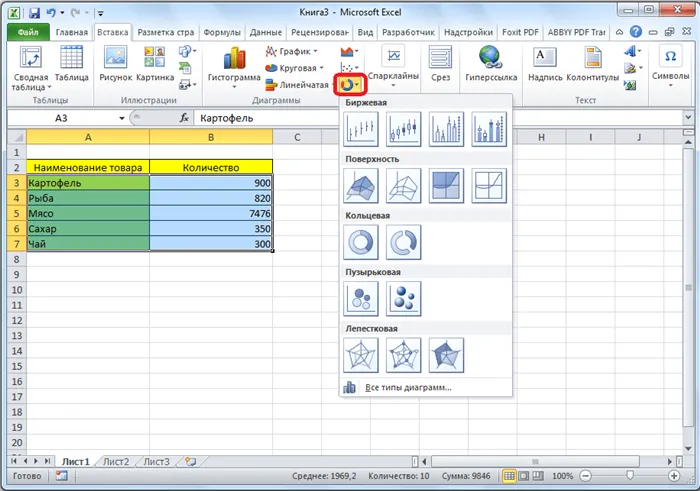
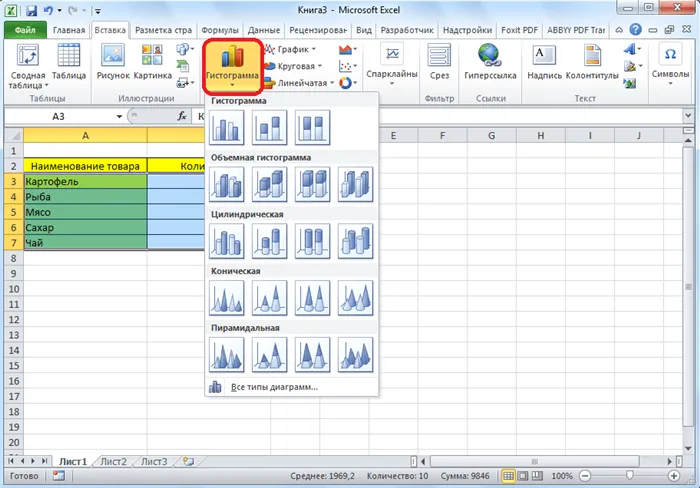
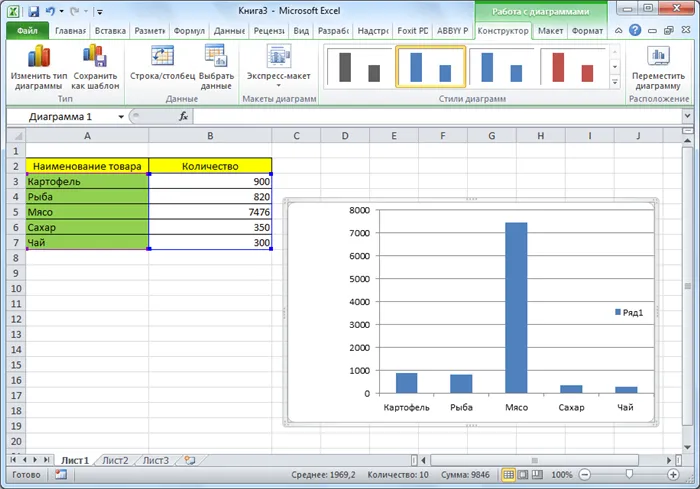
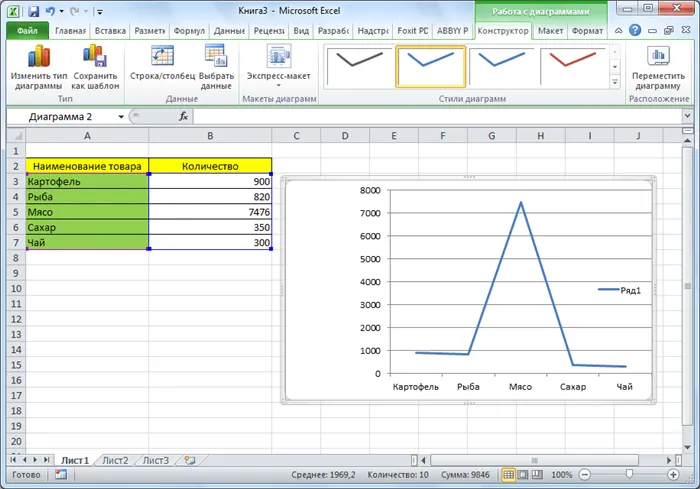
Работа с диаграммами
После того как объект был создан, в новой вкладке «Работа с диаграммами» становятся доступными дополнительные инструменты для редактирования и изменения.
-
Доступно изменение типа, стиля и многих других параметров.
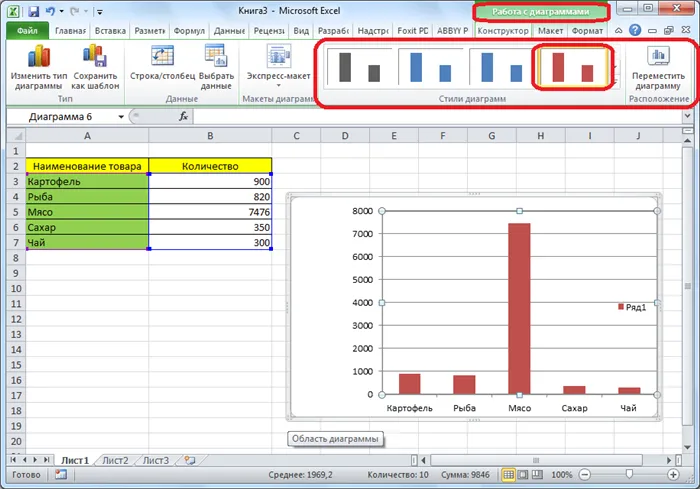
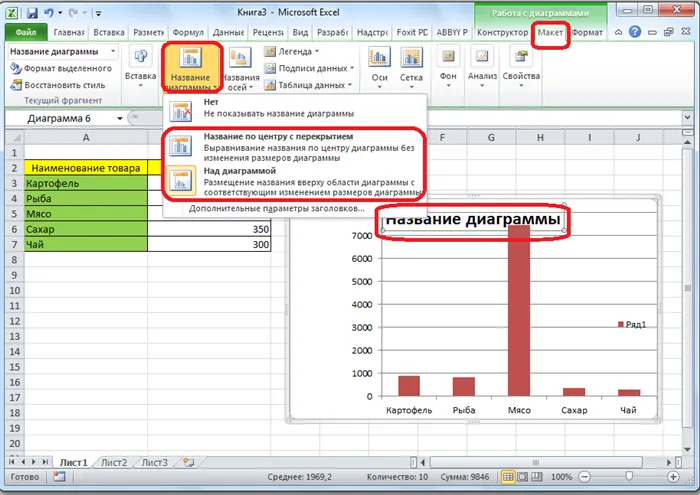

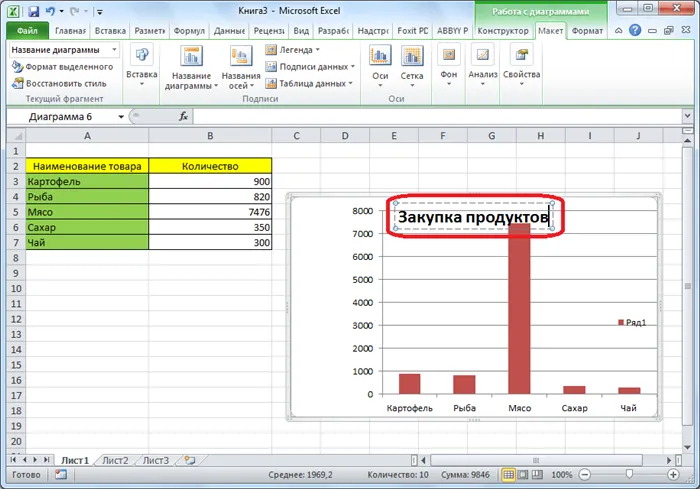
Excel – удивительная программа, дающая возможность не только числовые данные обрабатывать. С ее помощью можно визуально представлять любую информацию, строя диаграммы, самой различной степени сложности. Достаточно просто указать данные в ячейках, и программа автоматически построит диаграмму на их основе. Скажите, невероятно!
По Парето (80/20)
В соответствии с принципом автора, эффективные действия обеспечивают максимальную отдачу. То есть 20% усилий дают 80% результата и, наоборот, 80% усилий равняются только 20% результата. Для реализации принципа Парето следует использовать гистограмму.
Необходимо сделать таблицу, где в одном столбце будут указаны траты на закупку продуктов для приготовления блюд, в другом – прибыль от продажи блюд. Цель – выяснить, какие блюда из меню кафе приносят наибольшую выгоду.
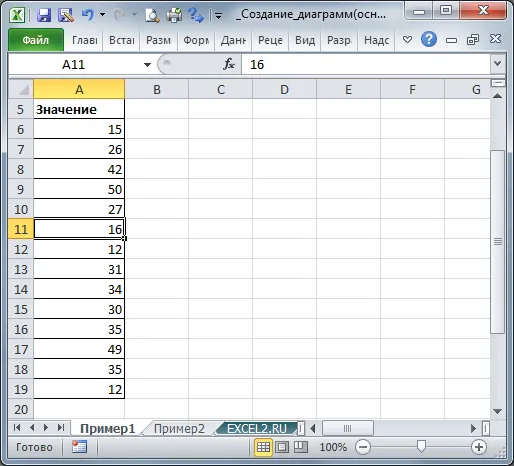
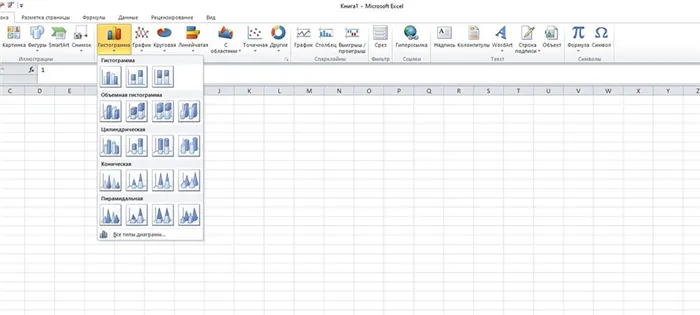
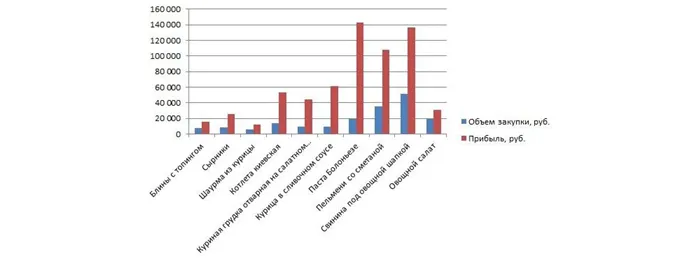
- Отредактировать отвечающие за прибыль столбцы – поменять на «График». Для этого выделить их на гистограмме и перейти в «Конструктор» – «Изменить тип диаграммы» – «График» – выбрать подходящее изображение – «Ок».
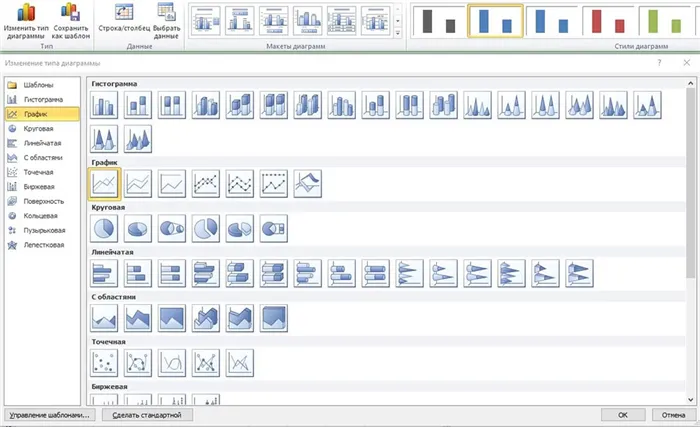
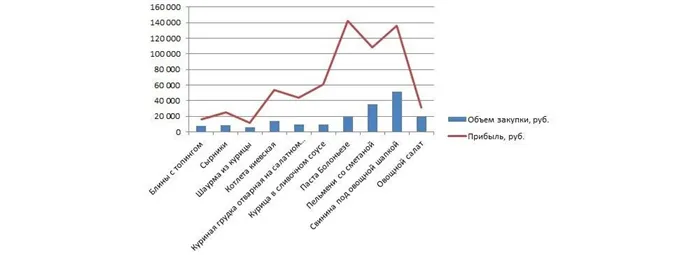
Также можно посчитать процентную прибыль от каждого блюда:
- Создать дополнительно строку с итоговыми суммами и еще один столбец, где будут проценты. Для подсчета общей суммы использовать формулу =СУММ(диапазон).
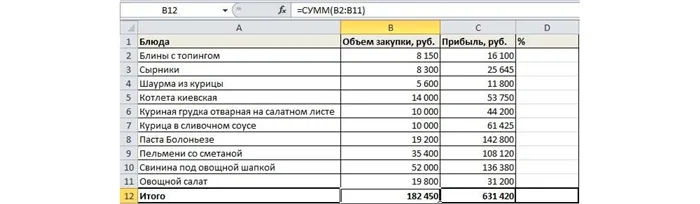
- Чтобы посчитать проценты, нужно объем закупки по конкретному блюду разделить на общую сумму закупок. Установить процентный формат для ячейки. Потянуть вниз от первой ячейки с процентом до итога.
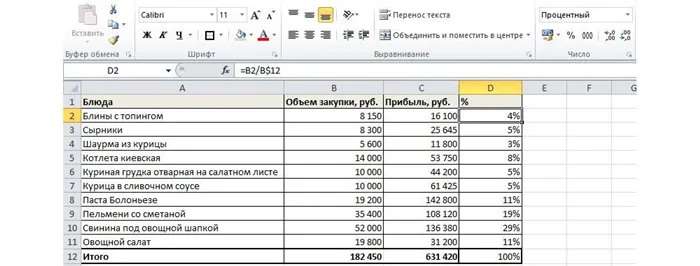
- Отсортировать проценты (кроме итога) в порядке убывания. Выделить диапазон, кликнуть правой кнопкой мышки, выбрать пункт меню «Сортировка» – «От максимального к минимальному». Отменить автоматическое расширение выбранного диапазона, переместив галочку на следующий пункт.
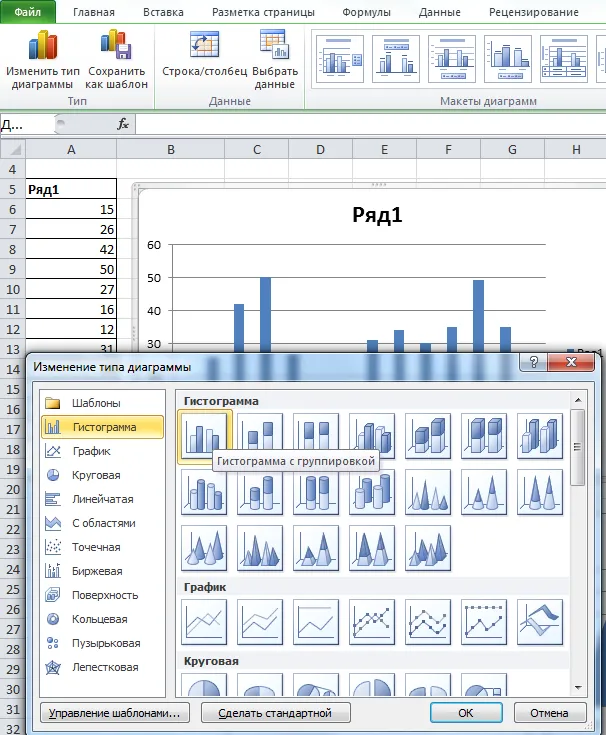
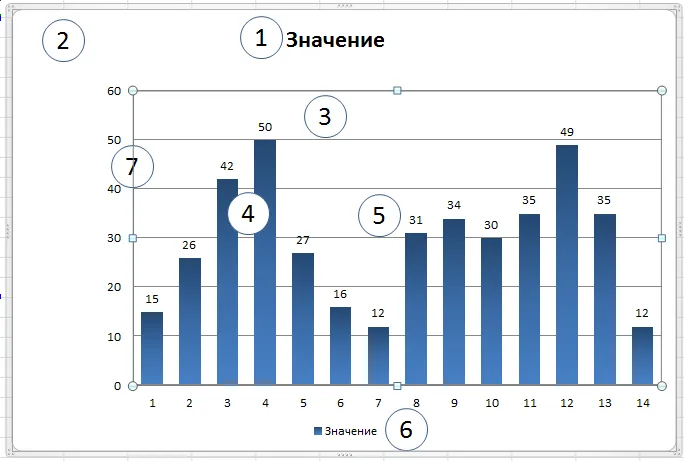
- Найти процентное суммарное влияние каждого блюда. Для первого блюда – начальное значение, для остальных – сумма текущего и предыдущего значения.
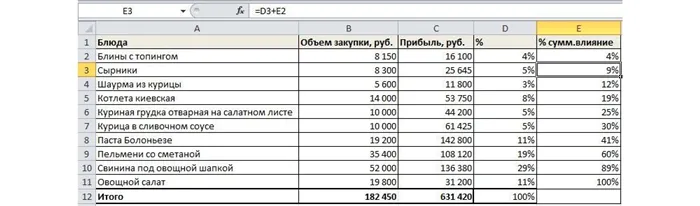
- Скрыть 2 столбца (прибыль и закупки), одновременно зажав на клавиатуре сочетание клавиш Ctrl+0. Выделить оставшиеся столбцы, далее «Вставка» – «Гистограмма».
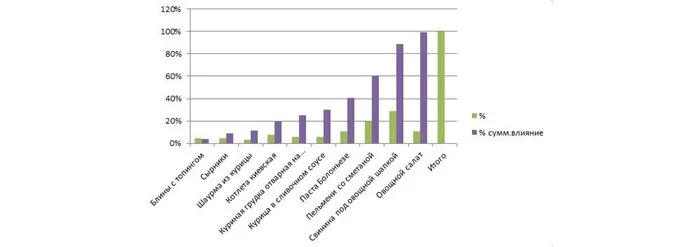
- Левой кнопкой мышки выделить вертикальную ось, затем кликнуть по ней правой кнопкой, выбрать «Формат оси». В параметрах установить максимальное значение, равное 1 (это означает 100%).

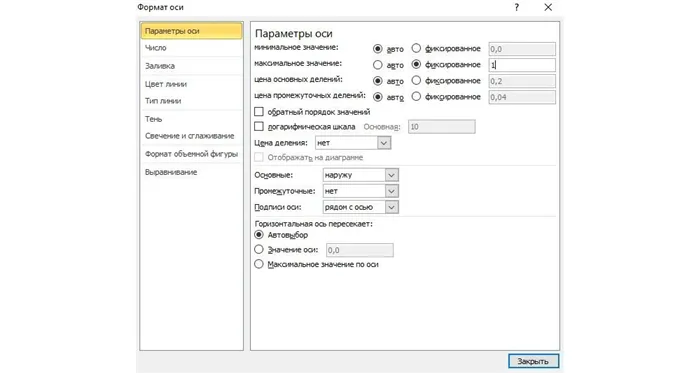
- Добавить на рисунок проценты, выбрав соответствующий макет. Выделить столбец «% сумм. влияние» и изменить тип рисунка на «График».
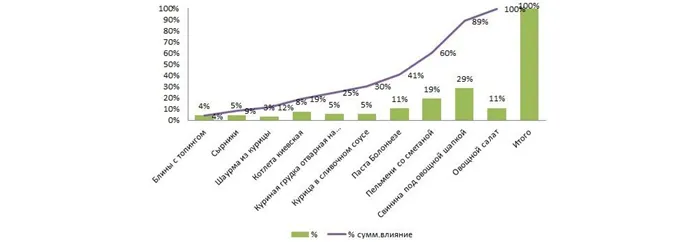
После занесения требуемой информации и нажатия кнопки «OK», новый ряд отобразиться на диаграмме. Таким же образом добавим еще один элемент легенды из нашей таблицы.
Как настроить диаграмму с процентами?
Теперь перейдем к конкретным примерам. Если нам необходимо создать диаграмму, в которой мы работаем с процентами, то нужно выбрать круговой тип. Сама инструкция следующая:
- Согласно описанному выше механизму необходимо создать таблицу с данными и выделить диапазон с данными, которые будут использоваться для построения диаграммы. После этого переходим на вкладку «Вставка» и выбираем соответствующий тип.
- После того, как предыдущий шаг будет завершён, программа откроет вкладку «Конструктор» автоматически. Далее пользователю необходимо проанализировать имеющиеся варианты и найти тот, где отображаются значки процента.
- Далее работа с круговой диаграммой будет осуществляться аналогичным образом.
Как менять размер шрифтов в диаграмме Эксель
Настройка шрифтов диаграммы позволяет значительно гибче и информативнее делать её. Это также полезно, если её нужно показывать на большом экране. Нередко стандартного размера недостаточно, чтобы было видно людям из заднего ряда. Чтобы настроить размеры шрифтов диаграммы, необходимо нажать правой кнопкой мыши по соответствующей подписи и в появившемся списке кликнуть по пункту шрифт.
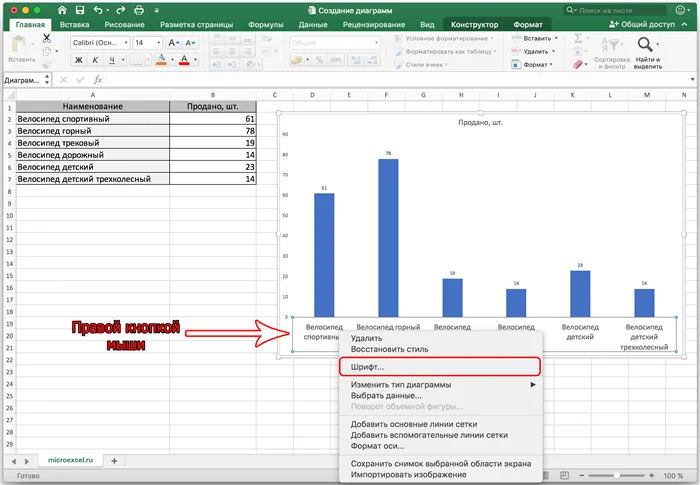
После этого нужно внести все необходимые корректировки и нажать по кнопке «ОК», чтобы их сохранить.
Линейная фильтрация. Не применим для прогноза. Используется для сглаживания изменений Y. Усредняет изменение между точками. Если в настройках тренда параметру точки задать 2, то усреднение производится между соседними значениями оси X, если 3, то через одну, 4 через – две и т.д.
Диаграмма Парето — что это такое, и как ее построить в Экселе
Итальянский инженер, экономист и социолог Вильфредо Парето выдвинул очень интересную теорию, согласно которой 20% наиболее эффективных предпринятых действий обеспечивают 80% полученного конечного результата. Из этого следует, что остальные 80% действий обеспечивают всего 20% достигнутого результата.
Этот вид диаграммы позволяет высчитать те самые наиболее эффективные действия, обеспечивающие наибольшую отдачу. Давайте попробуем построить эту диаграмму, используя инструменты, доступные в программе Microsoft Excel. Самым подходящим типом диаграмм для достижения этой цели будет гистограмма.
Представляет собой систему координат, где положение каждой точки задается значениями по горизонтальной (X) и вертикальной (Y) осям. Хорошо подходить, когда значение (Y) объекта зависит от определенного параметра (X).
Смешанный тип диаграмм
Приложение Excel позволяет совмещать в одной диаграмме несколько типов. В качестве примера совместим тип графика и гистограммы.
Для начала все ряды строятся с применением одного вида, затем он меняется для каждого ряда отдельно. Кликнув по требуемому ряду правой кнопкой мыши, из списка выберите пункт «Изменить тип диаграммы для ряда…», затем «Гистограмма».
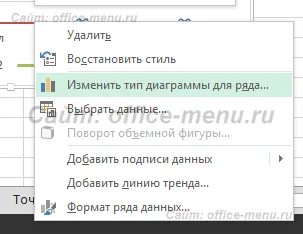
Иногда, из-за сильных различий значений рядов диаграммы, использование единой шкалы невозможно. Но можно добавить альтернативную шкалу. Перейдите в меню «Формат ряда данных…» и в разделе «Параметры ряда» переместите флажок на пункт «По вспомогательной оси».
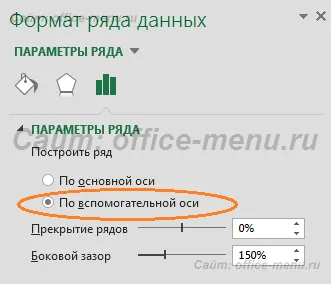
Теперь диаграмма приобрела такой вид:
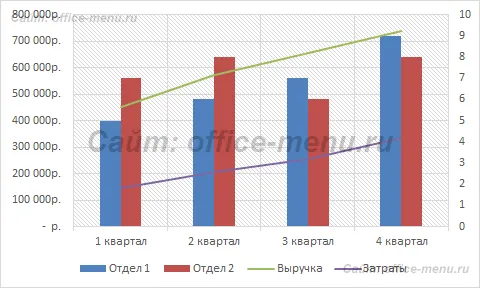
Тренд Excel
Каждому ряду диаграммы можно установить свой тренд. Они необходимы для определения основной направленности (тенденции). Но для каждого отдельного случая необходимо применять свою модель.
Выделите ряд данных, для которого хотите построить тренд, и кликнете по нему правой кнопкой мыши. В появившемся меню выберите пункт «Добавить линию тренда…».
Для определения подходящей модели используют различные математические методы. Мы вкратце рассмотрим ситуации, когда лучше применять определенный тип тренда:
- Экспоненциальный тренд. Если значения по вертикальной оси (Y) возрастают с каждым изменением по горизонтальной оси (X).
- Линейный тренд используется, если значения по Y имеют приблизительно одинаковые изменения для каждого значения по X.
- Логарифмический. Если изменение по оси Y замедляется с каждым изменениям по оси X.
- Полиномиальный тренд применяется, если изменения по Y происходят как в сторону увеличения, так в уменьшения. Т.е. данные описывают цикл. Хорошо подходит для анализа большого набора данных. Степень тренда выбирается в зависимости от количества пиков циклов:
- Степень 2 – один пик, т.е. половина цикла;
- Степень 3 – один полный цикл;
- Степень 4 – полтора цикла;
- и т.д.
Линейная фильтрация. Не применим для прогноза. Используется для сглаживания изменений Y. Усредняет изменение между точками. Если в настройках тренда параметру точки задать 2, то усреднение производится между соседними значениями оси X, если 3, то через одну, 4 через – две и т.д.
Примечание . Построение диаграмм с несколькими рядами данных рассмотрено в этой статье . Основные типы диаграмм (график, точечная, гистограмма и пр.) рассмотрены в этой статье .
Замена строк и столбцов в диаграмме
Очень часто когда происходит построение диаграмм в Excel возникает путаница и путаю строки и столбцы или просто по ошибке не то было указано. Эту ошибку исправить легко, всего в пару шагов:
Итак, диаграмму мы создали, но это еще не последний шаг, ведь мы должны назвать ее, что бы не только мы, через некоторое время, знали, о чём идет речь, но и те, кто будет пользоваться созданной нами диаграммой. Итак, изменение диаграммы происходит очень быстро, всего в пару кликов:
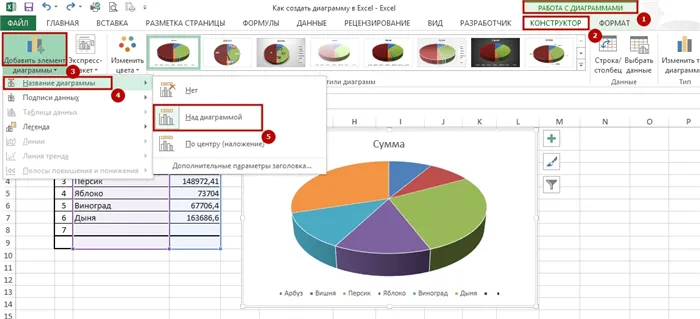
- во-первых, вы должны выделить вашу диаграмму, для появления в ленте меню группы вкладок «Работа с диаграммами»;
- во-вторых, выбираете вкладку меню «Макет» и нажимаете иконку «Название диаграммы», в выпадающем меню вы можете выбрать размещение названия диаграммы, для нас подходит пункт «Над диаграммой»;
- в-третьих, вы, собственно и называете свою диаграмму;
Работа с легендой диаграммы
Следующим шагом, это сделать легенду для нашей диаграммы. Легенда – это описание информации, которая есть в диаграмме. Обычно, по умолчанию, легенда автоматически размещается справа в диаграмме. Создание легенды для диаграммы можно следующим образом:
Создание диаграмм в Excel заканчивается последним этапом работы с диаграммой, это подпись данных. Эти вы сможете акцентировать внимание в какой-то точке с данными или на группу данных. Подпись поможет свободно оперировать полученными данными. Сделать ее можно так:
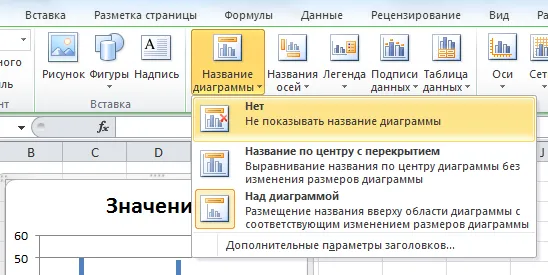
- как и всегда, первым пунктом, это выделение вашей диаграммы и переход к группе вкладок «Работа с диаграммами»;
- нажимаете столбец диаграммы, чтобы выделить нужный ряд данных, нажимаете еще разик по столику для выделения одной точки данных;
- переходите на вкладку «Макет», кликаете иконку «Подписи данных», и выбираете с выпадающего списка подходящий вам пункт, к примеру «У края, снаружи»;
Вот мы и рассмотрели тему, как создать диаграмму в Excel, надеюсь что информация вам была полезной и информативной.
До встречи в новых видео уроках!
Кто работает целый день, тому некогда зарабатывать деньги.
Джон Дэвисон Рокфеллер








