- Почему дисковод не видит диски в Windows 10? Причины и их устранение
- Определение проблемы ( к содержанию ↑ )
- Попробуйте эти исправления
- Исправление 2: проверьте свой DVD-привод
- При проблемах видимости со многими дисками
- Как определить, есть ли аппаратная проблема:
- Если проблема аппаратная
- Если проблема программная
- При невидимости конкретного диска
- Как прочитать потёртый диск
- DVD привод не видит диски Windows 10 – что делать?
- DVD Repair
Если проблема сохранилась, это может означать, что ваша система была сильно повреждена. Очень часто случается так, что вирусы удаляют системные файлы, но имена их сохраняются, поэтому вы не можете разобраться, какие именно элементы были уничтожены.
Почему дисковод не видит диски в Windows 10? Причины и их устранение
Некоторые пользователи компьютеров встречаются с проблемой, когда дисковод не видит диски Windows 10. Если вы наблюдаете на своем устройстве подобные «симптомы», не стоит сразу бежать в магазин за новым компонентом чтения. Такой недуг может появиться в результате разных причин. Существует масса способов «вернуть к жизни» элемент. В статье далее я расскажу, как это сделать.
Содержание статьи
Определение проблемы ( к содержанию ↑ )
Первое, с чего необходимо начать – определить характер недуга. Проверьте, проблема появляется только при чтении некоторых дисков или всех. Так, если он выполняет свои функции выборочно, скорее всего неисправен привод. Если же ситуация повторяется со всеми – программный сбой.
Что делать, когда у вас вдруг перестали читаться диски? Вспоминайте, что именно в последнее время устанавливалось на оборудование. Это могли быть игры или программы. Нередко проблемой выступают виртуальные менеджеры, типа Alcohol 120, Daemon Tools и подобные. Кроме того, такие «симптомы» появляются в результате размещения на ноутбуке или стационарном компьютере программы для записи данных – Nero.

Для решения проблемы стоит просто удалить установленное до этого ПО. Если это не помогло, воспользуйтесь инструментом восстановления системы. Об этом я уже не раз рассказывал ранее.
Если недуг пропал, пробуем устанавливать другие версии решений, которые не будут мешать работе привода. И в целом лучше все неиспользуемое ПО удалить с устройства. Это имеет много положительных сторон.
Для начала, необходимо разобраться по какой причине появились неполадки и что им предшествовало. Если вашему ноутбуку уже достаточно много лет, проблема может заключаться в слабой мощности лазерного луча. Если это так, то перед тем как дисковод перестал читать информацию, вы могли столкнуться с трудностями записи файлов на диск.
Попробуйте эти исправления
Microsoft удалила встроенный поддержка воспроизведения DVD с видео в Windows 10. Поэтому воспроизведение DVD в Windows 10 проблематичнее, чем в предыдущих версиях.
Microsoft выпустила новый DVD-плеер, чтобы заполнить эту вакансию. Но он получает низкий рейтинг из-за серьезных ошибок.
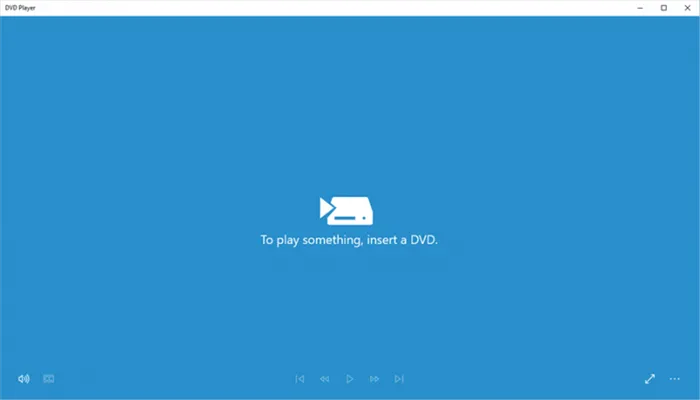
Поэтому мы рекомендуем вам использовать VLC player , бесплатный сторонний проигрыватель со встроенной поддержкой DVD.
Откройте медиаплеер VLC, нажмите Media и выберите Открыть диск . Теперь вы можете воспроизводить видео на своем DVD.
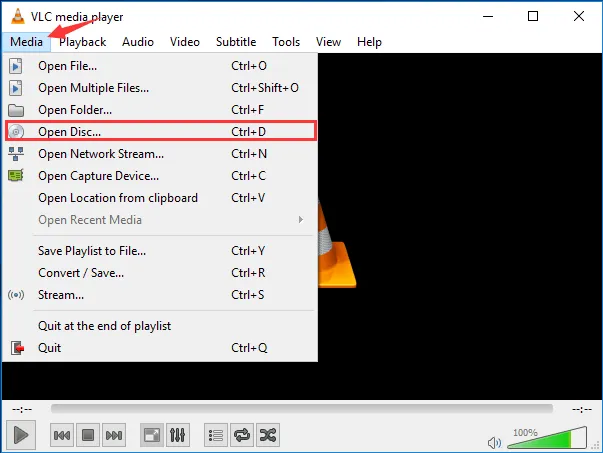
Бонусный совет:
В настоящее время на большинстве ноутбуков нет DVD-привода. Почему бы не оцифровать DVD с помощью WinX DVD Ripper , чтобы упростить доступ, резервное копирование и совместное использование?
WinX DVD Ripper — это универсальное программное обеспечение для копирования DVD, которое может не только конвертировать ISO-образ или DVD в MP4 (H.264/HEVC), AVI, WMV, FLV, MOV, MPEG, MP3 и т. Д., А также резервное копирование DVD на жесткий диск/USB/NAS/Plex. Копированный файл можно просмотреть на компьютере, HDTV, Android, iPhone, iPad, Xbox One S, PS4 и т. Д.
Исправление 2: проверьте свой DVD-привод
Иногда у вас есть проигрыватель, поддерживающий DVD, но вы все равно не можете воспроизводить DVD в Windows 10. В этом случае что-то может пойти не так с вашим приводом CD/DVD.
a ) Сначала вы должны проверить состояние своего устройства в Диспетчере устройств . Чтобы открыть диспетчер устройств, нажмите клавиши Win + X и выберите Диспетчер устройств .
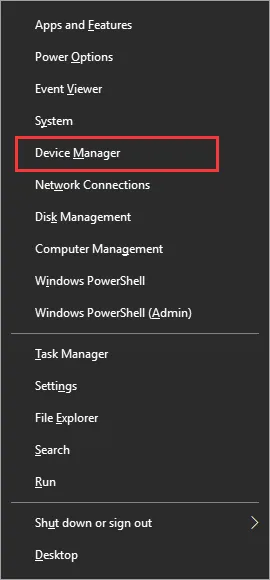
В окне диспетчера устройств щелкните DVD/CD-ROM приводы , чтобы развернуть это категория. Если ваш привод CD/DVD исправен, он будет выглядеть примерно так, как показано на изображении ниже.
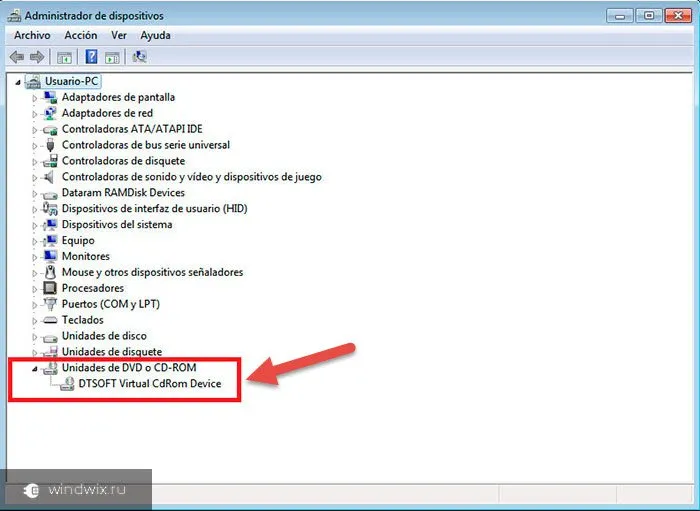
c) Но если ваш привод CD/DVD отображается с желтым восклицательным знаком или красным знак X , вам необходимо переустановить или обновить драйвер .
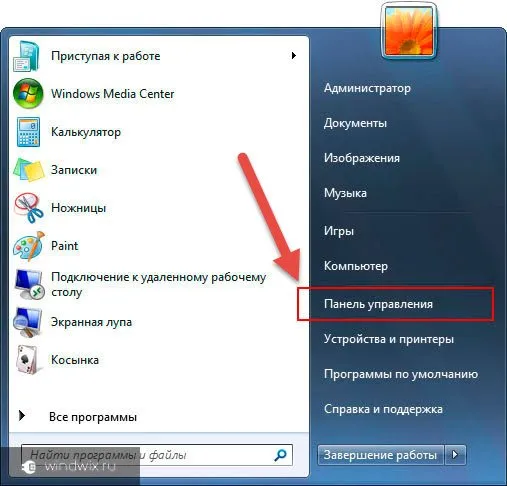
* Для обновления драйвера мы рекомендуем использовать Driver Easy . Его бесплатная версия может помочь вам найти и загрузить драйверы, которые вам нужно обновить.
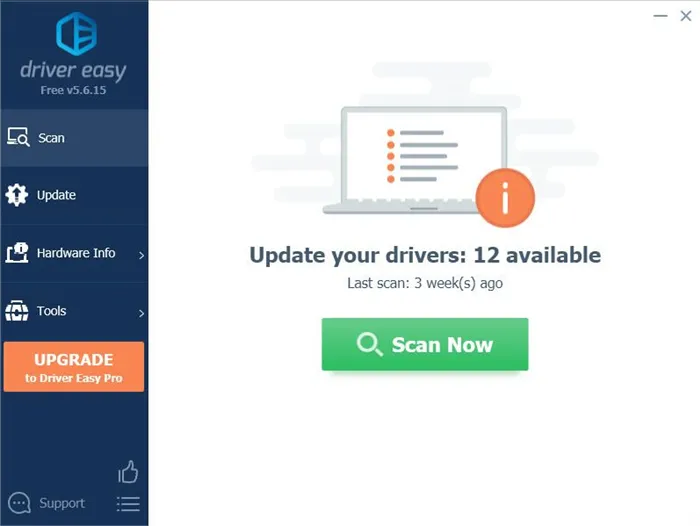
Его Pro-версия — гораздо более мощный инструмент. Он может помочь вы завершаете весь процесс обновления одним щелчком мыши. Его функции могут легко решить проблемы с драйверами и сэкономить вам много времени и усилий.
d) Если вы не можете найти какое-либо устройство в категории приводов DVD/CD-ROM, попробуйте следующее ( ПРЕДУПРЕЖДЕНИЕ: Следующие шаги изменят ваш реестр, и мы настоятельно рекомендуем вам вернуться обновите реестр , прежде чем продолжить.):
- Откройте командную строку КАК АДМИНИСТРАТОР . (Для открытия редактора реестра требуются права администратора. Как открыть командную строку от имени администратора? )
- Введите (или скопируйте и вставьте) следующее и нажмите Введите: reg.exe добавить «HKLM System CurrentControlSet Services atapi Controller0»/f/v EnumDevice1/t REG_DWORD/d 0x00000001
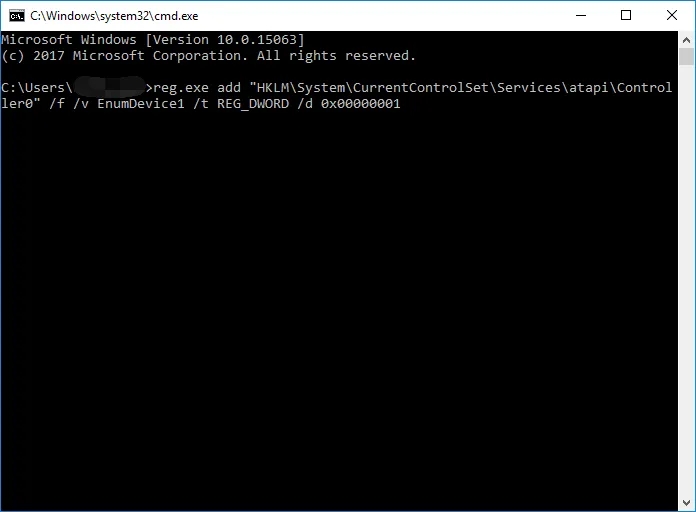
Если описанные выше методы по-прежнему не работают, возможно, у вас проблемное кабельное соединение или неисправный диск . Внимательно проверьте соединение или проведите несколько тестов с другими дисками. При необходимости вы также можете связаться с производителем устройства.
Все в том же «Диспетчере устройств» отправляемся в меню «Вид». Выбираем «Показать скрытые устройства».
При проблемах видимости со многими дисками
Как уже сказал выше, дисковод может либо не видеть DVD-диски, либо CD, либо вообще никакие. Все причины невидимости дисков можно разделить на два типа (так проще с ними разбираться):
- либо пришел в негодность сам привод (лазер в нем), отошел шлейф, люфтит гнездо и пр. Т.е. проблема связана с аппаратной составляющей;
- либо проблема связана с ПО.
Как определить, есть ли аппаратная проблема:
- если у вас есть установочный диск с Windows или любой другой загрузочный (например, с антивирусными программами и пр.), попробуйте его вставить в привод и перезагрузить ПК.
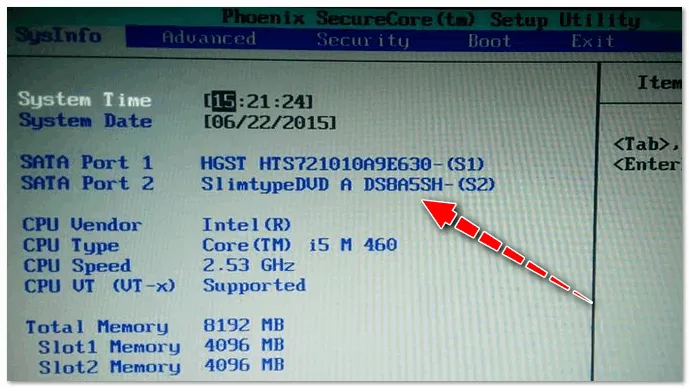
Привод определяется в BIOS!
Если проблема аппаратная
1) Как уже рекомендовал выше, обратите внимание на шлейфы. Если есть возможность, попробуйте подключить дисковод к другим шлейфам и проверить, будет ли он работать.
2) Чаще всего проблема кроется в грязи и пыли, которая попала на лазер и теперь он не может считывать информацию с диска. Для его очистки, можно попробовать различные специальные чистящие диски и жидкости.
Например, есть диски со щеточками, когда такой диск раскручивается в приводе, то щеточка смахивает пыль, что благоприятно сказывается на работе привода.

Чистящий диск (на нем есть небольшая щеточка)
3) Также почистить привод можно, если вручную его разобрать и продуть, например, с помощью баллончика со сжатым воздухом. Однако, не каждый привод можно разобрать, да и не так это просто.
Можно попробовать просто открыть лоток и через него продуть привод баллончиком. Очень редко, но помогает.
4) Что насчет ремонта — то сейчас подобные дисководы, насколько я знаю, никто не ремонтирует (нерентабельно). При поломках — их просто меняют на новые.
Если сами не знаете, как заменить привод (или какой купить взамен) — обратите внимание на внешние устройства, их без проблем можно подключать к обычному USB порту.
5) Кстати, сейчас есть в продаже очень дешевые внешние DVD-приводы (как пишущие, так и читалки). Они здорово могут выручить, когда вдруг внезапно потребовалось поработать с CD/DVD форматом.
👉 Совет!
Очень дешевые DVD-приводы можно найти в китайских магазинах.

Внешний USB 3.0 привод DVD-RW
Если проблема программная
1) Удаление (отключение) мешающих работе программ
Для начала рекомендую вспомнить (обратить внимание) когда появилась проблема, после установки какой программы.
Чаще всего, проблема связана с программами для эмуляции CD/DVD-приводов (это такие программы, как Alcohol 120%, Daemon Tools, Nero, Ultra ISO, Clone CD и т.д.).

Иногда, некоторые антивирусы могут блокировать чтение дисков, предполагая, что там есть угрозы (и пока диск не будет полностью проверен — вам прочесть его не дадут!). Например, раньше этим славилась Panda Titanium при выставлении максимального уровня защиты.
При невидимости конкретного диска
Как правило, такие не читаемые диски уже изрядно исцарапаны. При их вставке, нередко, когда компьютер подвисает, пытаясь прочесть с них информацию. Пример одного из таких дисков представлен на фото ниже.
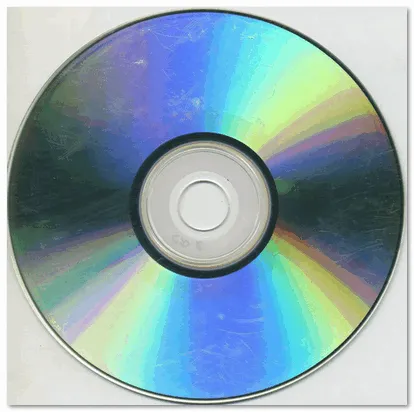
На поверхности диска заметны царапины
1) Попробуйте использовать другой CD/DVD-привод
Если вам очень нужна информация с носителя, первое, что порекомендую — это воспользоваться другим приводом (желательно DVD-RW, т.к. у пишущих приводов чувствительнее считывание информации). Нередко, когда один привод не видит диск, а другой способен считать с него все данные.
Если диск читается на отличном приводе — сразу же сделайте копию с этого диска. Т.к. может так стать, что в следующий раз вы уже его не прочтете.
👉 В помощь!
Как создать образ ISO: 1) с диска; 2) из файлов и папок
2) Попробуйте аккуратно протереть диск
Для этого в продаже есть спец. средства. Благодаря такой протирки можно «загладить» часть царапин и читаемость диска несколько повысится.
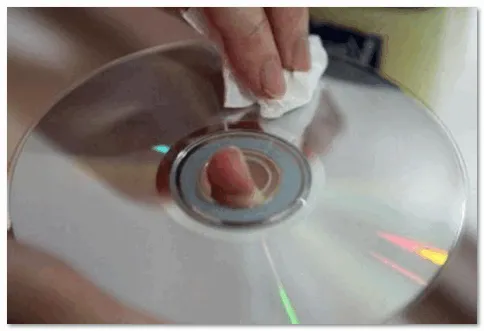
3) Воспользуйтесь специальными программами
Для чтения плохих дисков есть спец. утилиты, например, Bad Copy или Unstoppable Copier . Они несколько раз попытаются считать не отвечающий участок (сектор), и в худшем случае — просто «забьют» его нулем (а не зависнут, как Windows).

Unstoppable Copier — пример окна программы
Если дело имеем с видео, музыкой, картинками — то скорее всего, у вас просто будет «немая» секунда в видео или потеряется часть картинки. Не так плохо, как потеря всей информации.
Если на диске архивы программ, игр — то последствия самые печальные, такие вот «забитые» нулями участки — не позволят вам установить оные приложения (т.е., по сути, они будут испорчены!).
Ну и последнее, что хотелось бы отметить: сейчас в сети можно найти абсолютное большинство файлов (будь то старые игры или фильмы, какие-то программы и т.д.), которые, возможно, вы хотите прочесть с «невидимого» диска.
И если речь не идет о чем-то уникальном и специфическом, возможно стоит потратить несколько минут на поиски информации в интернете, чем на ремонт и «пляски» вокруг DVD-привода? Скорее всего, сможете найти файлы даже в лучшем качестве! 👀
По теме у меня на этом пока всё.
Конструктивная критика и дополнения — приветствуются в комментариях!
Если вам необходимо убедиться в том, что дисковод перестал работать по программным причинам, запустите в БИОСе загрузку, используя установочный диск. Привод станет исправным, если процесс загрузки пошел без проблем. Сделать это можно по следующей инструкции:
Как прочитать потёртый диск
Когда с приводом всё в порядке, но есть поцарапанный диск, который очень нужно прочитать, то попробуйте шлифануть диск мягкой тканью. Шлифовать обязательно от центра к краям! Этим мы зашлифуем самые опасные – продольные царапины, т.к. они совпадают с дорожками. Я как то пробовал специальное приспособление для зачистки дисков, но не почувствовал никакой пользы, лучше своими руками 🙂
Чтобы с дефектного диска прочитать хотя бы что-то, есть специальные программы, например платный Bad Copy или бесплатный Unstoppable Copier. Программы по много раз с различными параметрами пытаются прочитать сбойный сектор, и если ничего не получается просто пропускают его и идут дальше. Таким способом можно сохранить всё что можно. Как правило, для аудио и видео потери не заметны. В бонусном видео под статьёй я записал как прочитать старый диск с помощью программы Unstoppable Copier.
Надеюсь, я сэкономил вам время на поиск подходящей информации или деньги на покупку нового привода. Если всё получилось или, наоборот, не получилось оставляйте комментарий, обсудим!
После сборки девайса загрузитесь в БИОС и первым загрузочным устройством выставьте оптический привод. Если дисковод не отображается в списке устройств, нет контакта с материнской платой — поврежден или отключен шлейф.
DVD привод не видит диски Windows 10 – что делать?
Не так давно на официальном ресурсе Майкрософт появилось пошаговое руководство по устранению проблемы. Для этого нужно:
- Вызвать главное контекстное меню, кликнув правой кнопкой мышки на значке «Пуск» или просто воспользуйтесь комбинацией клавиш Win + X . Отобразится список, где следует выбрать пункт «Командная строка – Админ»:
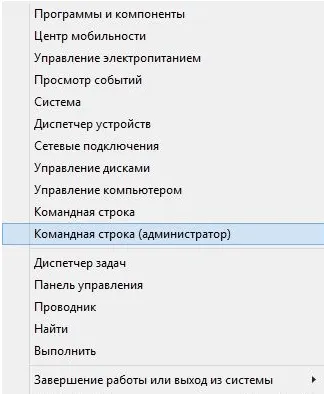
- Копируем расположенную ниже команду (выделяем и жмем Ctrl + C ), затем в консоли (черное окно) кликаем правой кнопкой мышки для вставки:
reg.exe add «HKLM\System\CurrentControlSet\Services\atapi\Controller0» /f /v EnumDevice1 /t REG_DWORD /d 0x00000001
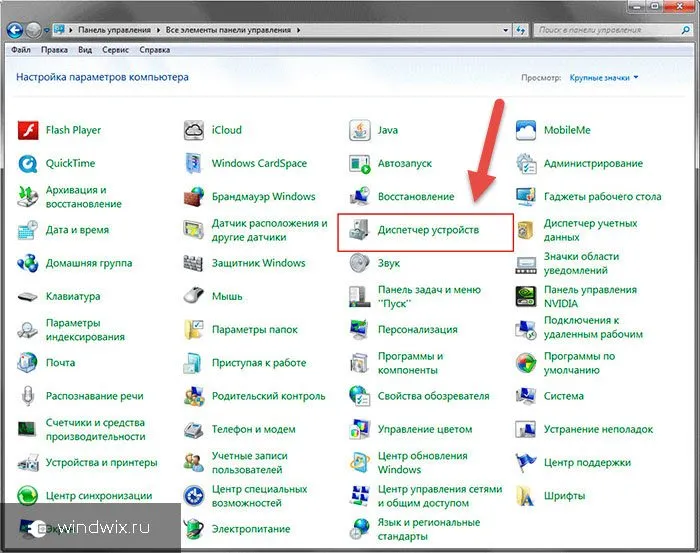
- Нажатие на Enter отправит запрос на исполнение команды. После этого обязательно перезапускаем ноутбук.
Теперь ошибка «компьютер не видит DVD привод в Windows 10» должна устраниться.
DVD Repair
Следующий способ предполагает применение утилиты, скачать которую Вы можете по официальной ссылке . Далее следуем инструкции:
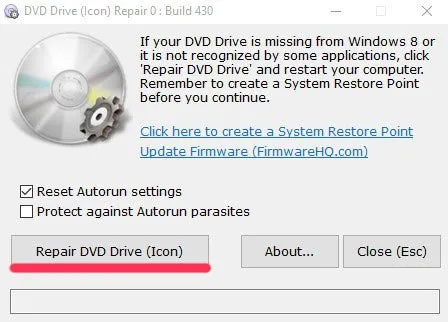
- Кликаем по кнопке, расположенной слева – «Repair…», и дожидаетесь окончания процедуры. В итоге, отобразится сообщение о необходимости перезагрузить ПК:
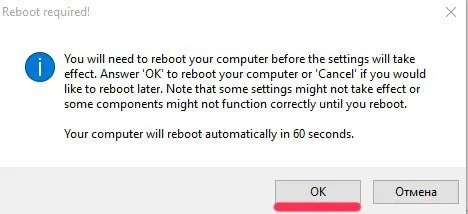
- Можете сразу нажать на ОК, или утилита сделает это самостоятельно по истечению шестидесяти секунд.








