- Как изменить цвет гиперссылки в презентации
- Стандартный способ изменить цвет гиперссылки в PowerPoint
- Как создать гиперссылку в презентации?
- Виды гиперссылок
- Закругляемся!
- Вариант 2: Внесение изменений в выбранный дизайн-шаблон
- Вариант 3: Смена темы дизайн-оформления
- Способ 3: Переключение темы
- Способ 4: Вставка иллюзии текста
- Как убрать подчеркивание гиперссылки в Powerpoint
- Принцип изменения цвета
- Способ 1: Изменение цвета контура
- Способ 2: Настройка дизайна
- Способ 3: Переключение темы
Следует отметить, что это не меняет цвет наложения как такового, а просто добавляет дополнительный эффект сверху. В этом можно очень легко убедиться, если в настройках контура установить пунктирное выделение с минимальной толщиной. В этом случае зеленый цвет гиперссылки будет хорошо виден через контур красного текста.
Как изменить цвет гиперссылки в презентации
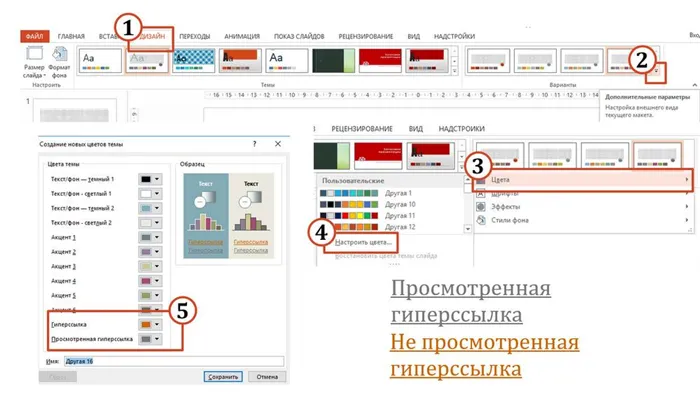
Гиперссылки в PowerPoint довольно-таки мощный инструмент который может добавить много интерактивных функций в ваши презентации.
- Кликабельное оглавление. При просмотре презентации можно переходить на нужный слайд
- Кнопка запуска действия. По которой будет начинаться анимация либо проигрываться звуковой или видео контент, открываться новый документ или произвольная программа.
В качестве элементов поддерживаемых гиперссылками в PowerPoint может выступать любой объект:
Часто при использовании гиперссылок в презентациях возникает вопрос: как отформатировать текстовую гиперссылку, изменив ее цвет?
Текстовые гиперссылки в PowerPoint являются особым объектом, цвет которых невозможно изменить стандартным способом через кнопку “Цвет Текста”. Она попросту не реагирует.
У текста гиперссылки есть два режима:
И в настройках цвета темы есть возможность задать для каждого из них свой цвет. Для этого:
Стандартный способ изменить цвет гиперссылки в PowerPoint
- Выбираем вкладку “Дизайн” на ленте
- Жмем кнопку “Дополнительные параметры” в правом нижнем углу группы “Варианты”
- Выбираем выпадающий список “Цвета”
- Выбираем “Настроить Цвета” (опционально можно выбрать другой цвет темы)
- Меняем настройки цвета текущей темы, выбирая нужный цвет для гиперссылок.
Больше информации о том, как PowerPoint работает с цветом, вы можете найти в статье Настройка цвета в PowerPoint .
На самом деле, здесь все просто. Окрас текста гиперссылок работает по другой механике. Грубо говоря, наложение гиперссылки не меняет оформление выделенного участка, а накладывает дополнительный эффект. Потому кнопка «Цвет шрифта» изменяет текст под наложением, но не сам эффект.
Как создать гиперссылку в презентации?
Перед тем как вставить гиперссылку в презентацию, на слайде нужно создать любой объект. Для примера вставим прямоугольник, при щелчке на которой у нас будет срабатывать гиперссылка. Откроем вкладку Вставка, в группе Иллюстрации выберем Фигуры — Прямоугольник. Построим на слайде прямоугольник.

Выделим прямоугольник и настроим гиперссылку.
Способы создания гиперссылок:
На вкладке Вставка в группе Связи (для версии MSOffice 2007) выберем Гиперссылка. (Для версии 2010: Вставка — Ссылки — Гиперссылка).
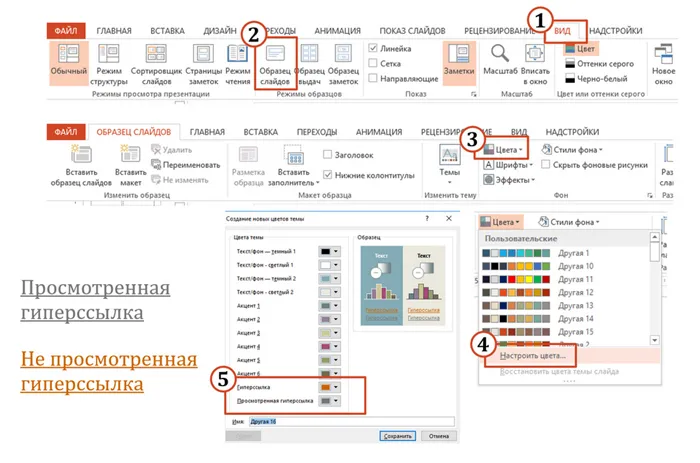
Щелкнуть правой кнопкой мыши по созданному прямоугольнику и в контекстном меню выбрать Гиперссылка.
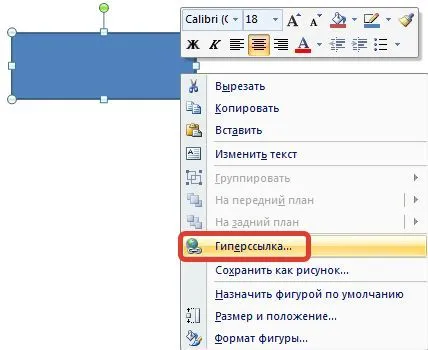
Откроется диалоговое окно Вставка гиперссылки. В этом окне можно выбрать, с чем нужно связать объект на слайде (Связать с…).
Виды гиперссылок
Что может открываться при щелчке на гиперссылке (связать гиперссылку с. )?
Если нужно, чтобы при нажатии на кнопку был открыт какой-либо файл, то указываем путь к файлу (открываем нужную папку и выбираем файл) и нажимаем ОК.
В режиме показа презентации при щелчке мыши на объекте с гиперссылкой откроется выбранный файл.
Если нужно при просмотре презентации открыть веб-страницу, то в строке Адрес указываем URL-адрес страницы (например, http://pedsovet.su/).
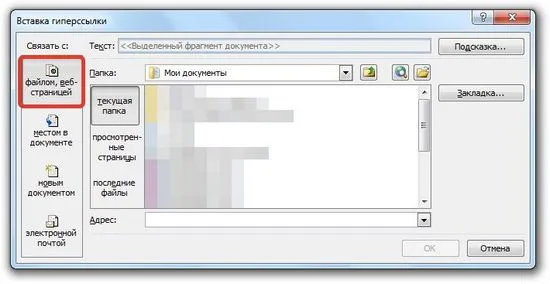
Данный вид гиперссылки используется, когда необходимо настроить переход с одного слайда на другой. В этом случае выбираем место в документе (слайд), куда будет осуществляться переход.
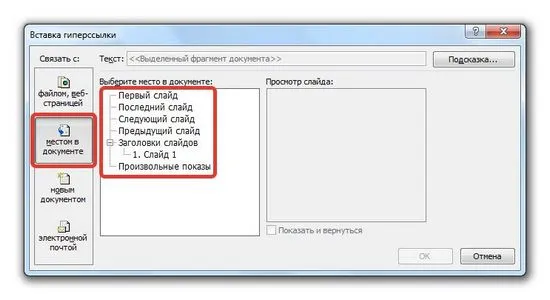
Этот вид гиперссылки нужен, если мы хотим создать новый документ (новую презентацию, рисунок, текстовый документ и др.) Нужно ввести имя нового документа и выбрать место на диске, где он будет создан (Путь — Изменить).
Например, нам нужно создать текстовый документ. Нажимаем кнопку Изменить, в строке Имя набираем название нового документа Гиперссылки.docx, указываем путь к папке, в которой документ будет создан, и нажимаем ОК.
Останется только выбрать, когда нужно вносить изменения в документ: позже (он будет открыт при просмотре презентации и нажатии на объект с гиперссылкой) или сейчас (документ будет открыт сразу же после создания гиперссылки и нажатии на кнопку ОК).
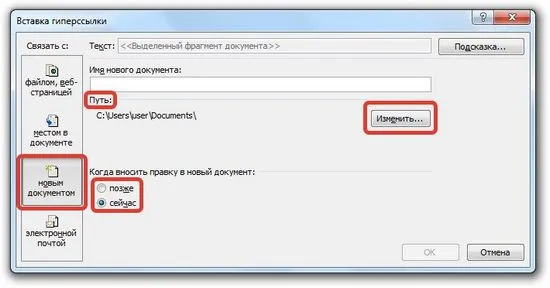
Используется для создания электронного письма с заданной темой и электронным адресом.
Выбираем Связать с электронной почтой, вводим Адрес и Тему письма, нажимаем ОК.
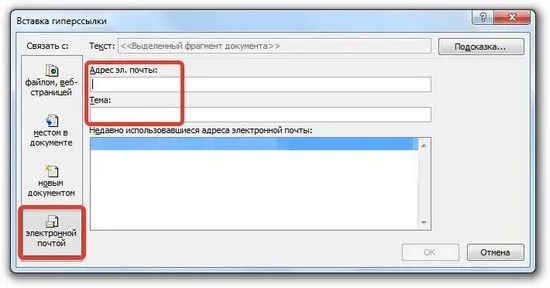
Мы рассмотрели основные виды гиперссылок в презентации. Нужно отметить еще один момент. При создании любой гиперссылки в окне Вставка гиперссылки мы можем ввести текстовую подсказку, которая будет появляться в режиме показа презентации при наведении указателя мыши на объект. Для этого в окне Вставка гиперссылки нажимаем Подсказка, вводим текст подсказки и нажмем ОК.
Важно: все гиперссылки будут работать только в режиме просмотра презентации.
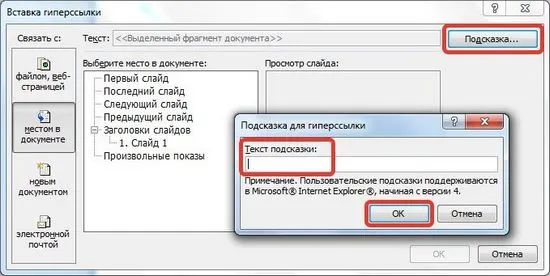
Как только мы настроили гиперссылку, которая будет срабатывать при щелчке кнопки мыши по фигуре, можем выбрать оформление для этой фигуры (Выделить фигуру — Формат — группа Стили фигур — Заливка, Контур, Эффекты настраиваем на свое усмотрение).
- Переключитесь во вкладку «Дизайн» в верхней области интерфейса презентации.
- Перед вами будет отображено несколько тем оформления презентаций в PowerPoint. Попереключайтесь между ними, чтобы выбрать оптимальную. Увидеть основные цвета, используемые в теме можно в отдельных плитках, которые представлены на блоке с темой.
Закругляемся!
Вы не привязаны к определенному цвету для гиперссылок, которые вы используете в PowerPoint. Только что, мы узнали, как изменить цвет гиперссылки в PowerPoint. Это может быть полезно, если вы хотите, чтобы цвета гиперссылок соответствовали дизайну вашей презентации.
Узнайте больше из наших уроков по PowerPoint и коротким видеоурокам на Envato Tuts+. У нас есть ряд материалов по PowerPoint, которые помогут лучше вам использовать видео в ваших презентациях:
В диалоговом окне Цвета (которое показано ниже) на вкладке Спектр просмотрите значения в полях Цветовая модель, Красный, Зеленый и Синий и запишите их.
Вариант 2: Внесение изменений в выбранный дизайн-шаблон
Цвет ссылки по умолчанию определяется дизайн-шаблоном, который был выбран вами изначально. Вы можете настроить выбранный шаблон под себя, в том числе сделать так, чтобы цвет ссылок на слайдах, где применен выбранный шаблон, был изменен на нужный вам.
- Переключитесь в верхнем меню во вкладку «Дизайн».
- Обратите внимание на область «Варианты». Там требуется нажать стрелку с подчеркиванием для перехода в настройки цветов и пользовательских шаблонов.
- В контекстном меню выберите пункт «Цвета» и далее нажмите кнопку «Настроить цвета».
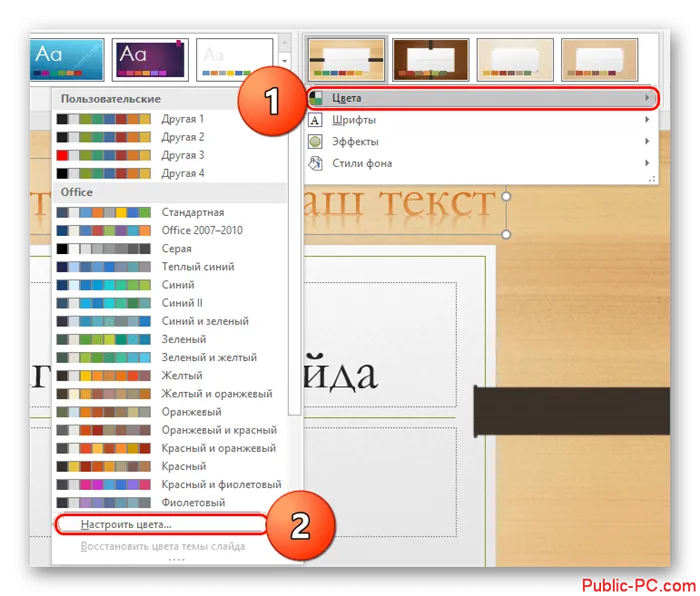
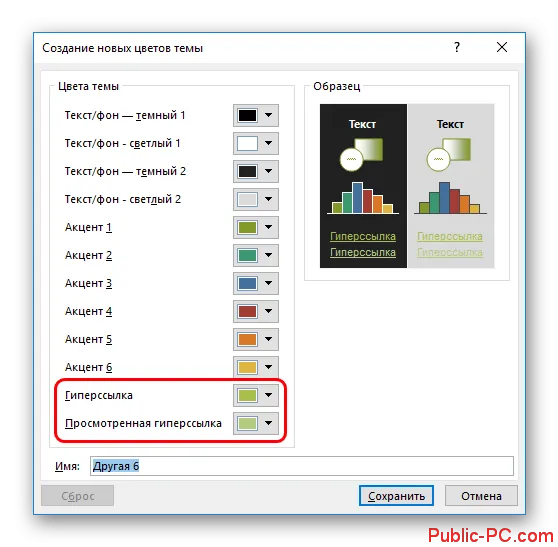
Этот вариант очень удобен, если нужно быстро изменить цвета ссылок во всей презентации, однако для изменения цветового оформления одной или двух ссылок он вряд ли подойдет.
Вариант 3: Смена темы дизайн-оформления
Данный вариант тоже подразумевает глобальное изменение цвета во всей презентации. В этом случае меняются не только цвета ссылок, но и других элементов на презентации. Также будьте готовыми к тому, что многие элементы изменят свое местоположение.
Инструкция по изменению дизайн-шаблона презентации выглядит следующим образом:
- Переключитесь во вкладку «Дизайн» в верхней области интерфейса презентации.
- Перед вами будет отображено несколько тем оформления презентаций в PowerPoint. Попереключайтесь между ними, чтобы выбрать оптимальную. Увидеть основные цвета, используемые в теме можно в отдельных плитках, которые представлены на блоке с темой.
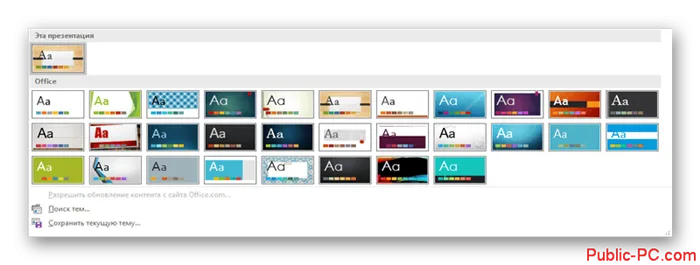
Когда вы получите нужное цветовое оформление можете перейти к редактированию других элементов на слайде. К сожалению, данный способ подразумевает риск того, что элементы презентации, которые изначально были настроены нормально, могут сброситься и вам придется настраивать их заново. Однако, если вы только начали работу над презентацией этот способ мы можем рекомендовать к рассмотрению.
Гиперссылка — это элемент управления, необходимый для навигации внутри презентации или для перехода к другому внешнему ресурсу, в качестве которого может выступать адрес в сети Интернет, адрес электронной почты, новый документ или любой другой файл. Как создать гиперссылки в PowerPoint?
Способ 3: Переключение темы
Этот метод может подойти в тех случаях, когда использование других затруднено. Как вы знаете, изменение темы презентации также меняет цвет гиперссылок. Поэтому вы можете просто выбрать нужный тон и изменить остальные неподходящие параметры.
- На вкладке «Дизайн» вы можете увидеть список возможных тем в одноименной области.
- Стоит пройти каждый из них, пока не найдете желаемый цвет для гиперссылки.
- После этого остается вручную перенастроить фон презентации и другие компоненты.
Спорный способ, так как здесь будет намного больше работы, чем в других вариантах, но это также меняет цвет гиперссылки, поэтому стоит упомянуть.
Способ 4: Вставка иллюзии текста
Конкретный метод, который, хотя и работает, по удобству уступает другим. Суть заключается в вставке изображения, имитирующего текст в тексте. Наиболее доступным редактором мы считаем подготовку на примере Paint.
- Здесь нужно выбрать «Цвет 1» желаемого оттенка.
- Теперь вы должны нажать на кнопку «Текст», обозначенную буквой «T».
- После этого вы можете щелкнуть любую часть холста и начать писать нужное слово в появившейся области.
Слово должно сохранять все обязательные параметры в верхнем регистре, то есть, если слово стоит первым в предложении, оно должно начинаться с заглавной буквы. В зависимости от того, где вам нужно его ввести, текст может быть любым, даже прописным, просто для того, чтобы сливаться с остальной информацией. Затем к слову придется скорректировать тип и размер шрифта, тип текста (полужирный, курсив), а также применить подчеркивание.
— Чтобы изменить гиперссылку, выделим объект, на который она установлена, откроем Вставка — Гиперссылка и изменим ее параметры.
Как убрать подчеркивание гиперссылки в Powerpoint
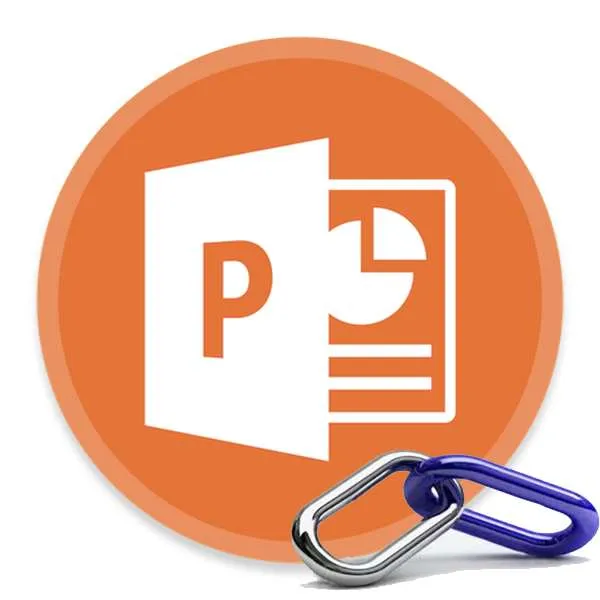
Стилистическое оформление презентации имеет высокое значение. И очень часто пользователи меняют дизайн на встроенные темы, а затем редактируют их. В процессе этого приходится с сожалением столкнуться с тем, что далеко не все элементы поддаются логичным, казалось бы, способам изменения. Например, это касается изменения цвета гиперссылок. Здесь стоит разобраться поподробнее.
Принцип изменения цвета
Тема презентации при применении также меняет и цвет гиперссылок, что не всегда удобно. Попытки изменить оттенок текста такой ссылки обычным способом ни к чему хорошему не приводят — выбранный участок просто не реагирует на стандартную команду.
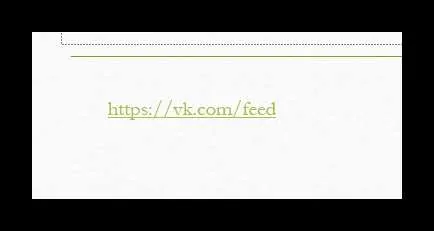
На самом деле, здесь все просто. Окрас текста гиперссылок работает по другой механике. Грубо говоря, наложение гиперссылки не меняет оформление выделенного участка, а накладывает дополнительный эффект. Потому кнопка «Цвет шрифта» изменяет текст под наложением, но не сам эффект.
Читайте также: Гиперссылки в PowerPoint
Отсюда выходит, что в целом есть три способа изменить цвет гиперссылки, плюс еще один нетривиальный.
Способ 1: Изменение цвета контура
Можно не изменять саму гиперссылку, а наложить сверху еще один эффект, цвет которого уже легко моделируется — контур текста.
-
Для начала элемент нужно выделить.
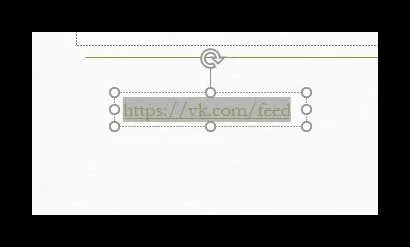


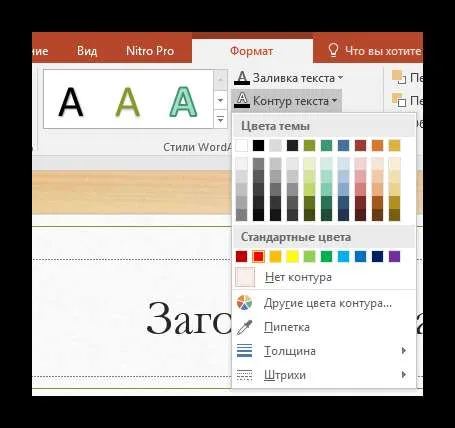
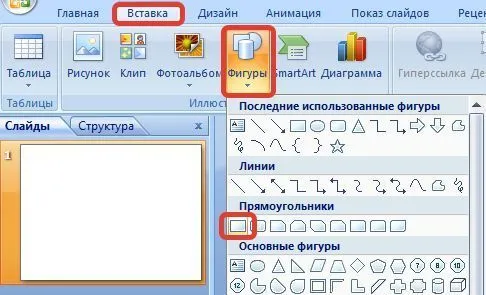
Следует отметить, что это не меняет цвет наложения как такового, а лишь накладывает сверху дополнительный эффект. Убедиться в этом можно очень легко, если в настройках контура поставить штрих-пунктирное выделение с минимальной толщиной. В данном случае зеленый цвет гиперссылки будет ясно виден через красный контур текста.
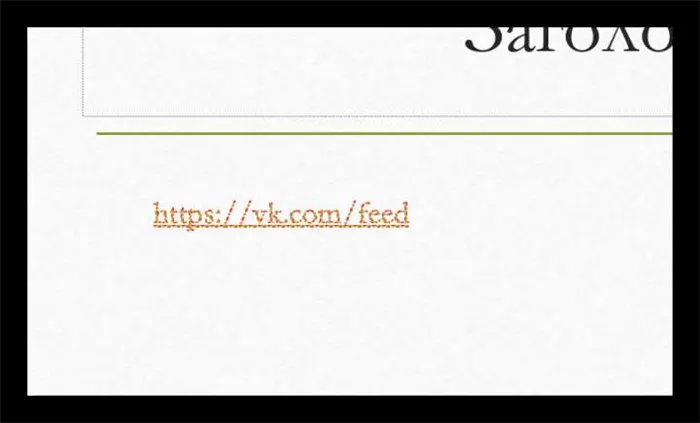
Способ 2: Настройка дизайна
Данный метод хорош для масштабных изменений цвета линковых эффектов, когда по одному менять слишком долго.
-
Для этого переходим во вкладку «Дизайн».
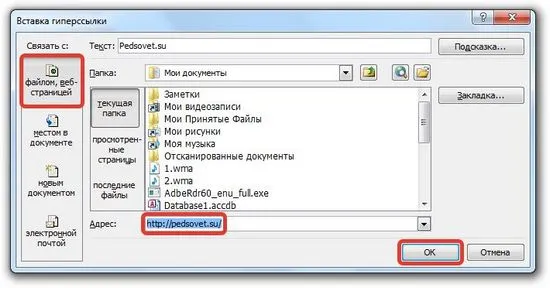
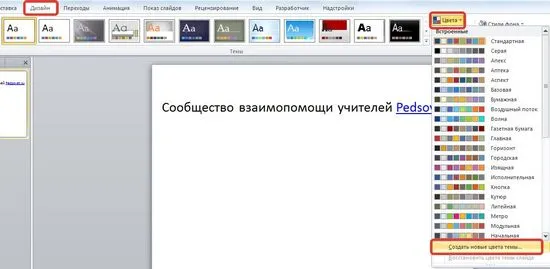
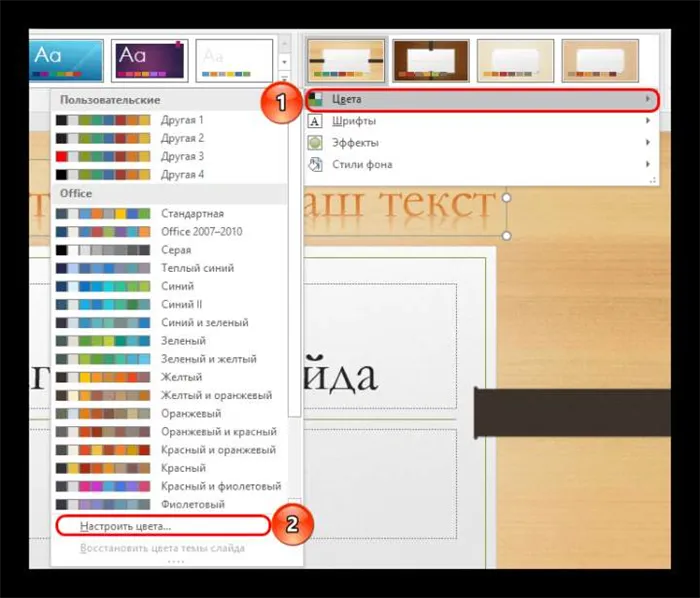
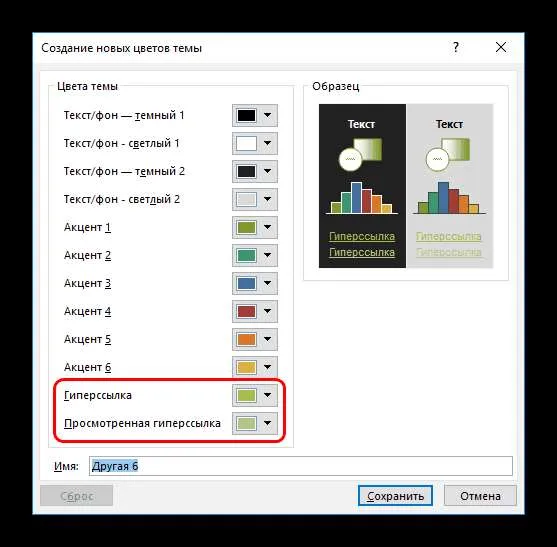
Параметры будут применены ко всей презентации и цвет ссылок изменится в каждом слайде.
Как можно видеть, этот способ меняет сам цвет гиперссылки, а не «обманывает систему», как говорилось ранее.
Способ 3: Переключение темы
Этот способ может подойти в тех случаях, когда использование других вызывает затруднения. Как известно, изменение темы презентации изменяет также и цвет гиперссылок. Таким образом можно просто подобрать необходимый тон и изменить остальные не устраивающие параметры.








