- Как настроить Плей Маркет: регистрация, настройка и как скачивать
- Для чего нужен аккаунт в плей маркет Google?
- Основные параметры
- Как настроить Play Защиту
- Установка Google Pay на Android смартфон
- Настройка Google Pay на Android смартфоне
- Как открыть и активировать Плей Маркет, его настройка на телефоне
- Настройки уведомлений
- Изменение настроек загрузки
- Как войти и выйти из Google Play Store?
- ↑ Автоматическое обновление приложений
- ↑ Как удалить или отключить Google Play Market
- Режим разработчика
- Какие приложения скачивать
Шаг 3. Нажмите на пункт «Уведомления», чтобы настроить оповещения. Здесь вы можете разрешить или запретить приложениям присылать уведомления о наличии обновлений, предварительной регистрации, рекламных акциях.
Как настроить Плей Маркет: регистрация, настройка и как скачивать
Как настроить Плей Маркет, чтоб скачивать приложения для андроида — первая задача после покупки. В этой статье мы подробно разберем процедуру регистрации и покажем как настроить Google Play Market, чтобы скачивать и автоматически обновлять игры или приложения.
При покупке телефона или планшета в магазине вам обязательно предложат помочь (естественно за деньги) зарегистрироваться в Плей Маркете. В этой статье вы узнаете как самостоятельно создать аккаунт в Google и для чего он нужен, не заплатив ни копейки.
Для чего нужен аккаунт в плей маркет Google?
- Вы получаете доступ к более 1,5 млн программ для вашего андроид устройства и возможность скачивать приложения для андроида
- Поскольку андроид – это разработка Google, то вы получаете доступ ко многим очень удобным сервисам. Можете узнать про виртуальную флешку на 15 Гб от Google в статье:
Если у вас на устройстве не установлен Play Market и вы ищете как его установить, такое часто бывает с китайскими устройствами, то вы можете скачать его по ссылке ниже. Там же вы найдете инструкцию по установке 🙂
После этого вы сможете оплачивать покупки внутри приложения с того счета, который указали в настройках способов оплаты. При необходимости вы в любое время можете отвязать банковскую карточку, аккаунт PayPal и выбрать любой другой удобный вам счет.
Основные параметры
Для работы с Google Play необходим гугл аккаунт. Он используется для резервного копирования и синхронизации данных между устройствами, работы с приложениями. Если у вас нет учетной записи, то о том как ее создать вы можете узнать из нашего руководства.
Когда вы зарегистрируете и подключите аккаунт, то сразу же получите доступ ко всем сервисам Google. После этого можно приступать к настройке Play Маркет. Для начала рассмотрим основные доступные параметры:
Шаг 1. Запустите Play Маркет и перейдите в меню «Настройки». Для этого на главном экране сделайте свайп вправо или нажмите на значок в виде трех черточек.
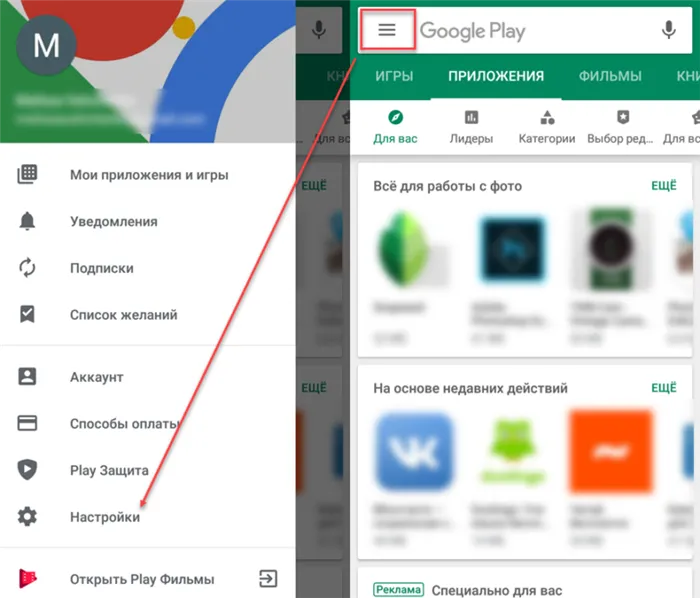
Шаг 2. Здесь вы можете настроить автообновление, параметры скачивания, очистить историю поиска, а также запретить или разрешить приложениям скачивать обновления из сторонних источниках.
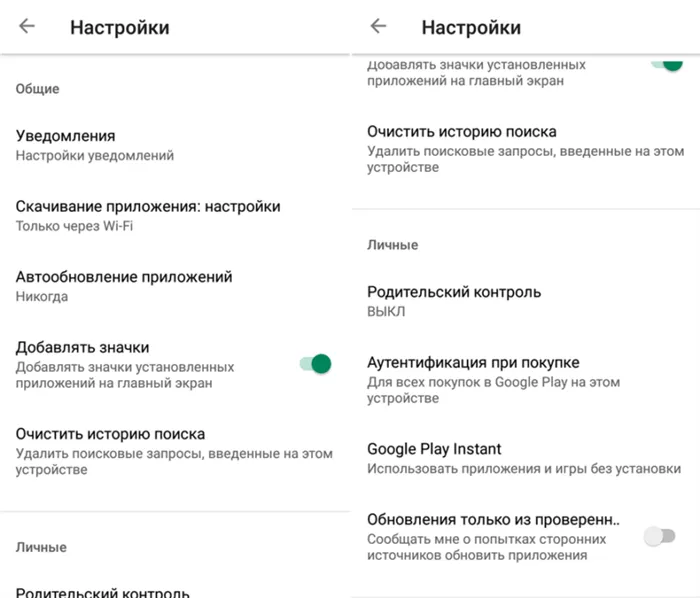
Шаг 3. Нажмите на пункт «Уведомления», чтобы настроить оповещения. Здесь вы можете разрешить или запретить приложениям присылать уведомления о наличии обновлений, предварительной регистрации, рекламных акциях.
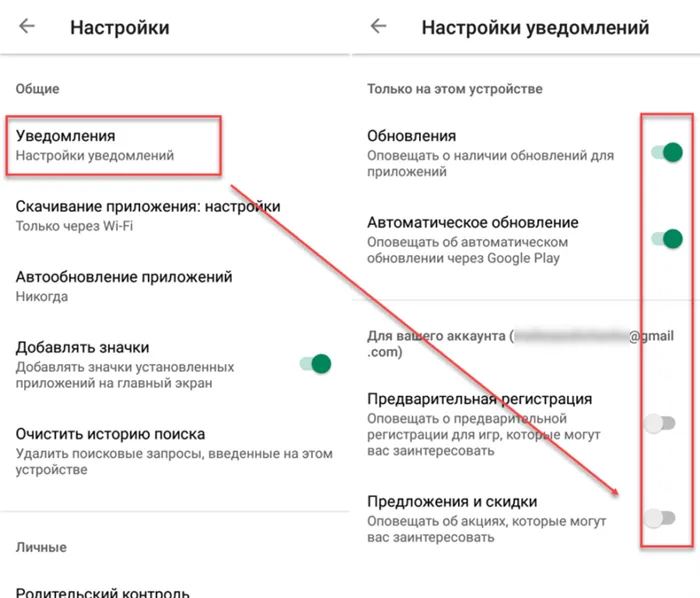
На этом основная настройка Google Play заканчивается. Но при необходимости вы можете изменить и другие, дополнительные параметры.
Как настроить Play Защиту
Play Защита — это встроенный в плей маркет инструмент, который регулярно проверяет устройство на наличие вредоносных приложений и в случае их обнаружения присылает соответствующие уведомления. Как настроить Play Защиту:
Шаг 1. Запустите Play Маркет и свайпом вызовите меню. В открывшемся списке выберите «Play защита».
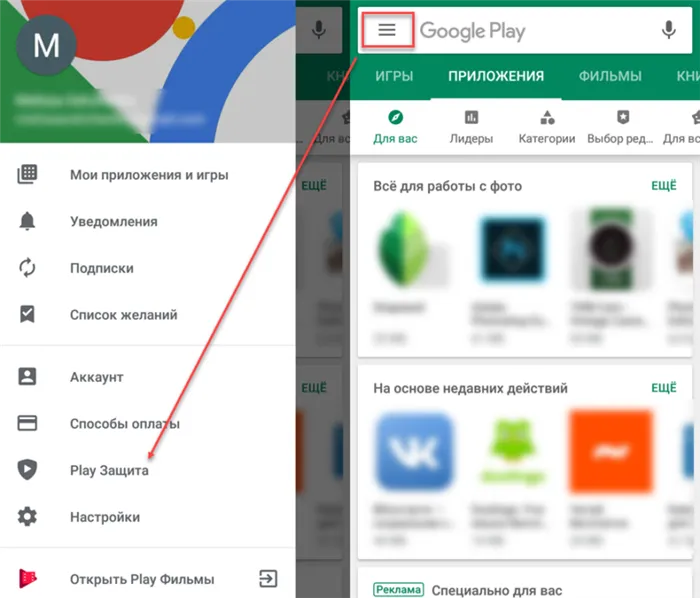
Шаг 2. Здесь отобразится история со списком недавно проверенных приложений и датой сканирования. Нажмите кнопку «Обновить», чтобы вручную проверить устройство на наличие возможных проблем. В случае их обнаружения Play Защита автоматически заблокирует вредоносные файлы.
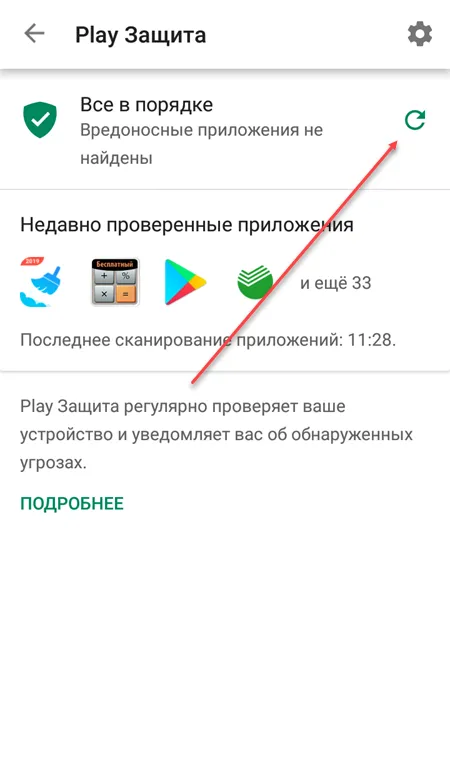
Шаг 3. Нажмите на значок в виде шестеренки, чтобы перейти в настройки. Здесь вы можете включить или отключить автоматическое сканирование устройства, разрешить или запретить приложению отправлять данные в Google для анализа.
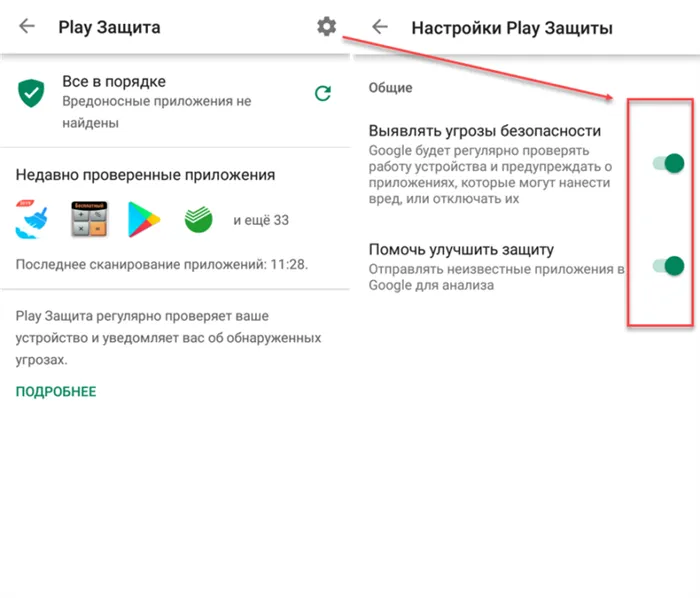
Мы не рекомендуем отключать автоматическое сканирование устройства при помощи Play Защиты, особенно если вы не используете другие антивирусные приложения для Android.
Оттуда вы можете загрузить Market, после установки (приложение не занимает много места) вам нужно будет пройти простой процесс регистрации, создав учетную запись Google. Однако тем, у кого он уже есть, достаточно ввести свои данные, чтобы получить полный доступ к играм, музыке и другим полезным программам.
Установка Google Pay на Android смартфон
Для того чтобы настроить платежную систему Google Pay вам понадобится соответствующее приложение. Вы можете скачать его с магазина приложений Google Play Market. Для этого откройте приложение Play Market на своем Android смартфоне и введите в поиск запрос «Google Pay» или «Android Pay». После этого система найдет приложение Google Pay и под ним появится две кнопки «Подробнее» и «Установить». Нажмите на кнопку «Установить» и подождите пока приложение установится на ваш смартфон.
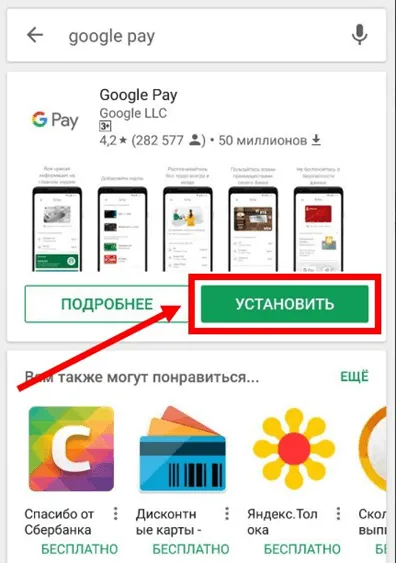
После того как появится кнопка «Открыть» нажимаем на нее и переходим к настройке Google Pay. В дальнейшем вы сможете запускать данное приложение с помощью иконки на рабочем столе.
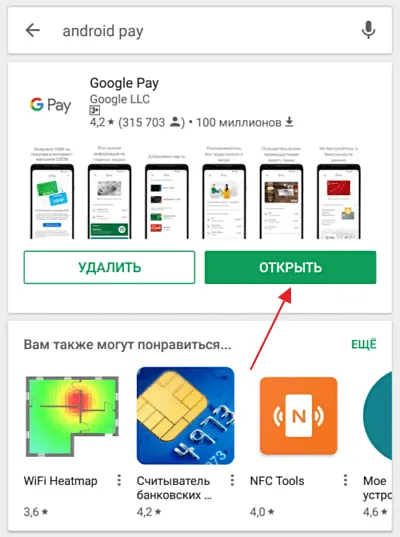
В некоторых случаях приложение может быть уже установлено на ваш смартфон (например, если у вас Google Nexus). В этом случае, этот шаг можно пропустить и сразу переходить к настройки Google Pay.
Настройка Google Pay на Android смартфоне
После установки Google Pay запускаем его на своем Android смартфоне. При первом запуске этого приложения должен появиться экран приветствия с кнопкой «Начать». Нажимаем на нее для того, чтобы приступить к настройке.
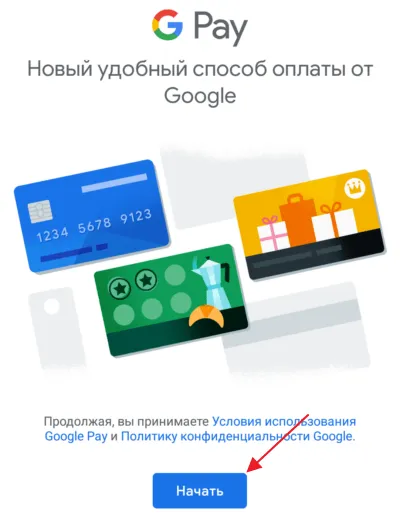
Первый шаг настройки Google Pay – добавление карты. Если ранее вы оплачивали приложения в Google Play Market с помощью карты, то система предложит добавить ту же карту и в Google Pay. Вы можете согласиться либо добавить новую карту. На этом этапе нужно определиться с картой и нажать на кнопку «Продолжить».
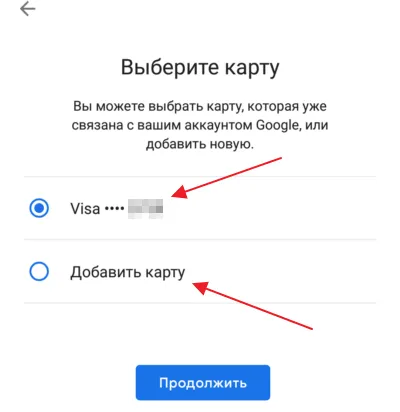
Если вы выберите добавление новой карты, то Google Pay предложит отсканировать карту с помощью фотокамеры либо добавить карту вручную.
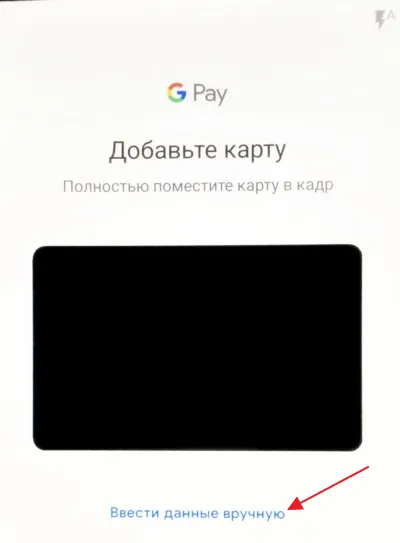
При добавлении карты вручную нужно будет ввести ее номер, срок годности, CVC-код и ваше имя. Также на данном этапе настройки Google Pay может запросить ваш адрес и некоторые другие данные.
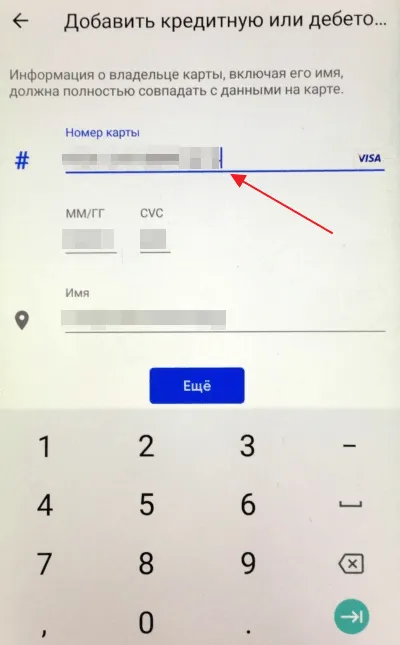
После настройки платежной карты Google Pay попросит принять условия использования.

Также потребуется подтвердить настройки с помощью СМС-сообщения. Нажмите на кнопку «Продолжить» и приложение отправит на ваш телефон СМС с кодом, который нужно будет ввести в специальное поле.
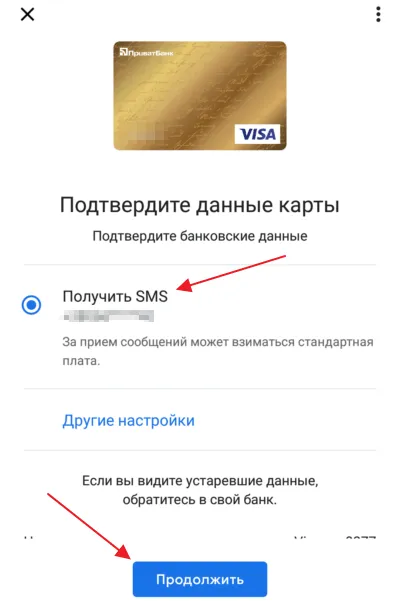
После этого на экране должно появиться приложение Google Pay. Если в приложении есть какие-то запросы на доступ к функциям, то их нужно подтвердить. Например, приложение может потребовать включения модуля NFC либо доступа к геолокации.
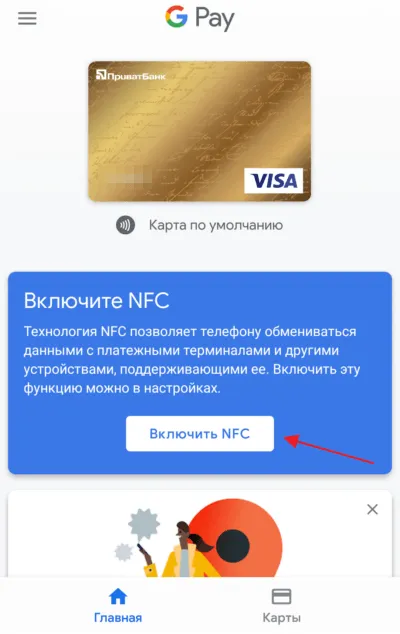
После получения разрешений на доступ, настройка Google Pay на Android завершена. Теперь вы можете оплачивать покупки с помощью своего смартфона.
Придумайте себе логин, он же будет адресом вашей почты. На следующей странице придумайте пароль. Он должен быть надежным, желательно, чтоб присутствовали и буквы и цифры, и нажмите стрелочку вправо.
Как открыть и активировать Плей Маркет, его настройка на телефоне
На смартфоны с операционной системой Android на борту по умолчанию установлен магазин Play Market. Он позволяет устанавливать бесплатные игры и приложения, а также совершать покупки фильмов и книг. Эта утилита играет важную роль в работе устройства, а потомку каждый владелец Андроид-смартфона должен знать, как настроить магазин приложений Плей Маркет. Далее разберем основные опции, которые могут вам пригодиться.
Клиент магазина приложений состоит из множества настроек, далеко не все из которых имеют принципиальное значение для рядового пользователя. Мы проанализируем основные моменты, которые потенциально могут повлиять на работу устройства и комфорт при его эксплуатации.
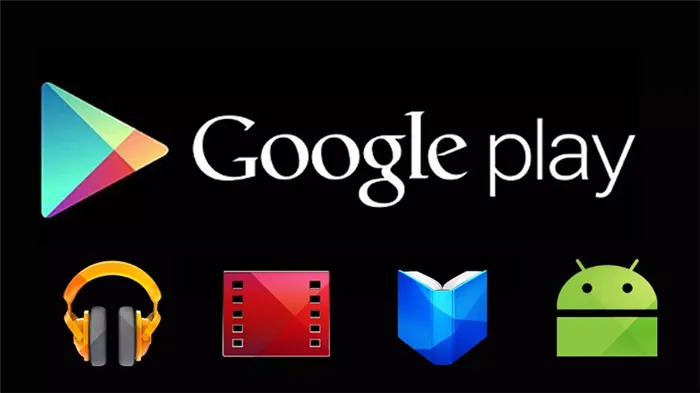
Настройки уведомлений
Как и любое другое приложение на телефоне Андроид, Play Market любит присылать уведомления. Но, если в случае с мессенджерами речь идет о своевременном оповещении о поступающем сообщении, то в Плей Маркете уведомления не играют столь важной роли, а потому их можно отключить:
- Запустите Play Market.
- Тапните по иконке своего аккаунта, расположенной справа от поисковой строки.
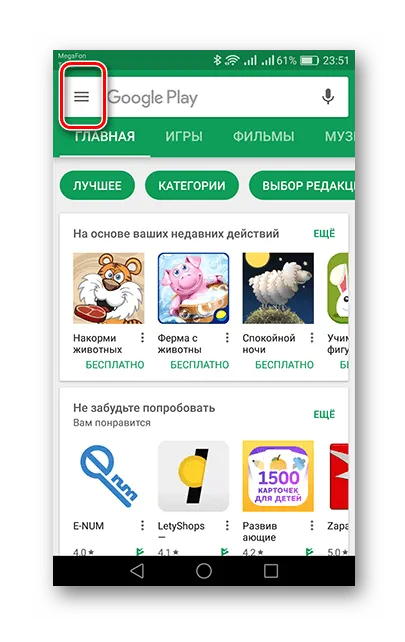
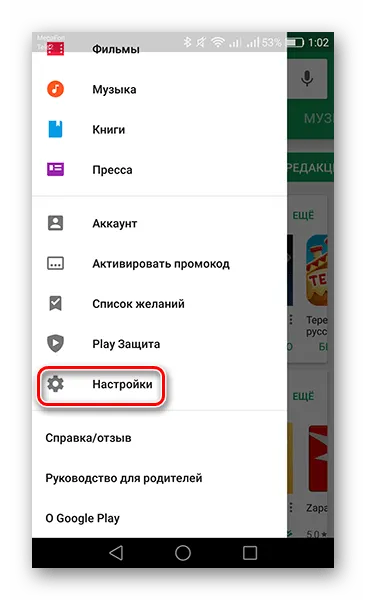
- Раскройте вкладку «Общие».
- Перейдите в раздел «Уведомления».
- Включите или отключите интересующие вас оповещения.
В настройках Плей Маркета представлены разные виды уведомлений, которыми может управлять пользователь, а именно:
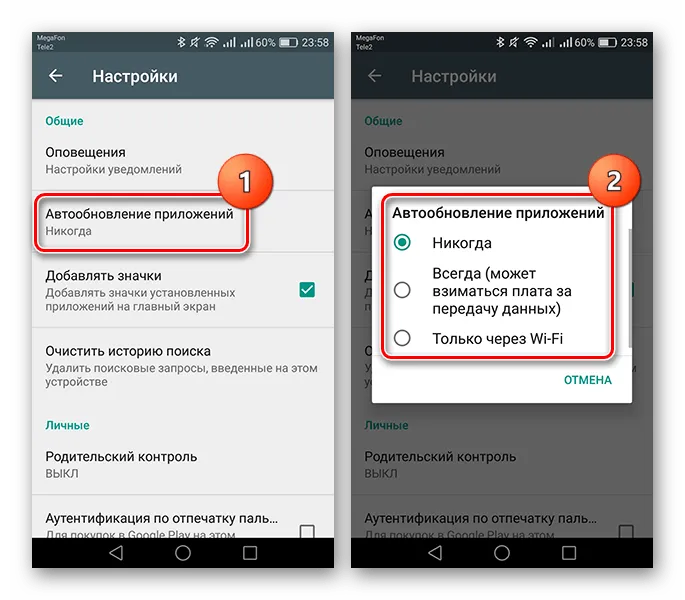
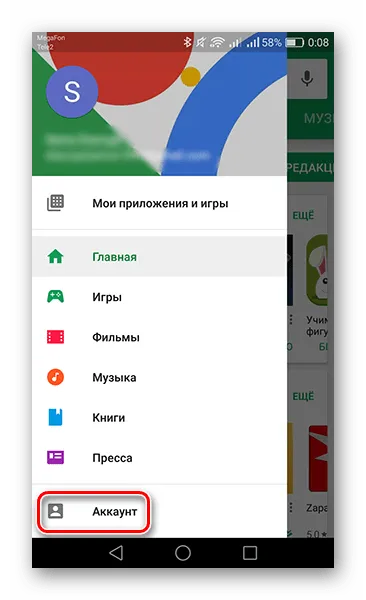
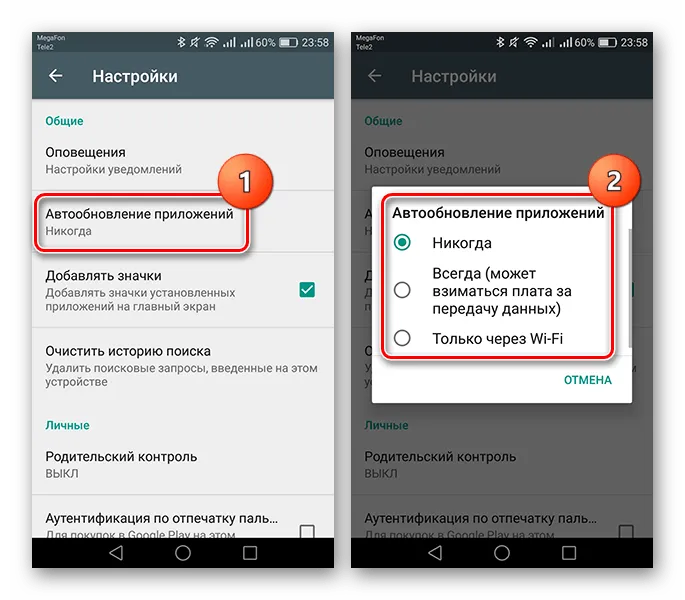
- Предварительная регистрация. Сообщает о наличии предварительной регистрации в играх, которые могут заинтересовать пользователя.
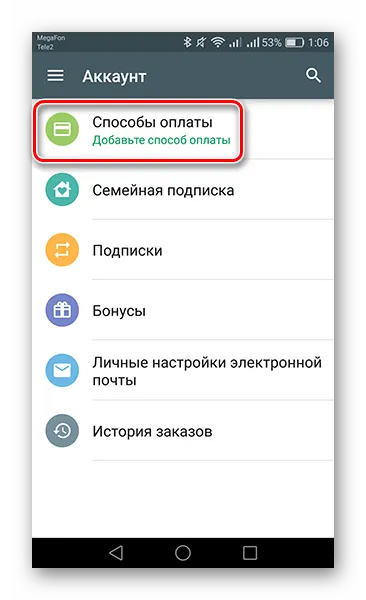
- Предложения и скидки. Информируют о спецпредложениях на покупку тех или иных товаров внутри Play Market.
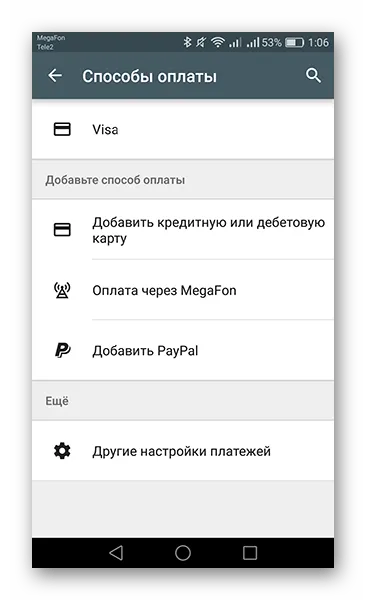
При желании можно отключить вообще все уведомления, и это положительным образом скажется на автономности устройства. Также отсутствие лишних оповещений сделает экран более «чистым», и вы не потеряете важные уведомления среди информационных сообщений от Плей Маркета. В то же время некоторые оповещения рекомендуется оставить («Аккаунт» – если к вашему аккаунту привязана банковская карта, «Доступные обновления» – если в настройках Play Маркета не активирована функция автообновлений).
Изменение настроек загрузки
Еще один важный момент при настройке Play Market – изменение параметров загрузки. Это раздел настроек, который становится доступным после открытия вкладки «Настройки подключения». Здесь пользователь может установить интересующие параметры для трех сценариев:
Как войти и выйти из Google Play Store?
Наконец, стоит сказать несколько слов об особенностях входа и выхода из Play Маркет. Подключить магазин приложений можно путем создания учетной записи Google. Как правило, пользователь регистрирует ее сразу, как только собирается включить смартфон. На первом этапе настройки устройства ему предлагают активировать аккаунт, пройдя авторизацию или регистрацию. Далее вход в Play Market выполняется автоматически.
Выход из учетной записи осуществляется через настройки телефона, а не магазина:
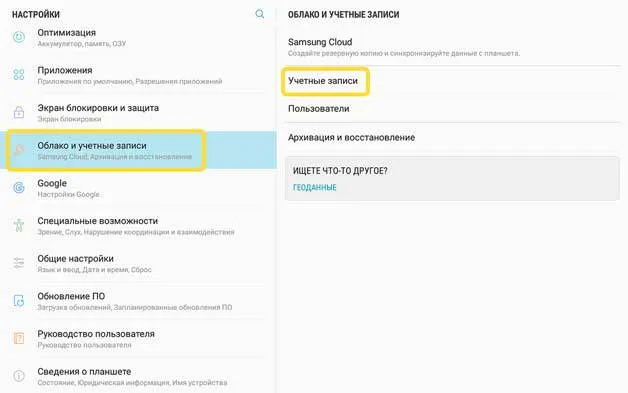
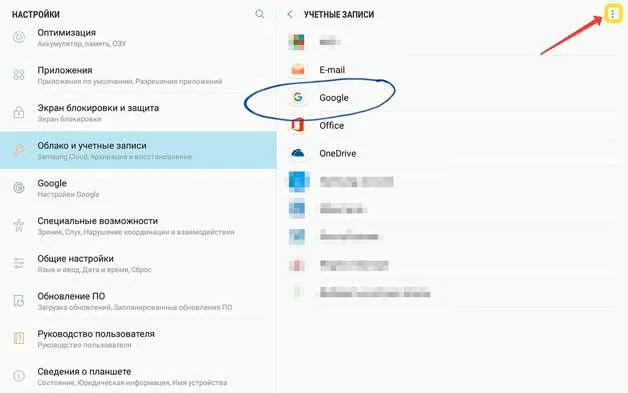
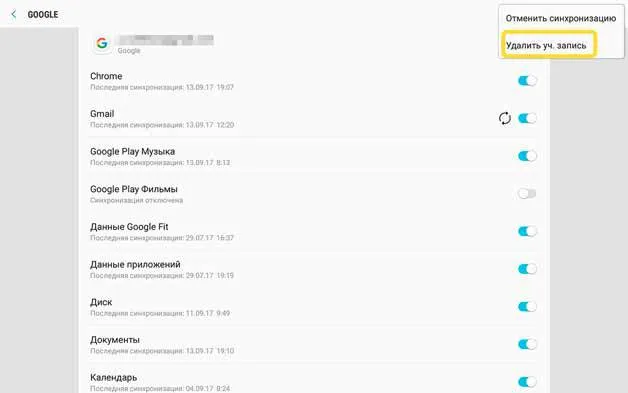
Вы одновременно выйдете из всех приложений, которые используют учетную запись Google. Для повторного входа понадобится вновь посетить раздел «Аккаунты» в настройках телефона и пройти авторизацию, указав логин и пароль.
Шаг 2. Здесь отобразится история со списком недавно проверенных приложений и датой сканирования. Нажмите кнопку «Обновить», чтобы вручную проверить устройство на наличие возможных проблем. В случае их обнаружения Play Защита автоматически заблокирует вредоносные файлы.
↑ Автоматическое обновление приложений
Если у вас безлимитный интернет, то разумно будет установить автоматическое обновление, чтобы не заморачиваться с этим вручную:
- Заходим в «меню».
- Выбираем «Настройки».
- Нажимаем кнопку «Автообновление приложений» и выбираем подходящий нам вариант – обновление через WI-FI или с использованием мобильного интернета.
↑ Как удалить или отключить Google Play Market
Если по каким-то причинам, вы желаете удалить приложение-маркет, то сделать это можно несколькими способами. Но так как это встроенное системное приложение, то его удаление может привести к возникновению ошибок в работе других служб. Поэтому разумнее будет просто его отключить.
- В настройках девайса заходим в «приложения».
- Переключаемся на вкладку «Все» и ищем здесь Play Market.
- Заходим в него и нажимаем кнопку «выключить». Теперь приложение исчезнет с рабочего стола и не будет вам мешать.
При желании можно установить кастомную прошивку, в которой маркет по умолчанию будет отсутствовать. Как это сделать, читайте в другой статье.
Если вы не хотите пользоваться Google Play, то его можно и вовсе отключить. Да, есть возможность просто удалить это приложение, но в таком случае готовьтесь к появлению различного рода проблем (например, ошибки в работе софта и вообще смартфона). Из-за этого разумнее всего просто отключить цифровой сервис.
Режим разработчика
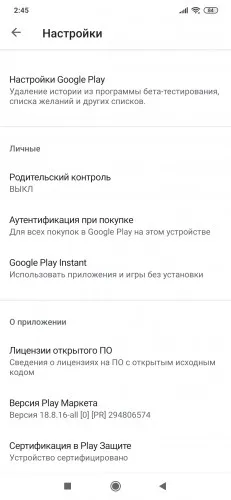
Не все знают, но в Google Play есть свой режим разработчика, который открывает доступ к некоторым новым функциям и возможностям. Вы получаете внутренний доступ к тем приложениям, некоторые из которых скрыты от обычных пользователей, либо же находятся в стадии тестирования.
Активируется режим разработчика следующим образом. В Google Play необходимо войти в меню. Делается это при помощи нескольких полосок, находящихся в верхней части экрана. Теперь нас интересуют настройки. Пролистываем все до самого конца, а там уже будет актуальная версия Play Market. Требуется семь раз нажать на «Версию». Если все прошло успешно, то вы увидите сообщение вроде «Вы разработчик».
Где же искать всевозможные новинки? Появится специальный раздел, который называется «Внутренний доступ к приложениям». Его и нужно включить. К сожалению, просто так можно получить доступ лишь к единицам «секретных» программ. Вообще же, данный режим очень полезен для разработчиков ПО, которые могут свободно манипулировать тестовыми версиями программ. Причем для таких приложений должен быть открыт доступ.
Какие приложения скачивать
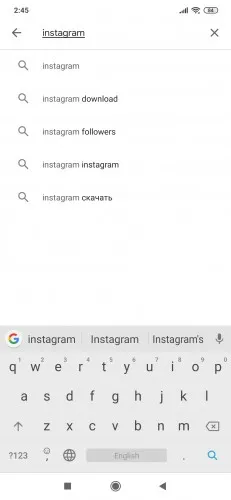
Google хоть и регулярно проверяет контент в своем магазине на наличие вирусов и другого вредоносного ПО, но злоумышленники все равно умудряются испортить настроение миллионам Android-пользователей. Поэтому перед загрузкой приложения лишний раз проверьте его разработчика, ведь мошенники очень любят использовать практически идентичные названия (к примеру, Instagrammm и т.д.) с действительно популярными программами.
Если вы точно не знаете создателей любимого VK, то смотрите на количество скачиваний и отзывов. Чем их больше, тем вероятнее, что вы наткнулись на оригинальное приложение.








