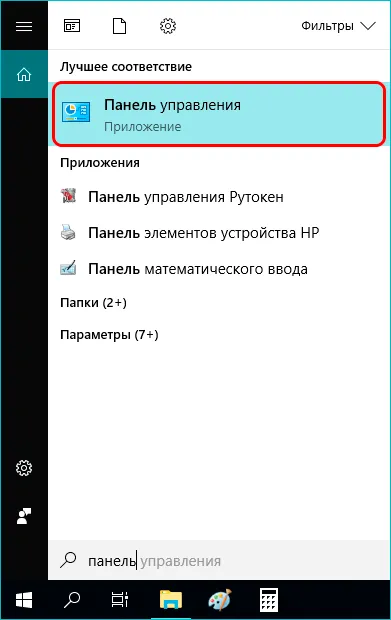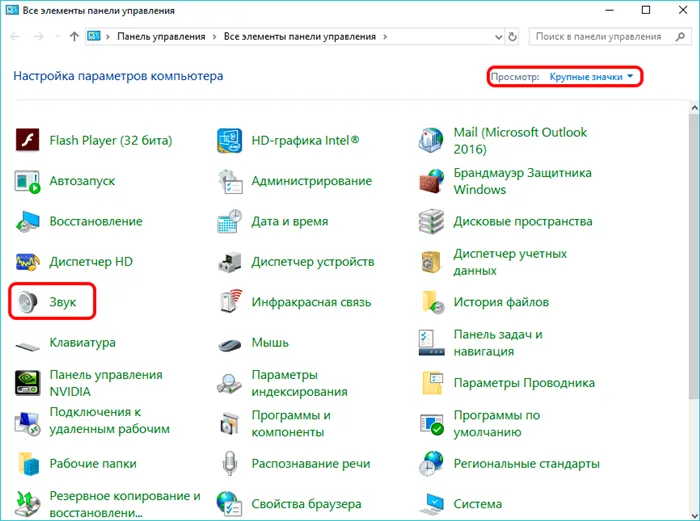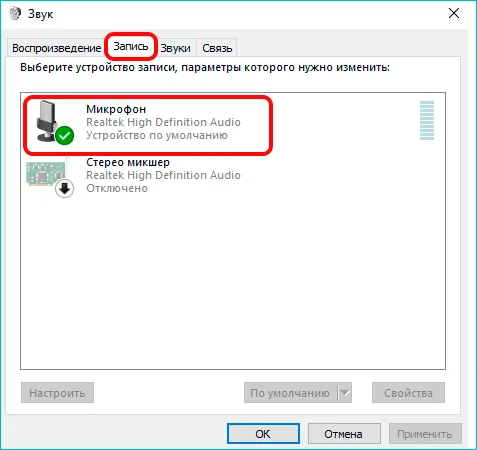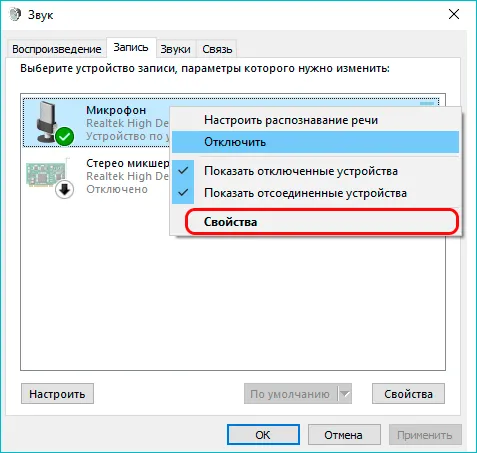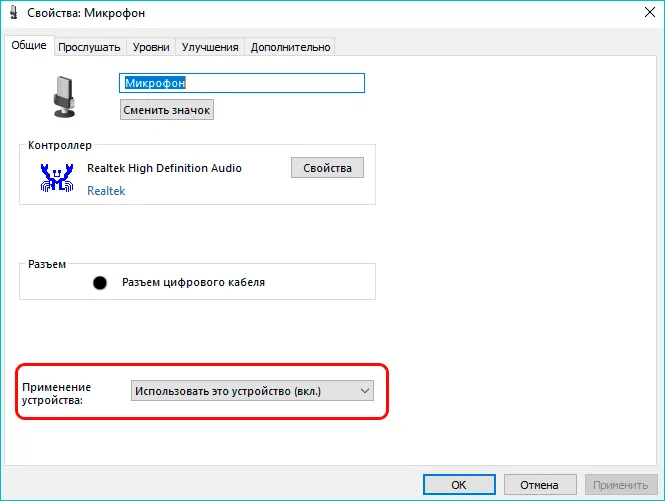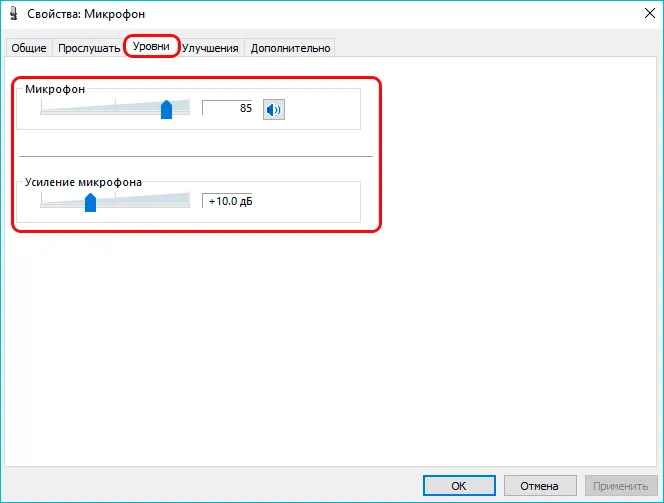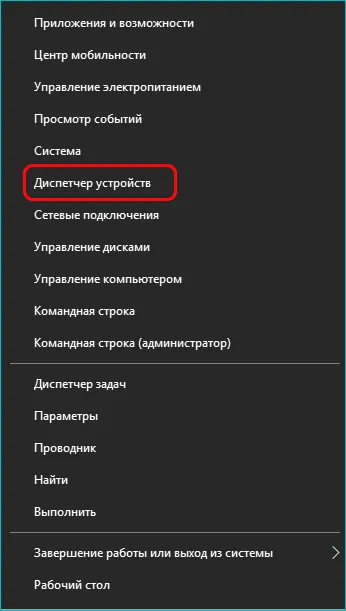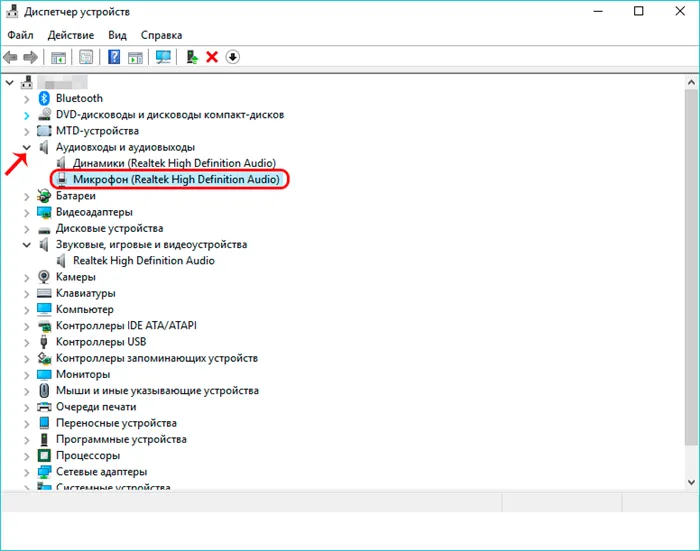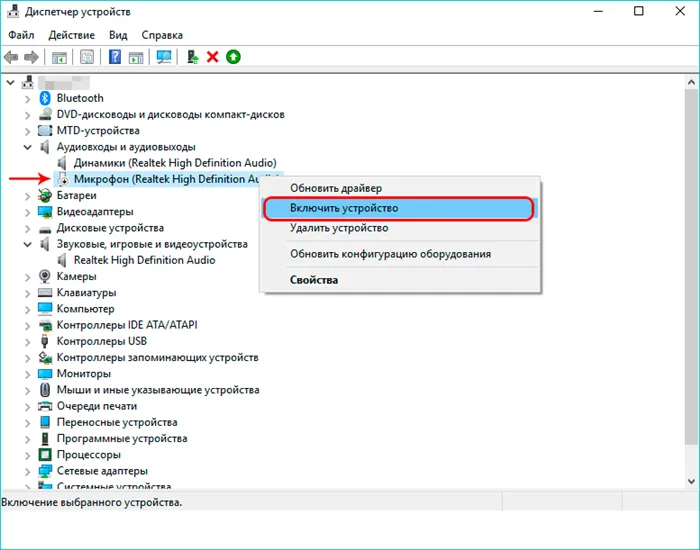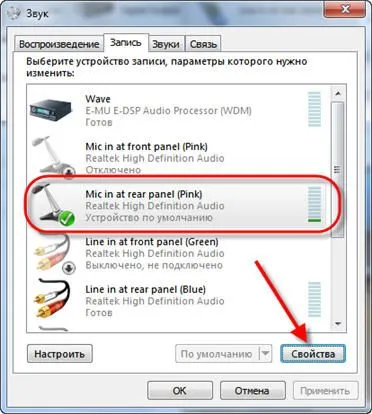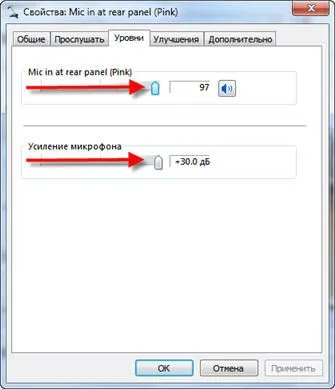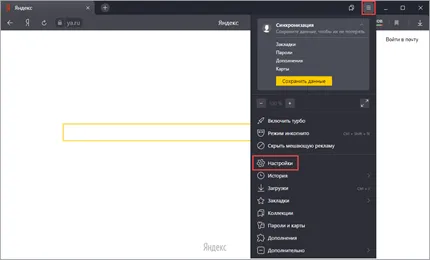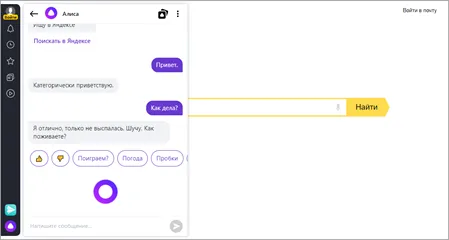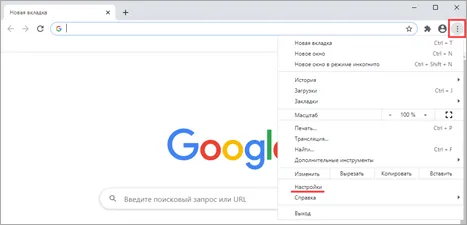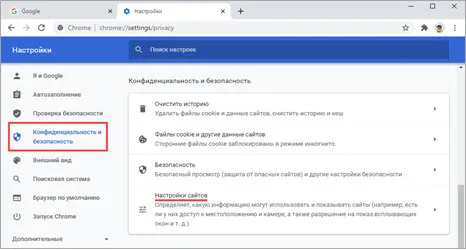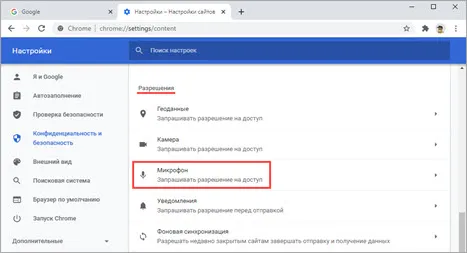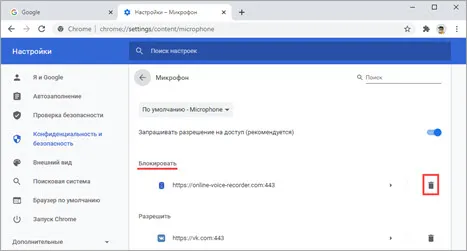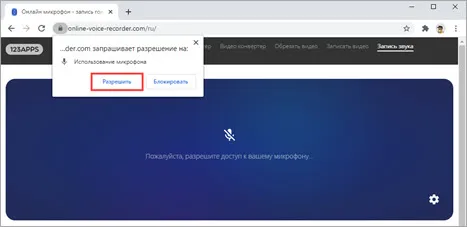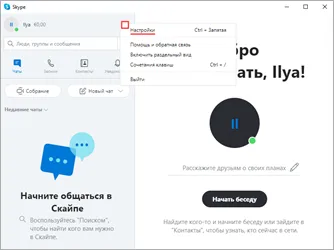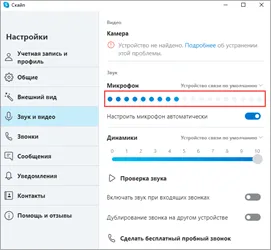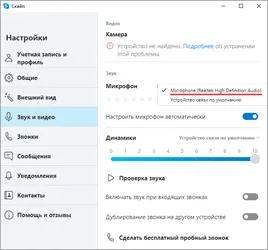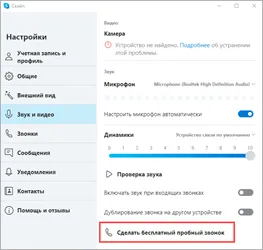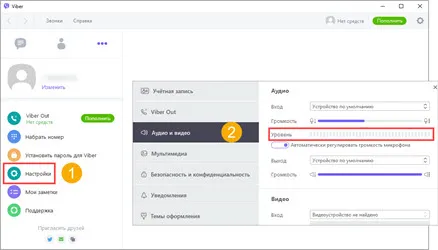- Как настроить микрофон на компьютере?
- Настойка микрофона на Windows 10
- Настройка микрофона на Виндовс 10 через «Панель управления»
- Настройка через «Диспетчер устройств»
- Способ первый. «Панель управления»
- «Диспетчер устройств»
- Настройка микрофона через кодек Realtek HD
- Настройка микрофона через встроенное аудиоустройство
- Включение в программах
- Яндекс Браузер
- Google Chrome
- Skype
- Viber
На ноутбуках и стационарных компьютерах с новой клавиатурой имеются кнопки управления. С их помощью активируют и отключают встроенный или отдельный микрофон.
Как настроить микрофон на компьютере?
Из этого материала вы узнаете, как настроить микрофон на компьютере или ноутбуке:
Поговорим также о том, как сделать гарнитуру микрофоном по умолчанию, устранить ненужные шумы, усилить звук и что делать, если ничего не записывается.

Настойка микрофона на Windows 10
Как настроить микрофон на Windows последней версии? На компьютерах и ноутбуках, работающих на «десятке», возможно настроить гарнитуру двумя путями — через консоль управления либо через диспетчер задач.
Настройка микрофона на Виндовс 10 через «Панель управления»
Рассмотрим как настроить микрофон «Виндовс 10». Вам пригодится простая инструкция:
- Любым удобным способом откройте приложение панели управления. К примеру, введите запрос в поисковую строку компьютера (нажмите на значок лупы в системной трее).
- В самой панели управления переключитесь для удобства в режим просмотра «Значки», кликните по разделу «Звук».
- Перейдите ко вкладке «Запись».
- В предложенном списке поищите звукозаписывающее устройство «Микрофон».
- Кликните на это название правой клавишей мышки, а затем выберите строку «Свойства».
- Вам нужна первая вкладка «Общие» — прокрутите это окошко до конца.
- Вы увидите строку «Применение…» — из выпадающего перечня выберите «Использовать это устройство».
- Нажмите на «Применить».
Еще ближе к тому, как настроить микрофон на Windows 10:
- Перейдите ко вкладке «Уровни» — вам будет нужно поработать с появившимся ползунками.
- Первый ответственен за громкость — обычно пользователи выбирают цифру от 10 до 80, но вы можете на свой вкус поставить и иной уровень.
- Второй ползунок отвечает за усиление записываемого звука. Поставьте нужное значение в разбеге от +10 до +12 децибел.
- Как настроить микрофон на ноутбуке? Следуйте этой же инструкции.
- После того, как все настройки будут произведены, нажмите на «ОК» — все готово.
Настройка через «Диспетчер устройств»
Бывают ситуации, когда компьютеры или ноутбуки «не видят» микрофоны — в таком случае вы не найдете устройство в консоли управления. Самая частая причина — вы забыли поставить или «недоустановили» драйвер, идущий в комплекте с гарнитурой. Другие распространенные причины — устройство было отключено посредством диспетчера задач либо микрофон был подсоединен не к тому разъему.
Как настроить микрофон на компьютере в подобных случаях? Первым делом стоит проверить установку требуемого драйвера для аудиокарты:
- Удобным способом перейдите в диспетчер задач. Например, кликните правой кнопкой мыши на символ «Пуск» и выберите из выпадающего списка нужное.
- В следующем окне раскройте подраздел «Звуковые, видео- и игровые устройства».
- Найдите звуковую плату. В большинстве случаев это длинное англоязычное название — тот же Realtek High Definition Audio.
- Если вы так и не нашли нужное, или рядом с названием платы видите предупреждающий желтый символ с восклицательным знаком, требуется или переустановка драйвера, или обновление его настроек.
- Итак, со звуковыми устройствами теперь все в порядке. В том же списке найдите подраздел «Аудио- входы и выходы».
- Раскройте подзаголовок и найдите микрофон.
- Если гарнитура не работает, скорее всего, она просто отключена — об этом «скажет» маленькая иконка на значке микрофона со стрелкой вниз.
- Включите устройство: правой кнопкой мышки кликните по названию микрофона, из контекстного меню выберите «Включить…»
Теперь вы разобрались как настроить микрофон на «Виндовс 10», действуя через диспетчер задач.
Обычно микрофон не требует, какой то специальной настройки и работает сразу после подключения. Однако в некоторых ситуациях настройка микрофона все-таки необходима, например, если микрофон работает слишком тихо или слишком фонит. В данном материале мы расскажем о том, как настроить микрофон на компьютере с операционной системой Windows 11, 10 и 7.
Способ первый. «Панель управления»
Инструкция, как настроить микрофон на компьютере:
- Откройте меню «Пуск». Здесь наберите запрос «Панель управления» — и щёлкните по первому в выдаче заголовку.
- Переключитесь на вкладку «Запись». В списке ниже вы увидите, какие устройства подключены. Здесь будет находиться и устройство звукозаписи.
- На вкладке «Общие» отметьте в нижнем выпадающем списке, что подключённый microphone должен быть использован по умолчанию.
- Примените изменения, затем перейдите на вкладку «Уровень». На ней вы сможете настроить звук микрофона, включив его на 50%, 70%, 100% или выбрав другой уровень. Нижний ползунок отвечает за дополнительное усиление — выставьте подходящее значение на слух.
Примените изменения и закройте окошко. При желании вы можете вернуться к корректировке уровня громкости.
«Диспетчер устройств»
Этот способ настройки пригодится, если устройство записи не обнаруживается или вы хотите его переустановить. Откройте «Диспетчер устройств», щёлкнув правой клавишей мыши по значку «Пуск».
Найдите раздел, отвечающий за аудиовходы и выходы, и разверните список. В нём должен содержаться и ваш микрофон.
Попробуйте включить оборудование, вызвав для него контекстное меню правым кликом мыши.
Если эта операция не принесла изменений, удалите устройство, выбрав одноимённый пункт. После перезапуска операционной системы автоматически будет проведена новая установка микрофона, и проблемы с драйверами и/или некорректными настройками будут решены.
Для того чтобы открыть настройки драйвера звуковой карты перейдите в « Панель управления » и откройте раздел « Оборудование и звук ». Здесь должен быть доступен модуль для управления звуковой картой. На скриншоте внизу это « VIA HD Audio Desk », но на вашем компьютере данный модуль может называться иначе.
Настройка микрофона через кодек Realtek HD
Обычно все микрофоны настраиваются в микшере Windows, который есть на всех платформах Windows 7, 8, 10. Чаще всего микрофон можно настроить с помощью кодека Realtek HD:
• В первую очередь необходимо подключить микрофон, после чего диспетчер Realtek HD спросит, как определять подключенное к нему устройство. В списке нужно выбрать микрофонный вход.
• Теперь чтобы настроить микрофон необходимо перейти в диспетчер звука Realtek HD, который запускается через иконку в трее. Также можно отрегулировать микрофон через микшер громкости Windows. Для этого нужно щелкнуть на иконке регулятора звука правой клавишей мыши и выбрать в меню «Открыть микшер громкости», а там выбрать вкладку «Запись».
• Когда микшер громкости Windows открыт нужно найти микрофонный вход. В зависимости от расположения гнезда (передняя или задняя панель), а также его цвета имя микрофонного входа может меняться. Обычно имя выглядит так «Mic in at имя(цвет) гнезда». Когда подключенный микрофон найден, в списке чтобы его настроить нужно, нажать кнопку «Свойства».
• В новой вкладке «Свойства» нужно открыть закладку «Уровни». Тут можно настроить уровень входного сигнала, выставив от 0 до 100. Также уровень усиления микрофона выставит параметр от 0 до 30 дБ. Именно в последнем параметре зачастую кроется проблема тихо работающего микрофона. Для некоторых Windows минимальная допустимая частота это 20 дБ, но если настойка дает возможность выставить 30 дБ, то усиливаются шумы. Для их устранения нужно перейти на закладку «Улучшения».
• В новой закладке нужно снять галочку в графе «Отключение всех звуковых эффектов» и поставить ее в графе «Подавления шума» для устранения шума. Если при разговоре в микрофоне присутствует эхо то его можно убрать, поставив отметку напротив «Подавление эхо».
• Можно также настроить еще одни параметр, который позволит уменьшать уровень всех звуков при разговорах в скайпе. Для этого нужно зайти в закладку «Связь» и выбрать одни из пунктов в списке.
Настройка микрофона через встроенное аудиоустройство
Также микрофон можно настроить через кодек Intel, который в большинство платформ Windows является стандартным встроенным аудиоустройством. Но даже если на компьютер с платформой Windows 7, 8 или 10 установить другой кодек для настройки звука, то настроить его можно аналогично.
Итак, чтобы настроить в Windows микрофон нужно открыть двойным кликом микшер звука через иконку динамика в трее.
При отсутствии нужного значка можно воспользоваться следующим путем для всех Windows: Пуск – Панель управления – Звуки и аудиоустройства. В новом открывшимся оке нужно установить галочку на параметре «Отображать значок на панели задач».
В закладке громкость нужно нажать кнопку «Дополнительно» и установить галочку напротив строки «Дополнительные параметры» иначе настроить усиление микрофона в Windows не выйдет.
Теперь нужно настроить микшер записи. Для этого нужно открыть «Параметры» — Свойства. Там нужно выбрать графу «Запись». В новом окне будет список доступных входов, в котором нужно выбрать «Микрофон» (Микрофонный вход) и поставить рядом галочку.
После нажатия кнопки «Ок» можно настроить микрофон. Во вкладке микшера записи нужно найти строку, которая называется «Усиление микрофона». Но в некоторых версиях Windows этот параметр может называться по-разному, например, «Microphone boost». Но как бы не называлась эта строка, она означает, что в микрофоне можно настроить усиление до 20дБ.
В некоторых версиях Windows может быть, что под уровнем громкости нет кнопки «Настроить», которая позволяет включить усиление микрофона. В таком случае нужно знать, что эта кнопка находится в микшере громкости и поэтому переход в микшер записи необязателен. Наличие кнопки позволяет включить усиление микрофона без перехода в лишние вкладки.
Если же перечисленные способы не помогли добиться комфортного уровня звука и микрофон по-прежнему сильно шумит и работает на низком уровне громкости, то стоит рассмотреть покупку веб-камеры со встроенным микрофоном или же приобретение нового дорогого микрофона.
Также улучшить уровень звука можно, если установить новую звуковую карту на Windows с хорошим микрофонным входом. Еще одним решением может стать установка усилителя на микрофон.
Все перечисленные способы настройки микрофона являются общими для всех доступных версий Windows. При соблюдении всех условий можно настроить любой микрофон, который будет работать на достойном уровне.
Также здесь можно отключить микрофон на программном уровне, не отключая его от компьютера физически. Для этого нужно кликнуть по микрофону правой кнопкой мышки и в открывшемся окне выбрать пункт « Отключить ». Включение выполняется точно таким же способом.
Включение в программах
Яндекс Браузер
В Яндекс Браузере есть удобный голосовой помощник. Его можно активировать, произнеся фразу «Алиса». Если данная функция недоступна, выполните следующие шаги:
1 . Нажмите на иконку «три пунктира» и перейдите в «Настройки».
2 . Активируйте галочку в чекбоксе «Включить голосовую активацию фразой Алиса» и закройте настройки.
3 . Произнесите фразу «Алиса» — автоматически активируется голосовой помощник.
Google Chrome
По умолчанию браузер Google Chrome запрашивает разрешение для доступа к звукозаписи. Если по каким-то причинам доступ запрещен, его можно разблокировать в настройках.
1 . Нажмите на значок «три точки», перейдите в «Настройки».
2 . Щелкните по вкладке «Конфиденциальность и безопасность», откройте «Настройки сайтов».
3 . В разделе «Разрешения» выберите пункт «Микрофон».
4 . Удалите заблокированные сайты в части «Блокировать».
5 . Перезагрузите браузер, и разрешите доступ.
Skype
1 . В главном окне программы нажмите на значок «три точки», перейдите в «Настройки».
2 . Кликните по разделу «Звук и видео». Произнесите проверочное слово: если все работает нормально, вы увидите индикацию звука.
Если индикатор звука не реагирует, попробуйте изменить устройство связи по умолчанию на «Microphone».
3 . Нажмите на кнопку «Сделать бесплатный пробный звонок» для проверки работы звукозаписи.
4 . Если услышите свой голос, значит, все настроено правильно. Если нет, вернитесь в начало урока и проверьте настройки.
Viber
- В главном окне приложения перейдите в «Настройки».
- Щелкните по пункту «Аудио и видео».
- Произнесите проверочное слово – при правильной настройке индикатор уровня должен отреагировать.
Если ничего не изменилось, проверьте, правильно ли выбрано устройство в настройках входа.