- Как переключаться между рабочими столами в Windows 10
- Организация окон
- Управление виртуальными рабочими столами
- Работа с Task View и переключение задач
- Рабочие столы в Windows 10
- Как добавить еще один рабочий стол в Windows 10?
- Как переместить окна между рабочими столами?
- Жесты трекпада для переключения между виртуальными рабочими столами
- Работа с приложениями и Windows на виртуальных Рабочих столах
- Как закрыть виртуальный Рабочий стол
- Основные «горячие» клавиши
- Работа с виртуальными рабочими столами
Внимание! Крестик в верхней части закрываемого элемента не отображается в текущем формате. Для того чтобы нужный инструмент «загорелся», требуется навести курсор на правый верхний угол окошка.
Как переключаться между рабочими столами в Windows 10
Во-первых, разработчики добавили новые возможности, под которые выделили соответствующие комбинации. Яркое тому подтверждение — поддержка нескольких рабочих столов. А во-вторых, Microsoft переосмыслила действие части ранее внедрённых функций. Например, в Windows 10 абсолютно другими, более яркими красками заиграла командная строка. Но обо всём по порядку.
Организация окон
«Функция Snap — это быстрый и интересный способ изменения размера открытых окон за счёт простого перетаскивания их к границам экрана», — говорит справка Microsoft. И это действительно так, особенно при размещении рядом двух открытых окон на мониторе с большой диагональю. В случае походного ноутбука манипуляции мышью проще заменить комбинациями клавиш:
Win + стрелка вверх — развернуть окно во весь экран.
Win + стрелка вниз — свернуть окно.
Win + стрелка влево — прикрепить окно к левой части экрана.
Win + стрелка вправо — прикрепить окно к правой части экрана.
Казалось бы, где тут новизна? Отвечаем: Windows 10 позволяет разбить экран уже на четыре области, тем самым разведя по углам вдвое большее количество открытых программ и окон.
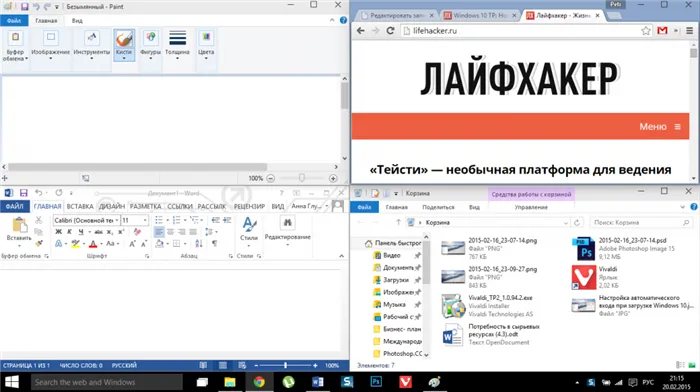
Попробуйте нажать, например, Win + стрелка вправо, а затем Win + стрелка вниз. Окно не свернётся, а уменьшится до четверти экрана. Обратите внимание, что такое поведение не распространяется на Metro-приложения.
Управление виртуальными рабочими столами
Лучше поздно, чем никогда! Разработчики из Редмонда поднажали и вслед за Mac OS и Linux внедрили-таки в Windows 10 поддержку нескольких виртуальных рабочих столов. Отныне пользователи в силе раскидать открытые программы по разным виртуальным рабочим столам и переключаться между ними при необходимости. Под эти нужды были застолблены новые сочетания клавиш:
Win + Ctrl + D — создать новый стол и переключиться на него.
Win + Ctrl + F4 — закрыть текущий виртуальный стол.
Win + Ctrl + стрелка влево / вправо — перейти на соседний рабочий стол.
Вероятно, к выпуску Windows 10 появятся и другие полезные команды. В числе прочего, хотелось бы вооружиться кнопками, отвечающими за перекидывание активной программы на смежные виртуальные рабочие столы.
Работа с Task View и переключение задач
Не все кнопки клавиатуры одинаково потёрты. И пускай Alt и Tab сохраняются чуть лучше геймерских A, S, D, F, но и им частенько достаётся. А всё потому, что эта связка отвечает за переключение между запущенными в системе процессами и открытыми окнами, что очень популярно среди пользователей Windows. Десятка не стала ломать привычный способ навигации, но добавила к сочетанию Alt + Tab одну оговорку: переключение осуществляется между задачами и окнами со всех виртуальных рабочих столов.
А что из свежего? Win + Tab теперь вызывает новый компонент Windows 10 — «Представление задач» (Task View). Он выводит на экран полосу управления виртуальными столами с отображением миниатюр открытых на них программ.
Рабочие столы в Windows 10
Одно из серьезных нововведений, которым Windows 10 порадовала большинство пользователей – виртуальные рабочие столы. Ранее такая функция присутствовала лишь в операционных системах, созданных на базе Linux, а также в Mac OS. Те, кто активно пользовался функцией переключения между виртуальными рабочими областями, но не мог себе позволить постоянно работать, например, в Linux, теперь могут смело переходить на Windows 10, продолжая пользоваться удобной функцией.
Чем она так полезна? Оптимизация рабочего пространства. На одном виртуальном рабочем столе можно запустить, скажем, рендеринг видео, конвертацию файлов или антивирусную проверку, а после переключиться на другую рабочую область и продолжать заниматься своими делами.
Если вы хотите добавить новый виртуальный рабочий стол с помощью клавиатуры, нажмите Windows+Ctrl+D или просто нажмите Windows+Tab, чтобы снова открыть представление задач. Используя Tab и клавиши со стрелками, выберите «Новый рабочий стол» и нажмите Enter.
Как добавить еще один рабочий стол в Windows 10?
Способ, как добавить рабочий стол в ОС Windows 10 следующий:
- Нажимаем на кнопку «Task View», которая расположена на панели задач в Windows Появится небольшая панель над строкой задач. Кликаем «Добавить рабочий стол».
- Внизу окна в виде ленты появится новое окошко. Здесь и будет располагаться новый рабочий стол. Таких столов на Windows 10 можно создать и десяток.
- Нажав на значок рабочего стола, можно его увеличить и приступить к выполнению каких-либо действий.
Как переместить окна между рабочими столами?
Добавленный рабочий стол Windows 10 можно перемещать по основному рабочему столу. Для этого стоит выполнить следующие действия:
- Открываем панель «Просмотра задач».
- Наводим курсором мышки на окно, которое нужно переместить.
- Нажимаем правой кнопкой мыши и выбираем «Переместить». Указываем, на какой рабочий стол нужно перенести элементы.
Сегодня мы расскажем вам, как сделать свою работу за компьютером более удобной и эффективной. Если вы уже установили Windows 10, или обновились, то у вас есть возможность создавать виртуальные рабочие столы.
Жесты трекпада для переключения между виртуальными рабочими столами
По умолчанию Windows 10 резервирует несколько жестов сенсорной панели с четырьмя пальцами для переключения между виртуальными рабочими столами. Чтобы использовать их, одновременно коснитесь сенсорной панели четырьмя пальцами и проведите ими в определённом направлении. Вот что они делают:
- Смахивание четырьмя пальцами вверх: откроет Представление задач (аналогично нажатию Windows+Tab).
- Смахивание четырьмя пальцами влево: переключение на виртуальный рабочий стол с меньшим номером.
- Смахивание четырьмя пальцами вправо: переключение на виртуальный рабочий стол с более высоким номером.
- Смахивание четырьмя пальцами вниз: отображение текущего рабочего стола.
Если эти жесты не работают, возможно, вы отключите их в настройках. Чтобы включить их, нажмите кнопку Windows на панели задач, а затем выберите значок шестерёнки, чтобы открыть меню «Параметры». Затем перейдите в «Устройства» → «Сенсорная панель». Прокрутите вниз, пока не увидите варианты «Жесты с четырьмя пальцами».
В раскрывающемся меню «Прокрутка» выберите «Переключение и отображение рабочих столов».
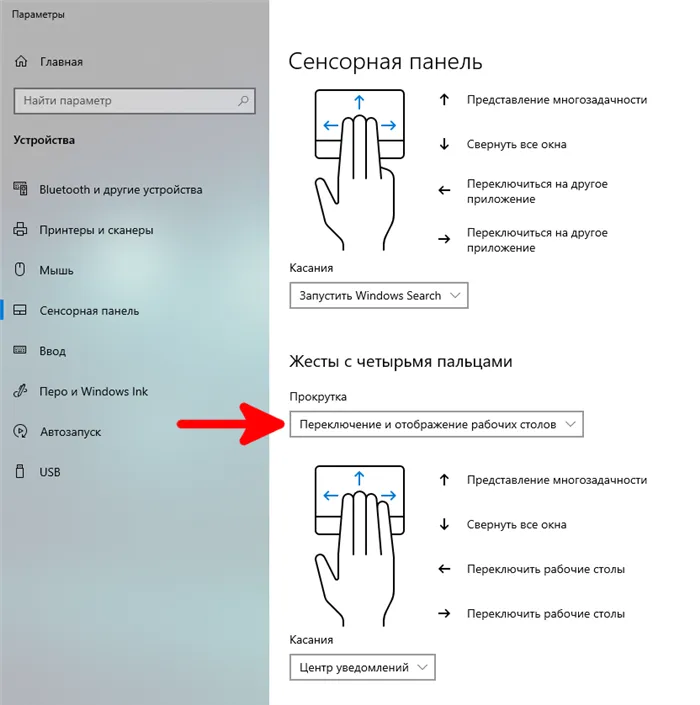
Кроме того, вы также можете назначить эти функции жестам с тремя пальцами на том же экране настроек сенсорной панели.
После этого закройте окно настроек. Если ваше устройство поддерживает жесты сенсорной панели с несколькими касаниями, теперь вы можете использовать эти жесты для управления виртуальными рабочими столами.
Чем она так полезна? Оптимизация рабочего пространства. На одном виртуальном рабочем столе можно запустить, скажем, рендеринг видео, конвертацию файлов или антивирусную проверку, а после переключиться на другую рабочую область и продолжать заниматься своими делами.
Работа с приложениями и Windows на виртуальных Рабочих столах
Программы и приложения операционной системы Виндовс работают через виртуальные РС по-разному. Особенности взаимодействия:
- значительное количество утилит можно открывать в нескольких окнах одновременно (например, браузеры Chrome);
- запущенный софт останется открытым на РС, пока не будет закрыт пользователем или перемещен на другой блок.
Внимание! Софты Виндовс не открываются в множественном порядке, как другие программные продукты. Например, если на столе одного проекта открыть «Магазин», запустить его на другом РС не получится.
Решить вопрос можно только одним способом – найти, в каком разделе запущен необходимый элемент, затем выполнить перемещение или закрытие/открытие (на выбор юзера).
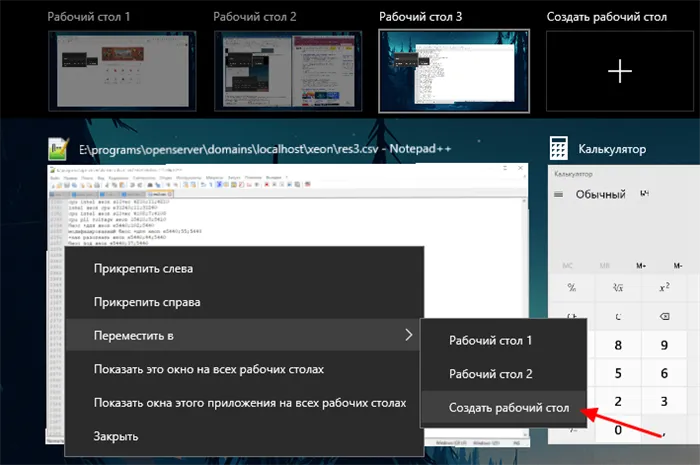
Как закрыть виртуальный Рабочий стол
Существует несколько стандартных способов закрыть виртуально созданный элемент:
- перейти к просмотру действующих задач через кнопку на панели, выбрать нужный РС и нажать крестик в верхней части окна справа;
- использовать комбинацию горячих клавиш «Win/Ctrl/F4»;
Внимание! Крестик в верхней части закрываемого элемента не отображается в текущем формате. Для того чтобы нужный инструмент «загорелся», требуется навести курсор на правый верхний угол окошка.
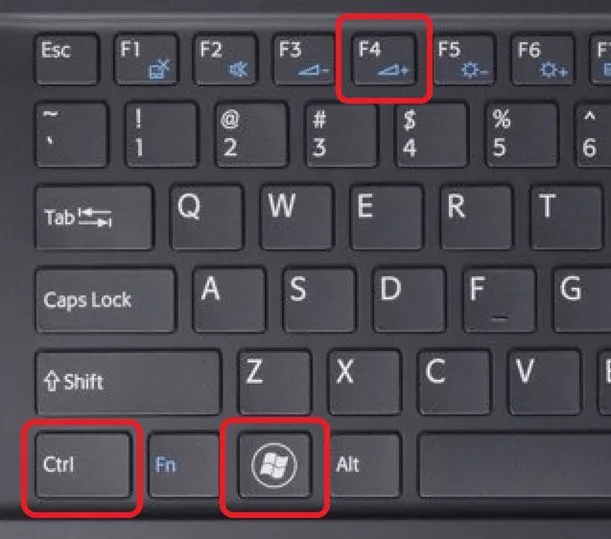
Использование дополнительных элементов подходит при работе с разными проектами (например, по учебной части для написания диплома, на фрилансе – для достижения поставленной цели). Подразделы можно перемещать, сдвигать, соединять, менять местами. Блоки не разделены – файлы сохраняются на ПК, а не на отдельном РС. Важно заранее ознакомиться с представленными инструкциями и запомнить определенный порядок операций.
Чтобы использовать клавиатуру для переключения между виртуальными рабочими столами на этом экране, нажимайте Tab, пока не будет выделен один из эскизов в верхнем ряду. Затем перемещайтесь между ними, нажимая клавиши со стрелками, а затем Enter. Представление задач закроется, и вы увидите выбранный вами рабочий стол.
Основные «горячие» клавиши
| Сочетание клавиш | Функция |
| Win+ X | Вызывает контекстное меню «Пуск» |
| Shift + Del | Удаляет выделенный элемент без перемещения его в корзину |
| Win+ I | Вызывает «Параметры» |
| Win+ A | Вызывает Центр уведомлений Windows |
| Win+ E | Вызывает Проводник Windows |
| Win+ L | Блокирует Windows/вызывает экран блокировки |
| Win+ R | Вызывает окно «Выполнить» |
| Ctrl + A | Выделяет весь текст в командной строке или текстовом файле |
| Сочетание клавиш | Функция |
| Win+ D | Переключает на Рабочий стол, повторное нажатие возвращает к программе/окну |
| Win+ Стрелка вверх | Разворачивает активное окно на весь экран |
| Win+ Стрелка вниз | Сворачивает активное окно |
| Win+ Стрелка вправо/влево | Размещает активное окно по правому/левому краю экрана |
| Alt + F4 | Закрывает активную программу или окно и открывает окно «Завершение работы» |
| Alt + Пробел | Открывает меню с командами для активного окна: «Переместить», «Свернуть», «Развернуть» и «Закрыть» |
| Win+ Shift + Стрелка влево | Переносит окно на левый экран (при подключении нескольких мониторов) |
| Win+ Shift + Стрелка вправо | Переносит окно на правый экран (при подключении нескольких мониторов) |
Работа с виртуальными рабочими столами
| Сочетание клавиш | Функция |
| Win+ Tab | Открывает представление задач с обзором всех виртуальных рабочих столов |
| Win+ Ctrl + D | Создает новый виртуальный рабочий стол |
| Win+ Ctrl + F4 | Закрывает активный виртуальный рабочий стол |
| Win+ Ctrl + Стрелка влево | Переключает на левый виртуальный рабочий стол |
| Win+ Ctrl + Стрелка вправо | Переключает на правый виртуальный рабочий стол |
| Alt + Пробел | Открывает меню с командами для активного окна: «Переместить», «Свернуть», «Развернуть» и «Закрыть» |
| Win+ Shift + Стрелка влево | Переносит окно на левый экран (при подключении нескольких мониторов) |
| Win+ Shift + Стрелка вправо | Переносит окно на правый экран (при подключении нескольких мониторов) |
| Сочетание клавиш | Функция |
| Win+ H | Вызывает панель «Поделиться», если активное приложение поддерживает данную функцию |
| Win+ K | Подключает беспроводные устройства отображения и аудиоустройства |
| Win+ Пробел | Меняет раскладку клавиатуры на другой язык, если доступно более несколько языков |
| Win+ Break | Открывает апплет «Система» из Панели управления |
| Win+ P | Проецирует вывод информации с ПК на другой экран |
| Win+ (1, 2, 3 …) | Вызывает, в зависимости от выбранной цифры, прикрепленное к Панели задач приложение |
| Win+ Shift + Стрелка вправо | Переносит окно на правый экран (при подключении нескольких мониторов) |
Также, ускорить работу в Windows помогут специальные утилиты для программирования клавиш — о них вы прочитаете в нашей статье «Планируем и автоматизируем выполнение задач в Windows».








