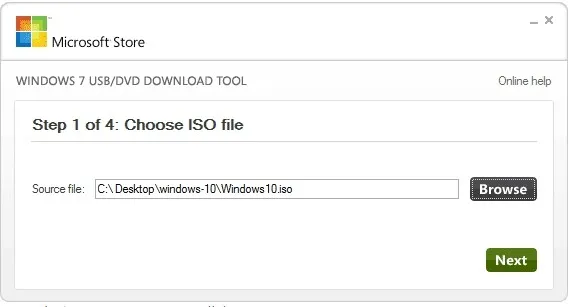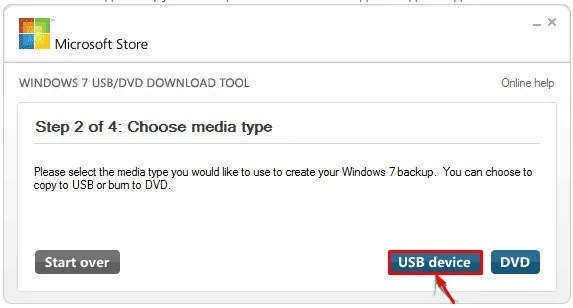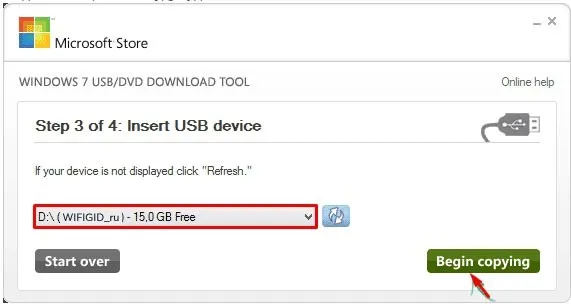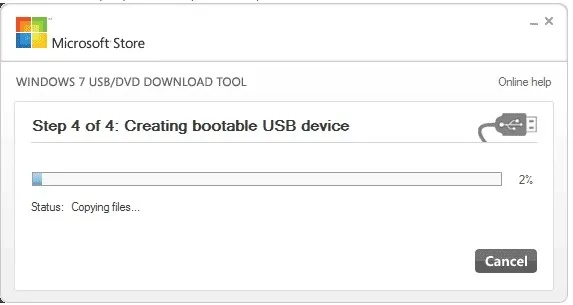- Как создать загрузочную флешку с Windows 10: 8 простых способов
- Какую флешку взять и как ее подготовить?
- Загрузочная флешка Windows 10 официальным способом
- Создание загрузочной флешки Windows 10 без программ
- Подготовка к созданию загрузочной флешки
- Создание загрузочной флэшки при помощи Universal Media Creation Tool
- Штатные возможности Windows
- Способ 5: WinSetupFromUSB и мультизагрузочная флешка
- Способ 6: Windows USB/DVD Download Tool
Теперь вы знаете, как правильно сделать установочную флешку для установки Windows 10. Времени это почти не отнимет, а вот ненужной нервотрепки в случае падения системы поможет избежать.
Как создать загрузочную флешку с Windows 10: 8 простых способов
В этой статье мы рассказываем, как создать загрузочную флешку Windows 10 — сделать это можно легко и без особой возни. Потратьте пару минут сейчас, и вы сможете легко возвращать к жизни «слетевшую» ОС даже в поездке.
Выбирайте из 8 проверенных методов создания установочной флешки: мы расписали все по шагам, со скриншотами и ссылками.
Какую флешку взять и как ее подготовить?
Не любую «лишнюю» флешку можно сделать загрузочной: нам нужен объем хотя бы на 8 Гб и поддержка USB 2.0 (если вы, конечно, не хотите создавать установщик Windows 10 часами). Перед стартом переносим все файлы в надежное место и форматируем USB накопитель в FAT32.
Важно: Любую из описанных утилит советуем открывать из-под учетной записи с правами администратора — меньше риск ненужных косяков (при запуске нажимаем правую клавишу мышки и выбираем «Запуск от имени администратора», если спрашивает — вводим пароль).
Перед созданием флешки, необходим скачать образ Windows 10. Рекомендую не использовать торрент и файлообменники, а качать только с официального сайта Microsoft.
Загрузочная флешка Windows 10 официальным способом
Сразу после выхода финальной версии новой ОС, на сайте Microsoft появилась утилита Windows 10 Installation Media Creation Tool (сегодня Microsoft Media Creation Tool), позволяющая создать загрузочную флешку для последующей установки системы, автоматически загружающая на накопитель последнюю выпущенную финальную версию Windows 10 и создающая USB-накопитель для загрузки как в UEFI так и в Legacy режиме, подходящий для GPT и MBR дисков HDD и SSD.
Тут важно отметить, что с помощью данной программы вы получаете оригинальную Windows 10 Pro (Профессиональная, в том числе для рабочих станций), Home (Домашняя), Home для одного языка с сайта Майкрософт. И в полной мере такая флешка подходит в том случае, если у вас либо есть ключ Windows 10, либо на компьютере или ноутбуке уже была установлена лицензионная Windows 10 или 8.1, а теперь хотите выполнить чистую установку (в этом случае при установке пропустите ввод ключа, нажав «У меня нет ключа продукта», система активируется автоматически при подключении к Интернету). Вы можете установить Windows 10 с такого USB накопителя и без выполнения этих условий и работать без активации (без особых ограничений), либо активировать её ключом от предыдущей версии системы.
Шаги по созданию загрузочной флешки Windows 10 официальным способом будут выглядеть следующим образом, сам накопитель желательно подключить сразу, размер — не менее 8 Гб, данные с нее в процессе будут удалены:
- Скачать утилиту для создания загрузочной флешки Windows 10 Microsoft Installation Media Creation Tool можно с официального сайта https://www.microsoft.com/ru-ru/software-download/windows10, нажав кнопку «Скачать средство сейчас».
- Запустите загруженную утилиту и примите условия лицензионного соглашения.
- Выберите пункт «Создать установочный носитель USB-устройство флэш памяти» и нажмите «Далее».
- Через некоторое время появится окно выбора архитектуры, языка системы и её выпуска. По умолчанию установлены рекомендуемые параметры, в соответствии с характеристиками текущей системы, но сняв отметку, вы можете выбрать другой язык или разрядность — 64-бит или 32-бит. Учитывайте, что в одном образе содержатся сразу все редакции Windows 10: в поле выпуск ничего поменять нельзя, выбор профессиональной или домашней версии ОС происходит во время установки.
- В случае, если вы сняли отметку «Использовать рекомендуемые параметры для этого компьютера» и выбрали иную разрядность или язык, вы увидите предупреждение: «Убедитесь, что выпуск установочного носителя соответствует выпуску Windows на компьютере, на котором вы будете его использовать». Учитывая, что на данным момент времени в образе содержатся сразу все выпуски Windows 10, обычно на это предупреждение не следует обращать внимания.
- Выберите пункт «USB-устройство флэш-памяти», если требуется, чтобы программа сама записала загрузочную установочную флешку, либо, при желании, вы можете выбрать пункт «ISO-файл», чтобы скачать оригинальный образ Windows 10 и записать его на USB или DVD самостоятельно.
- Выберите накопитель, который будет использоваться из списка. Важно: все данные с флешки или внешнего жесткого диска (со всех его разделов) будут удалены. При этом, если вы создаете установочный накопитель на внешнем жестком диске или на USB накопителе размером более 32 Гб, вам пригодятся сведения в разделе «Дополнительная информация» в конце этой инструкции.
- Начнется скачивание файлов установки Windows 10, а затем — их запись на флешку: Создание установочного накопителя. Эти этапы могут занять продолжительное время.
- По завершении вы получите сообщение «USB-устройство флэш-памяти готово», можно закрыть утилиту и использовать созданный накопитель.
Создание загрузочной флешки Windows 10 без программ
Вы можете сделать загрузочную флешку Windows 10 вообще без программ: это требует, чтобы ваша материнская плата (на том компьютере, где будет использоваться загрузочная флешка) была с ПО UEFI (большинство материнских плат последних лет), т.е. поддерживала EFI-загрузку, а установка проводилась на диск HDD или SSD с таблицей разделов GPT (или было не критичным удаление всех разделов с него).
Вам потребуется: образ ISO с системой и USB накопитель подходящего объема, отформатированный в FAT32 (обязательный пункт для данного способа). Причем если он уже в нужной файловой системе, имеющиеся данные с него удалять не обязательно. Сами же действия по созданию загрузочной флешки Windows 10 состоят из следующих шагов:
Готово. Теперь, при условии, что на компьютере выставлен режим загрузки UEFI, вы можете легко загрузиться и установить Windows 10 с изготовленного накопителя. Для того, чтобы выбрать загрузку с флешки, лучше всего воспользоваться Boot Menu материнской платы.
Причин несколько: обесточен USB-порт на передней панели, отсутствует драйвер в системе, есть вирусы, которые нужно обнаружить и удалить. Проверьте сам накопитель информации на другом устройстве. Возможно, причина в нем.
Подготовка к созданию загрузочной флешки
Перед созданием загрузочной флешки пользователю необходимо подготовить накопитель для правильной работы. Для этого нужно вставить свою флешку в USB-порт ПК или ноутбука, найти его меню «Этот компьютер», нажать по иконке накопителя ПКМ и выбрать «Форматирование».
В открывшемся окне необходимо выбрать параметры файловой системы. Для корректной работы загрузочной флешки требуется файловая система FAT32. Устанавливаем ее и приступаем к форматированию.
Важно: все данные, расположенные на диске будут удалены.
Для восстановления отформатированных файлов не флешке или жестком диске можно воспользоваться программой RS Partition Recovery, которая сможет быстро вернуть утраченные данные.
После завершения форматирования флешка будет готова к записи на нее ISO-образа Windows 10.
Создание загрузочной флэшки при помощи Universal Media Creation Tool
Universal Media Creation Tool – это еще один способ создания загрузочной флэшки Windows. При помощи Universal Media Creation Tool вы можете создать загрузочную флэшку с любой из версий Windows 10, а также Windows 11.
Как уже давно известно, для установки Windows 11 ваш компьютер должен соответствовать минимальным требованиям в виде модуля безопасности TPM 2.0
Universal Media Creation Tool – позволяет создать загрузочную флэшку, с Windows 11, причем во время установки операционной системы соответствие компьютера минимальным требованиям не будет проверятся.
Стоит также отметить, что все происходит в автоматическом режиме, а процесс создания загрузочной флэшки происходит практически в несколько кликов. От пользователя нужно только стабильное интернет соединение.
Итак, чтобы создать загрузочную флэшку с Windows 10 или Windows 11 следует:
-
Перейдите на сайт разработчика и скачайте архив с программой Universal Media Creation Tool.
Для этого на сайте программы нужно нажать на кнопку «Code», а затем «Download ZIP»
- Auto Upgrade – этот режим следует выбрать если вы хотите обновить вашу операционную систему (к примеру, до Windows 11);
- Auto ISO – автоматическое создание ISO-образа установщика Windows в выбранном месте
- Auto USB – автоматическое создание загрузочной флэшки с выбранной версией Windows;
- MCT Defaults – используется запуска Media Creation Tool со стандартными настройками;
- Cancel – выход из приложения
Какой бы вариант вы не выбрали – программа скачает оригинальный образ операционной системы и модернизирует его в соответствии с выбранным вариантом.
Как только вы сделаете ваш выбор, начнется процесс скачивания образа операционной системы и все дальнейшие действия программа выполнит автоматически.
Важно: несмотря на то, что Universal Media Creation Tool вполне надежная программа, сразу же после установки операционной системы используйте антивирус. Это поможет избежать многих проблем в будущем.
Можем отключить DiskPart, но командную строку закрывать не стоит. Для этого вводим exit > Enter. Первый этап создания флешки при помощи командной строки завершен. Заключительный этап – монтируем образ ISO-файла, открываем его, копируем все содержимое. Файлы нужно перенести на нашу флешку. Процесс копирования займет некоторое время.
Штатные возможности Windows
Если у вас UEFI-компьютер, друзья, вам, чтобы создать загрузочную флешку Windows 10, в принципе, не нужно никаких программ. Вы всё можете сделать с помощью системного проводника в три шага. Шаг 1: форматируем флешку. Вызываем на ней в проводнике контекстное меню, выбираем «Форматировать».
Файловая система должна быть выбрана FAT32. Жмём «Начать».
Шаг 2: подключаем установочный ISO. Делаем на файле образа двойной клик и таким образом подключаем его содержимое для отображения в проводнике (только в системах Windows 8.1 и 10, для Windows 7 требуется установка специальных программ для монтирования ISO-образов). Шаг 3: выделяем всё содержимое файла ISO и копируем его на отформатированную флешку.
Если же у вас компьютер со старой BIOS Legacy или компьютер новый, но работает в Legacy-режиме, вам ещё нужно дополнительно сделать раздел флешки активным. Как это сделать, смотрите в этой статье.
Создать загрузочную флешку для нужного режима BIOS — UEFI или Legacy — можно с помощью специальных программ. Вот их перечень из числа рассмотренных на нашем сайте со ссылками на детальные мануалы по работе с ними:
При этом программа WinSetupFromUSB может записывать и флешки только для режима Legacy, и универсальные флешки для обоих режимов Legacy и UEFI. А программа WinUSB и та же WinSetupFromUSB могут записывать мультизагрузочные флешки.
Находим скачанный файл ISO с образом Windows 10 (образ Windows 10 можно создать при помощи программы Media Creation Tooll) и нажимаем по иконке правой кнопкой мыши, после чего выбираем пункт «Запустить».
Способ 5: WinSetupFromUSB и мультизагрузочная флешка
Одна из лучших программ по созданию загрузочных дисков и флешек. Так как помимо одного образа вы можете создать разные. Особенно полезная вещь для системных администраторов, когда нужно иметь на одной флэшке несколько загрузочных образов: Windows 7, XP, 8, 10, а также Linux.
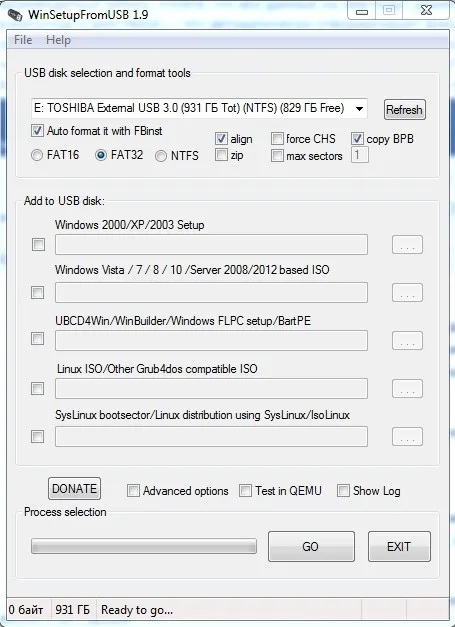
- Если вы создаете загрузочный диск с нуля, то нужно обязательно установить параметры форматирования. Для этого нажмите на галочку «Auto Format it with FBinst». Далее нужно выбрать два типа:
- FAT32 – для UEFI на GPT диск.
- NTFS – для Legacy.
- Ниже выбираем образ из соответствующего пункта «Add to USB Disk». Так как нам нужно сделать установочную флешку Windows 10, то указываем вторую строку. Теперь, нужно выбрать ваш ранее загруженный ISO образ.
- Нажимаем «GO».
Как я и говорил ранее, можно сделать несколько файлов загрузки. Если вас нужно добавить к данной загрузочной флешке ещё какой-то образ (например, Windows 7 или Linux). То делаем все те же самые действия, но исключаем шаг форматирования.
Способ 6: Windows USB/DVD Download Tool
Ещё одна официальная программа, правда в свое время была создана для быстрого создания загрузочного диска или флешки именно в Windows 7. Но её также можно использовать для Win10.