- Форматирование сообщения в WhatsApp: как сделать текст жирным, курсивом или зачеркнутым
- Жирное выделение текста в сообщении
- Жирный, курсивный, зачеркнутый шрифт в WhatsApp
- Первый способ: универсальный
- Второй способ: контекстное меню
- Как написать жирным текстом в WhatsApp на Айфоне
- Примеры написания нестандартным текстов в Ватсапе
- 4 Перенесите чаты в новый смартфон
- 5 Прослушайте голосовое сообщение приватно
- Легко находите важные сообщения в WhatsApp
- Отметьте непрочитанный чат в Whatsapp
- Как посмотреть, сколько памяти занял чат
- Как удалить определенный контент из чата
Вместо контекстного меню можно использовать и специальные символы. Для курсива это нижнее подчеркивание. Чтобы получить красивые буквы, достаточно написать нижнее подчеркивание, вписать текст и опять прописать знак нижнего подчеркивания.
Форматирование сообщения в WhatsApp: как сделать текст жирным, курсивом или зачеркнутым
При создании сообщения в мессенджере WhatsApp иногда возникает потребность в выделении важных моментов. Чтобы реализовать эту возможность, разработчики приложения добавили функцию форматирования текста.
Она разрешает хозяевам смартфонов окружать печатаемые фрагменты звездочками, подчеркиванием и тильдой. Тогда в отправленном адресату сообщении выделенные упомянутыми знаками буквы, слова либо фразы становятся жирными, курсивными или зачеркнутыми.
Ниже рассматривается несложный алгоритм форматирования текста в WhatsApp, который могут использовать владельцы мобильных устройств.
Жирное выделение текста в сообщении
Чтобы осуществить это действие, необходимо:
- Запустить мобильную программу WhatsApp.
- Указать вкладку «Чаты», расположенную наверху дисплея.
- В ранее сформированном перечне выбрать подходящий контакт.
- Нажать отображаемое внизу экрана поле для печати сообщения. Появится виртуальная клавиатура для ввода текста.
- При наборе сообщения следует воспользоваться символом «*», чтобы выделить часть послания жирным шрифтом. Пример приведен на рис. 1.
- Коснуться стрелки «Отправить».
Окруженные звездочками фрагменты сообщения приобретут жирное начертание, когда попадут к адресату.
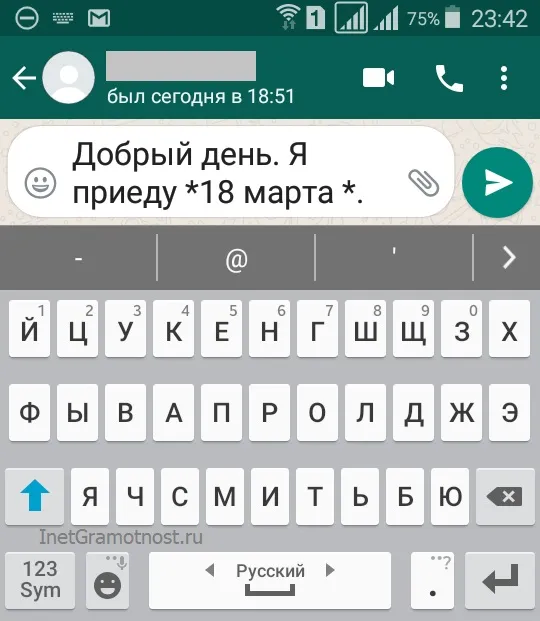
p, blockquote 7,0,1,0,0 —> Рис. 1. Ввод сообщения на телефоне отправителя с выделением жирным даты 18 марта
Сообщение прямо со звездочками в тексте (рис. 1) отправляем на телефон получателя. Тогда у него звездочки в тексте автоматически превратятся в жирный текст, то есть, дата 18 марта будет выделена жирным (рис. 2):

p, blockquote 8,0,0,0,0 —> Рис. 2. Как на смартфоне получателя выглядит сообщение, в котором дата выделена жирным
Кстати, сообщения-вотсапинки можно набирать не только на телефоне, но также на компьютере. Например, в браузере Опера есть встроенный вотсап, который на своем компьютере можно синхронизировать с телефоном. На компьютере удобнее смотреть полученные фотографии и печатать сообщения.
WhatsApp очень удобно использовать для множество вещей, но как и все текстовые сообщения, он плохо передает интонацию. Вы можете использовать жирный шрифт, курсив и даже зачеркивание для этих целей.
Жирный, курсивный, зачеркнутый шрифт в WhatsApp

Решив отправить сообщение через Ватсап, не все знают как расставить акценты и привлечь внимание к определенной фразе. Используя жирный шрифт в WhatsApp, можно акцентировать внимание на отдельных моментах, добавить эмоциональности, информативности отправляемому сообщению. Однако не все знают, как это сделать. Предлагаем разобраться, как сделать жирный шрифт при написании всего сообщения или только его части.
Последовательность действий может существенно отличаться. Все зависит от того, какой версией мессенджера пользуется владелец телефона. Для Android порядок действий будет одним, для iOS или Windows – другим. Однако есть и универсальный способ, который можно использовать на всех трех системах. С ним стоит познакомиться в первую очередь.
Первый способ: универсальный
Разбираясь, как писать жирным шрифтом при работе телефона на определенной операционной системе, стоит в первую очередь рассмотреть данный вариант. Он предполагает использование специального символа. Чтобы писать жирным, достаточно поставить «*», написать сам текст, а затем опять поставить «*».
Делается это в следующей последовательности:
- Запускаем мессенджер и переходит в нужный чат. Дождавшись открытия и убедившись, что открылся чат с нужным собеседником, устанавливаем курсор в поле, в котором предстоит набрать текст.
- Вводим «*».
- Сразу без пробела набираем фразу или отдельное слово, которое нуждается в выделении.
- Вводим «*».
- При необходимости дописываем сообщение и отправляем его собеседнику, нажав на соответствующую клавишу.
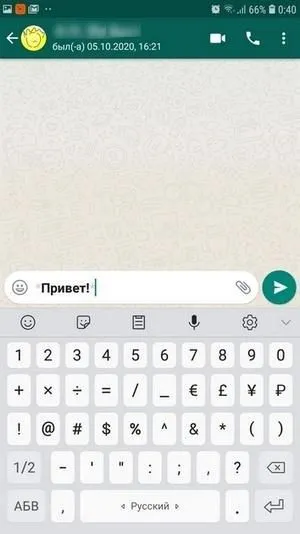
При использовании мобильной версии, работающей на iOS или Андроид, требуемый эффект будет достигнут сразу после завершения фразы. С Виндовс ситуация несколько иная. Возможность форматирования фраз до отправки сообщения здесь не предусмотрена. Однако после нажатия соответствующей клавиши, удастся правильно расставить акценты.
Необязательно сразу выделять конкретную фразу жирным шрифтом. При необходимости можно набрать весь текст, а затем вставить звездочки в нужные места и тем самым выполнить форматирование текста.
Второй способ: контекстное меню
Чтобы воспользоваться данным способом, надо набрать текст, выделить, а после появления контекстного меню выбрать нужный формат. В телефоне на iOS следует прикоснуться к стрелочке, направленной вправо. Это позволит открыть пункт «B I U», в котором и скрывается формат.
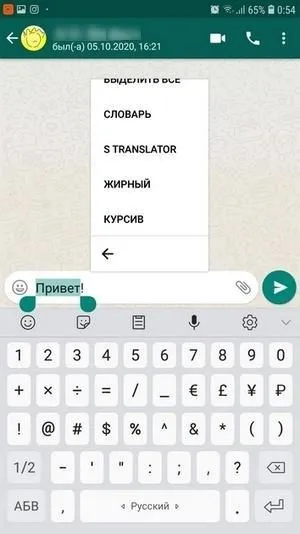
Помните, что это работает в обоих направлениях, т.е. ваши контакты не видят, когда вы читает их сообщения, а вы не можете видеть, когда они читают ваши.
Как написать жирным текстом в WhatsApp на Айфоне
Как и в случае с версией для Android OS, мессенджер под управлением iOS работает по схожему принципу. Система символов для форматирования текста остается неизменной. Вы просто с двух крайних точек предложения ставите одинарные звездочки, и отправляете письмо.
Если мы говорим о настройках текста, то технология такая же, только реализации изменена в угоду операционной системы. Для претворения задуманного в жизнь:
- Разблокируем смартфон и авторизуемся в системе.
- Переходим на вкладку «Чаты», тапаем по одной из переписок.
- Вводим текстовое сообщение в соответствующее поле, длительным тапом на фразе активируем рамки для выделения всего письма.
- В меню дополнительных действий, которое открывается автоматически, выбираем кнопку в виде латинской буквы B.
- Из предложенных вариантов выбираем нужный, и подтверждаем серьезность намерений.
- Отправляем послание, а система автоматически преобразует его, и приведет в нужный вид.
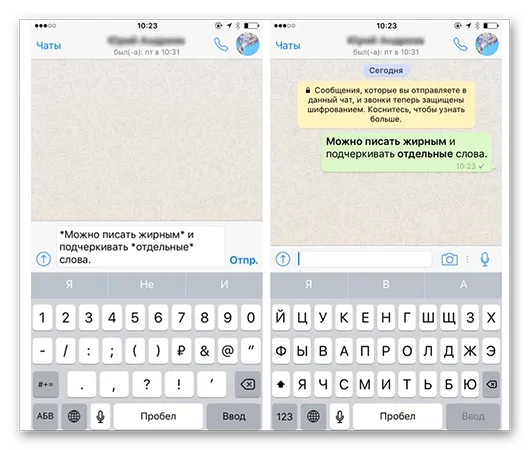
Вот так просто использовать встроенные настройки форматирования, хотя, кому-то легче поставить парочку символов по бокам от фразы.
Примеры написания нестандартным текстов в Ватсапе
Давайте кратенько пройдемся по другим вариантам форматирования для полноты картины:
- Курсив – окружите слово или целую фразу символом нижнего подчеркивая _ — «К примеру, скажу тебе по секрету, у меня завтра выходной.»
- Зачеркнутый – слева и справа от текста используйте «тильда» ~ — «К примеру, здесь нет никакой ошибки » .
- Шрифт разработчика – используйте одинарные кавычки ` в крайней левой и правой границе текста. Например, путь `осилит` идущий.
Каждая из этих разновидностей отличается областью применения, и несет смысловой подтекст. Так что используйте их с умом и в необходимое время.
Данный мессенджер хоть изначально и позиционируется как мобильное приложение, но имеет так же возможность использования на настольных платформах. Разные платформы обладают своими особенностями в изменении стиля. Давайте вкратце рассмотрим какие:
4 Перенесите чаты в новый смартфон
Если с переносом контактов при наличии синхронизации с Google проблем не возникает, то чаты WhatsApp автоматически не переносятся. Будет полезным настроить периодическое резервное копирование на Google Диск (Настройки -> Чаты -> Резервная копия чатов), но для переноса «здесь и сейчас» можно сделать копию вручную. Перейдите по тому же пути и нажмите единственную кнопку «Резервное копирование».
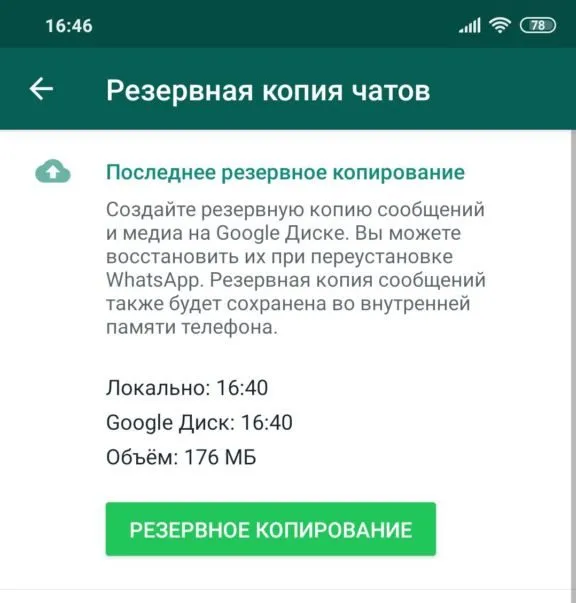
Теперь скачайте WhatsApp на новый телефон — в процессе настройки он проверит наличие копии и предложит восстановить все чаты. Вам останется только подтвердить действие.
5 Прослушайте голосовое сообщение приватно
Всех раздражают голосовые сообщения, но их не перестают слать. Многие принципиально не включают такие мессенджи и используют наушники, чтобы содержимое не могли услышать окружающие. Между тем, есть более простой выход: просто включаете сообщение и подносите смартфон к уху так, как вы его обычно держите при разговоре. При этом работать будет не громкая связь, а динамик телефона.
У вас тоже есть чаты, где участники обмениваются выкладывают мемы или видеоролики по поводу и без? Эти файлы забивают память телефона, а если ее немного, то очень скоро гаджет начинает жаловаться не недостаток «гигабайт». Избежать переполнения поможет опция отключения автоматической подгрузки медиафайлов.
- Заходите в Настройки -> Данные и хранилище
- Откройте вкладку Мобильная сеть и снимите там все галочки. Можете отключить только подгрузку видео (ролики занимают намного больше места, чем фото).
- То же самое сделайте во вкладке Wi-Fi.
- Теперь выбранные типы файлов будут отражаться в виде превью, а полностью подгружаться только при нажатии.
Чтобы убрать доказательства того, что вы прочитали сообщения, зайдите в Настройки — Аккаунт — Приватность — Отчеты о прочтении и уберите галочку. Однако если вы все время будете отключать эту опцию, это может стать подозрительным.
Легко находите важные сообщения в WhatsApp
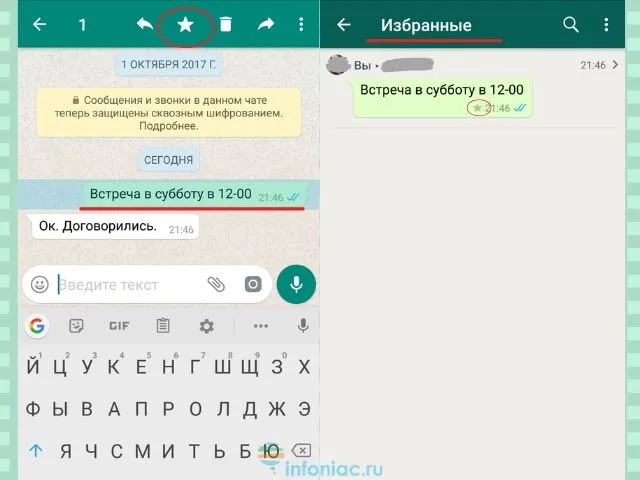
Многим знакомо чувство, когда приходится листать несколько сотен сообщений, чтобы найти сообщение о нужном адресе или времени встречи. Но есть более легкий способ сделать это.
Удерживайте нужное сообщение и нажмите на значок звезды.
Теперь вы можете просмотреть все помеченные сообщения в меню, где вы найдете опцию Избранные сообщения.
14. Узнайте, когда ваше сообщение прочли (галочки в WhatsApp)

Удерживайте на сообщении, которое вы отправили, и нажмите на значок «инфо«. Вам откроется окно, где вы увидите, кто прочел и кто получил сообщение с указанным временем, когда это произошло.
15. Сохраняйте приватность в групповом чате в Whatsapp
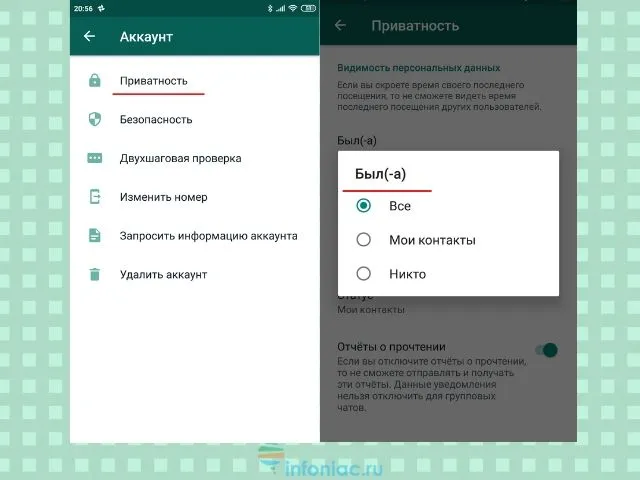
Если вы не хотите, чтобы друзья друзей, которых вы никогда не видели, но с которыми состоите в групповом чате, просматривали ваши личные данные, вы можете сделать нужные изменения.
Вы можете ограничить доступ к вашей фотографии профиля и личному статусу, зайдя в Настройки – Аккаунт – Приватность, и выбрав нужные опции.
Отметьте непрочитанный чат в Whatsapp
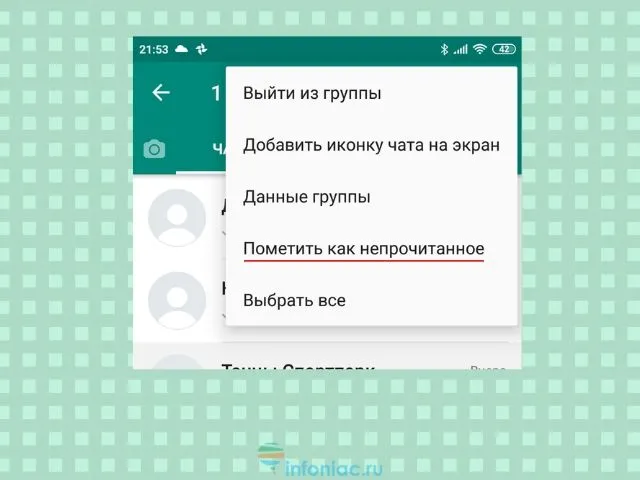
Допустим, вы не можете ответить на сообщение прямо сейчас, но вы не хотите рисковать дружбой с человеком. Вы можете установить визуальное напоминание о том, что у вас есть сообщения, на которые нужно ответить.
Это можно сделать в списке чата, выделив чат и пометив его, как непрочитанный.
17. Отправьте голосовое сообщение в Whatsapp
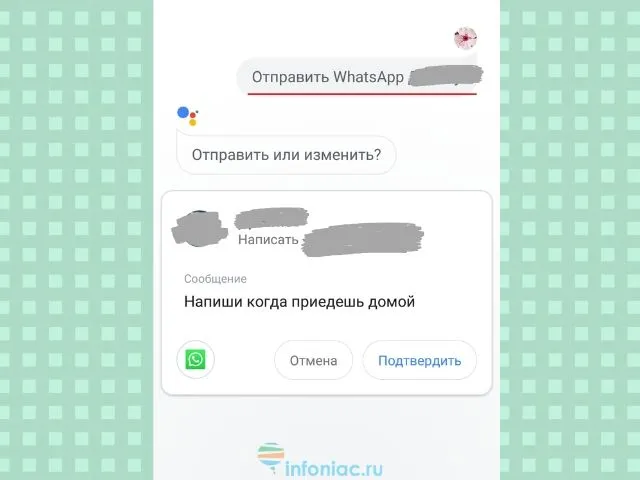
Вместо того, чтобы диктовать сообщение, вы можете использовать виртуального ассистента Siri (для iPhone), чтобы управлять WhatsApp и при этом не брать ваш телефон в руки. Для этого у вас должна быть установлена последняя версия WhatsApp, где вы можете сказать: «Привет, Siri. Отправь WhatsApp маме«.
Также вы можете прочесть сообщения с помощью Siri, сказав: «Привет, Siri. Прочитай последние сообщения WhatsApp«, и вы услышите последние непрочитанные сообщения.
Для пользователей Android используйте OK Google, попросив «отправить WhatsApp (имя)«.
WhatsApp на сегодня является одним из самых популярных мобильных мессенджеров. Однако далеко не все владеют им в достаточной мере, хотя, казалось бы, — чего проще. Мы подскажем вам несколько хитростей, которые сделать общение в этой программе более живым.
Как посмотреть, сколько памяти занял чат
Если зайдете в «Настройки» — «Данные хранилище» — «Хранилище«, то увидите впечатляющую статистику.
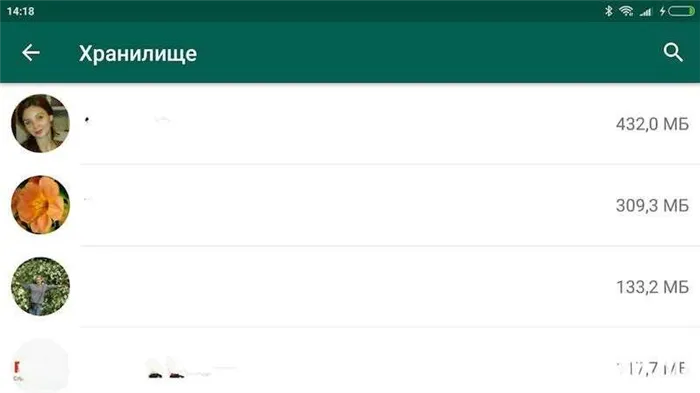
В этом разделе можно посмотреть, сколько место занимает чат с контактом или группа. После того как вы выберите контакт или группу, то сможете посмотреть детальную статистику, такую как, сколько место занимают фото, видео, аудио, документы, количество текстовых сообщений. Тут же можно удалить определенный медиаконтент.
Как удалить определенный контент из чата
Можно сделать больше, чем просто посмотреть, сколько занимает чат с определенным контактом. Можно удалить определенный медиаконтент из определенного чата.
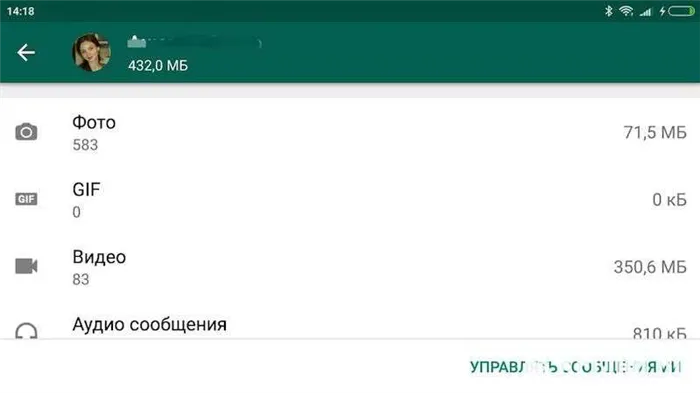
Все, что нужно сделать это снова посетить хранилище («Настройки» — «Данные хранилище» — «Хранилище«). Здесь выберете контакт или группу и нажмите кнопку «Управлять сообществом». Теперь можно отметить какие категории контента нужно очистить. Поэтому, если в группе есть 80 роликов объемом 350 Мб и нужно их удалить, просто отметь ее галкой и нажми кнопку «удалить сообщения».








