- Способ замены запятых на точки в Excel
- Метод 1: применяем инструмент «Найти и заменить»
- Меняем точку на запятую в системных настройках Windows
- Как поменять точки на запятые в Excel в определенном месте
- Способ 2: использование функции ПОДСТАВИТЬ
- Способ 3: применение макроса
- Вариант 3: Применить макрос
- Вариант 4: Воспользоваться “Блокнотом”
- Метод 1: использование инструмента “Найти и заменить”
- Метод 2: функция “ПОДСТАВИТЬ”
Далее мы протягиваем формулу и получаем список и цифр с точкой, но это еще не всё, преобразованные числа так и остались текстом, поэтому их необходимо конвертировать в числа. Для этого мы будем использовать функцию ЗНАЧЕН
Способ замены запятых на точки в Excel
В работе программы Excel все функционирует в соответствии с прописанными формулами и функциями. Даже из-за одной-единственной точки или запятой вся бухгалтерия может дать сбой. А это значит, что каждому пользователю программы будет полезным узнать, как быстро найти допущенную ошибку и исправить ее.
В русскоязычном варианте Excel для обозначения десятичных дробей используется запятая, а вот в английской программе – точки. Часто такая ошибка возникает вследствие работы на двух языках или из-за недостатка знаний.
Для начала стоит определиться с причинами, по которым возникла необходимость замены запятой на точку. В некоторых случаях это вызвано более привлекательным визуальным отображением, а не функциональными требованиями. Но если требование замены продиктовано необходимостью проведения расчетов, то к выбору метода замены запятых на точки следует отнестись серьезно. В зависимости от целей замены метод будет разный.
Метод 1: применяем инструмент «Найти и заменить»
Одним из самых простых и наиболее известных методов замены запятой на точку является применение инструмента под названием «Найти и заменить». К сожалению, этот способ не подходит в случае функциональных дробей. Во время замены запятой на точку при использовании данного метода значения ячеек будет трансформировано в формат текста. Рассмотрим механизм метода «Найти и заменить»:
- Выделяем конкретный диапазон ячеек, нуждающихся в замене. При нажатии правой клавишей мышки на выделенной области всплывает меню. Здесь выбираем пункт под названием «Формат ячеек». Данную функцию можно вызвать комбинацией на клавиатуре Ctrl+1.
- При активации «Формат ячеек» открывается окно форматирования. В параметре «Число» следует выбрать критерий «Текстовый». Для сохранения внесенных изменений обязательно нужно нажать «ОК». Если просто закрыть окно форматирования, то все изменения утратят свою силу.
- Переходим к следующему шагу. Снова выделяем необходимое количество ячеек. В активной вкладке «Главная» находим блок функций «Редактирование», выбираем «Найти и выделить». В появившемся после этого меню следует активировать параметр «Заменить».
- Далее открывается окно под названием «Найти и заменить» для заполнения двух параметров «Найти» – вносится символ, слово или цифра, а в «Заменить на» следует указать символ, слово или цифру, на который будет произведена замена. Таким образом, в строчке «Найти» будет символ «,», а в строчке «Заменить на» – «.».
- После заполнения параметров нажимаем «Заменить все». После чего появится небольшое сообщение о количестве произведенных замен. Нажимаем «ОК».
Данный метод позволяет заменить все запятые на точки в выбранной области ячеек. Процедура несложная и быстро выполнимая. Минусом такого способа является замена формата на текстовый, что исключает в дальнейшем проведение каких-либо расчетов.
Метод основан на использовании соответствующей одноименной функции. При выборе этого способа необходимо преобразовать данные ячеек, а потом, скопировав их, вставить на место исходных данных.
Меняем точку на запятую в системных настройках Windows
Очень часто встречается следующая ситуация. Например, вы работаете в каком-нибудь отчете Excel, где используется запятая в качестве разделителя. Периодически вам необходимо выгружать данные из какой-нибудь корпоративной базы, CRM или 1С и вставлять в этот отчет. Но данные из этих систем выгружаются с точками и у вас возникают сложности из-за этого, либо обратная ситуация — вы работаете с точками, а программа выгружает отчет с запятыми.
Так вот в данной ситуации нужно либо настроить программу, если она это позволяет, чтобы данные выгружались с нужным вам разделителем, либо самостоятельно перед выгрузкой поменять у себя на компьютере системные настройки. Те самые которые Excel использует по умолчанию, если стоит галочка напротив этого пункта (смотрите на первый рисунок данной статьи).
Для того, чтобы изменить системные настройки разделителя вам необходимо зайти в меню Пуск | Панель управления | Часы, язык и регион, далее в разделе Язык и региональные стандарты выбрать пункт Изменение форматов даты, времени и чисел
Откроется окно Язык и региональные настройки, перейдите во вкладку Форматы | Дополнительные настройки, откроется окно Настройка формата, во вкладке Числа в поле Разделитель целой и дробной части: поменяйте точку на запятую либо наоборот и нажмите ОК
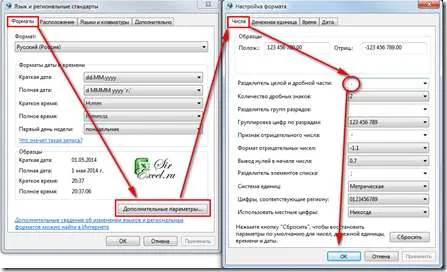
После этого можете запускать выгрузку отчета из корпоративной программы, CRM или 1C и ваш отчет будет выгружен с нужным вам знаком. После выгрузки отчета не забудьте поменять настройки обратно, иначе у вас некорректно может работать сам исходный отчет.
Как поменять точки на запятые в Excel в определенном месте
Нередки ситуации, когда работая с отчетом Excel, где используются в качестве разделителя, например, запятые, а вам присылают данные с точками и стоит задача поменять запятые на точки или наоборот. Самый простой способ — это выделить все данные с точками, нажать одновременно Ctrl+H (либо необходимо перейти (Excel 2007–2013) во вкладку Главная, раздел Редактирование, выбрать бинокль и в выпадающем меню выбрать пункт Заменить

Откроется окно замены, необходимо в поле найти ввести точку, а в Заменить на — запятую либо наоборот в зависимости от ваших нужд и нажать заменить все. Напоминаем, что перед этим желательно выделить те ячейки с данными в которых необходимо поменять точки на запятые, иначе они поменяются во всех данных на листе, в том числе, если они встречаются в тексте или других данных.
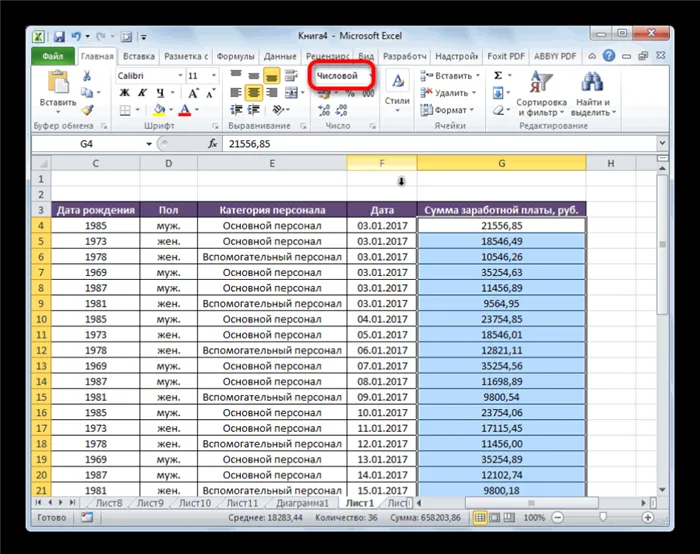
Если вам требуется делать это часто, то можно записать простенький макрос для автоматизации этих действий. Привязать этот макрос к горячим клавишам или кнопке и менять точки на запятые и обратно одним щелчком.
Макрос замены точки на запятую в выделенных ячейках
Макрос замены запятой на точку в выделенных ячейках
Принцип работы с данными макросами будет прост, просто выделяете нужные ячейки, строки или столбцы с данными, где необходимо поменять точки на запятые или наоборот и запустите соответствующий макрос любым удобным для вас способом.
Важно! При работе с макросами невозможно будет отменить последние действия, поэтому будьте внимательны.
Режим «Разработчик» включается через параметры программы. В подразделе под названием «Настроить ленту», далее в категории «Основные вкладки» находим пункт «Разработчик», напротив которого ставим галочку. Активируются настройки после нажатия кнопки «ОК».
Способ 2: использование функции ПОДСТАВИТЬ
Ещё одним вариантом замены точки на запятую является использование функции ПОДСТАВИТЬ. Правда, при использовании этой функции замена происходит не в исходных ячейках, а отображается в отдельной колонке.
-
Выделяем ячейку, которая станет самой первой в колонке для вывода измененных данных. Кликаем по кнопке «Вставить функцию», которая располагается слева от места нахождения строки функций.
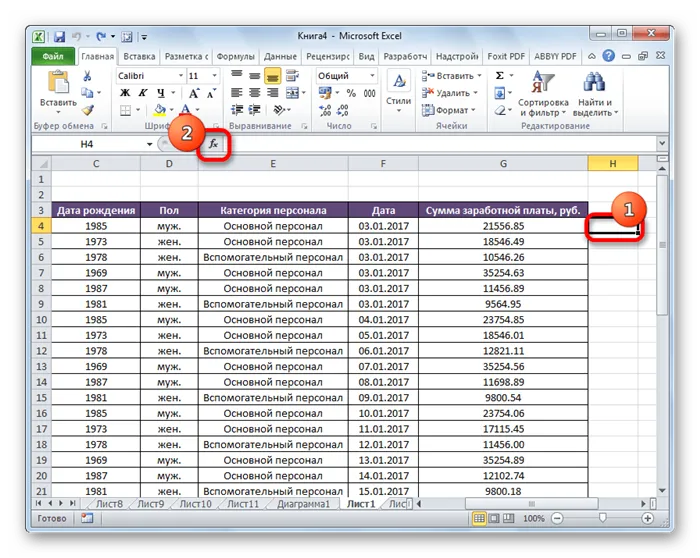
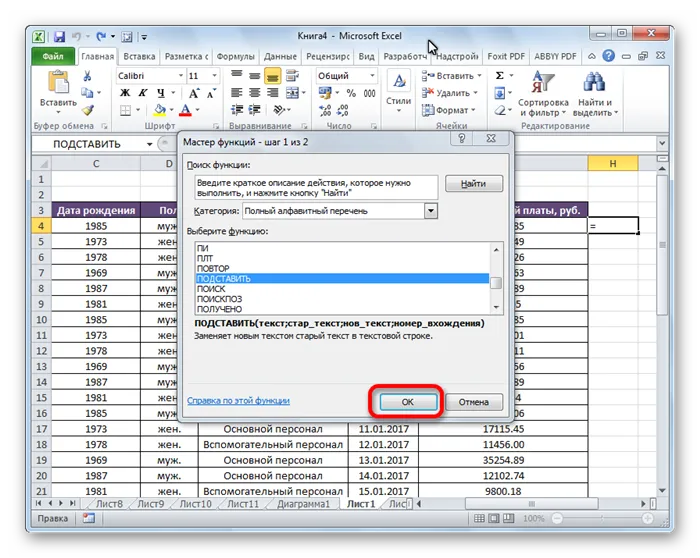
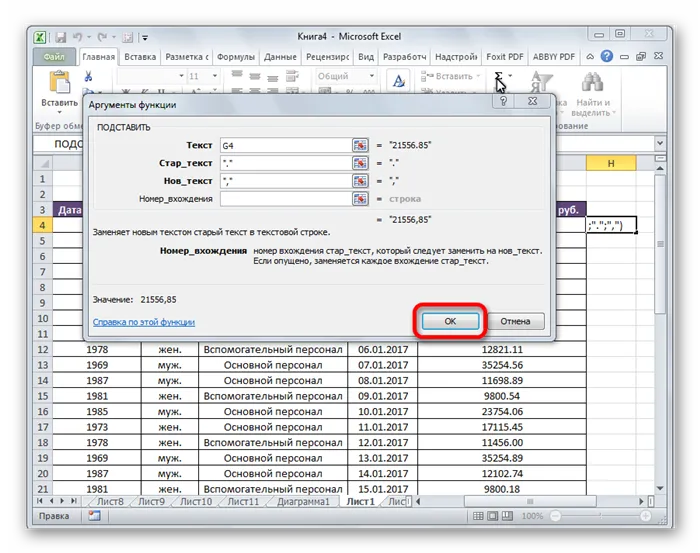
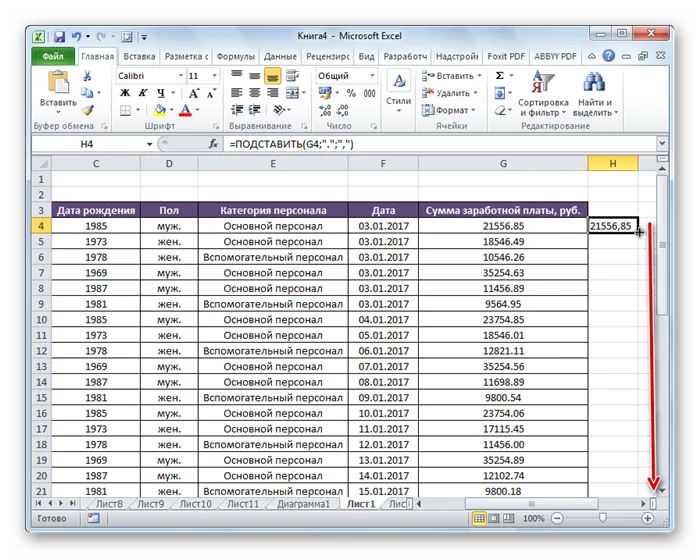
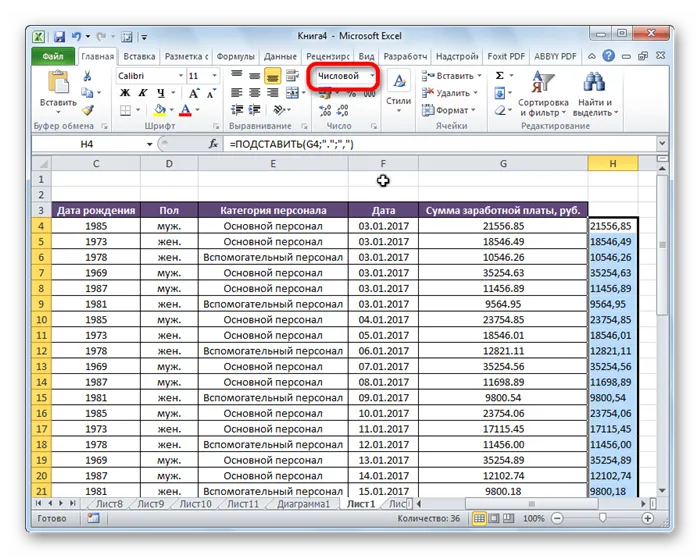
На этом преобразование данных закончено.
Способ 3: применение макроса
Заменить точку на запятую в Экселе можно также при помощи макроса.
-
Прежде всего, нужно включить макросы и вкладку «Разработчик», если они у вас не включены.
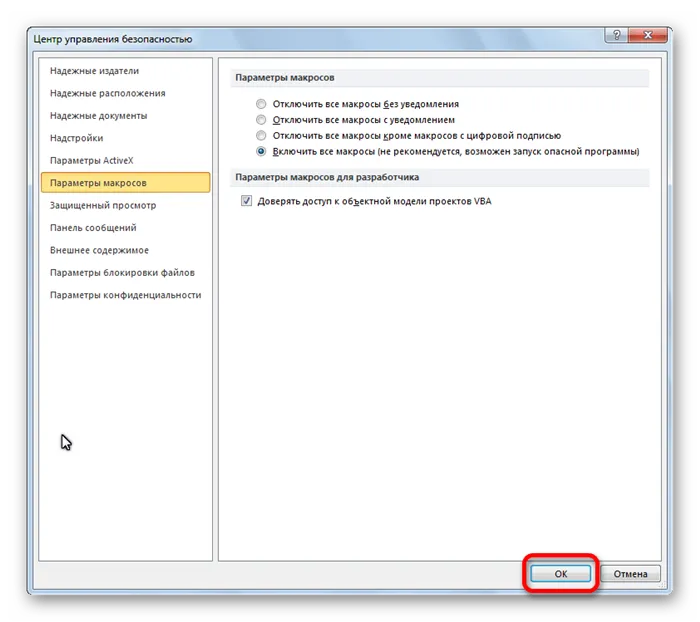
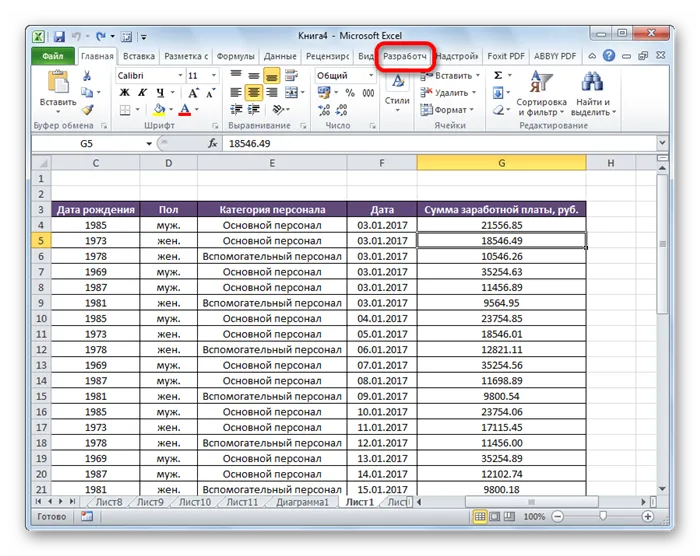
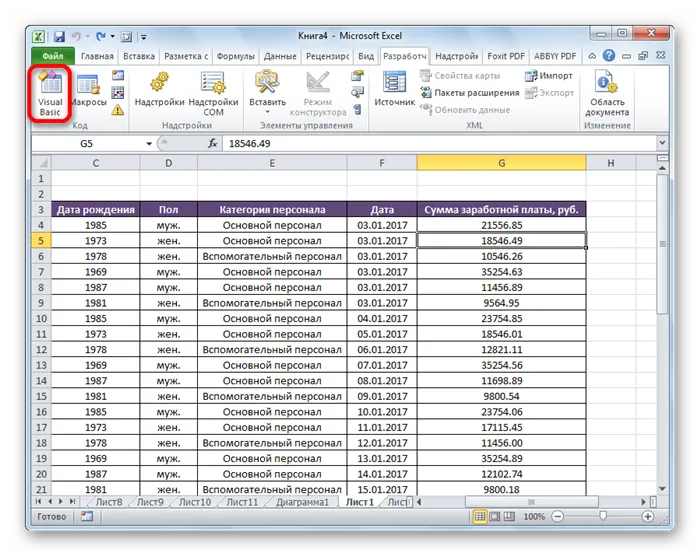
Sub Макрос_замены_точки_на_запятую()
Selection.Replace What:=».», Replacement:=»,»
End Sub

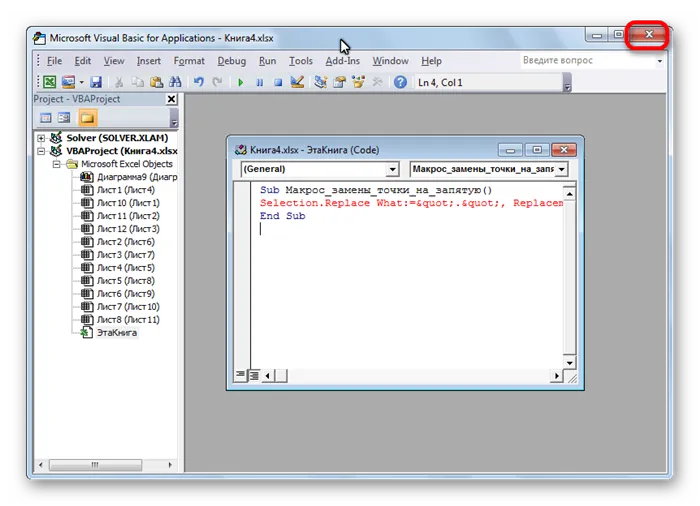
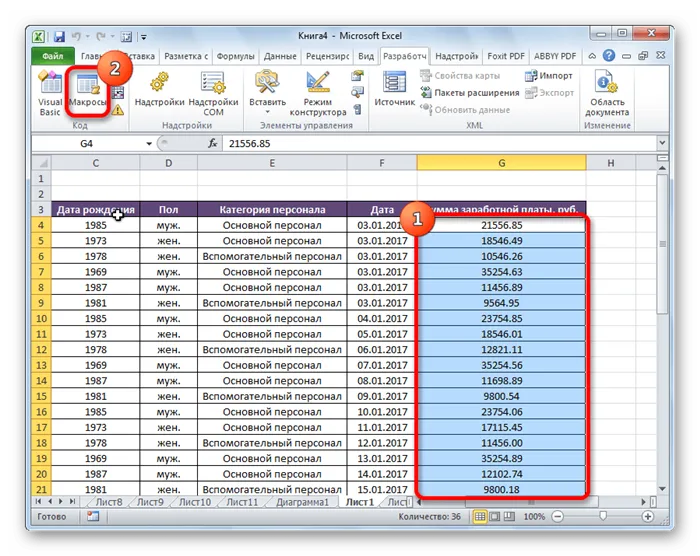
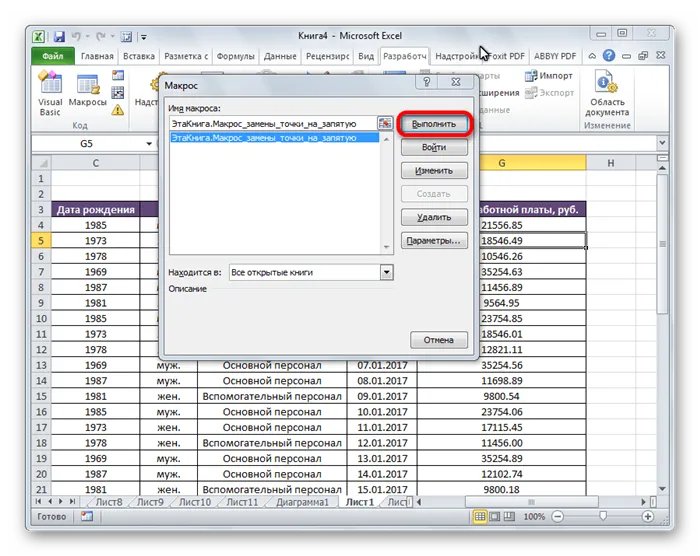
После этого, выполняется преобразование точек на запятые в выделенном диапазоне ячеек.
Внимание! Очень внимательно применяйте данный способ. Последствия действия этого макроса необратимы, поэтому выделяйте только те ячейки, к которым желаете его применить.
Ещё одним вариантом замены точки на запятую является использование функции ПОДСТАВИТЬ. Правда, при использовании этой функции замена происходит не в исходных ячейках, а отображается в отдельной колонке.
Вариант 3: Применить макрос
Возможность использования макросов является одной из ключевой особенностью Excel. Макрос — это самописный код, позволяющий автоматизировать определенные процессы как в самой программе, так и в конкретном документе.
Инструкция по работе с ним выглядит следующим образом:
- Для начала нужно убедиться, что в вашем Excel включены макросы. По умолчанию они могут быть отключены. Делается в разделе “Разработчика”. Подробно про то, как включить и управлять макросами написано в нашей отдельной статье.
- Чтобы добавить макрос к конкретному документу переключитесь во вкладку “Разработчик”.
- Там запустите инструмент “Visual Basic”. Он находится в группе инструментов “Код”, которая появится сразу после активации работы с макросами в Excel.
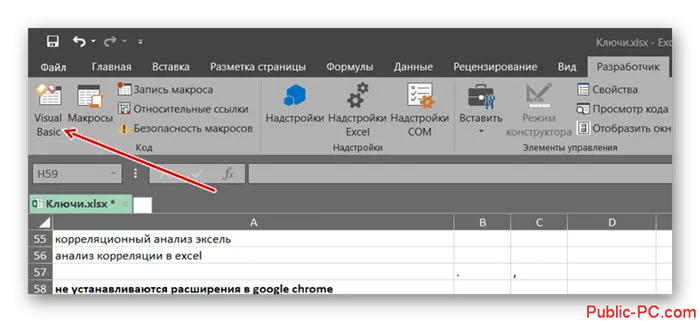
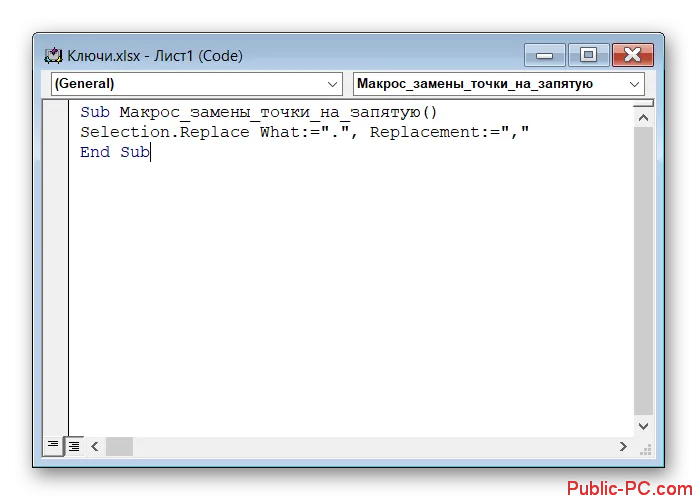
Примечание. Действие макроса отменить стандартными способами невозможно, поэтому будьте внимательны при выделении ячеек.
Вариант 4: Воспользоваться “Блокнотом”
Этот вариант предполагает задействование стандартного “Блокнота”. В него требуется скопировать данные из столбца, где нужно выполнить замену. Дальнейшие действия будут производится в данной программе. Примечательно, что вместо “Блокнота” можно использовать любой другой текстовый редактор, например, Word и подобные.
- В таблице выделите ячейки, в которых вам требуется провести замену. Скопируйте данные из них. Это можно сделать с помощью сочетания клавиш Ctrl+C или кликнув правой кнопкой мыши по выделенным ячейкам и выбрав в контекстном меню вариант “Копировать”.
- Теперь откройте “Блокнот” и там воспользуйтесь сочетанием клавиш Ctrl+V для вставки данных из таблицы. Также вы можете просто нажать правой кнопкой мыши и выбрать в контекстном меню вариант “Вставить”.
- В верхней части интерфейса “Блокнота” нажмите по кнопке “Правка”. Там найдите и воспользуйтесь пунктом “Заменить”. Также это можно сделать, используя сочетание клавиш Ctrl+H.
- Откроется окошко замены символов. В поле “Что” поставьте точку, а в поле “Чем”. Подтвердите замену, нажав кнопку “Заменить все”.
- Данные во вставленном столбце будут успешно заменены на те, что вы указали. Выделите их и нажмите правой кнопкой мыши по выделению. В контекстном меню выберите вариант “Копировать” или используйте сочетание клавиш Ctrl+C.
- Верните в Excel. Если выделение с того столбца, что вы выбирали ране, было снято, то выделите его снова. Кликните по нему правой кнопкой мыши и выберите в контекстном меню кнопку “Сохранить только текст”. Она расположена в блоке “Параметры вставки”. Имеет вид буквы “А” на планшете.
- На весь диапазон ячеек поставьте числовой формат тем же способом, как делали это ранее.
Внимание! После этого вы можете выгружать отчёты с нужными вам знаками, но для их корректной работы в исходном варианте, вам нужно будет вернуть настройки на свое место!
Метод 1: использование инструмента “Найти и заменить”
Начнем мы, пожалуй, с самого простого метода, который предполагает использование инструмента “Найти и заменить”, при работе с которым нужно быть предельно внимательным, чтобы случайно не заменить точки на запятые в данных, где этого не следовало делать (к примеру, в датах). Итак, вот как это работает:
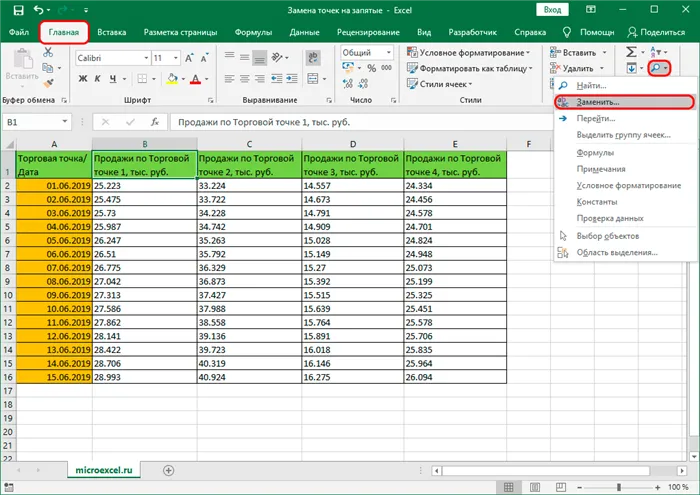
-
Переходим во вкладку “Главная”, и кликаем по кнопке “Найти и выделить” (значок в виде лупы) в блоке “Редактирование”. Откроется список, где выбираем команду “Заменить”. Или же можно просто нажать комбинацию клавиш Ctrl+H.
Примечание: чтобы не выбирать диапазон ячеек во время настройки параметров в окне “Найти и заменить”, можно сделать это заранее, т.е. сначала выделить ячейки, и затем запустить соответствующий инструмент через кнопки на ленте программы или с помощью сочетания клавиш Ctrl+H.
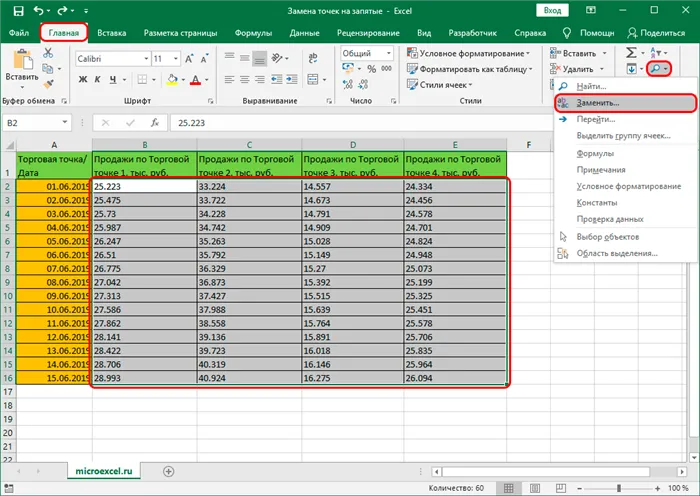
Метод 2: функция “ПОДСТАВИТЬ”
Давайте теперь рассмотрим функцию “ПОДСТАВИТЬ”, которая также позволяет выполнять замену точек на запятые. Но в отличие от метода, который мы рассмотрели выше, замена значений выполняется не в начальных, а выводится в отдельные ячейки.
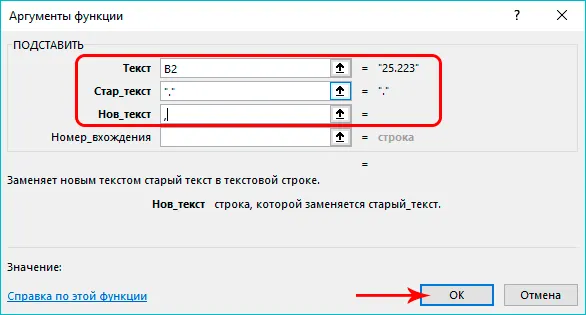
- в значении аргумента “Текст” указываем координаты первой ячейки столбца, в которой нужно заменить точки на запятые. Сделать это можно вручную, прописав адрес с помощью клавиш на клавиатуре. Или можно сначала кликнуть мышью внутри поля для ввода информации, после чего – по нужной ячейке в таблице.
- в значении аргумента “Стар_текст” пишем символ “.” (точка).
- для аргумента “Нов_текст” указываем в качестве значения символ “,” (запятая).
- значение для аргумента “Номер_вхождения” можно не заполнять.
- по готовности щелкаем OK.








