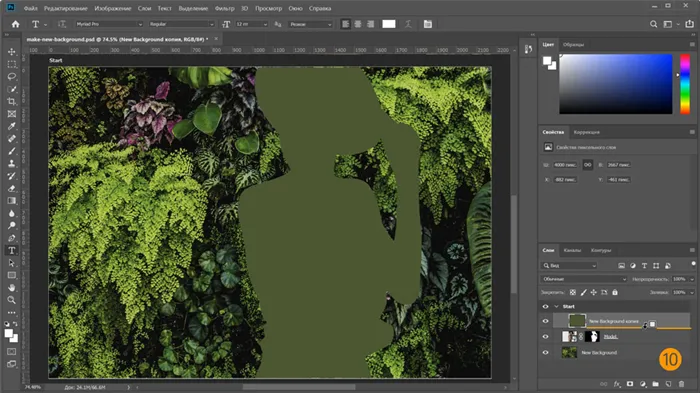- Как заменить фон на фотографии без фотошопа
- Шаг 1. Установите ФотоМАСТЕР
- Шаг 2. Удалите фон
- Шаг 3. Замените фон
- Замена фона на фото онлайн
- Измените фон изображения
- Узнать больше
- Спасибо за ваш отзыв!
- Шаг №3. Скорректируйте границы изображения
- Шаг №4. Подберите новый фон
- Дополнительные возможности
- Этап 1: вырезаем объект с оригинального снимка
- Этап 2: переносим объект на новый фон
- Уточнение выделения
- Единообразие цвета
Не нужно тратить время на точную обводку и тем более скрупулёзно закрашивать каждый миллиметр – достаточно обрисовать фигуру по контуру. Размер и жёсткость кисти вы предварительно настраиваете вручную. Для предметов с простой формой подойдёт большая кисть, тогда как для более сложных фигур лучше использовать кисть поменьше.
Как заменить фон на фотографии
без фотошопа
Фотография кажется вам слишком скучной? Не нашли интересного места для съемок и сделали снимок на фоне обычной стены? Сделайте изображения более привлекательными, заменив задний план. Рассказываем, как поменять фон на фото таким образом, чтобы ваши подписчики поверили в реальность сделанного снимка.
Компьютерный софт позволяет наиболее естественно заменить фон без эффекта вырезанной картинки. Тем, кто ищет понятный в управлении редактор для компьютера, отлично подойдет ФотоМАСТЕР. С его помощью можно заменить задний план фотографии буквально за пару действий, а также применить эффекты, автоматическое улучшение, провести цветокоррекцию и исправить освещение, сделать ретушь. Фоторедактор обладает автоматическими функциями, которые будут полезны новичку, и ручными настройками, которые пригодятся продвинутому пользователю. Среди основных преимуществ программы значатся:
- Автоматическое улучшение снимка;
- Предустановленные пресеты для супер-ретуши;
- Пластика лица и фигуры;
- Коллекция эффектов и светофильтров;
- Продвинутая обработка RAW;
- Улучшение пейзажных фотографий и наложение солнечных лучей;
- Точечное редактирование отдельных областей снимка;
- Добавление текста, графики, стикеров;
- Кадрирование, исправление перспективы, устранение шума.
Стереть задний план на фотографии в редакторе довольно просто, а результат можно сохранить несколькими способами: на белом фоне, с прозрачным задником или подставить другую картинку. Для этого требуется всего несколько действий.
Шаг 1. Установите ФотоМАСТЕР
Скачайте бесплатный инсталлятор с официального сайта. Отыщите загруженный файл — по умолчанию он сохраняется в папку «Загрузки». Два раза нажмите на него мышкой, чтобы запустить установку. После того, как ФотоМАСТЕР полностью установится на компьютер, запустите программу и добавьте картинку кнопкой «Открыть фото».
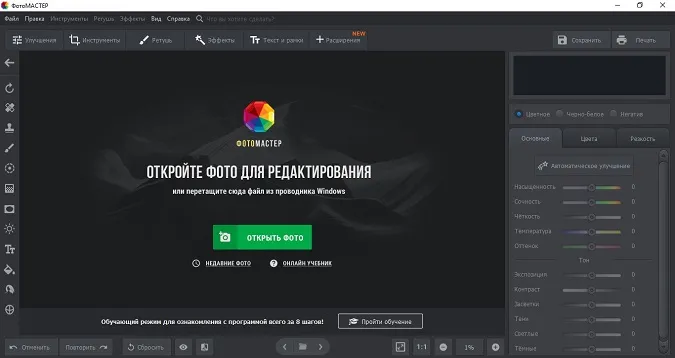
Главное окно программы ФотоМАСТЕР
Шаг 2. Удалите фон
Перейдите во вкладку «Инструменты» и найдите функцию «Замена фона». В правой колонке отрегулируйте размер кисти и обведите границу объекта, который вы хотите оставить в кадре. После этого щелкните «Фон» в столбце справа и очертите пространство, которое нужно удалить или заменить.
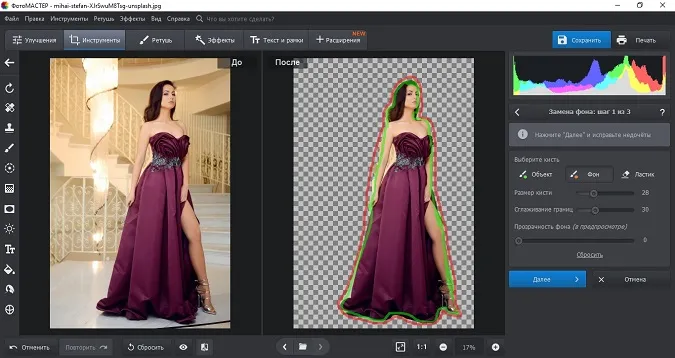
Укажите основной объект и задний фон
Нажмите кнопку «Далее». На этом этапе вы можете подправить ошибки, допущенные при обрисовке: вернуть удаленные частицы или стереть остатки фона. Чтобы отредактировать границы главного предмета, выберите кисть «Объект», чтобы подчистить фон – щелкните соответствующую надпись. Нажмите «Далее», когда все будет готово.
Шаг 3. Замените фон
Выберите варианты замены, которые предлагает программа. Вы можете сменить задник на однотонную заливку – кликните по нужному цвету из набора. Если вы хотите экспортировать картинку с прозрачным фоном, кликните по нужной кнопке. Чтобы встроить картинку, нажмите «Выбрать изображение для фона». Подберите снимок из коллекции или импортируйте свой файл, кликнув «Загрузить».
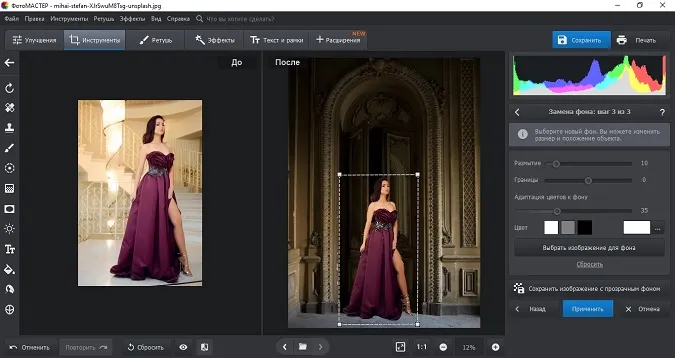
Замена фона на фото онлайн
Если вы хотите удалить фон с фото в режиме онлайн, найти подходящий вариант будет довольно сложно. В интернете не так много подобных ресурсов, большинство редакторов просто заменяет эту функцию ластиком. Один из немногих вариантов — сайт remove.bg. Он автоматически распознает задний план на загруженной фотографии и убирает его с фотографии. Результат можно сохранить как картинку png с прозрачным фоном либо вставить фоновую картинку.
- Откройте главную страницу сайта и кликните по кнопке «Загрузить изображение».
- Сервис автоматически распознает фоновую подложку и удалит ее. Чтобы сохранить картинку с прозрачным задником, кликните «Скачать».
- Чтобы изменить фоновую заливку, кликните «Редактировать».
- Выберите картинку из коллекции сайта либо откройте вкладку «Цвет», чтобы сделать однотонный фон.
- Нажмите «Скачать», когда результат вас устроит.
Имейте ввиду, что вы сможете бесплатно обработать только фотографию размером не больше 675х450. За обработку картинок в высоком разрешении придется заплатить 129 рублей за штуку. При этом при загрузке тяжелых файлов сайт может подвисать и выдавать ошибку. К тому же сервис не всегда правильно распознает задний план и может отказаться принимать фото с чересчур пестрым фоном.
9. Выберите слой New Background копия. Выберите Фильтр > Размытие > Среднее. Всё станет зеленым.
Измените фон изображения
Загружая изображение или URL, вы соглашаетесь с нашими Условия предоставления услуг. Этот сайт защищен технологией hCaptcha, и ее Политика конфиденциальности и Условия предоставления услуг действуют.
Какой бы ни был фон вашей фотографии, вы можете легко заменить его на лучший с помощью этого шаблона. Просто выберите исходное изображение и фон и получите результат за несколько секунд, всё делается полностью автоматически.
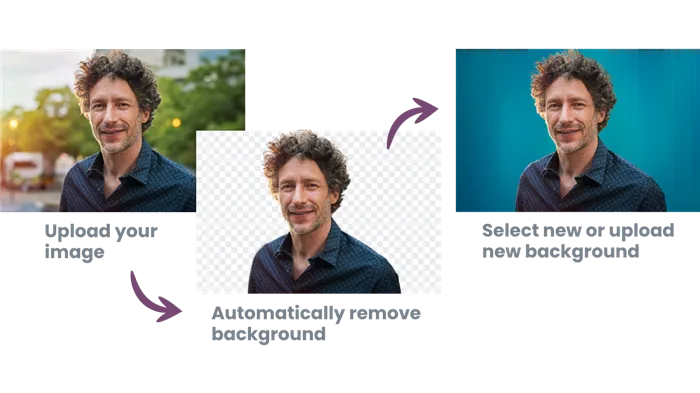
Узнать больше
Copyright 2018-2022 Kaleido AI GmbH — All rights reserved.
All trademarks, service marks, trade names, product names, logos and trade dress appearing on our website are the property of their respective owners. Adobe, Creative Cloud and Photoshop are either registered trademarks or trademarks of Adobe in the United States and/or other countries. f4b1a5b6ab0be77785c26078f8a7569489d184da
Спасибо за ваш отзыв!
Хотите помочь нам стать лучше? (необязательно)
- Предоставьте нам это изображение, чтобы помочь нам сделать remove.bg лучше
- Научить искусственный интеллект
- Получайте лучшие результаты для похожих изображений в будущем
Я соглашаюсь с Условия программы улучшения.* Запомнить мое решение для изображений, которым я в будущем поставлю плохую оценку
Выберите этот вариант, если вы НЕ хотите, чтобы мы использовали это изображение для повышения качества.
Ваше изображение в будущем будет использовано для улучшения remove.bg.
Ваше изображение в будущем НЕ будет использоваться для улучшения remove.bg.
Сейчас достаточно программ для начинающих, которые в несколько кликов мышкой позволяют выполнить все самые необходимые операции с изображением (в том числе и заменить фон). Одна из таких — «Фото-Мастер».
Шаг №3. Скорректируйте границы изображения
Чтобы замена заднего фона на фото выглядела максимально естественно, необходимо скорректировать границы выделения. Для большего удобства увеличьте масштаб изображения – так вы сможете увидеть все недочёты, которые остались после первичной обработки. С помощью корректирующей кисти сотрите остатки фона или, наоборот, восстановите участок объекта, если программа случайно его удалила.
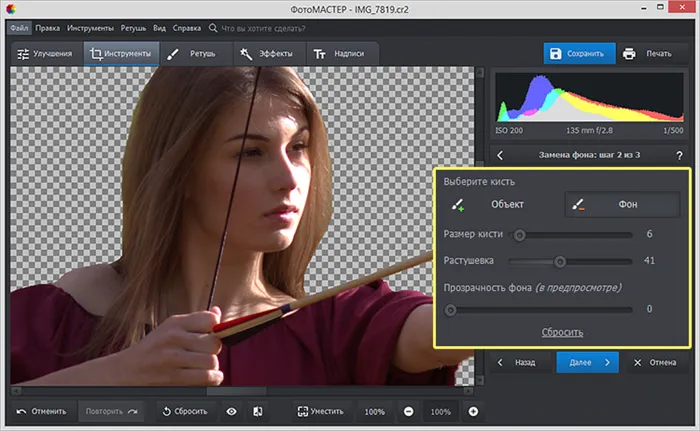
Для более аккуратного результата увеличьте значение параметра «Растушёвка», так края выбранной кисти станут мягче. На этом этапе лучше потратить чуть больше времени, ведь чем точнее вы выделите границы, тем органичнее объект «впишется» в новую композицию, а результат будет соответствовать профессиональному уровню.
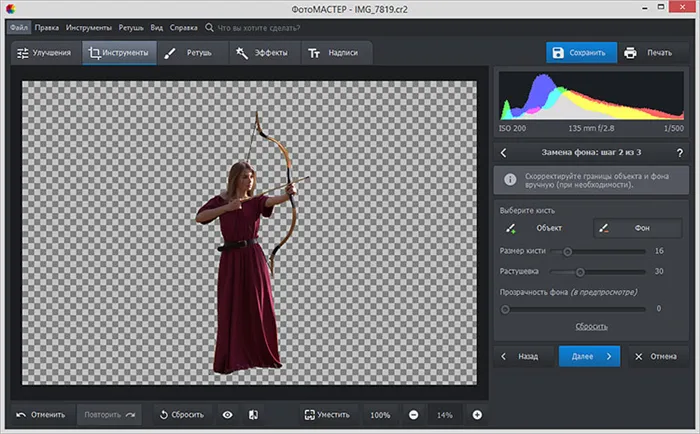
Шаг №4. Подберите новый фон
Как только вы будете полностью довольны результатом, кликните «Далее» – программа для замены фона на фото автоматически зальёт задний план белым. При желании вы сможете изменить цвет, выбрав подходящий оттенок из палитры. Чтобы наложить картинку, нажмите «Выбрать изображение для фона». Поэкспериментируйте с вариантами из каталога или сразу загрузите свой файл с компьютера.
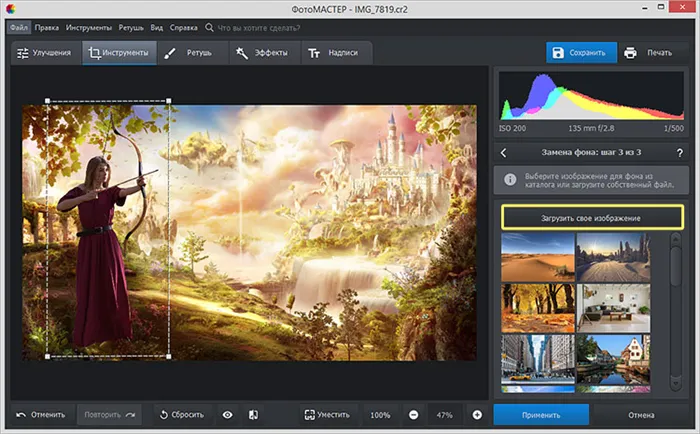
Размер и положение объекта вы можете менять по своему вкусу. Применив новый фон, скорректируйте параметры наложения объекта. Вы можете размыть границы или, наоборот, сделать их более чёткими. Перемещая ползунок на шкале «Адаптация цветов к фону», настройте цветовой баланс исходного снимка таким образом, чтобы он максимально соответствовал тону фонового изображения.
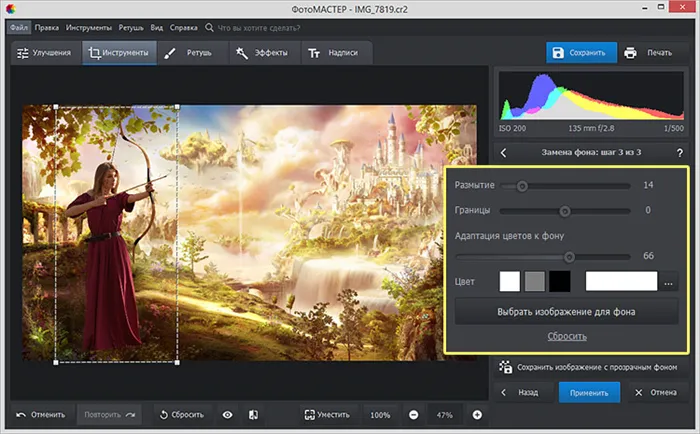
После выберите зеленую кисть и вручную обведите то место, которое нужно восстановить. Кстати, если выберите красную кисть — то можно выполнить обратную операцию (т.е. удалить те места, которые не нужны).
Дополнительные возможности
Для фиксации изменений нажмите «Применить». Обработанное изображение сохраните на компьютере или распечатайте. Также вы можете продолжить преображение фотографии в редакторе. Давайте посмотрим, какие еще инструменты могут пригодиться при замене фона.
Если после адаптации цвета объект все равно отличается от фона, добавьте тонирование. Это может быть цвет или текстура из каталога. Экспериментируйте с режимом смешивания, чтобы добиться качественного результата. Еще вы можете подобрать пресеты в разделе «Эффекты».
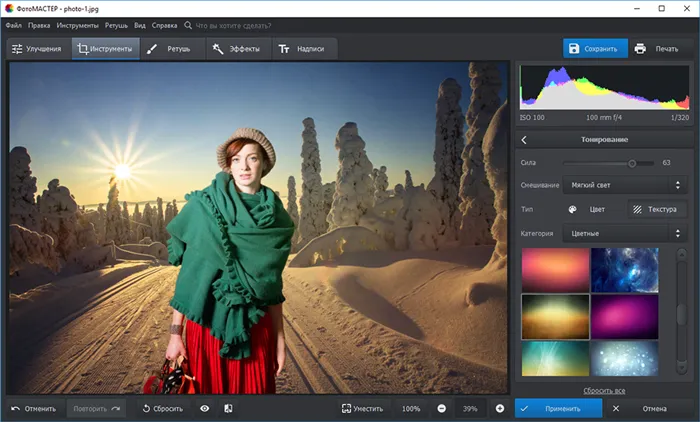
Дополните фотографию интересным тонированием
Расставляйте акценты на фото! Новый фон может отвлекать от главного — от вас. С помощью функции «Радиальный фильтр» можно слегка размыть задний план, затемнить его или сделать менее насыщенным.
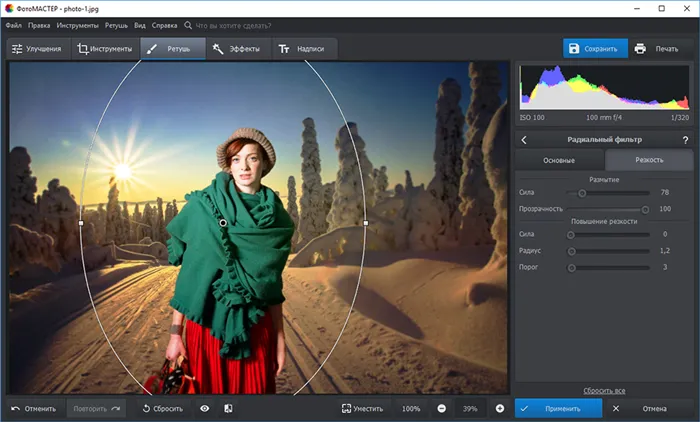
Выделите главное на фотографии с помощью радиального фильтра
Если на фото есть мелкие дефекты или предметы, от которых вам хотелось бы избавиться, загляните в раздел «Ретушь». Для устранения мелких проблемных участков воспользуйтесь восстанавливающей кистью, крупных — штампом. Также в программе есть функция «Идеальный портрет», которая поможет избавиться от проблемных участков на коже и нанести макияж.
Теперь вы знаете, в какой программе можно быстро заменить фон на фото. Скачать «ФотоМАСТЕР» вы можете прямо сейчас на официальном сайте разработчика. Там же можно посмотреть обзорное видео, в котором показаны все инструменты редактора в работе, а также найти интересные идеи по обработке фото.
9. Выберите слой New Background копия. Выберите Фильтр > Размытие > Среднее. Всё станет зеленым.
Этап 1: вырезаем объект с оригинального снимка
Для начала нам нужно получить чистое фото актрисы без заднего фона. В программе Фотошопе сделать это можно по-разному. Мы воспользуемся инструментом под названием “Перо”.

Как правильно работать с данным инструментом, а также, изучить другие способы отделения объекта от фона вы можете в нашей статье – “Как вырезать объект в Фотошопе”.
Результат, полученный после того, как мы отделили фон.
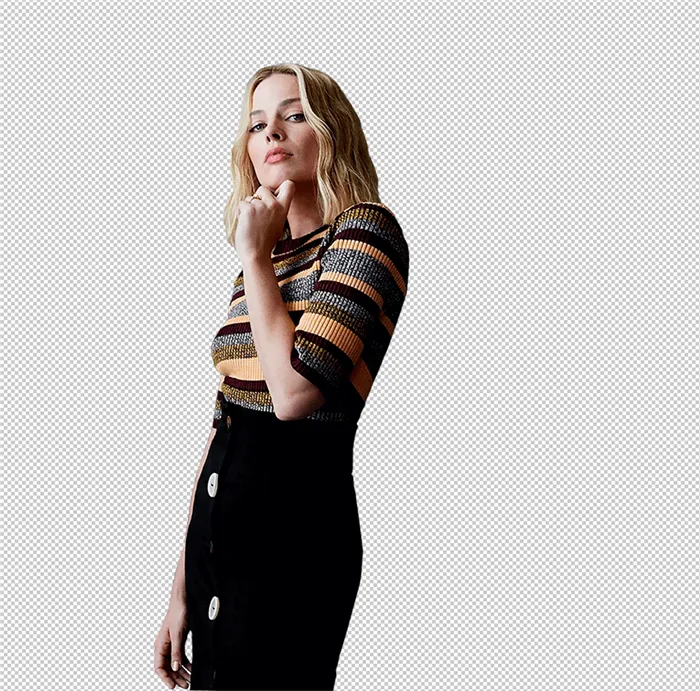
Этап 2: переносим объект на новый фон
Приступим к его переносу полученного изображения на новый фон.
- Открываем фото кирпичной стены, который будет служить новым фоном. Переходим обратно во вкладку с изображением актрисы. Нажимаем сочетание клавиш Ctrl+T, после это выбираем инструмент “Перемещение”, затем с помощью зажатой левой кнопки мыши перетягиваем выделенное изображение на вкладку с только что открытой стеной. Дожидаемся, пока программа нас переключит на выбранную вкладку, перемещаем указатель на область холста, после чего отпускаем кнопку мыши.Примечание: вместо переноса изображения, после того, как оно было выделено с помощью комбинации клавиш Ctrl+T, можно просто скопировать его любым удобным способом (например, нажав Ctrl+C), затем переключиться на вкладку с кирпичной стеной и нажать Ctrl+V для вставки.
- Настраиваем размер изображения, чтобы вписать его в рамки фона. Не забываем при этом зажимать клавишу Shift на клавиатуре, чтобы сохранять исходные пропорции изображения. В некоторых случаях, наоборот, нужно изменить размеры самого фона.
- На этом второй этап работ можно считать завершенным.
В одноимённой вкладке меню вы найдёте десятки красочных фильтров, которые соединят композицию в единое целое. Винтажные стилизации, тонирования в различных оттенках, засветки и имитации фотоплёнок – выбор широкий, вы без труда найдёте пресет, который идеально подойдёт под атмосферу кадра.
Уточнение выделения
6. Переместите ползунок Сместить край влево (-100%). Нажмите ОК.
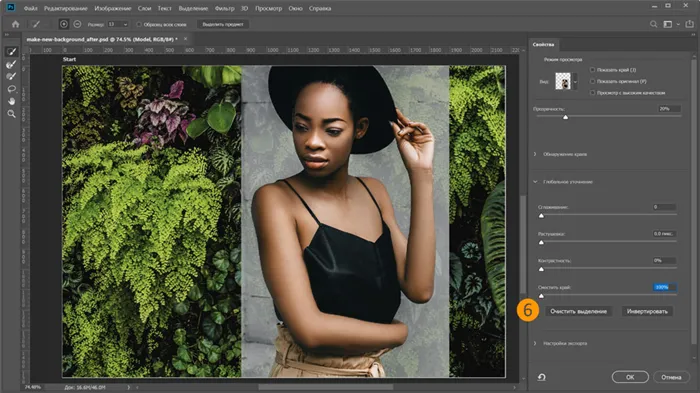
7. На панели Слои нажмите Добавить слой-маску.
Примечание. При выходе из режима Выделение и маска фон возвращается. При применении маски фон исчезает.
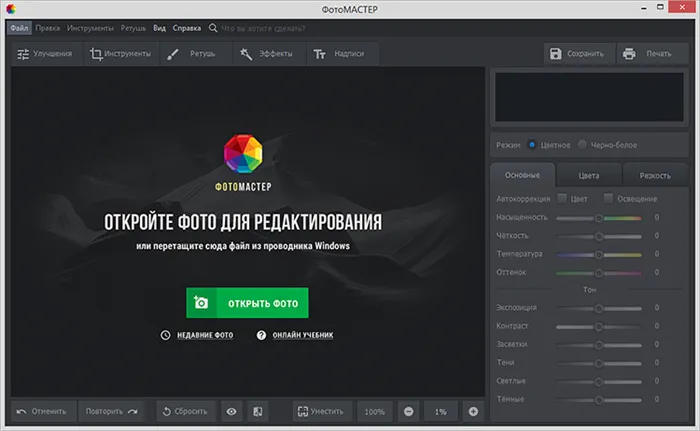
Единообразие цвета
8. На панели Слои, удерживая нажатой клавишу Alt, перетащите слой New Background вверх и разместите его над слоем Model, так появится слой New Background копия.
9. Выберите слой New Background копия. Выберите Фильтр > Размытие > Среднее. Всё станет зеленым.
10. Удерживая Alt, нажмите между зеленым слоем и слоем Model, чтобы создать обтравочную маску. Зеленый цвет заполнит слой Model.
11. Выберите зеленый слой и задайте для опции Режим наложения параметр Мягкий свет. Уменьшите Непрозрачность до 45%.