- Создание ссылки на файл
- Отправка почтового сообщения
- Управление правами доступа
- Ограничения
- Облачные хранилища
- Как сделать совместный доступ к файлу Excel
- Настройка параметров
- Открытие общего файла
- Как открыть книгу Excel с совместным доступом
- Как удалить пользователя из файла Excel
- Как отключить режим совместного доступа в Excel
- Доступ пользователям
Сначала определяемся, какую книгу мы «откроем» для редактирования сразу несколькими участниками. Создаем новый файл и наполняем его информацией. Либо открываем существующий.
В OneDrive разрешения на доступ к файлу регулируются на уровне папок и файлов. Когда вы делаете папку общедоступной или выдаете разрешение на доступ в нее конкретным людям, эти параметры распространятся также и на все вложенные папки и файлы, если не задавать им другие разрешения.
Я загрузил файл в личную папку и перешел к выдаче прав на него своим коллегам.
Вообще, в столбце «Общий доступ» видно, когда на файл или папку изменены права. По сути, в облачном хранилище Microsoft три варианта предоставления доступа, и я начну с самых простых.
Создание ссылки на файл
Из картинки ниже понятно, что любой обладатель ссылки сможет просмотреть или отредактировать документ. Менее очевидно, что для того чтобы сделать папку или файл публичными, надо создать соответствующую ссылку (она называется «Предоставить общий доступ»).
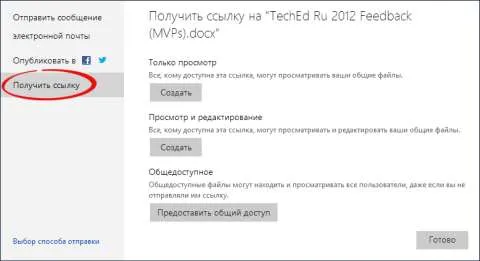
Конечно, публичный доступ, равно как и доступ по ссылке с правами редактирования, можно прекратить в любой момент. Причем при повторном создании ссылки для редактирования в URL будет уже другой ключ.
Отправка почтового сообщения
Эта опция более интересна, поскольку здесь есть возможность потребовать авторизацию с учетной записью Microsoft. Причем это единственный вариант, позволяющий предоставить доступ к файлу только определенным людям.
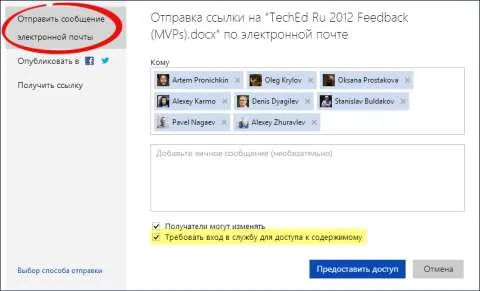
Ваши адресаты получат письмо от учетной записи, с которой вы вошли в OneDrive (т.е. нельзя отправить письмо с произвольного адреса). В этом случае тоже создается ссылка, но требование входа в службу ограничивает доступ к файлу или папке адресатами письма. Безусловно, получатели письма могут скачать и передать файл кому угодно каким-либо другим способом.
Однако после первого доступа к файлу и авторизации с учетной записью Microsoft ссылка привязывается к ней. В этом и заключается разница с обычной ссылкой, по которой может зайти кто угодно.
Интересно, что в случае, когда связано несколько учетных записей, разрешение предоставляется только тому аккаунту, с которого доступ был осуществлен в первый раз. Кстати, когда вам кто-то предоставил доступ к файлу, вы можете перейти к нему из раздела Общие в левой панели OneDrive.
Управление правами доступа
В нашей переписке участвовал Артем, подкидывая хорошие темы для отзывов. Однако он не является MVP, поэтому права на редактирование файла ему были ни к чему. Выслав письмо, я поправил права доступа, управление которыми осуществляется в правой панели.
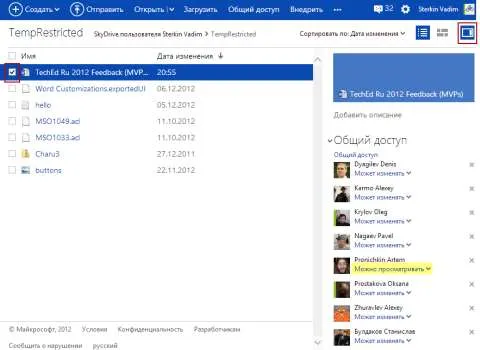
На рисунке видно, что Артем может только просматривать документ, в то время как все остальные могут его редактировать в локальном приложении Word или прямо в OneDrive с помощью Word Web App. Здесь же можно лишить доступа любого человека или всех обладателей ссылки на просмотр или редактирование файла.
Первоначальное обсуждение, конечно, велось в почте. Когда все желающие высказались, я собрал все отзывы в документ Word и загрузил его на OneDrive. Теперь нужно было предоставить коллегам возможность просмотреть документ и внести в него правки.
Ограничения
К сожалению, при работе нескольких человек в одной книге, существует ряд ограничений для редактирования и форматирования информации:
- Нельзя вставлять диаграммы, рисунки, сводные таблицы и прочие объекты.
- Запрещено редактирование макросов.
- Группировка данных по столбцам и строкам ограничена.
- Нельзя изменять формулы исходного файла.
- Удаление листов книги также запрещено.
Если необходимо выполнить одну из подобных операций, необходимо попросить администратора отключить общий доступ, провести редактирование и снова включить режим совместной работы.
Бывает, что при открытии книги excel программа выдает ошибку «Файл заблокирован». Причиной этому могут служить следующие проблемы:
- Большая нагрузка на локальную сеть
- Два разных пользователя добавляют информацию в одну и ту же ячейку – возникает программный конфликт.
- Перегружена оперативная память из-за большого размера документа и компьютер не может справиться с нагрузкой.
- Пользователь был удален из списка в одностороннем порядке.
Чтобы убрать общий доступ, достаточно убрать галочку напротив разрешения изменять файл через настройки совместной работы. При этом в списке пользователей должен остаться один человек – администратор.
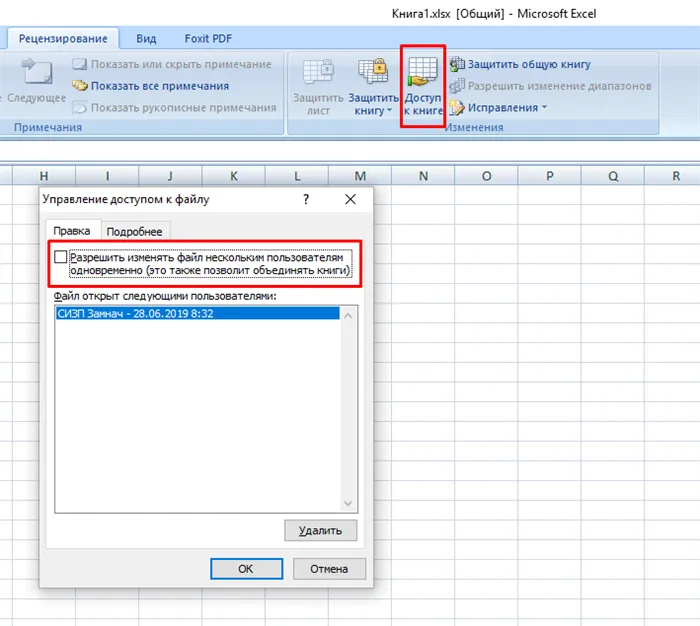
Облачные хранилища
Также совместно можно редактировать документы и через интернет. Для этого администратор должен сохранить документ в облаке и предоставить ссылку. Рассмотрим примеры обеспечения общего доступа на самых популярных облачных хранилищах:
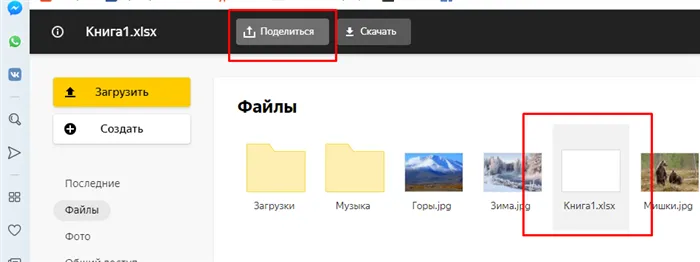
После этого выпадет список возможной рассылки через социальные сети и отдельная ссылка для копирования. При этом на значок документа добавляется специальный символ в виде звеньев цепи, который свидетельствует об общем доступе.
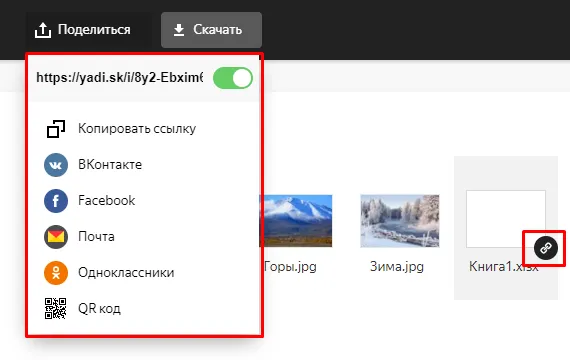
- На гугл диске нажимаете по документу правой клавишей мыши и из выпадающего списка выбираете строку Открыть доступ.
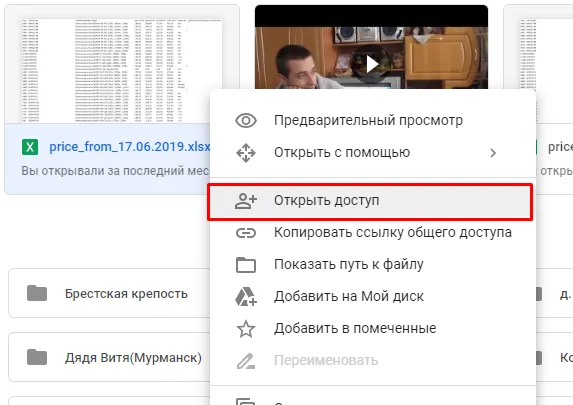
В появившемся окне можно скопировать ссылку, а также ввести имена контактов или адреса электронной почты для предоставления доступа к файлу. В конце обязательно нажимаете кнопку Готово.
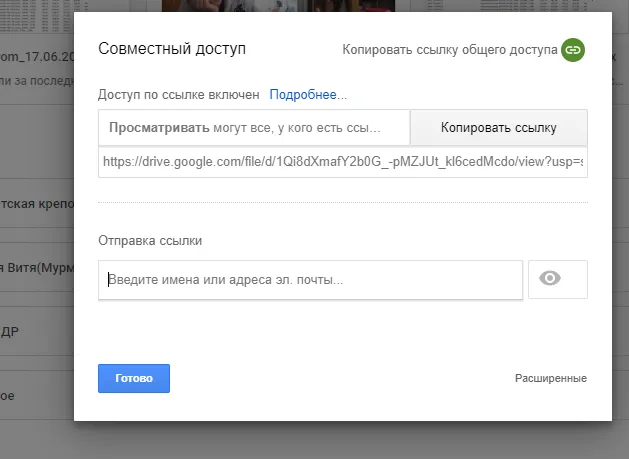
Как видите, обеспечить совместную работу над одним файлом в excel не трудно. Механизм предоставления прав для версий 2007, 2010, 2013 и 2016 годов одинаковый. Помимо этого существует возможность редактирования документов через облачные хранилища, что позволяет изменять документ из любой точки мира по средствам сети интернет.
Если файл только создан, то программа предложит сохранить документ. Обязательно сохраняйте в сетевой папке, чтобы не было проблем с доступом у других людей.
Как сделать совместный доступ к файлу Excel
Сначала нужно понять, какой файл необходимо сделать доступным для редактирования сразу несколькими людьми. Это может быть как новый файл, так и уже существующий.
Настройка параметров
Все необходимые для создания совместного доступа к файлу в Excel действия находятся в разделе «Доступ к книге», который можно отыскать, перейдя на вкладку «Рецензирование».
Всплывет окно, в котором есть две вкладки. Нас интересует первая, которая открывается автоматически. Нам нужно поставить флажок возле пункта, отмеченного на скриншоте красным прямоугольником. С его помощью мы даем возможность нескольким пользователям управлять документом.
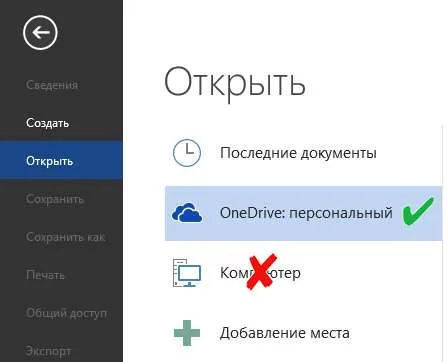
2
После того, как мы открыли доступ для редактирования, нам нужно его настроить. Для этого открываем вторую вкладку.
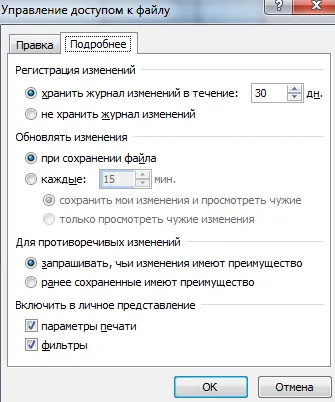
3
После внесения параметров подтверждаем свои действия. Для этого делаем левый клик по клавише «ОК». Совместный доступ может быть открытым для любой книги как новой, так и уже существующей. В первом случае нужно будет придумать имя для нее.
После этого нужно сохранить файл на компьютере.
Важно! Формат должен быть таким, чтобы файл мог открыть каждый пользователь со своей версии электронных таблиц.
Открытие общего файла
Сохранить файл нужно на сетевом ресурсе или папке, к которой имеют доступ участники, которым нужно использовать этот файл. После того, как будет выбрана директория, нам осталось только нажать кнопку «Сохранить».
При этом недопустимо использование веб-сервера, чтобы сохранить общий файл.
После выполнения всех описанных выше операций нужно проверить, получается ли подключать других людей. Для этого необходимо открыть вкладку «Данные» и там непосредственно под ней найти пункт «Подключения». Если на него нажать, появляется возможность изменить ссылки или связи. Если соответствующей кнопки нет, то нет связанных файлов.
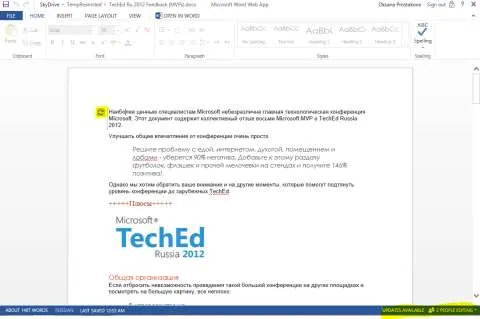
4
Далее открывается вкладка «Состояние», с помощью которой возможно проверить связи. О том, что все хорошо, можно узнать по наличию кнопки «ОК».
Как открыть книгу Excel с совместным доступом
Excel позволяет также открыть книгу с совместным доступом. Чтобы это сделать, нужно нажать на кнопку Office. Когда появится всплывающая панель, нам необходимо выбрать пункт «Открыть» и выбрать ту книгу, которая будет использоваться для общего доступа. После этого опять нажимаем на кнопку Office, и открываем окно «Параметры Excel», которую можно найти внизу.
В левой части появившегося окна будет возможность выбрать категорию настроек, но нас интересует самая первая, где приводятся самые общие параметры.
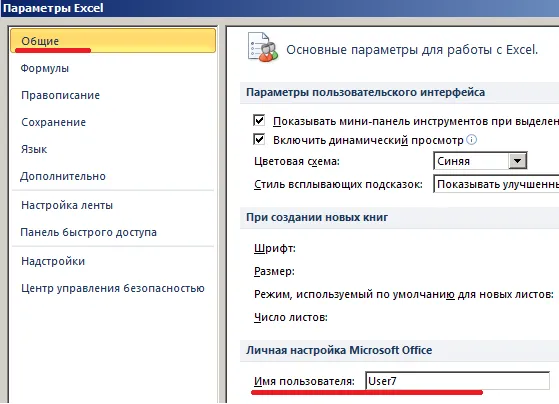
5
Далее переходим в пункт «Личная настройка», где нужно указать данные, позволяющие отфильтровать пользователей – имя пользователя, никнейм.
Как удалить пользователя из файла Excel
Время от времени появляется необходимость убирать пользователей из совместного редактирования. Причин может быть огромное количество: им было дано другое задание, участник начал вносить правки с другого компьютера и так далее. Реализовать эту задачу в Excel вовсе несложно.
Сначала открываем вкладку «Рецензирование». Там находится группа «Изменения», где есть опция «Доступ к книге».
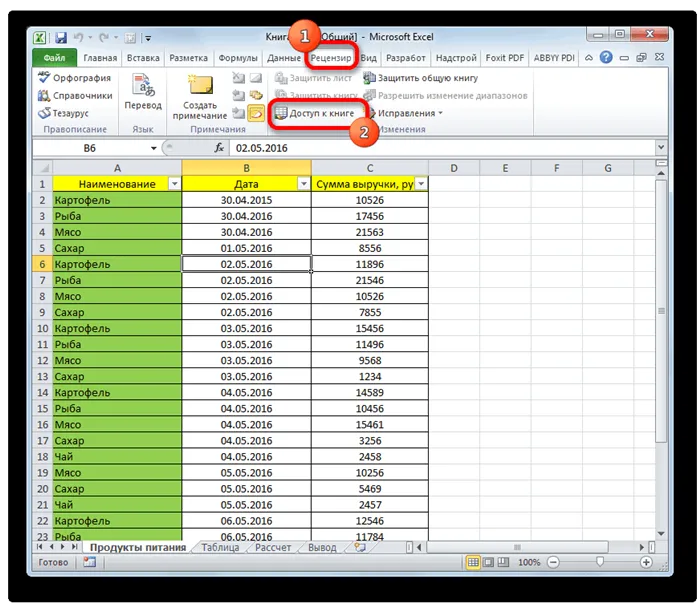
16
После этого на экране появится то же самое окно, которое мы видели ранее. С перечнем всех людей, которые могут вносить изменения в таблицу, можно ознакомиться на вкладке «Правка». Чтобы убрать пользователя, который нам не нужен в данный момент, нужно найти его в этом списке, выделить путем нажатия левой кнопки мыши и нажать на кнопку «Удалить», которая находится ниже.
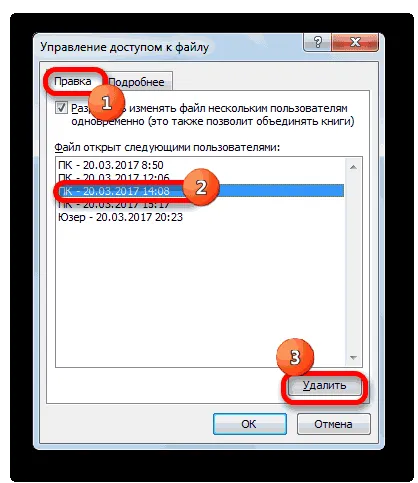
17
Далее Эксель предупредит пользователя, что коррективы, внесенные этим участником, могут не быть сохранены, если в данный момент он вносит в книгу изменения. Если вы согласны, то нажимайте «ОК», и пользователя теперь в совместном использовании не будет.

18
Однако после первого доступа к файлу и авторизации с учетной записью Microsoft ссылка привязывается к ней. В этом и заключается разница с обычной ссылкой, по которой может зайти кто угодно.
Как отключить режим совместного доступа в Excel
Все пользователи должны сохранить информацию и закрыть общий файл. Если необходимо оставить журнал, соблюдаем инструкцию:
- Вкладка «Рецензирование» — «Исправления» — «Выделить исправления».
- Устанавливаем параметры «Исправлений». По времени – «все». Галочки напротив «Пользователем» и «В диапазоне» сняты. Напротив «вносить изменения на отдельный лист» — стоит. Жмем ОК.
- Откроется Журнал изменений. Его можно сохранить либо распечатать.
Чтобы отключить совместный доступ к файлу Excel, на вкладке «Рецензирование» нажать «Доступ к книге» и снять галочку напротив «Разрешить изменять файл нескольким пользователям».
При этом могут иногда при сохранении появляться проблемы. Например, общий доступ открывается только для первого открытия, и при попытке открыть документ во второй раз программа выдает ошибку. Это может происходить по следующим причинам:
Самый простой способ открыть совместный доступ – создать ссылку на документ. Действуйте согласно инструкции:
- Выберите файл, над которым нужно поработать командой.
- Нажмите кнопку Настройки доступа в верхнем правом углу.
- Кликните по строке Разрешить доступ всем, у кого есть ссылка .
- Ссылка сформирована – назначьте права пользователям, которые получат ссылку, выбрав один из трёх статусов.
- Нажмите Копировать ссылку , далее нажмите Готово .
Доступ открыт – отправьте ссылку людям из вашей команды.
Доступ пользователям
Так как ссылка может попасть в третьи руки, воспользуйтесь более безопасным способом:
- Выберите файл, над которым нужно поработать группой пользователей.
- Нажмите кнопку Настройки доступа .
- Впишите адреса электронной почты людей, которым будет предоставлен доступ.
- Назначьте права для этой группы людей.
- При необходимости, добавьте сообщение.
- Нажмите Отправить .
Указанные пользователи получат уведомления и смогут подключиться к редактированию.








