- Как отключить веб-камеру и микрофон на ноутбуке Windows 10
- Проведите сканирование компьютера на наличие угроз
- Как отключить веб-камеру на ноутбуке Windows 10
- Диспетчер устройств
- Как отключить веб камеру на ноутбуке в Диспетчере задач — 1 способ
- Как выключить веб камеру на ноутбуке в Диспетчере задач — 2 способ
- Как отключить веб-камеру на ноутбуке с системой Windows 10 – 4 способа
- Как отключить веб-камеру на ноутбуке
- С помощью функциональной клавиши
- Через Параметры
- Стороннее ПО
- «Диспетчер устройств»
- Как отключить камеру через диспетчер устройств
- Отключаем камеру через параметры системы
Запрет на использование вебки – распространенный вариант решения проблемы. Другое дело, что доступ к элементу может быть скрытым. Например, когда на ноуте установлена вредоносная программа. В такой ситуации «Параметры» далеко не всегда справляются с поставленной задачей.
Как отключить веб-камеру и микрофон на ноутбуке Windows 10
Большинство современных ноутбуков оснащены веб-камерой. Во многих случаях применяется стандартная камера, которая используется для Skype и других сервисов видеоконференций, но некоторые ноутбуки поставляются с инфракрасными камерами, которые используются для распознавания лица в службе Windows Hello. Абсолютное большинство ноутбуков также имеют встроенный микрофон, который работает совместно с камерой.
Если вы не пользуетесь ни камерой, ни микрофоном, то скорее всего захотите отключить данные устройства. Вы спросите, зачем это нужно? Дело в том, что некоторые вредоносные программы могут получить контроль над аппаратными компонентами и будут осуществлять несанкционированный доступ, даже когда вы их не используете. Если вы беспокоитесь о защите личных данных, то приведенные инструкции наглядно покажут, как отключить веб-камеру и микрофон на ноутбуке под управлением Windows 10.
Проведите сканирование компьютера на наличие угроз
Если вы подозреваете, что компьютер может быть заражен вредоносными программами, то прежде всего выполните полную проверку системы. Даже если веб-камера и микрофон отключены, вы не можете знать наверняка, какая угроза обосновалась на компьютере.
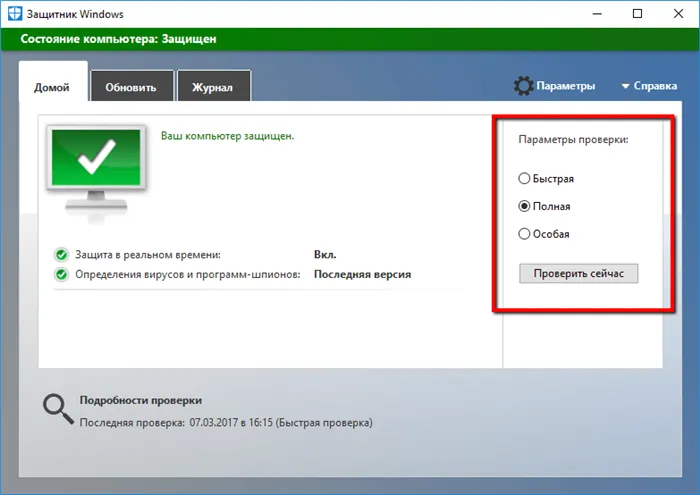
Защитник Windows уже встроен в систему Windows 10, поэтому это отличный вариант для начала. При желании можно воспользоваться сторонним бесплатным антивирусом или антивирусными сканерами.
Запрет на использование вебки – распространенный вариант решения проблемы. Другое дело, что доступ к элементу может быть скрытым. Например, когда на ноуте установлена вредоносная программа. В такой ситуации «Параметры» далеко не всегда справляются с поставленной задачей.
Как отключить веб-камеру на ноутбуке Windows 10
Если доступ к камере на этом устройстве разрешен, любой человек, использующий это устройств, может с помощью параметров на этой странице разрешить или запретить приложениям доступ к камере. Дальше смотрите как полностью отключить доступ к веб-камере для всех приложений сразу. Достаточно изменить настройки конфиденциальности в обновленных параметрах системы.
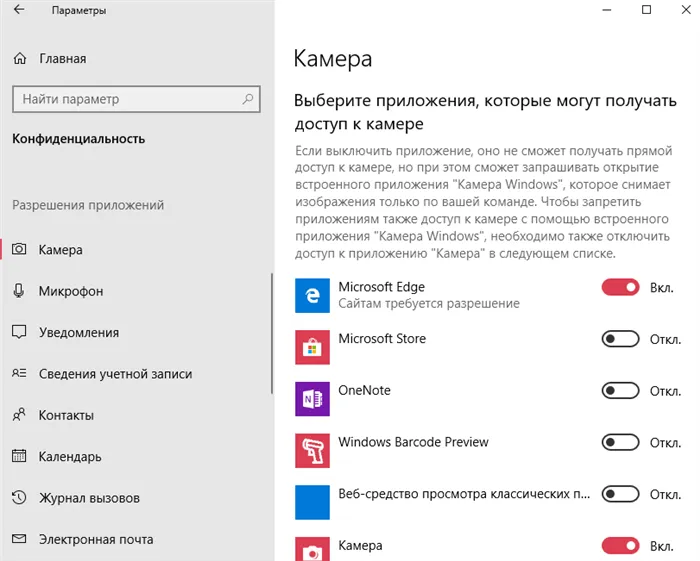
Таким способом веб-камера будет полностью отключена, при этом система Windows 10 и приложения не смогут использовать камеру. А также в пользователя есть возможность выбрать приложения, которые смогут получать доступ к камере. Для отдельной настройки приложений, доступ к камере для которых можно разрешить производится в текущем местоположении.
Если же выключить доступ для приложения, оно не сможет получать прямой доступ к веб-камере, но при этом сможет запрашивать запуск встроенного приложения камеры, которое снимает изображение только по команде пользователя.
Диспетчер устройств
Все подключенные устройства отображаются в диспетчере устройств Windows 10. Если же Вы обнаружили неизвестное устройство в диспетчере устройств, это значит что отключена автоматическая установка драйверов или же просто нужных драйверов не оказалось в базе корпорации Майкрософт. В случае нормальной работы камеры, она также отображается в диспетчере устройств.
После чего камера на ноутбуке будет полностью отключена. Множество других источников рекомендуют полностью удалить устройство камеры, что подходит только для опытных пользователей. Мы же скажем, что в этом совсем нет необходимости, так как полное удаление потянет за собой и драйвера устройства. При необходимости просто включить устройство будет не возможно. Вам придется по новой устанавливать драйвера для устройства камеры.
Если же Вы все же решили отключить камеру на ноутбуке или компьютере, можно воспользоваться диспетчером устройств или обновленными параметрами Windows 10. Дополнительно в пользователей есть возможность отключить устройство камеры в интерфейсе BIOS некоторых ноутбуков. А также в каждой программе для общения с использованием камеры можно в настройках отключить устройство камеры.
Обратите внимание на то, что лучше всего не удалять камеру в диспетчере устройств, прислушиваясь к советам многих источников. Достаточно будет просто отключить устройство, после чего оно перестанет работать. Даже операционная система при необходимости не сможет получить доступ к веб-камере пользователя.
Активировать веб-камеру лэптопа можно для проведения съёмки в текущий момент времени, для этого запускается классическое приложение «Камера». Если вы хотите использовать её в других утилитах, дайте им доступ к ней в настройках Windows. Рассмотрим, как осуществить и то и другое.
Как отключить веб камеру на ноутбуке в Диспетчере задач — 1 способ
В Windows 7, Windows 8, Windows 8.1, Windows 10, для отключения веб камеры пользователь может воспользоваться штатным средством операционной системы — Диспетчером устройств.
Пройдите следующие последовательные шаги:
- Нажмите на клавиши «Win» + «R».
- В диалоговом окне «Выполнить» введите команду «devmgmt.msc», нажмите на кнопку «ОК».
- В окне «Диспетчер устройств» найдите раздел «Камеры».
На разных ноутбуках в Диспетчере устройств могут отличаться разделы для поиска веб-камеры. Камера может находится в разделах «Устройства обработки изображений», «Устройства HID», «Звуковые, игровые и видеоустройства». В любом случае, ориентируйтесь по слову «Camera» или «Cam» в названии устройства, камера может назваться «USB-видеоустройство».
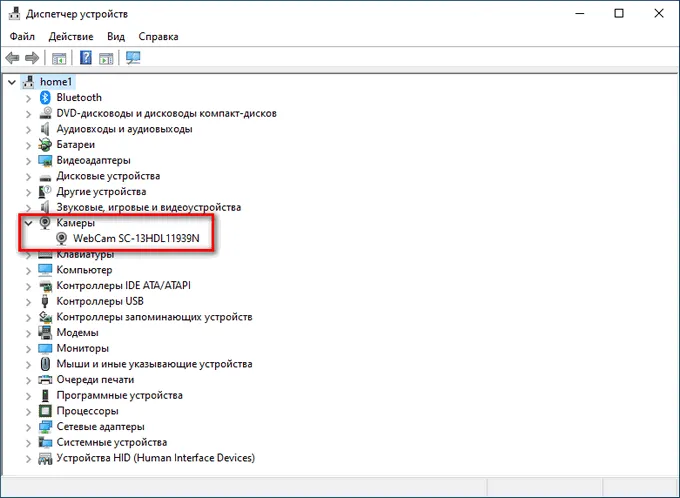
- Щелкните правой кнопкой мыши по устройству WebCam.
- В открывшемся контекстном меню выберите «Отключить устройство».
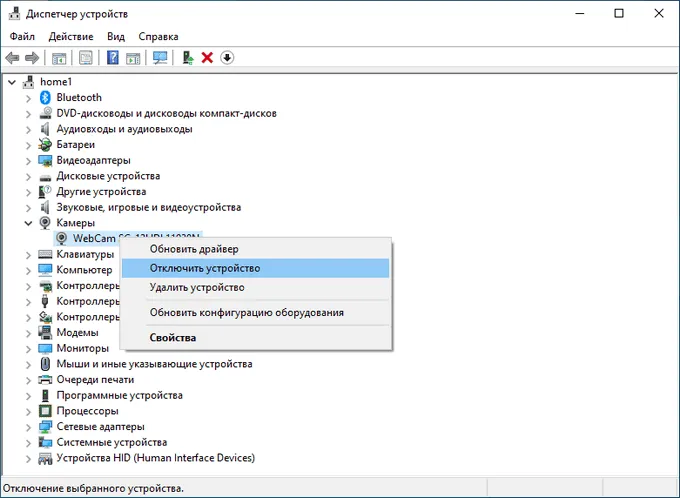
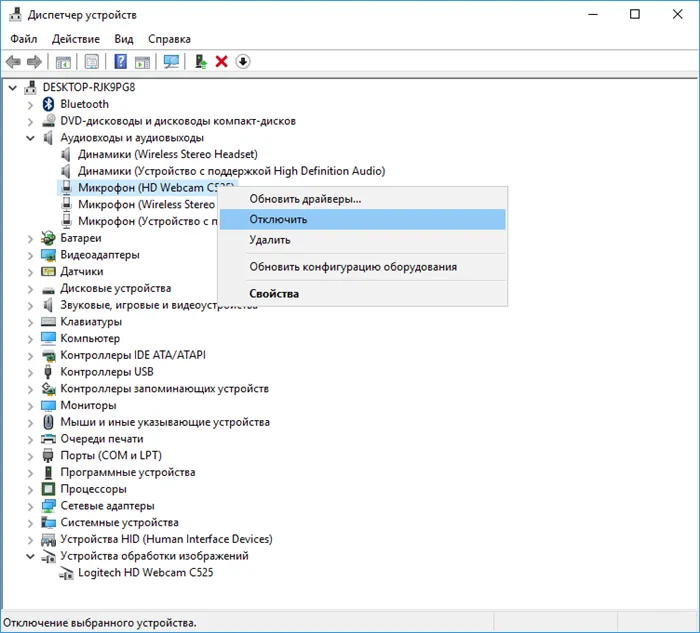
Для включения камеры, проделайте обратную процедуру: выделите камеру в Диспетчере задач, а в контекстном меню нажмите на пункт «Включить устройство».
Как выключить веб камеру на ноутбуке в Диспетчере задач — 2 способ
Существует еще один способ полного отключения веб-камеры: удаление драйвера устройства. Без драйвера камера не сможет работать на компьютере.
Выполните следующие действия:
- Войдите Диспетчер устройств.
- Выделите среди устройств веб камеру, а в контекстном меню нажмите на «Свойства».
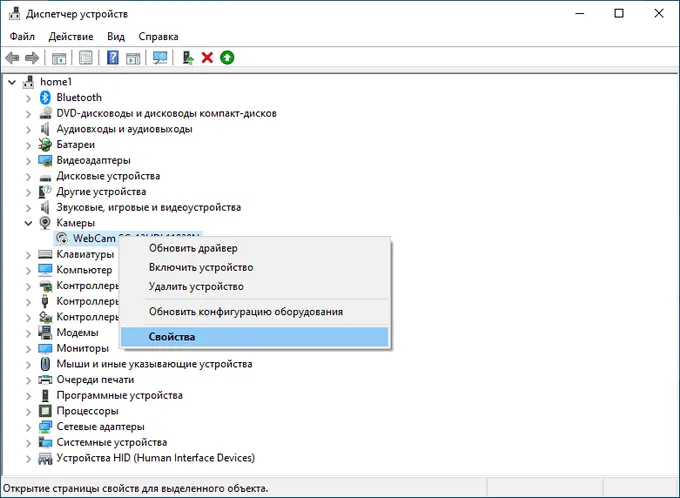
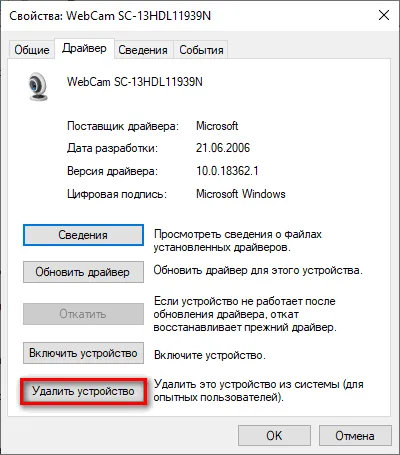
- В окне с предупреждением о том, что устройство будет удалено из системы, нажмите на кнопку «Удалить».
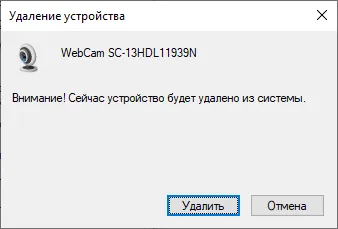
После этого, камера полностью перестанет работать в операционной системе Windows. Это надежный способ отключения веб-камеры на компьютере.
Естественно, для того чтобы веб-камера снова могла заработать на данном ноутбуке, потребуется заново установить на ПК драйвер, подходящий для данной веб-камеры.
Защитник Windows уже встроен в систему Windows 10, поэтому это отличный вариант для начала. При желании можно воспользоваться сторонним бесплатным антивирусом или антивирусными сканерами.
Как отключить веб-камеру на ноутбуке с системой Windows 10 – 4 способа
Веб-камера – неотъемлемый компонент любого ноутбука. Она является важным инструментом для организации видеосвязи и выполнения других задач, когда требуется захват изображения. При этом владелец устройства должен не только знать о способах включения элемента, но и о том, как отключить камеру на ноутбуке с операционной системой Windows 10. В чем заключается необходимость деактивации, и как она выполняется – на эти вопросы будет дан ответ далее.
Как правило, вебка размещается на верхней грани лицевой панели раскрытого ноутбука, то есть над дисплеем. Таким образом, пользователь всегда находится в поле ее зрения. Очевидно, что заклеивать камеру непрозрачным скотчем – плохой выход из ситуации, когда человек озабочен своей конфиденциальностью. Мало того, что это выглядит крайне неуместно, так и еще и удобства в подобном варианте устранения лишней слежки мало.
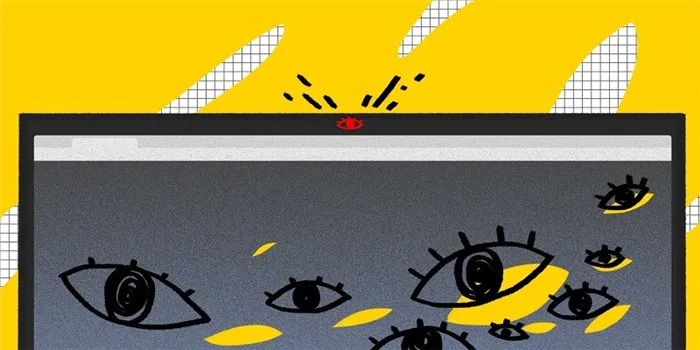
К счастью, создатели ноутбуков и операционной системы Windows 10 предусмотрели массу способов отключения компонента, когда в его использовании нет прямой необходимости. Справиться с поставленной задачей может любой человек вне зависимости от уровня освоения ПК. Достаточно просто изучить инструкцию, которая изложена ниже.
На заметку. Отдельные модели ноутбуков (например, Huawei и Honor) встраивают вебку в одну из кнопок F-ряда. Таким образом, ее всегда можно спрятать, но одновременно с этим угол захвата изображения у данной камеры необычный.

Как отключить веб-камеру на ноутбуке
Ранее мы уже говорили о том, что нет единого способа отключения компонента. Все индивидуально, а потому пользователям предлагается несколько способов деактивации. Вы можете выбрать любой из них, чтобы использовать понравившийся вариант на постоянной основе.
С помощью функциональной клавиши
Необходимость быстро и без лишних хлопот выключить вебку появилась достаточно давно. А поскольку данный элемент является основным в большинстве ноутбуков разработчики подобных устройств предусмотрели специальную клавишу для деактивации компонента видеозаписи.
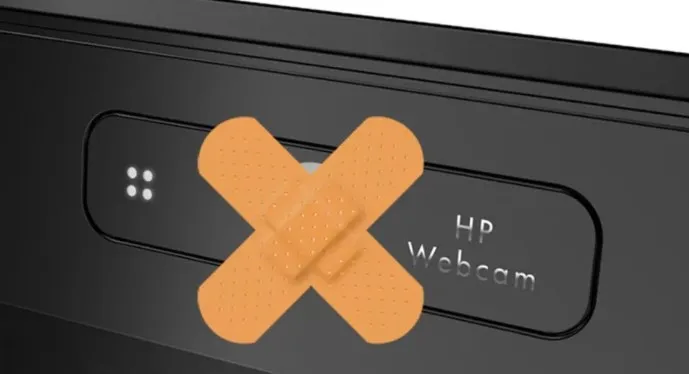
Как правило, для отключения вебки следует нажать на клавишу «F10» или воспользоваться сочетанием «Fn» + «F10». Впрочем, все зависит от конкретного производителя ноутбука, а подсказкой для вас должно стать изображение камеры на кнопке. Также обратите внимание, что в случае срабатывания клавиши или сочетания на экране должно появиться соответствующее уведомление, свидетельствующее о деактивации или включении компонента.
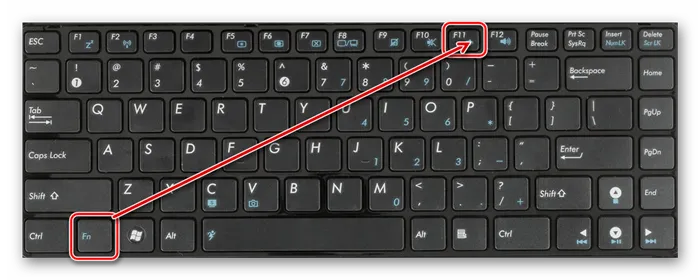
Через Параметры
О конфиденциальности пользователей заботятся не только производители техники, но и разработчики операционной системы для нее. Поэтому на компьютере с Windows 10 предусмотрен специальный инструмент, позволяющий по собственному желанию отключить лишний компонент:
- Кликните ЛКМ по иконке «Пуск» для перехода в одноименное меню.
- Нажмите на шестеренку, чтобы открыть «Параметры».
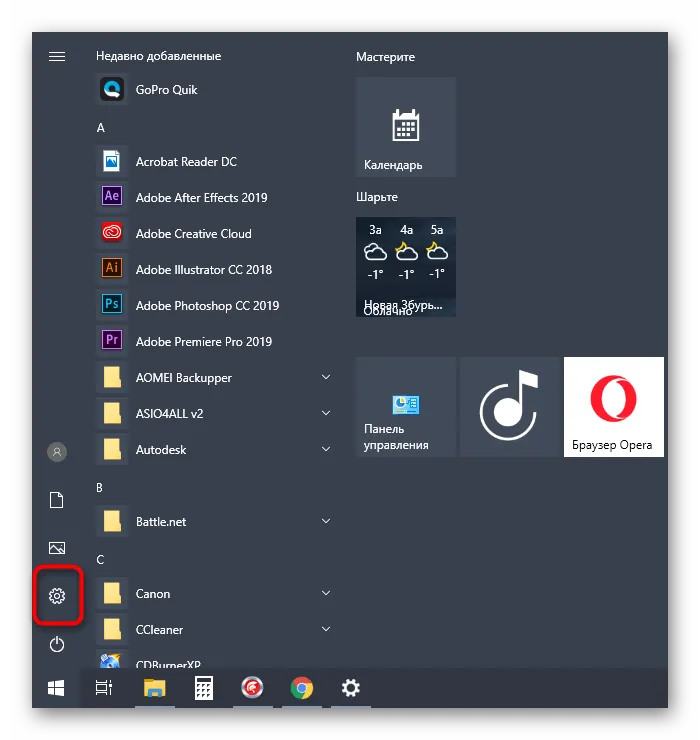
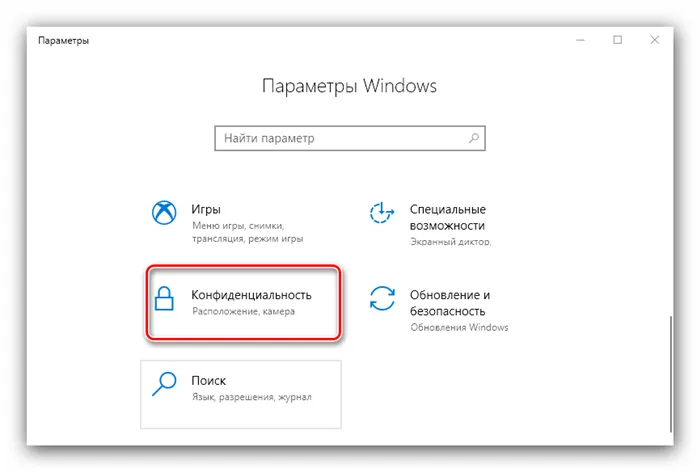
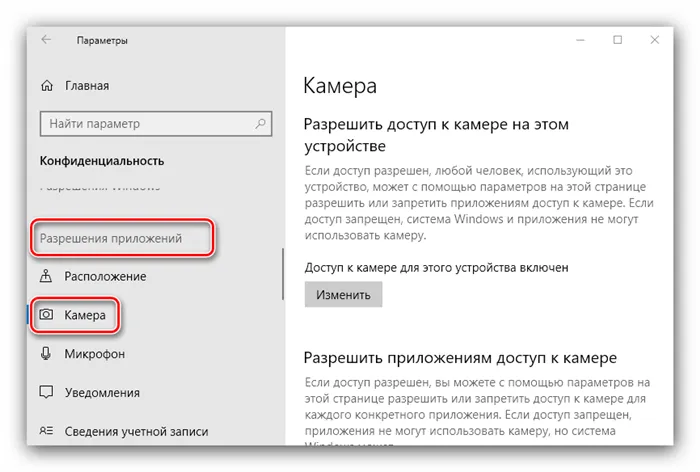
Совет. Также вы можете запретить доступ к камере не всем приложениям, а отдельным программам. Операция выполняется аналогичным образом через «Параметры».
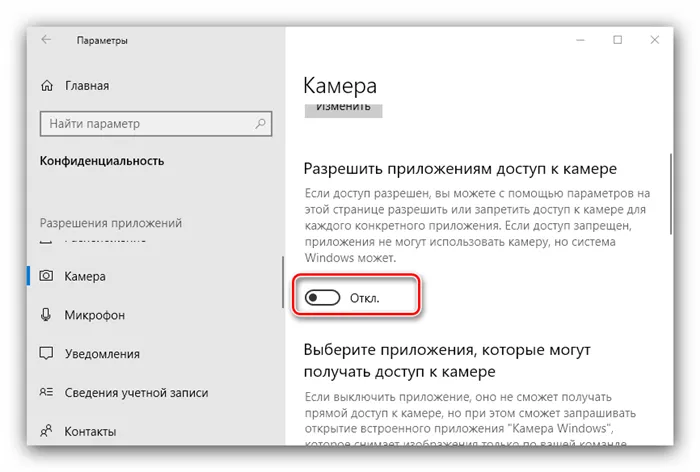
Запрет на использование вебки – распространенный вариант решения проблемы. Другое дело, что доступ к элементу может быть скрытым. Например, когда на ноуте установлена вредоносная программа. В такой ситуации «Параметры» далеко не всегда справляются с поставленной задачей.
Стороннее ПО
Если встроенное средство выключения камеры вам не понравится, то предлагается воспользоваться дополнительным софтом. В частности, стоит рассмотреть утилиту WebCam On-Off. Она обладает простым интерфейсом с одной единственной кнопкой. Ее нажатие осуществляет активацию или деактивацию вебки, в зависимости от того, была ли она включена ранее. При этом важно дать разрешение WebCam On-Off на доступ к камере. Иначе приложение не сработает.
«Диспетчер устройств»
Любые программные средства деактивации камеры вызывают массу сомнений. Сложно поверить компьютеру и программному обеспечению «на слово». Поэтому всем сомневающимся предлагается выполнить отключение через «Диспетчер устройств». Так вы не запретите доступ к вебке, а выключите компонент:
Если объектив камеры закрыт, хакеры даже получив доступ к управлению компьютером не смогут наблюдать за происходящим. Это надежный способ решения проблемы.
Как отключить камеру через диспетчер устройств
Веб-камера — одно из множество устройств, подключенных к материнской плате, а, значит, ее можно отключить как любое другое оборудование. Данный способ очень прост, но не идеален. Потому что вредоносные программы вполне могут включать подключенные устройства без ведома пользователя. Если вас это не беспокоит, сделайте следующее:
- Нажмите правой кнопкой мыши по меню «Пуск» в левом нижнем углу рабочего стола.
- Выберите пункт «Диспетчер устройств«.
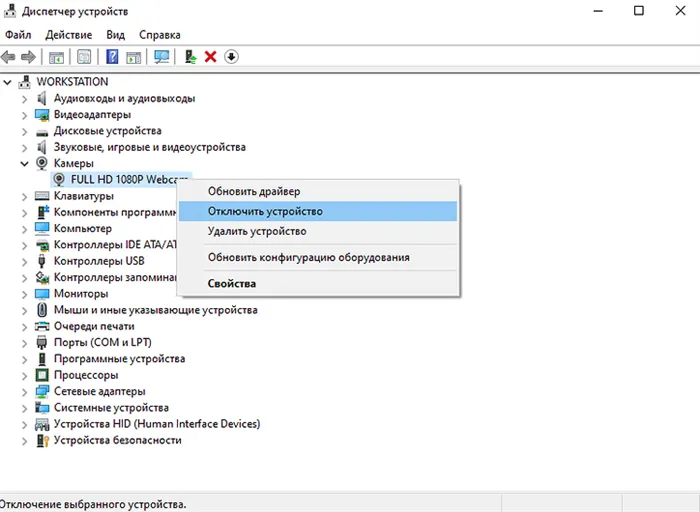
Аналогичным способом можно вернуть камеру в рабочее состояние. В диспетчере устройств также можно отключить и микрофон. Порядок действий тот же, достаточно только заглянуть в раздел «Звуковые, игровые и видеоустройства».
Отключаем камеру через параметры системы
Если полностью отключать камеру не хочется, то можно настроить права доступа к этому устройству. Это также не самое практичное решение по причине, описанной в предыдущем пункте. Однако можно заставить, например, браузеры не совать свой нос куда не нужно. Для этого выполните следующие действия:
- На рабочем столе нажмите правой кнопкой по меню «Пуск».
- Выберите пункт «Параметры»
- Зайдите в раздел «Конфиденциальность».
- Теперь откройте меню настроек «Микрофон».
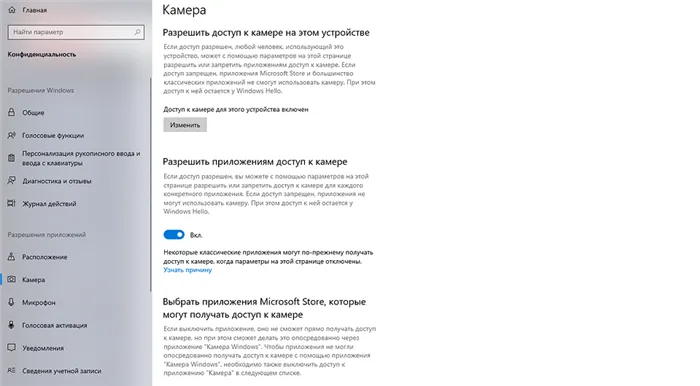
Здесь можно настроить доступ всех приложений, которые могут использовать камеру. Достаточно перевести соответствующий переключатель в выключенный режим. Аналогичные настройки можно найти в разделе с микрофоном в этом же окне чуть ниже.








