- Как отформатировать карту памяти на телефоне Android
- Когда и зачем необходимо форматировать флешку на телефоне?
- Стандартный способ форматирования карты памяти на телефоне
- SD Card Cleaner
- Как отформатировать карту на Андроиде
- Программа для форматирования флешки на андроид
- Вариант 3: форматирование с помощью спец. программ
- Способ 3: форматирование сторонними программами
- Преимущества
- Недостатки
- Видео инструкции
- Как отформатировать sd-карту в android?
- Как отформатировать карту в FAT?
- Как восстановить отформатированную SD карту?
- Способы форматирования
- Стандартный вариант
- С помощью компьютера
- Специальные приложения
- Возможные трудности
И тут возникает проблема совместимости разъема — смартфон имеет слот MicroUSB или USB Type-C, а обычная флешка — USB. Для ее подключения вам понадобится специальный адаптер MicroUSB (USB Type-C) — USB (желательно с поддержкой USB 3.0). Стоят такие адаптеры около 100-200 рублей и найти их можно в любом салоне связи.
Как отформатировать карту памяти на телефоне Android

В начале стоит упомянуть, что формат флешки и ее тип это разные вещи. MicroSD либо SD — это тип, а форматом карты является FAT32 и NTFS.
Большинство из нас не раз слышали слово «форматирование», что же оно означает? Форматирование — это процедура, которая должна привести карту памяти к определенному формату. Такой процесс сопровождается полным удалением медиафайлов.
Когда и зачем необходимо форматировать флешку на телефоне?
На первый взгляд может показаться, что процесс форматирования выполняется только для того, чтобы одним махом удалить с накопителя ненужные видео, музыку, фотографии. Но все не так однозначно.
Современные смартфоны совместимы далеко не со всеми форматами флешек. Если накопитель будет неподдерживаемого формата, то телефон просто не сможет его распознать. Следовательно, воспользоваться им не получится.
Поэтому, после покупки карты памяти рекомендуется выполнить ее форматирование. Также в такой операции нуждаются носители, вышедшие из строя.
Довольно популярная программа для низкоуровневого форматирования сбойных накопителей. Часто возвращает к «жизни» даже те карты памяти, на которые пропадала последняя надежна.
Стандартный способ форматирования карты памяти на телефоне
Чтобы удалить всю информацию с карты памяти на смартфоне, нужно открыть настройки гаджета и перейти в раздел «Хранилище». В списке «Съемный накопитель», необходимо выбрать SD-карту.
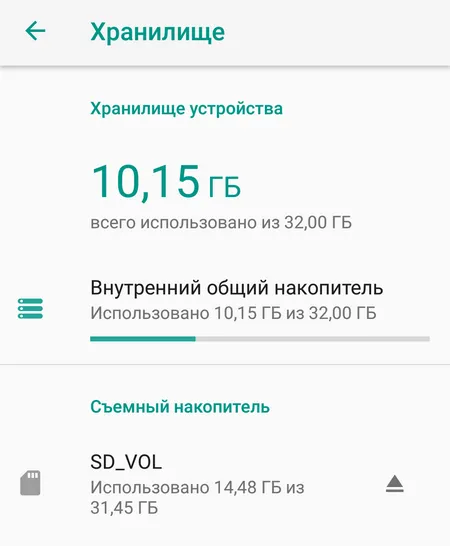
Откроется новый раздел, где выполняется управление картой памяти. Чтобы открыть дополнительные параметры, нужно нажать на иконку с тремя точками в правом верхнем углу. В открывшемся меню нажмите «Память» или «Настройки хранилища».
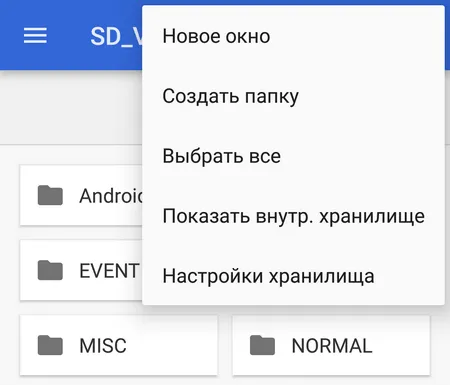
После этого откроется раздел, где отображается свободный объем памяти на SD-карте. Выберите функцию «Форматировать».
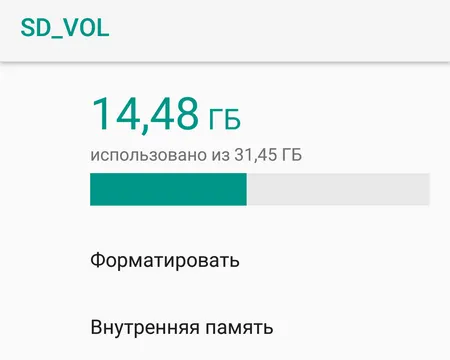
Система предупредит, что со съемного накопителя будет удалена вся информация, поэтому нужно сделать резервные копии важных файлов. Подтвердите процесс форматирования.
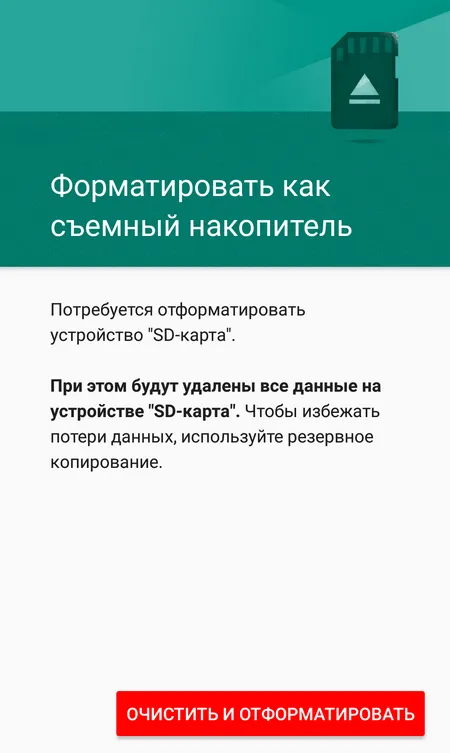
SD Card Cleaner
SD Card Cleaner (Relaxio) — приложение для Android, которое используется для очистки карты памяти. ПО распространяется бесплатно, язык интерфейса английский, но все понятно без перевода.
После запуска приложения SD Card Cleaner необходимо выбрать хранилище — внутренняя память или SD-карта. После этого нажмите кнопку «Start», и начнется анализ системы — поиск файлов, которые хранятся на карте памяти.
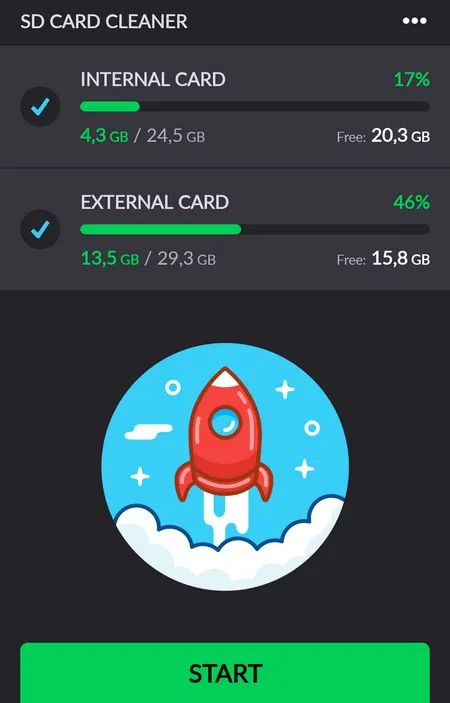
Когда закончится сканирование, отобразится список результатов. В разделе Apps & Files нужно выбрать тип файлов для удаления (музыка, изображения, документы). Чтобы отформатировать карту памяти, нужно удалить данные из всех доступных разделов.
Еще одна специализированная утилита для быстрого форматирования проблемных флешек и карт памяти. Утилита от известного производителя Transcend (но работает она не только с накопителями этого производителя!).
Как отформатировать карту на Андроиде
Выше мы рассказали о том, как выполнить форматирование флешки, но эта же процедура может потребоваться и для флеш-карты, которую вы устанавливаете в слот MicroSD на смартфоне. Как правило, такие носители уже отформатированы в Fat32 и не нуждаются в дополнительном форматировании. Вместе с тем, по каким-то причинам карта памяти при неправильном извлечении может получить повреждение в файловой системе и в этом случае форматирования не избежать.
Как и в случае с USB-флешкой, после установки карты в соответствующий слот устройства, зайдите в настройках в раздел «Хранилище» (или «Карта SD и внутренняя память), нажмите на «Очистить USB накопитель» и выполните форматирование. Внимание! При такой процедуре все данные будут удалены с накопителя!
Программа для форматирования флешки на андроид
Если по каким-то причинам вы не можете найти в меню функцию форматирования флешки или флеш-карты, то попробуйте сделать это с помощью мобильного приложения. Мы рекомендуем воспользоваться очень удобным и безопасным файловым менеджером «Файловый менеджер» от Flashlight + Clock, который имеет массу полезных функций, в том числе возможность подключения ПК к вашему смартфону через беспроводное соединение Wi-Fi посредством автоматической организации FTP-сервера.
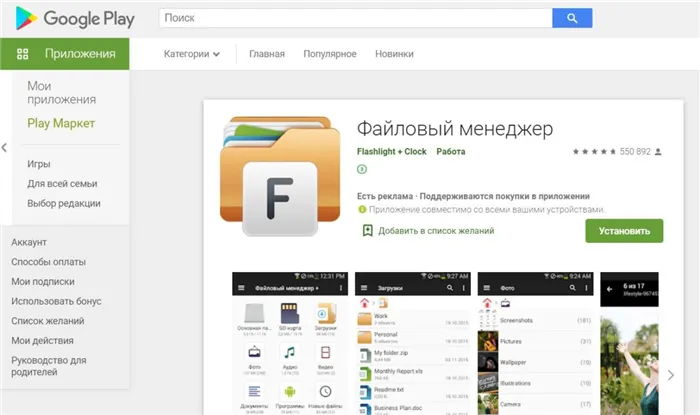
В этом приложении есть и функция форматирования флеш-карты и USB-флешки. Для этого на главном экране выберите соответствующий накопитель, в новом окне в левом верхнем углу нажмите на три горизонтальные полоски, найдите ниже USB-устройство и нажмите на нем на три точки справа.
В открывшемся окошке кликните на «Настройки». Теперь вам откроется окно с информацией о наполнении носителя данными, а под ней — будет кнопка «Форматировать». После нажатия на нее система запустит стандартную процедуру форматирования накопителя средствами Android.
Основная проблема, мешающая отформатировать флеш-карту это то, что в диспетчере файлов смартфона или Проводнике отображается некорректная информация о ней: файловая система определяется как RAW,а не FAT32 или NTFS, например. Возможные причины такого поведения и решения приведены в таблице.
Вариант 3: форматирование с помощью спец. программ
Когда имеешь дело с глючными картами памяти, при форматировании которых возникают ошибки, зависания, то лучше всего для этой операции использовать спец. утилиты. Они вмиг помогут отформатировать SD-карту и очистить всю информацию с нее!
К тому же, по заверениям многих разработчиков подобных утилит, они куда лучше работают с накопителями, и производят более качественно операцию форматирования, нежели средства Windows или Android (благодаря чему удается избегать многих ошибок).
📌 В помощь!
Программы для ремонта USB флешек, SD карт (диагностика и тестирование, форматирование, восстановление) — https://ocomp.info/usb-flash-utilityi.html
*
📌 SDFormatter
Специализированное средство для форматирования самых различных карт памяти SD/SDHC/SDXC. Утилита очень компактная, простая, работает во всех версиях ОС Windows 7÷11.
После установки и запуска, первое ваше действие: указать правильно букву подключенной карты памяти. См. пункт «Drive» на скрине ниже. 👇
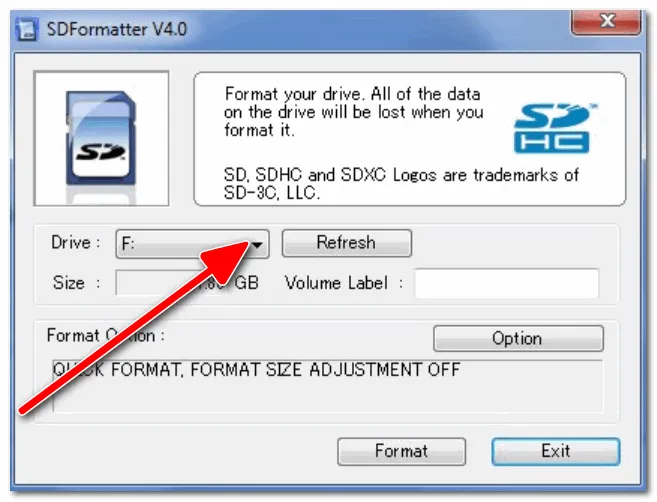
Выбор диска в SDFormatter
Далее щелкаете по «Options» и указываете тип форматирования: рекомендую выбрать полное — т.е. «FULL (ERASE)» . После нажимаете кнопку «Format» . См. скрины ниже.
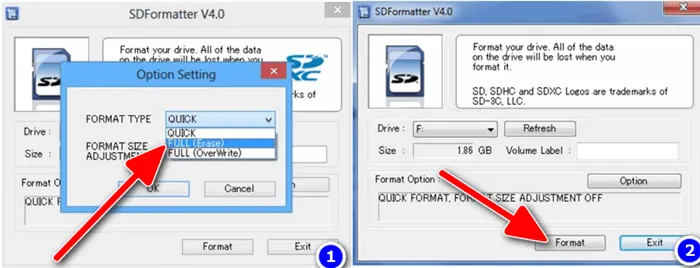
Что делать дальше // SDFormatter
📌 HDD Low Level Format Tool
Довольно популярная программа для низкоуровневого форматирования сбойных накопителей. Часто возвращает к «жизни» даже те карты памяти, на которые пропадала последняя надежна.
- поддерживает интерфейсы: S-ATA (SATA), IDE (E-IDE), SCSI, USB, Firewire;
- позволяет форматировать накопители всех популярных брендов: Western Digital, Samsung, Toshiba, Seagate, Quantum и др.;
- полная совместимость и поддержка кардридеров (SD-карт соответственно).
После установки и запуска утилиты, выберите в главном окне накопитель, который хотите отформатировать и нажмите кнопку Continue .
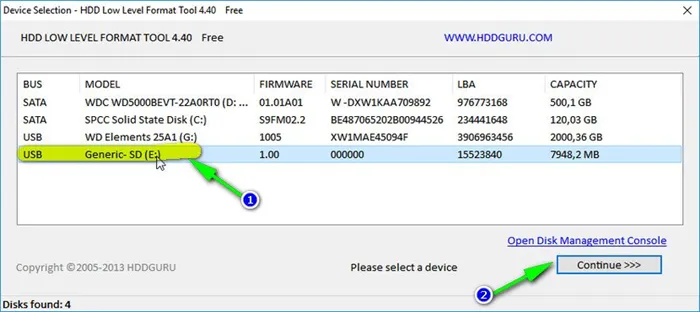
Выбор накопителя || Continue
Далее откройте раздел «LOW-LEVEL FORMAT» и нажмите кнопку «Format This Device» .
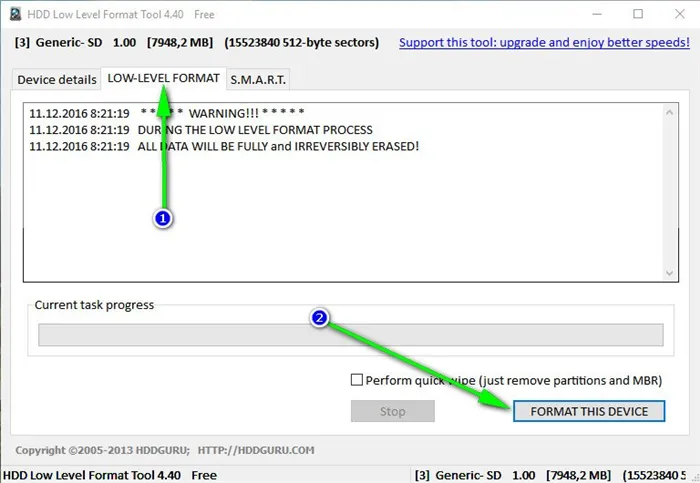
Форматирование флешки // Format This Device
После завершения форматирования в этой утилите, Windows предложит вам отформатировать флешку еще раз (т.к. утилита выполняла низкоуровневую операцию). Отмечу, что после подобной операции все данные на карте памяти будут удалены, и восстановить что-то даже с помощью спец. софта уже не удастся.
📌 AutoFormat Tool
Еще одна специализированная утилита для быстрого форматирования проблемных флешек и карт памяти. Утилита от известного производителя Transcend (но работает она не только с накопителями этого производителя!).
Пользоваться очень просто: после запуска программы, выбираете сначала диск (пункт Disk Drive), затем указываете тип накопителя (в нашем случае SD), задаете имя накопителя (Format Label), и нажимаете кнопку начала Format . Через некоторое время операция будет произведена.
Специализированное средство для форматирования самых различных карт памяти SD/SDHC/SDXC. Утилита очень компактная, простая, работает во всех версиях ОС Windows 7÷11.
Способ 3: форматирование сторонними программами
Для форматирования карты памяти потребуется компьютер, считыватель карт и опционально переходник для MicroSD. При этом для работы с накопителем используется специализированные программы: MiniTool Partition Wizard, SD Formatter, EzRecover и т.д.
Принцип работы в программах сравнительно одинаковый, различаются только возможности форматирования и обслуживания накопителя: низкоуровневое форматирование, полное удаление данных без возможности восстановления, восстановление после программных сбоев и т.д.
Преимущества
Программы позволяют выполнить несколько видов форматирования, восстановить данные или возобновить работоспособность накопителя. Так же утилиты предлагают выбрать и настроить тип файловой системы, выставить размер накопителя и т.д.
Недостатки
Некоторые программы ограничены в возможностях, распространяются на платной основе или работают только с определенными видами накопителей. Большинство программ поддерживают только английскую локализацию. Так же не стоит забывать о необходимости компьютера и качественного считывателя для карт.
Видео инструкции
Как отформатировать sd-карту в android?
В настройках устройства выбрать раздел память. Далее выбрать накопитель и в меню скрытых действий нажать отформатировать накопитель.
Как отформатировать карту в FAT?
Подключить к компьютеру накопитель, открыть свойства носителя и в разделе форматирования указать тип файловой системы.
Как восстановить отформатированную SD карту?
Если требуется восстановить данные смотрите статью Восстановление файлов с флешки.
Таким образом, для большинства телефонов самым подходящим будет формат FAT32. Потому что, на бюджетных устройствах, которые совместимы только с картами с объемом до 32гб, флешка с форматом exFAT и объемом, например, 512гб, просто не будет читаться.
Способы форматирования
- с помощью системного менеджера памяти смартфона или планшета;
- с помощью компьютера;
- с помощью специальных приложений.
Предупреждение. Перед форматирование настоятельно рекомендуется скопировать важную информацию с флеш-карты на другой носитель.
Стандартный вариант
Порядок действий следующий:
- Открыть на смартфоне или планшете «Настройки» и перейти в подраздел «Память» или «Хранилище.
- Пролистать список до конца и в разделе «SD-карта» или «Внешний накопитель» нажать на «SD-карта».
- Вызвать меню дополнительных операций, нажав на 3 точки в правом верхнем углу, и выбрать пункт «Память».
- Нажать «Форматировать» и подтвердить начало процедуры.
Длительность процесса зависит от объема накопителя, но обычно не занимает больше 2-3 минут.
С помощью компьютера
Требуемое оборудование: кардридер или SD адаптер.

SD адаптер.
Порядок действий следующий:
- Вставить до упора microSD карту в картридер или SD адаптер и подключить к компьютеру.
- Открыть «Мой компьютер» (Windows 7), «Компьютер» (Windows 8), «Этот компьютер» (Windows 10) и найти в перечне флешку.
- Выделить ее и нажать правой кнопкой мыши. Выбрать в открывшемся меню «Форматирование».
- Установить в открывшемся окне следующие настройки:
- файловая система: FAT32;
- размер кластера: стандартный;
- способы форматирования: быстрое.
- Нажать на «Начать» и дождаться уведомления о завершении.
- Нажать «Закрыть».
Специальные приложения
Если стандартный способ форматирования не работает, а доступа к ПК нет, то можно установить из PlayMarket одно из следующих приложений:
Интерфейс у этих приложений предельно простой и не перпятствует использованию функции форматирования.
Возможные трудности
Основная проблема, мешающая отформатировать флеш-карту это то, что в диспетчере файлов смартфона или Проводнике отображается некорректная информация о ней: файловая система определяется как RAW,а не FAT32 или NTFS, например. Возможные причины такого поведения и решения приведены в таблице.
1. Подключить карту памяти к компьютеру.
2. Нажать Win+R и ввести в открывшемся окне «cmd»(без кавычек) и нажать Enter.
Если накопитель после этих манипуляций не заработал, то его нужно отформатировать бесплатной (для домашнего использования) утилитой HDD Low Level Format Tool. Используется она следующим образом:
- Подключить карту памяти к ПК, запустить утилиту. В окне нажать «Continue free».
- Выбрать в списке форматируемый накопитель. Чтобы не запутаться, нужный можно определять по объему в столбце «Capacity».
- Нажать «Continue».
- Нажать «LOW-LEVEL FORMAT» и «FORMAT THIS DEVICE».
Такое форматирование восстанавливает накопитель в 83% случаев.
Подводя итог, можно сказать, что форматирование флеш-карты в телефоне или планшете это очень простая операция и с ней справится любой пользователь








