- Как подключить джойстик от PS3 к ПК – компьютеру
- Прибегаем к помощи USB
- SCP Toolkit
- Как подключить Dualshock 3 к ПК Windows 10 через Bluetooth
- Как подключить геймпад PS3 к компьютеру
- Оригинальный геймпад от PS4, альтернативный метод
- Какой геймпад выбрать
- Подключение контроллера DualShock 3 при помощи MotionJoy
- Подключение геймпада к ПК через SCP Toolkit
Если у пользователя ПК с Windows 7, Vista и XP, то дополнительно может потребоваться установить драйвера для геймпада Xbox 360 — скачать их можно на официальном сайте Microsoft. А начиная с Windows 7 (SP1), они уже интегрированы в систему.
Как подключить джойстик от PS3 к ПК – компьютеру
Ответ очевиден – да. Для этого придется провести некоторые несложные операции по первоначальной установке необходимых драйверов и настройке программного обеспечения. В данном руководстве речь пойдёт о геймпаде от игровой консоли Play Station 3. Как подключить геймпад от ps3 к ПК?
Здесь вы найдете необходимые методы подключения и порядок установки драйверов для полноценной работы геймпада и вашего веселого времяпровождения.
Для правильной настройки и плодотворной работы геймпада нам потребуется:
- Сам геймпад; Play Station 3;
- Провод с USB-разъёмом для подключения к компьютеру (обычно поставляется с консолью в одном экземпляре);
- Адаптер Bluetooth и Bluetooth Dongle (для реализации возможности беспроводной игры);
- Соответствующее программное обеспечение (см. Ссылки в конце статьи).
Вопросы, рассмотренные в материале
Прибегаем к помощи USB
У всех обладателей игровой приставка, появляется вопрос, можно ли подключить джойстик от ps3 к компьютеру?
Нужно подсоединить геймпад PS 3 к компьютеру с помощью провода USB и нажать на кнопку PS (круглая кнопка в центре геймпада). Компьютер установит необходимые драйвера автоматически.
На данном этапе геймпад может только заряжаться, да и только.
Официальных приложений не существует, поэтому пользователям приходится искать обходные пути решения вопроса, а обращаться к сторонним разработчикам. Нужно скачать на сайте MotioninJoy (см. Ссылку в конце статьи) утилиту с последними обновлениями. Извлекаем её из архива, устанавливаем и запускаем. В установленной программе находим вкладку Driver Manager, где видим список устройств, доступных для использования.
Отметив галочкой нужный драйвер нажимаем Load driver. После во вкладке Profiles необходимо выбрать пункт под номером 4 (Select one mode). В этой же программе можно поменять значения кнопок вашего геймпада под себя. Поставьте во вкладке Profile галочку возле надписи Custom, вы определите подключенный геймпад как ваш главный.
После небольшой паузы MAC-адрес адаптера должен совпасть с MAC-адресом геймпада в имеющейся графе “have paired to”, если это так, то вы почувствуете короткую вибрацию на геймпаде, символизирующую удачное подключение контроллера к компьютеру.
SCP Toolkit
Дополнительная программа для работ с геймпадами. Этапы действий юзера:
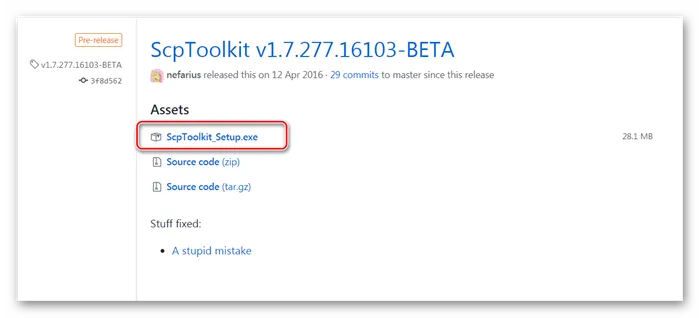
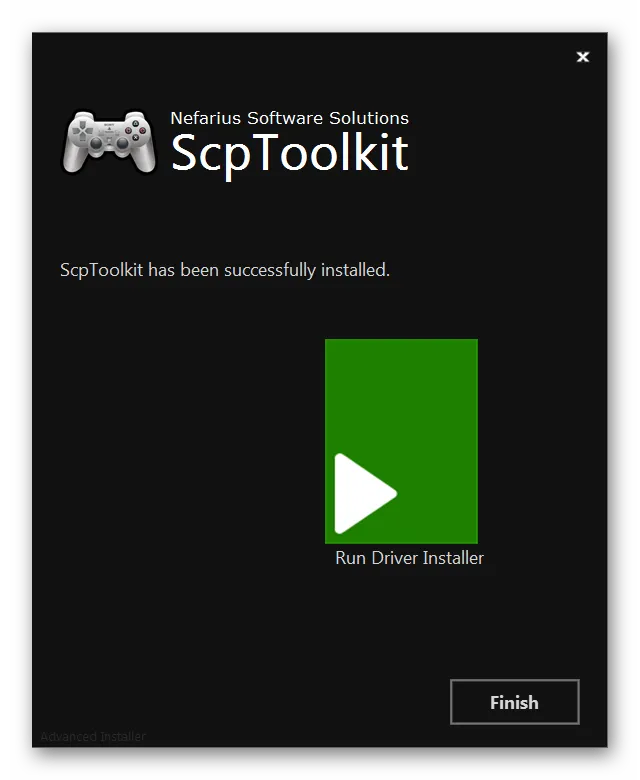
- осуществить подключение Дуалшок к компьютеру, до момента, пока нужный инструмент не появится в перечне подключенных устройств.
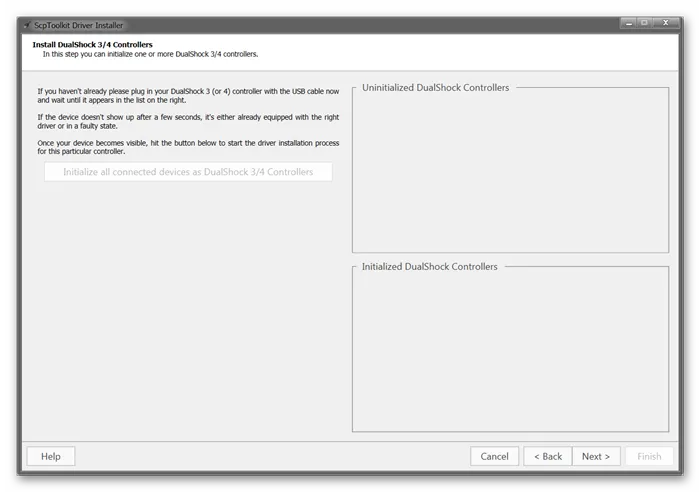
Нужно нажать «Next» на мониторе рабочего стола, дождаться окончания установочного процесса.
Как подключить Dualshock 3 к ПК Windows 10 через Bluetooth
Для работы в беспроводном режиме пользователю необходимо выполнить следующие действия:
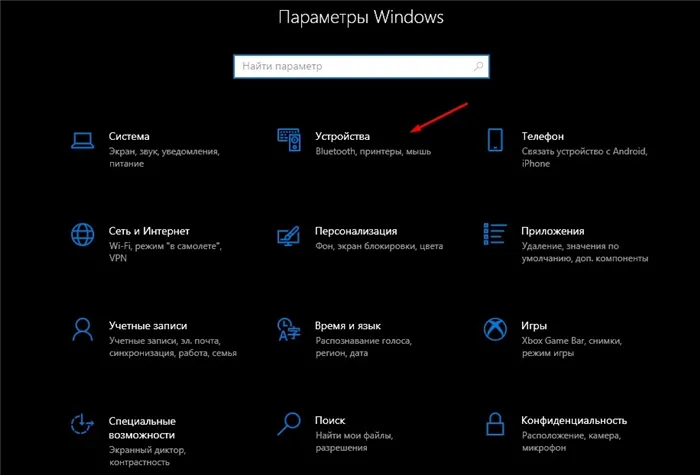
- в нижней части выбрать наименование джойстика и адаптер в верхней части окна;
- нажать «Pair now Backup this addr»;
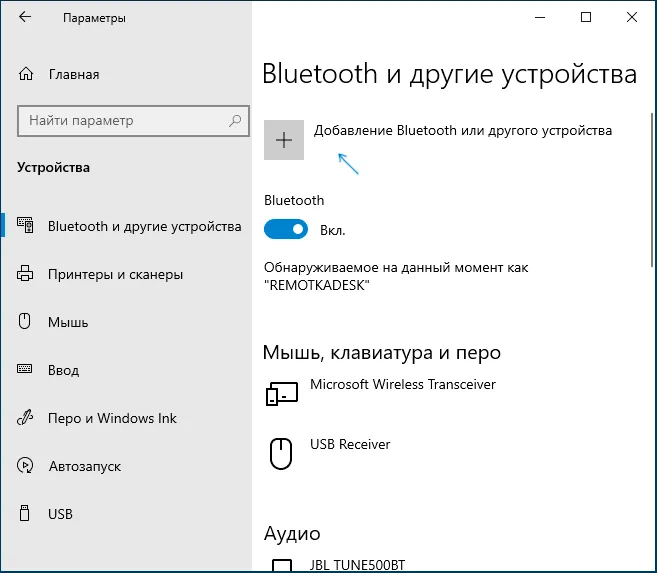
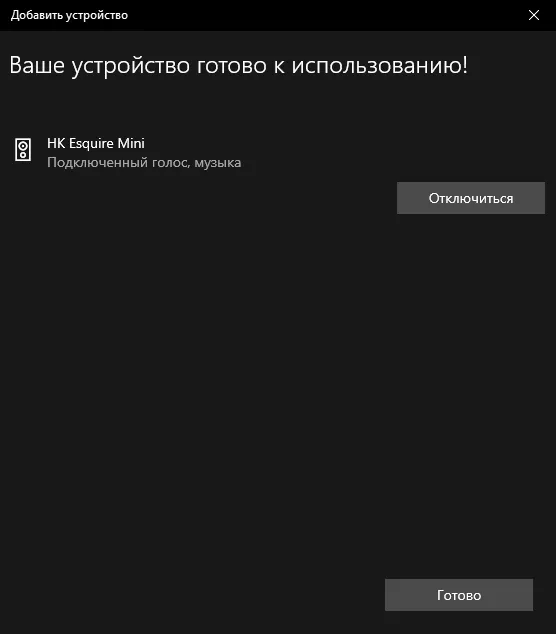
В период использования данного метода интеграции (эмуляции) инструмента необходимо установить дополнительные настройки в рамках игры – запустить, перейти к разделу характеристик управления, установить нужный джойстик для использования.
Дополнительные джойстики используются практически во всех играх, работающих через отдельную консоль (PlayStation, Xbox). Пользователю нужно ознакомиться с основными параметрами устройств, выбрать подходящий вариант активации контроллеров. Для корректной настройки нужно ознакомиться с допустимыми инструкциями заранее.
Геймпад от PS3 можно подключить к компьютеру по USB или Bluetooth, но только для запуска старых игр (которые поддерживают DirectInput). Чтобы использовать дуалшок в более современных изданиях, необходимо скачать и установить специальный софт для эмуляции геймпада от Xbox 360.
Как подключить геймпад PS3 к компьютеру

Геймпад от PlayStation3 относится к типу устройств, использующих технологию DirectInput, в то время как все современные игры, которые выходят на PC, поддерживают работу с только XInput. Чтобы дуалшок корректно отображался во всех приложениях, его необходимо правильно настроить.
Есть ещё один ньюанс.. не со всеми адаптерами это работает. У меня их три, работает с дуалшок 3 только один из них. Использую ScpToolkit, в принципе играю нормально. Иногда не подключается, переустанавливаю драйвер и в перёд. Правда в последнее время перестал коннектиться по кабелю. В мониторинге показывает как резервное соединение и тишина.
Оригинальный геймпад от PS4, альтернативный метод

Есть путь проще и приятнее, к тому же, позволяющий выжать все соки из DualShock 4. Называется он InputMapper. Данная утилита позволяет подключить оригинальный геймпад от PS4 и использовать его на полную катушку: будет работать и сенсорная панель, и датчики ускорения. Всё, что потребуется для установки — сам геймпад, последняя версия программы (взять можно вот здесь) и пять минут на простую установку.
Программа простая, с её установкой PS4 геймпад превращается в такой же понятный и доступный системе девайс, как оригинальный XBox 360 Gamepad for Windows с двумя приятными бонусами. Сенсорная панель работает как трекпад — вы можете управлять с неё курсором. Не сказать, что очень необходимая штука, но иногда так лень тянуться к мышке или вставать с дивана… Акселерометры тоже работают (правда, я не знаю, где их можно использовать и какие игры их поддерживают, но наличие фичи лучше, чем её отсутствие).
Чтобы подключить PS4-геймпад по Bluetooth, необходимо перевести его в режим pairing: зажать кнопку «share» (в играх она выполняет роль «back») и PS на несколько секунд, дождаться, когда геймпад начнёт быстро и прерывисто мигать сигнальным светодиодом, зайти в меню Bluetooth-подключения на вашем компьютере и просто подключить контроллер к ПК. InputMapper прекрасно распознаёт как проводное, так и беспроводное подключение.
Плюсы и минусы:
+ Проще, чем подключить через SCP Driver;
+ Работает у всех и всегда, с SCP Driver бывают заморочки;
+ Работают все фичи PS4-геймпада;
+ Сам геймпад намного лучше, чем его аналог у PS3;
+ Bluetooth-подключение без проблем и необходимости докупать внешний адаптер;
— Цена геймпада;
— Подсказки в играх будут идти с XBox-кнопками: либо привыкать и запоминать что-где, либо купить наклейки на кнопки PS-геймпада;
Какой геймпад выбрать
Собственно, здесь вопрос в том, есть у вас консоль дома или нет. Если есть — наверное, нет смысла переходить на геймпады альтернативной компоновки (если, конечно, у вас нет опыта общения с ними и вы не уверены в том, что XBox раскладка подход лучше, чем PS и vice versa).
Если у вас никогда консоли не было, а геймпад вы берёте для какого-нибудь Dark Souls, игры в Need For Speed с дивана или ещё для чего-нибудь такого — самым доступным и простым вариантом станет покупка XBox 360 Gamepad for Windows. Никаких заморочек, нативная поддержка всех игр, отличная эргономика.
Что касается геймпадов PS4 и XBox One — здесь выбор, опять же, зависит от личных предпочтений, однако, вот что я заметил.

PS4-геймпад лучше собран. Материалы корпуса выглядят (и ощущаются) дороже, все кнопки нажимаются идеально, а источник основного недовольства игроков — аналоговые стики — укоротили и сделали намного более чувствительными. Если от оригинальных контроллеров PS3 я плевался, то PS4-контроллер вызывает исключительно тёплые чувства. Сенсорная панель в некоторых играх мешается, но это дело привычки. Минусов у контроллера два: на мой взгляд, крестовина просто ужасная и очень неудобно расположена, а кнопки «share» и «option» (в системе они будут выполнять роль «back» и «start» соответственно) нажать вслепую не выйдет.

К сожалению, не могу сказать много хорошего о геймпаде XBox One. Да, его эргономика стала лучше, он приятнее ложится в руку, пальцы сами находят все нужные органы управления, а новая крестовина просто превосходна, но… качество сборки и материалов вызывают не столько вопросы, сколько сомнения в адекватности инженера или дизайнера, который это дело утверждал и разрабатывал.

Глянцевые вставки. Глянцевые кнопки. Глянцевые курки. Хорошо хоть стики не глянцевые. Кроме того, не смотря на то, что я фанат XBox-раскладки и эргономики, геймпад XBox One тяжелее и намного хуже собран, чем его основной конкурент. К тому же беспроводное подключение всё ещё под вопросом. А ещё новые кнопки над курками очень не понравились – тугие, неинформативные, выглядят ненадёжно. Вот.
Мой личный чарт адекватности покупки выглядит следующим образом:
-
или его беспроводная версия.
- DualShock 3, если вы его найдёте в продаже.
- SixAxis (ещё больший раритет, чем DS3, к тому же без вибрации).
. К тому же на него сейчас цена весьма интересная.
. Опять же, скидки! Проводная версия — и та дороже.

На этом всё. Оставайтесь на связи, скоро препарируем NVIDIA GTX970 и посмотрим, почему над ней смеются в интернете. Ну а пока можно почитать что-нибудь из наших предыдущих публикаций:
SCP Toolkit — это программа для эмуляции джойстика от PS3 на ПК. Доступна для бесплатной загрузки с GitHub, вместе с исходным кодом. Позволяет использовать дуалшок как геймпад от Xbox 360 и способна работать по USB и Bluetooth.
Подключение контроллера DualShock 3 при помощи MotionJoy
Пробуем присоединить джойстик DualShock 3 Sixaxis к персональному компьютеру. В комплекте с контроллером имеется USB-кабель, которым, собственно, подключаем и нажимаем центральную кнопку (с надписью PS). Windows обнаружит и установит драйверы для контроллера, но он будет только заряжаться и использовать его на ПК не будет возможности.

Примечание. Если Windows не удалось определить устройство и установить драйвер, попробуйте скачать его с официального сайта и установить вручную (в основном такая проблема бывает при использовании ОС старее Windows 7).
Официально невозможно присоединить геймпад к компьютеру, но существует много сторонних программ для решения этого вопроса.
Пользуемся очень полезной программой Motioninjoy, настраиваем подключение геймпада:
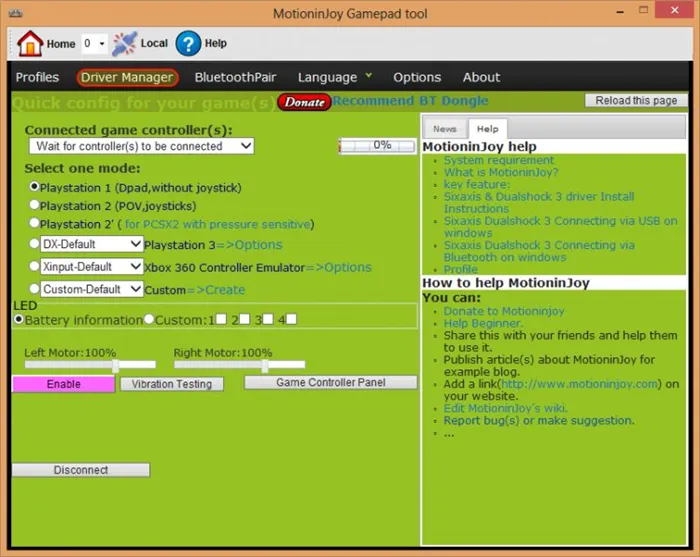
- Для начала скачаем программу,пройдя по ссылке https://motioninjoy.ru.uptodown.com/windows. и устанавливаем утилиту.
- Запускаем файл DS3 Tool, обязательно с правами администратора (так как программа подгружается с сервера, без разрешения передачи данных пользоваться ею не получится).
- Присоединяем USB-кабель к геймпаду, наш девайс сразу высветится в окне найденных устройств.
- В профиле выбираем нужную нам эмуляцию джойстика, в нашем случае PlayStation.

Примечание. Судя по отзывам, множество пользователей, делясь своим опытом, рекомендует использовать эмуляцию именно Xbox 360 Controller для игры на персональном компьютере.
И также в программе можно определить устройство и установить подходящий драйвер, если Windows не удалось сделать это самому. Заходим во вкладку Driver Manager, в списке уже должен присутствовать нужный нам драйвер. Ставим галочку и жмём кнопку Install All.
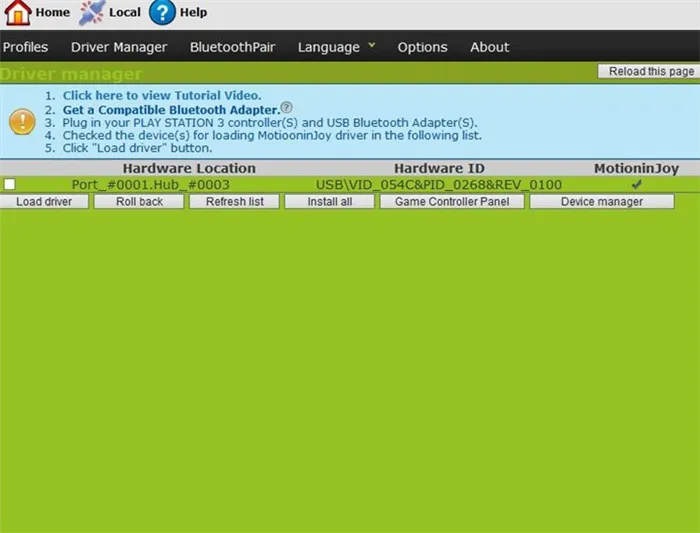
Примечание Начиная с Windows 8 и старше, можно столкнуться с одной проблемой. Windows 8, 8.1, 10 не будет устанавливать драйверы без подписей! Поэтому нам надо зайти в панель управления и отключить эту функцию.
Подключение геймпада к ПК через SCP Toolkit
Главная особенность данного метода подключения: геймпад от PS3 с помощью SCP Toolkit распознаётся в системе как игровой манипулятор для XBOX 360. А в Windows именно с геймпадом от XBOX — полная совместимость. Единственный недостаток — в играх в подсказках будут указаны именно кнопки с XBOX-раскладки (вместо круга, треугольника, квадрата и крестика — A, B, X, Y). Вибрация поддерживается, триггеры работают как аналоговые кнопки (то есть учитывается степень нажатия).
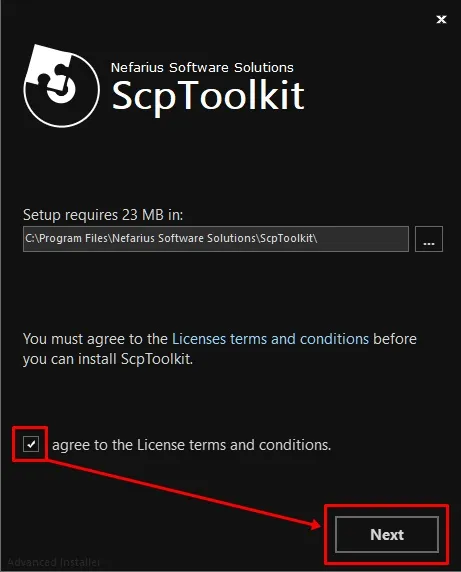
Но есть нюанс: поддержки Dinput при использовании SCP Toolkit не предусмотрено. Так что в старые игры поиграть не удастся. А вот во все современные, где реализована поддержка Xinput — вообще никаких проблем не возникнет. И, кстати, через SCP Toolkit к ПК удастся подключить геймпад не только от PS3, но и PS4 (причём как первой, так и второй ревизии). Но вот дополнительных настроек — минимум.
Итак, сама программа SCP Toolkit распространяется через Github. На странице https://github.com/nefarius/ScpToolkit/releases всегда доступна актуальная стабильная и бета-версии. Судя по отзывам, можно без проблем использовать бету — какие-либо недочеты в ней встречаются крайне редко.
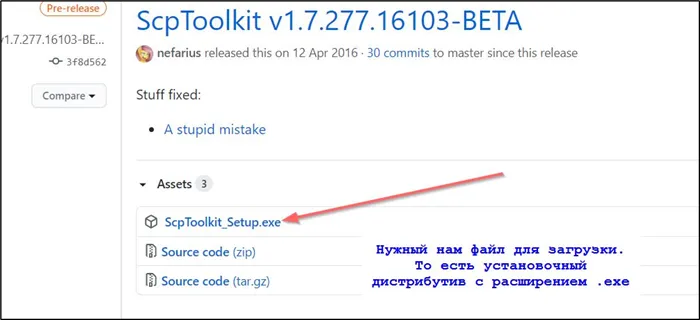
Перед установкой программы геймпад необходимо отключить от ПК (и удалить из устройств Bluetooth). Инсталляция обычная, достаточно запустить скачанный установщик и следовать инструкциям на экране. В процессе установки будет предложено подключить геймпад — можно использовать как Bluetooth, так и USB. Далее обязательно перезагрузить ПК.
Если у пользователя ПК с Windows 7, Vista и XP, то дополнительно может потребоваться установить драйвера для геймпада Xbox 360 — скачать их можно на официальном сайте Microsoft. А начиная с Windows 7 (SP1), они уже интегрированы в систему.








