- Как удалить удаленные файлы с компьютера полностью без возможности восстановления
- Как удалять удаленные файлы с компьютера полностью без восстановления
- Как навсегда удалить файлы из Windows
- Используйте сочетания клавиш для удаления файлов
- Используйте ленту проводника Windows 10 для удаления файлов
- Используйте PowerShell для удаления файлов
- Что происходит, когда вы удаляете файл
- Как происходит удаление файлов с диска HDD
- Как происходит удаление файлов с диска SSD
- Как навсегда удалить файлы с компьютера с операционной системой MacOS
- Как удалить файлы с жёсткого диска через Windows
- Способ 3: Командная строка
- Способ 4: Сторонние программы
- Советы по безопасности личных данных
Во втором случае необходимы дополнительные меры предосторожности: новая симка, новая цифровая личность, отказ от безналичных расчётов и т. д. Подробнее см. «Виртуальные личности, анонимность, одноразовые симки — суровая реальность в мире тотальной слежки» и «Практическое руководство по анонимности в онлайне».
Как удалить удаленные файлы с компьютера полностью без возможности восстановления
Друзья, всем добра на fast-wolker.ru! Мы уже касались на блоге восстановления удаленных файлов на дисках, съемных устройствах — флешек и карт памяти с помощью специальных программных средств.
И конечно возникает вопрос — возможно ли удаление файлов с компьютера таким образом, чтобы вероятность восстановления удаленных файлов была минимальной? Ведь бывают такие ситуации, когда даешь флешку кому-нибудь, а на ней когда — то была личная, конфиденциальная информация.
Это же касается и жестких дисков. Информация для служебного пользования хоть и была удалена обычным способом, но при установке на другой компьютер этого жесткого диска и даже после установки на него новой операционной системы есть высокая вероятность восстановления стертой информации.
Как удалять удаленные файлы с компьютера полностью без восстановления
Все пользователи знают, что обычно файлы удаляются сначала в корзину , которую потом мы чистим и думаем, что все файлы удалены. Можно попробовать при удалении файла (или папки) воспользоваться сочетанием клавиш Shift+Del, чтобы удалить файл минуя корзину…
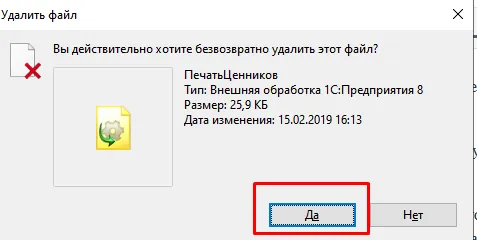
При этом система удаляет файл как обычно, только минуя корзину. И восстановить удаленный таким способом файл злоумышленник сможет. Чтобы свести к минимуму такую возможность есть отдельная категория специальных программ.
В сегодняшнем обзоре программный продукт от фирмы systweak. Они реализуют свою линейку спец утилит для оптимизации системы. Скачал работоспособную версию с сайта производителя.
Для полноценного пользования подобными программами рекомендуется временно отключать антивирус. Дело в том, что Доктор Веб к примеру категорически воспринимает подобные программы как вредоносные. И даже блокирует доступ к официальному сайту производителя. При невозможности настроить исключения можно антивирус даже временно удалить (только не забудьте перед этим вычистить «карантин»).
Итак, после установки программы Advanced System optimizer идем в «безопасность и конфиденциальность»:
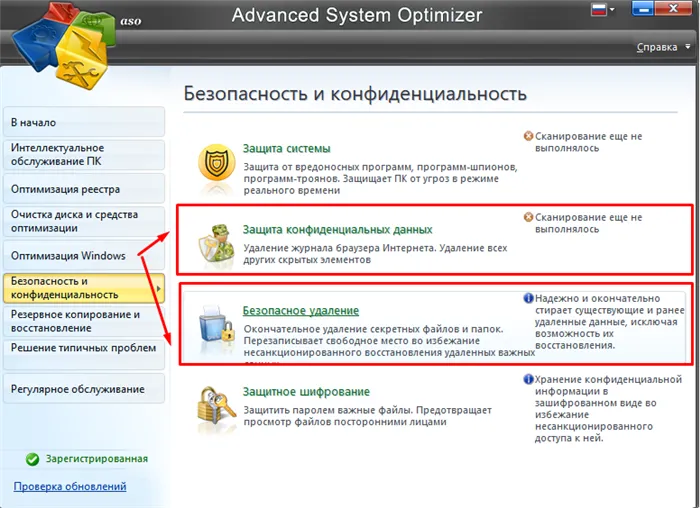
Можно удалять безвозвратно файлы и папки, можно историю посещений сайтов. Но мы сначала просмотрим возможности стирания. Существует несколько алгоритмов, различных по скорости и эффективности. Читаем описание и сохраняем настройки подходящие для нас.
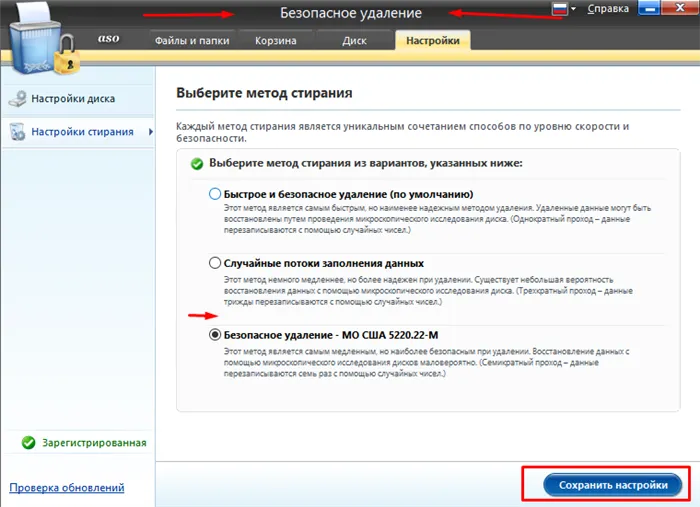
Теперь попробуем удалить ранее удаленные файлы с диска безвозвратно. Для этого нужно выбрать нужный раздел диска, вариант «ранее удаленные файлы» и запустить сканирование.
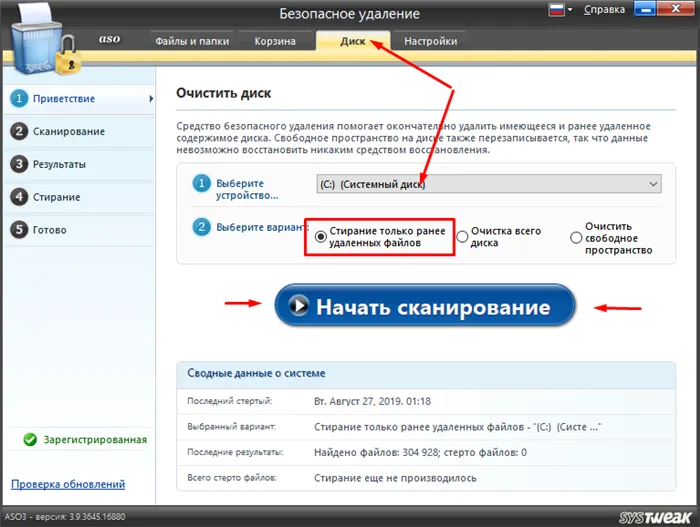
После окончания сканирования файлы и папки можно затереть безвозвратно. В зависимости от выбранного ранее метода стирания будет определено количество проходов и все сектора будут многократно перезаписаны случайными числами.
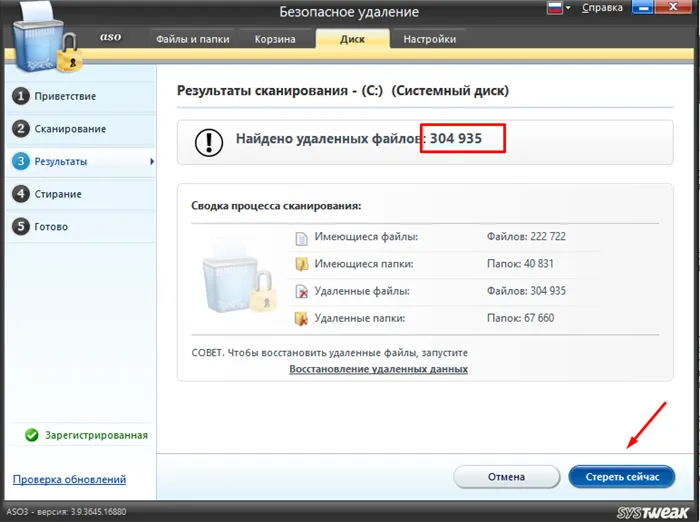
Если ранее очищали жесткий диск от ненужных файлов, то можно задать анализ только свободного места и удалить удаленную информацию. При этом сканирования не происходит.
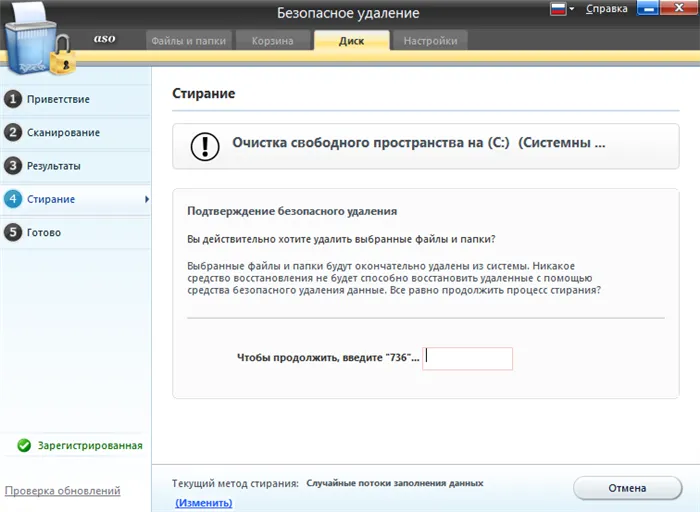
Если это не помогает, попробуйте перекинуть файл или папку в другую директорию – лучше на внешнюю флешку. После этого пробуем удалить оттуда. В крайнем случай флешку можно всегда отформатировать.
Как навсегда удалить файлы из Windows
Чтобы окончательно удалить файлы в Windows, отправьте их в корзину, а затем очистите корзину, чтобы удалить навсегда. Когда корзина пуста, вы не сможете восстановить файлы, если у вас нет данных или программного обеспечения для восстановления файлов. И даже это может не сработать, потому что программное обеспечение для восстановления не даёт никаких гарантий.
Продолжайте читать, чтобы узнать о других способах навсегда избавиться от файлов Windows на вашем компьютере.
Используйте сочетания клавиш для удаления файлов
Вы можете пропустить корзину, выбрав файл и нажав Shift + Delete (удерживая нажатой клавишу Shift , а затем нажав клавишу Delete ).
Вот как безвозвратно удалить файлы в Windows, используя только сочетания клавиш:
- Нажмите на файл один раз, чтобы выделить его. Если файл сохранен прямо на рабочем столе, нажмите на него там. В противном случае найдите его и щелкните, чтобы выделить его в проводнике Windows.
- Удерживая клавишу Shift , нажмите клавишу Delete . (Помните, что клавиша BackSpace отличается от клавиши Delete.)
- Нажмите Да в появившемся окне.
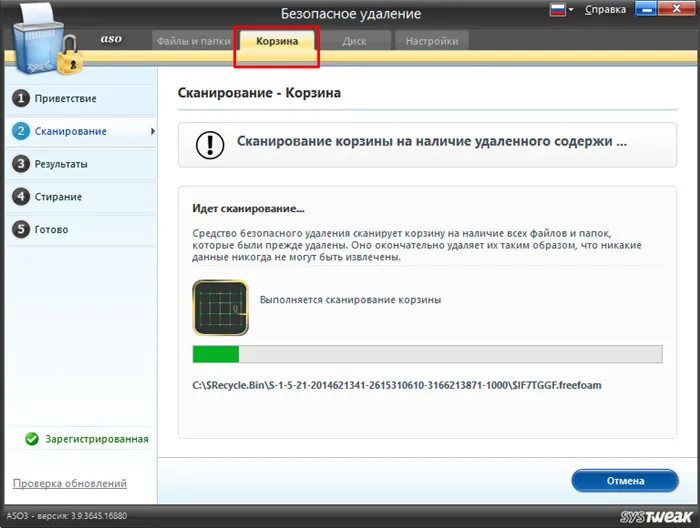
Так просто вы можете удалять файлы в Windows, не используя корзину. Благодаря сочетаниям клавиш вам не нужно очищать корзину, чтобы избавиться от файлов – они уже удалены.
В некоторых случаях файлы, которые вы считаете безвозвратно удаленными, на самом деле всё ещё можно восстановить. Это связано с тем, что Windows не превращает пространство на диске, на котором хранился файл, в чистый лист. Вместо этого место на диске помечается как готовое к перезаписи. Оно может быть перезаписано чем-то, что вы делаете сразу после этого, но иногда оно подолгу остаётся не тронутым.
Используйте ленту проводника Windows 10 для удаления файлов
Вы можете удалять файлы в Windows 10 с помощью проводника, который представляет собой папку, в которой хранятся все ваши файлы.
Найдите файл, от которого вы хотите избавиться, затем используйте ленту проводника Windows, чтобы удалить его:
- Щелкните значок папки на панели задач в нижней части экрана или нажмите клавишу Win + E , чтобы открыть проводник Windows.
- Перейдите к своему файлу и щелкните его, чтобы выделить.
- Нажмите кнопку Главная в верхней части окна или щелкните стрелку под параметром Удалить → выберите Удалить окончательно.
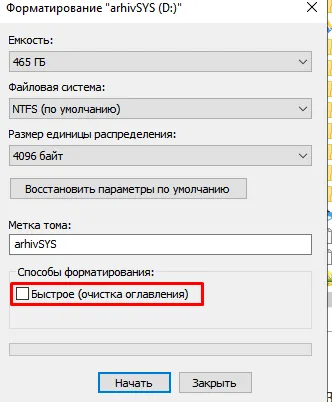
При нажатии кнопки «Удалить» файл отправляется в корзину, а при выборе параметра «Удалить окончательно» файл удаляется навсегда.
Используйте PowerShell для удаления файлов
Более продвинутые пользователи могут использовать PowerShell или командную строку Windows для безвозвратного удаления файлов.
Вот как использовать PowerShell для удаления файлов:
- Введите «powershell» в поисковую строку на панели задач.
- Нажмите Enter , если Windows PowerShell выделена, или выберите вариант Windows PowerShell.
Что происходит, когда вы удаляете файл
Очистки корзины вашего ПК недостаточно для безопасного удаления данных. Любой, у кого есть доступ к вашему жесткому диску, может восстановить файлы или другие данные из вашей корзины. Всякий раз, когда вы продаёте, одалживаете или передаёте свой компьютер кому-то для его ремонта, тщательно очищайте диск от личных файлов.
Чтобы понять, почему любой, у кого есть доступ к вашему жесткому диску, может восстановить данные из удалённых файлах, давайте посмотрим, что происходит внутри каждого типа диска при удалении файла.
Как происходит удаление файлов с диска HDD
Когда вы удаляете файл на жестком диске (HDD), Windows выделяет пространство, занимаемое этим файлом, и помечает его как готовое к перезаписи. Но до того, как это пространство будет перезаписано, данные всё ещё остаются там. Эти файлы могут сохраняться очень долго после удаления, даже если вы дефрагментировали свой компьютер.
Как происходит удаление файлов с диска SSD
Твердотельные накопители используют совершенно другую систему хранения файлов. Поскольку технология поддерживает ограниченное количество операций записи, твердотельные накопители распределяют данные по всему диску, постоянно консолидируя их для оптимального использования пространства.
На твердотельных накопителях данные постоянно перемещаются, что увеличивает шансы на сохранение частей файла. Последние твердотельные накопители оснащены функцией TRIM, которая перезаписывает удаленные данные, поэтому после удаления остается меньше данных.
Другой вариант для SSD – использовать безопасное стирание, которое, как следует из названия, безопасно удаляет все данные. Новая функция Secure Erase использует преимущества твердотельных накопителей с шифрованием. Ключ дешифрования удаляется вместо данных, что продлевает срок службы диска.
Надо только нажать кнопку «Ок», после чего появится новое окно, в котором нужно будет подтвердить действие, которое надо выполнить над файлом. Если никаких блокировок файла не найдено, то появится окно:
Как навсегда удалить файлы с компьютера с операционной системой MacOS
Начнём мы с того как навсегда удалить файлы с компьютера без возможности восстановления на компьютерах с Mac OS. В данной операционной системе есть свой вшитый способ полностью удалить файлы, который доступен любому пользователю сразу после установки ОС. Делается это так:
- Для начала переместите файлы в корзину, просто удалив их.
- Затем нажмите на ярлык корзины левой кнопкой мыши и удерживайте кнопку нажатой до появления на экране всплывающего меню.
- Нажмите на клавишу “Command” на вашей клавиатуре не закрывая меню.
- После этого меню должно немного измениться и там должен появиться пункт “Очистить Корзину необратимо”, нажмите на него.
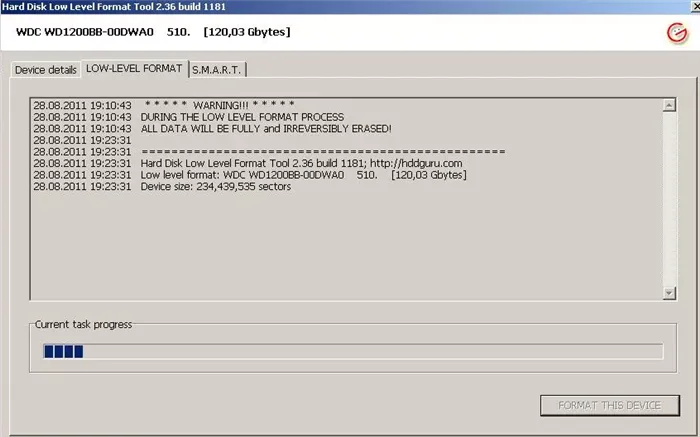
Вот так просто можно безвозвратно удалить файлы с компьютера, если у вас стоит Mac OS. Однако стоит отметить, что данный вариант доступен не всем владельцам данной операционной системы, а только тем, у кого стоит программное обеспечение версии 10.3 или выше.
Как удалить файлы с жёсткого диска через Windows
Одним из наиболее популярных вариантов как полностью удалить файл с компьютера является программа CCleaner. Данная утилита перезаписывает определённые участки жёсткого диска, тем самым удаляя файлы, хранящиеся на них. Пользоваться ей довольно просто.
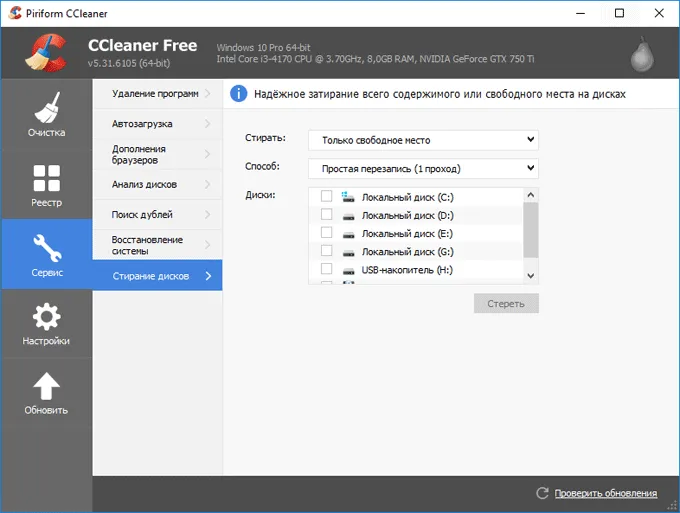
- Запустите программу.
- На панели слева откройте раздел “Сервис”.
- Затем откройте вкладку “Стирание дисков”.
- В главном окне приложения вам понадобится указать настройки к предстоящему стиранию.
- Для начала выберите способ стирания, всего их два: “Только свободное место” и “Весь диск”; первый вариант позволяет очистить лишь “пустые” файлы, а второй очистит весь диск.
- Затем вам нужно будет выбрать тип перезаписи; здесь вам нужно знать следующее: чем больше проходов – тем качественнее очистка, но тем больше времени займёт операция.
- Затем укажите диск (или диски), который хотите очистить.
- Ну и в конце нажмите кнопку “Стереть”.
После этого будет запущен процесс, по завершению которого все пустые файлы (или не только пустые) будут удалены с диска.
При помощи CCleaner можно также затирать и съёмные носители. Процесс полностью идентичен.
Несмотря на множество вариантов очистки, необходим только один проход по перезаписи. Но, если вы чего-то боитесь, программы уничтожения файлов могут много раз перезаписывать файлы случайными данными.
Способ 3: Командная строка
Удалить не удаляющийся файл, даже если он открыт можно и другим способом. Возможно есть какие-то сбои в самой системе. Можно попробовать выполнить удаление через командную строку. Находим её через поиск Виндовс и запускаем с правами администратора.
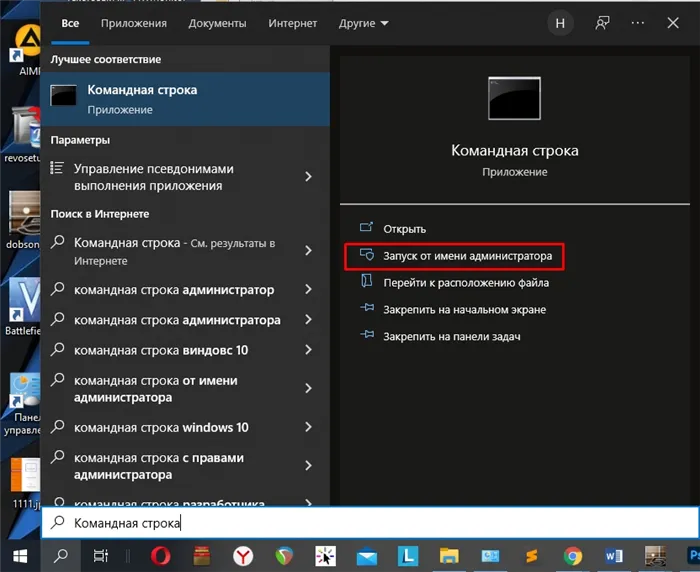
del ПОЛНЫЙ_ПУТЬ_К_ФАЙЛУ
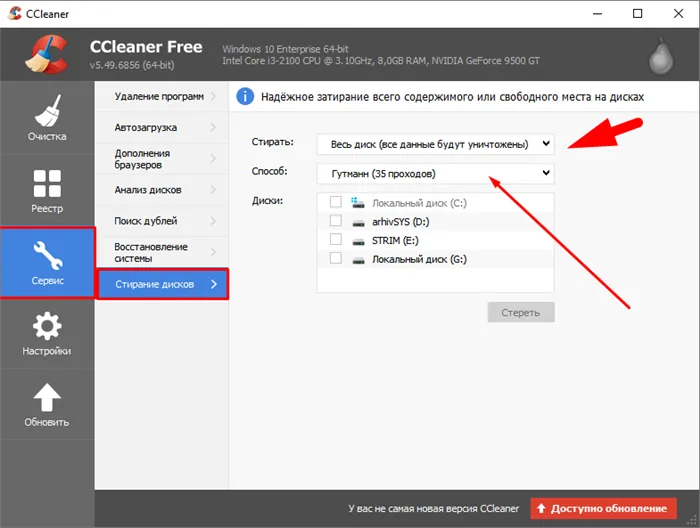
Чтобы применить команду, жмем по клавише Enter .
Способ 4: Сторонние программы
На данный момент существуют две бесплатные популярные программы, которые позволяют разблокировать файл или даже целое приложение. Работают они примерно одинаково. Первую программу, которую мы рассмотрим – это «DeadLock». Она бесплатная, проста в использовании и не устанавливает на комп каких-то дополнительных утилит.
После запуска программы жмем «File», находим файлик, который мы не можем открыть, и жмем по нему правой кнопкой мыши. Из меню выбираем два раза «Unlock» или используем кнопки:
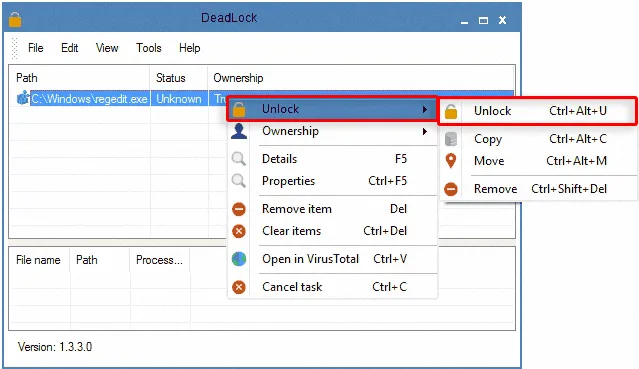
Кстати после этого его можно отсюда же «Удалить», только нужно выбрать другой вариант – «Remove» ( Ctrl + Shift + Del ).
Вторая программа – это «Unlocker». В свое время была очень популярна, но в последних версиях разработчики добавили всякий мусор при установке приложения. Поэтому если вы будете её использовать, зайдите потом в «Программы» и посмотрите – не установилась ли к вам на компьютере что-то лишнее. Работает она еще проще, просто жмем правой кнопкой мыши по файлу, который не хочет удаляться и выбираем «Unlocker». Далее удаляем любым возможным способом.
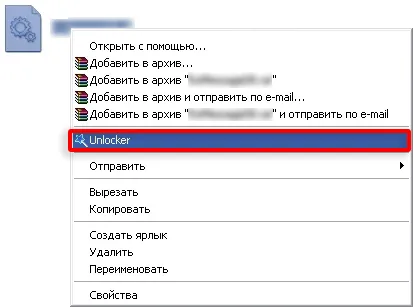
Для этого достаточно просто закрыть эту программу (если есть такая возможность), либо остановить выполняющийся процесс. Для этого понадобиться открыть «Диспетчер задач», что можно сделать нажатием комбинации клавиш «Ctrl»+«Shift»+«Esc». После этого на вкладке «Процессы» надо найти блокирующий доступ к файлу процесс и завершить его.
Советы по безопасности личных данных
1. После зачистки файлов попробуйте восстановить их любой программой для восстановления удаленных данных, чтобы убедиться, что это невозможно.
2. Проверьте, чтобы информация, которую вы решили удалить навсегда, не осталась на других носителях, доступных посторонним.
3. При передаче конфиденциальных данных через интернет пользуйтесь шифровальными программами, иначе файлы могут остаться на стороннем сервере.








