- Google Cast на телевизоре с Android TV. Что это, как настроить и как пользоваться?
- Что такое Google Cast и Chromecast?
- Что такое Хромкаст
- Chromecast второго поколения
- Chromecast в телевизорах на Android TV
- Как работает технология Chromecast
- Как использовать Chromecast на Mac
- Как использовать Chromecast на Android
- Как транслировать из приложений с поддержкой Chromecast
- Как транслировать вкладку Chrome на Chromecast
Настройка соединения по беспроводной сети несложная, в результате вы получите возможность трансляции видеоконтента или музыки на большой экран или монитор с компьютера, планшета, смартфона или Smart-динамика Google Home.
Google Cast на телевизоре с Android TV. Что это, как настроить и как пользоваться?
Привет! Решил подготовить сегодня интересную, полезную и актуальную статью по технологии Google Cast. Почему актуальную, а потому, что телевизоры, которые работают на Android TV появились относительно недавно, и только набирают популярности. А если у вас телевизор на Android TV (пока что это Philips, или Sony) , то вы можете пользоваться всеми фишками технологии Google Cast без дополнительных устройств. Не нужно покупать специальный адаптер Google Chromecast, который стоит примерно 40-50 долларов.
Забегая наперед, скажу, что Google Cast это одна из функций моего телевизора Philips 43PUS7150/12, которой я действительно пользуюсь, и пользуюсь часто. Сейчас я расскажу что это за технология, какие у нее возможности, и как я пользуюсь Google Cast на своем телевизоре с Android TV.
Что такое Google Cast и Chromecast?
Google Cast – это технология которая позволяет передавать на телевизор изображение, видео, или музыку, со смартфона, планшета, или ноутбука. Все это без проводов. Все что нужно, это устройство с поддержкой Google Cast, с которого будем передавать контент, телевизор с Android TV, или любой другой телевизор с подключенным Chromecast адаптером, и домашняя Wi-Fi сеть, к которой должны быть подключены эти устройства.
Chromecast – это специальный адаптер, который подключается к телевизору в HDMI разъем, и позволяет использовать этот телевизор для воспроизведения видео, и другого контента с мобильных устройств, или компьютера (с браузера Chrome) . Его можно купить практически в любом магазине цифровой техники. Цена, как я уже писал выше, примерно 40-50 долларов.
Возможности Google Cast:
- Можно выводить видео с приложения YouTube на экран телевизора (этой возможностью я пользуюсь чаще всего) , и управлять воспроизведением.
- Смотреть фото с ваши мобильных устройств на экране телевизор.
- Воспроизводить музыку со смартфона, или планшета через динамики телевизора, или через специальные динамики, которые поддерживают функцию «Google Cast для аудио».
- Через приложение Chromecast можно выводить на телевизор все, что происходит на экране вашего Android, или iOS устройства. И даже, играть в игры (правда, есть небольшая задержка в выводе картинки на большой экран).
- А через браузер Chrome с расширением Google Cast можно транслировать на телевизор открытые в браузере вкладки.
Если у вас телевизор, который работает на системе Android TV, то поддержка Google Cast в нем уже встроена (как в моем случае с телевизором Philips 43PUS7150/12) . И это значит, что вам не нужно покупать дополнительный адаптер Chromecast. Можно просто подключать свои устрйоства и пользоваться всеми функциями этой технологии.
В этой статье мы расскажем, как использовать Chromecast на вашем телевизоре, ПК, Mac, iPhone и Android. Мы также ответим на пару других часто задаваемых вопросов, например, как использовать Chromecast без Интернета или Wi-Fi.
Что такое Хромкаст
Это устройство присоединяют к HDMI разъёма телевизора. Chromecast получает контент через WiFi от домашних устройств: компьютера, телефона или планшета. Это устройство сделано простым и надёжным. Его применение не создаёт сложностей для пользователя.
Чтобы использовать Chromecast необходимо установить специальное приложение. Приставка впервые появилась в 2013 году. Следующие версии были созданы в 2015 и 2018 годах. В первой версии устройство могло работать в частотном диапазоне 2,4 ГГц, но 5,0 ГГц был ему недоступен. Во второй версии, вышедшей в 2015 году этот недостаток был исправлен. Теперь Chromecast может работать в обоих частотных диапазонах.
Chromecast второго поколения
Chromecast 2 позволяет просматривать видео потоки из различных сервисов, а также воспроизводить видео, аудио файлы и изображения пользователя. Хром каст 2 может непосредственно отображать содержимое страниц, открытых в браузере Google Chrome. В устройстве имеется разъём мини-USB, предназначенный для подключения питания.
В комплект поставки входит шнур, имеющий мини-USB и USB разъёмы. Первый вставляется в устройство. Второй — в USB разъём телевизора или в адаптер питания, подключённый к розетке.

Поддержка Хромкаст
Непосредственно на устройстве есть кнопка Reset. Её можно нажать в случае, если настройка будет выполнена с ошибками. В результате этого параметры будут сброшены к начальным значениям. Нажатие должно быть длительным — его нужно производить на протяжении нескольких секунд.
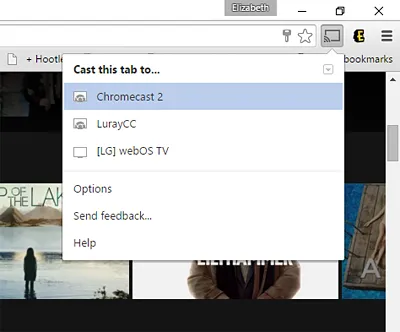
Трансляция видео контента производится в фоновом режиме. Если она запущена, пользователь может одновременно использовать гаджет для других целей. Работа с сервисами происходит аналогичным образом. Для примера далее будет рассмотрено то, как просматривать ролик с Youtube.
Если возникла необходимость в изменении настроек Chromecast, это можно сделать с помощью кнопки, расположенной возле USB-разъёма. Ей необходимо нажать и удерживать примерно 20-25 секунд. О том, что настройки сбросились к заводским, будет свидетельствовать мигающий индикатор.
Chromecast в телевизорах на Android TV
Первые телевизоры с поддержкой Chromecast (в технических характеристиках это часто записывают как Chromecast built-in) вышли в 2016 году одновременно с внедрением операционной системы Android TV. То есть технология потоковой передачи уже была зашита в ОС, которую тоже придумала компания Google.
Возможности приставки от Google и современных смарт-телевизоров и приставок на Android TV равноценны. Поэтому в дальнейшем, говоря о Chromecast, мы будем иметь в виду именно технологию, а не приставку.
Приставка все еще может быть актуальна для старых ТВ или моделей, которые не поддерживают ОС Android TV (устройства с собственной операционной системой). Последняя версия «таблетки» Chromecast стоит чуть больше 6 тысяч рублей по состоянию на конец 2021 года. Также можно рассмотреть к покупке современные ТВ-приставки других брендов (не от Google) — в них тоже встроена эта технология.

Как работает технология Chromecast
Chromecast позволяет транслировать контент со смартфона, планшета, ноутбука или персонального компьютера на телевизор, внешний дисплей (в том числе проектор), умную колонку или аудиосистему. Технология полностью бесплатная.
Контент передается по протоколу DIAL (Discovery and Launch), который буквально обнаруживает и запускает приложения, находящиеся в одной подсети, даже если они находятся на разных устройствах. Сами устройства заранее нужно подключить к одному Wi-Fi-роутеру.
Для поиска устройств Chromecast использует протокол многоадресной рассылки доменных имен (mDNS). Поверх DIAL работает еще несколько служб, в том числе служба Google для передачи изображения между экранами. Технология открыта для разработчиков (есть пакет SDK Google Cast), поэтому ее можно внедрить в любое приложение на популярных операционных системах: Android, iOS, macOS, Windows.
Chromecast транслирует контент тремя способами:
- Через интернет-браузер Google Chrome, любую вкладку которого можно «отзеркалить» на телевизор вместе с содержимым.
- Через мобильные и веб-приложения, в которых вшиты необходимые протоколы для трансляции. Их список постоянно пополняется. Примеры ниже.
- Через приложение для управления умным домом Google Home (ранее — Google Cast, сейчас это название можно встретить в старых материалах и руководствах для пользователей, пусть это вас не смущает).
Во всех трех случаях воспроизведение запускается нажатием на иконку «Трансляция» на устройстве отправителе: смартфоне, планшете, компьютере, ноутбуке. После этого задача выгрузки контента из интернета полностью ложится на устройство-приемник, тогда как устройство-источник освобождается для других задач: звонков (если это смартфон), интернет-серфинга и так далее.
Какие форматы поддерживает Chromecast:
- Видео: MP2T, MP3, MP4, OGG, WAV, WebM.
- Изображения: APNG, BMP, GIF, JPEG, PNG, WEBP.
- Видеокодеки: H.264 High Profile 5.1 (разрешение 4K и 2K при 30 кадрах в секунду), HEVC/H.265 Main and Main 10 Profiles 5.1 (разрешение 4K и 2K при 60 кадрах в секунду), VP9 Profile-2 (разрешение 4K и 2K при 60 кадрах в секунду).
- Аудиокодеки: FLAC (96 кГц, 24-битный звук), HE-AAC, LC-AAC, MP3, Opus, Vorbis, WAV (LPCM), WebM.
Если у вас телевизор, который работает на системе Android TV, то поддержка Google Cast в нем уже встроена (как в моем случае с телевизором Philips 43PUS7150/12) . И это значит, что вам не нужно покупать дополнительный адаптер Chromecast. Можно просто подключать свои устрйоства и пользоваться всеми функциями этой технологии.
Как использовать Chromecast на Mac
Если вы хотите транслировать видео или весь рабочий стол или транслировать локальные мультимедиа со своего Mac на Chromecast , процесс такой же, как на ПК с Windows.
Для краткого руководства выполните следующие действия:
- Откройте Google Chrome.
- Перейти к More (три вертикальные точки)> Cast .
- Выберите пункт назначения Chromecast.
- Нажмите « Источники», чтобы создать файл, вкладку или весь экран.
- Оставьте Chrome включенным на время литья.
Как использовать Chromecast на Android
Пользователи Android имеют немного больше гибкости, чем пользователи iOS, когда дело доходит до трансляции контента со своего устройства на экран телевизора.
Это благодаря уникальной способности Android транслировать весь экран в дополнение к функции кастинга отдельных приложений.
Возможность использовать весь экран имеет некоторые преимущества. В частности, он предоставляет обходной путь для пользователей, которые хотят преобразовывать контент из приложений, которые изначально не поддерживают устройства Chromecast.
Чтобы активировать экран Android в Chromecast, откройте приложение « Настройки» , перейдите в « Подключенные устройства»> «Cast» и выберите свое устройство Chromecast из списка.
Некоторые приложения, например YouTube, имеют встроенную кнопку кастинга. Это похоже на маленький экран телевизора. Если вы нажмете кнопку, он автоматически переведет видео, которое вы смотрите, в Chromecast.
Остальная часть интерфейса вашего телефона (например, другие приложения и уведомления) не будет транслироваться, что приведет к повышению уровня конфиденциальности, если вы транслируете в общедоступных условиях.
На телевизоре настраивать вообще ничего не нужно. Он должен быть просто включен и подключен к вашей Wi-Fi сети. Управлять мы будем с нашего смартфона, планшета, или компьютера. Поехали!
Как транслировать из приложений с поддержкой Chromecast
- Откройте приложение с поддержкой приставки.
- Нажмите на иконку трансляции. Как правило, она в правом верхнем углу.
- Выберите Chromecast в списке устройств для подключения.
После подключения вы увидите экран подключения приложения на вашем телевизоре, а затем начнётся автоматическое воспроизведение выбранного контента.
Как транслировать вкладку Chrome на Chromecast
Транслировать содержимое вкладки браузера Chrome можно с любого устройства без установки дополнительных расширений.
- Откройте сайт, который нужно транслировать.
- Нажмите на меню с тремя точками в правом верхнем углу.
- Нажмите пункт Трансляция.
- Выберите устройство Chromecast.
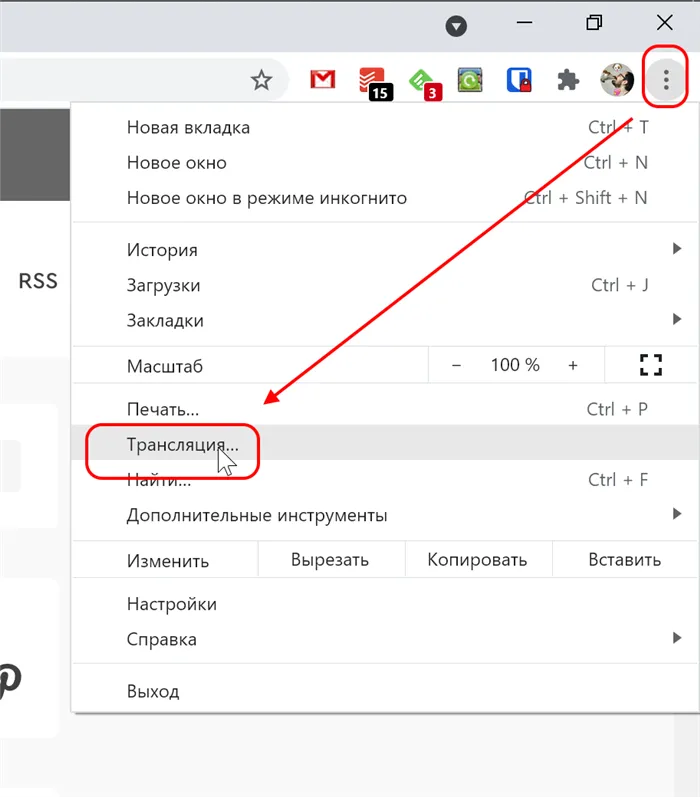
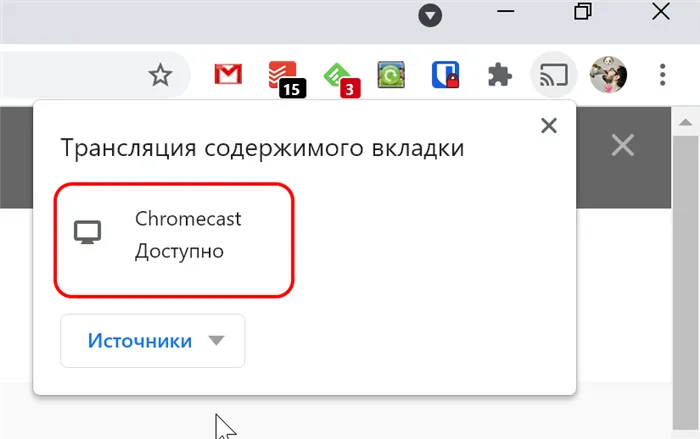
Выбранная вкладка будет транслироваться на телевизоре, включая видео и аудио на ней.








