- Вставка картинки в Excel и способы закрепления изображения в ячейке
- Вставка в ячейку
- Вставить несколько иллюстраций в столбик
- Вставить одинаковые картинки
- Дополнительные возможности
- Защищаем ячейку с изображением от изменений
- Добавление картинки в ячейку Excel
- Способ 1: Ручное изменение размеров изображения
- Как вставить фото в Эксель Онлайн: пошаговая инструкция
- Как настроить фото в Excel Online
- Как вставить изображение в Excel 2016
- Как вставить фотографию?
- Изменение параметров фото
Данная мера, как следует из названия заголовка, нужна для того, чтобы защитить ячейку с содержащейся в ней картинкой от изменения и удаления. Вот, что нужно для этого сделать:
Вставка картинки в Excel и способы закрепления изображения в ячейке
При работе с Excel можно использовать не только числовые или текстовые данные, но и картинки. Это можно сделать, привязав их к определённому месту листа, или поместив в отдельную ячейку. Для того, чтобы правильно вставить и расположить картинку в электронной таблицы Эксель, можно воспользоваться несколькими способами.
Если скопировать картинку и вставить её в электронную таблицу Эксель, она просто займёт определённое место на листе. Если после этого изменять размеры ячеек, удалять или добавлять новые, то картинка останется на прежнем месте. Несмотря на то, что клетки под ней сдвинутся.
Для того чтобы правильно вставить фото в Excel, нужно учесть следующее:
- Картинка на странице будет смотреться лучше, если она целиком расположена внутри ячейки. Для этого нужно придать клеточке нужные размеры и форму.
- В дальнейшем возможны ситуации, когда содержимое электронной таблицы будет корректироваться. Это может привести к тому, что ячейки, расположенные под картинкой сдвинутся. Удобно, если расположение изображения привязано к определённой клеточке. Тогда при корректировке страницы ее расположение останется правильным.
Последнее свойство будет полезно, например, в том случае, если на листе проведена сортировка строк.
При соблюдении этих двух условий картинки, вставленные в документ, станут информативной и красивой его частью.
Вставка в ячейку
Перед тем, как вставить картинку в Excel в ячейку, нужно подготовить изображение. Оно должно находиться на компьютере, откуда его можно будет загрузить в электронный документ.
Перед тем, как вставить рисунок в ячейку, нужно запустить Excel. Затем выбрать клеточку, которая находится в том месте, куда нужно поместить рисунок. Во вкладке «Вставка» необходимо нажать на кнопку «Рисунок». После этого откроется экран для выбора нужного файла. Нужно отыскать каталог, где хранится изображение и указать на него. После подтверждения можно увидеть картинку, размещённую на странице Excel в нужном месте.
Эти действия позволят защитить изображение и прикрепить его к нужной ячейке. Если не снять защиту, то провести какую-либо манипуляцию с ячейкой и изображением в ней не получится. Однако это не касается прочих ячеек или же листов в документе. С ними по-прежнему можно осуществлять любые действия.
Вставить несколько иллюстраций в столбик
Чтобы вставить картинку под той, что уже присутствует в таблице, сделайте следующее. Повторите шаг 1. Обрамление ячейки вновь перекрыл объект. Нажмите по одному разу на стрелочки «вниз» и «вправо» на клавиатуре. Теперь верхние левые углы совпадают. Затем изображение вновь переносится в режим «Перемещать и изменять объект вместе с ячейками», и повторяется подбор размеров при помощи «Alt». Копируем и вставляем.
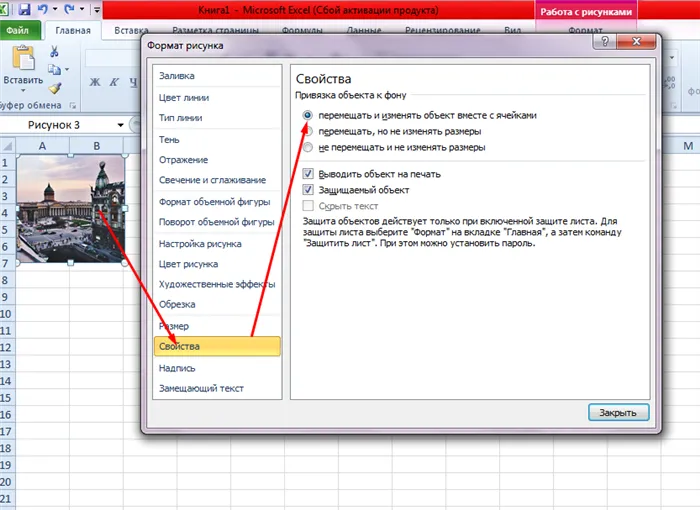
Вставить одинаковые картинки
Это действие не получится совершить при помощи обычного и привычного перетаскивания, т.к. таким образом, копируется только картинка, а не сама ячейка. Чтобы перенести идентичное изображение, выделите соседнее поле. При помощи кнопки «Tab» активируется рисунок. В меню сверху выбираем опцию «Копировать», выделяем нужное место и нажимаем «Enter».
Это полезно, когда таблица состоит из нескольких листов. Так объект легко расположить хоть на каждом листе с помощью нескольких кликов.
Для выполнения определенных задач в программе Microsoft Excel может потребоваться вставить фотографию в ячейку. Программа позволяет сделать это несколькими способами. Используя специальные инструменты, можно без труда вставить файл с фото в необходимую область.
Дополнительные возможности
Microsoft Excel позволяет вставить фотографию даже в примечание. Для этого делаете следующее:
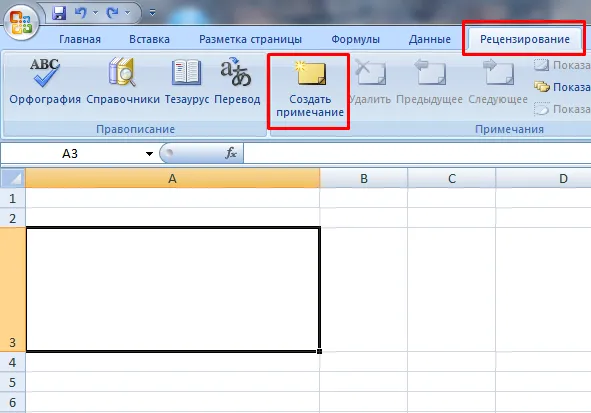
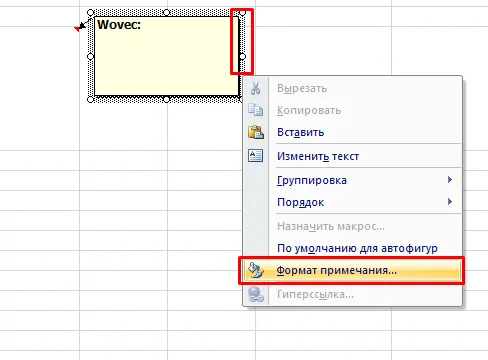
Важно! Вызываете выпадающий список только нажатием правой клавишей мыши по контуру в виде штриховки. Таким образом открывается доступ к более широким настройкам.
- Находите ярлычок Цвета и линии. Внутри палитры есть две дополнительные строки. Выбираете Способы заливки….
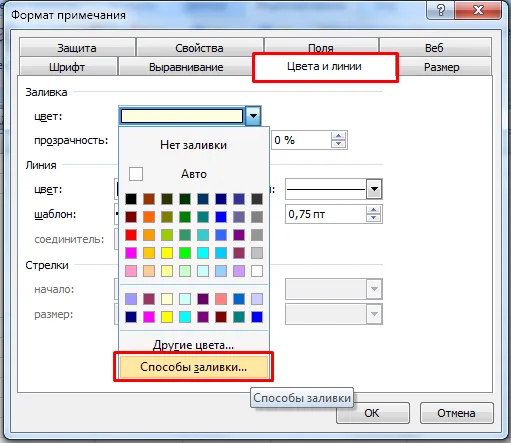
- В новом диалоговом окне переходите к последней вкладке и нажимаете на кнопку Рисунок. Находите нужное изображение на компьютере и добавляете его в поле предварительного просмотра.
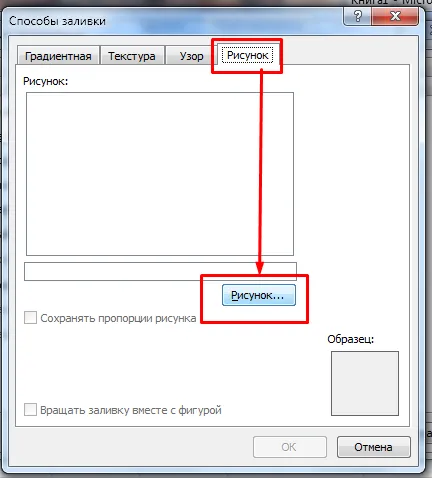
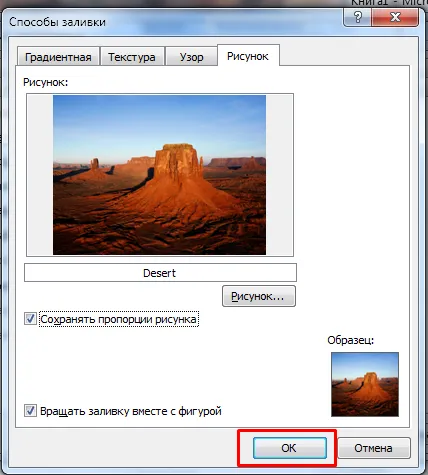
- Получаете фон примечания в виде картинки. При этом текст автоматически будет отображаться на переднем плане.
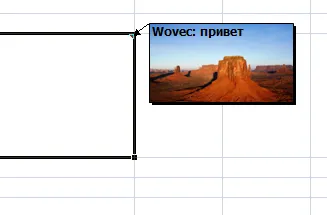
Как видите, добавить фотографию в excel можно только одним способом, через специальный раздел программы. Через буфер обмена и функцию копировать-вставить такую операцию провести нельзя. Изображение можно форматировать всеми доступными инструментами и вставлять в различные области таблицы.
Порой для выполнения определенных задач в Excel нужно вставить в таблицу какую-то картинку или фотографию. Давайте посмотрим, как именно это можно сделать в программе.
Защищаем ячейку с изображением от изменений
Данная мера, как следует из названия заголовка, нужна для того, чтобы защитить ячейку с содержащейся в ней картинкой от изменения и удаления. Вот, что нужно для этого сделать:
- Выделяем весь лист, для чего сначала снимаем выделение с изображения, кликнув по любой другой ячейке, после чего жмем комбинацию клавиш Ctrl+A. Затем вызываем контекстное меню ячеек щелчком правой кнопки мыши по любому месту выделенной области и выбираем пункт “Формат ячеек”.
- В окне форматирования переключаемся во вкладку “Защита”, где убираем флажок напротив пункта “Защищаемая ячейка” и щелкаем OK.
- Теперь кликаем по ячейке, куда был вставлен рисунок. После этого, также через контекстное меню заходим в ее формат, затем идем вкладку “Защита”. Ставим галочку напротив опции “Защищаемая ячейка” и жмем OK.Примечание: если рисунок, вставленный в ячейку, будет полностью перекрывать ее, то нажатие кнопок мыши по ней будет вызывать свойства и настройки именно рисунка. Поэтому, чтобы перейти в ячейку с изображением (выделить ее), лучше всего кликнуть на любую другую ячейку рядом с ней, после чего, используя навигационные клавиши на клавиатуре (вверх, вниз, вправо, влево), перейти в требуемую. Также, для вызова контекстного меню можно использовать специальную клавишу на клавиатуре, которая находится слева от Ctrl.
- Переключаемся во вкладку “Рецензирование”, где жмем на кнопку “Защитить лист” (когда размеры окна сжаты, сначала нужно нажать кнопку “Защита”, после чего в раскрывшемся перечне появится нужный пункт).
- Появится небольшое окно, где мы можем задать пароль для защиты листа и список действий, которые могут выполнять пользователи. По готовности щелкаем OK.
- В следующем окне подтверждаем введенный пароль и жмем OK.
- В результате выполненных действий, ячейка, в которой находится картинка, будет защищена от любых изменений, в т.ч. удаления.При этом, остальные ячейки листа остаются редактируемыми, причем, степень свободы действий в их отношении зависит от того, какие именно пункты мы выбрали при включении защиты листа.
Важно! Вызываете выпадающий список только нажатием правой клавишей мыши по контуру в виде штриховки. Таким образом открывается доступ к более широким настройкам.
Добавление картинки в ячейку Excel
Существует два способа добавить изображение так, чтобы оно при дальнейших изменениях не выходило за установленные границы. Первый — более простой, второй — сложнее, и используется тогда, когда возникают трудности с первым.
Оба метода сводятся к тому, что, во-первых, необходимо изменить размер фотографии/картинки, чтобы её края находились в пределах границ выбранной ячейки. Затем изображение «закрепляется» внутри. В будущем, сортируя данные, фотографию можно будет передвигать вместе с ячейкой. Далее подробно разобраны оба варианта.
Способ 1: Ручное изменение размеров изображения
Здесь мы будем вставлять картинку в ячейку, пользуясь только стандартными функциями MS Excel. Итак, необходимо выполнить следующие действия.
-
Установить нужные размеры картинки и вставить её внутрь ячейки.

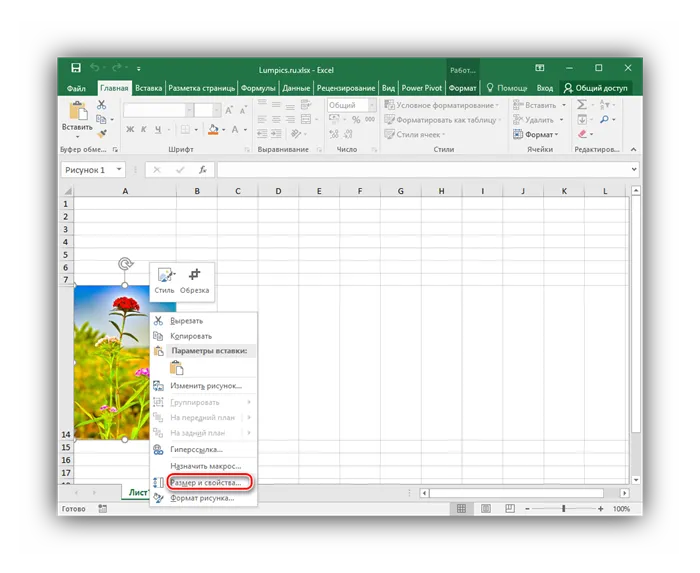
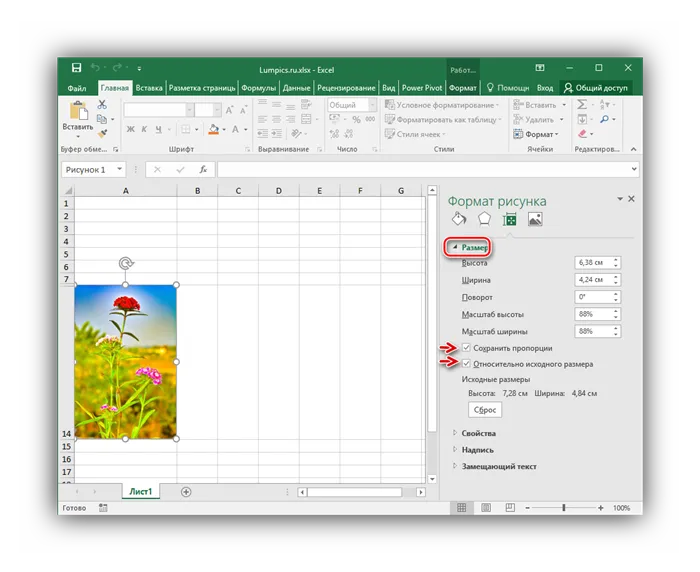
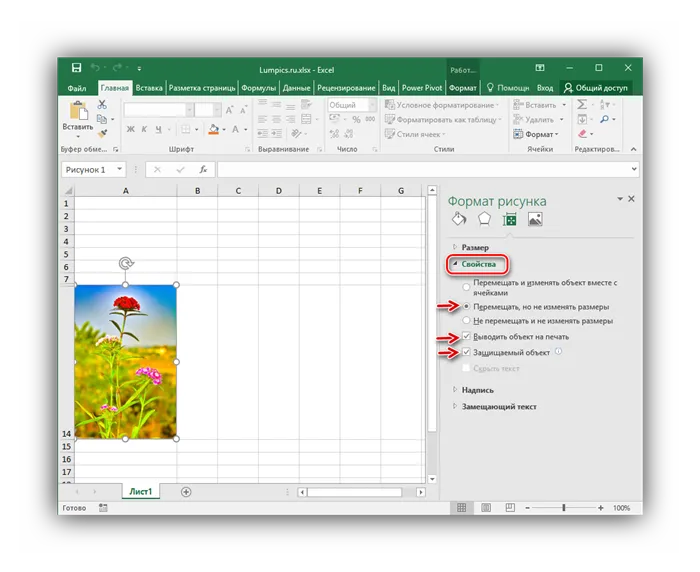
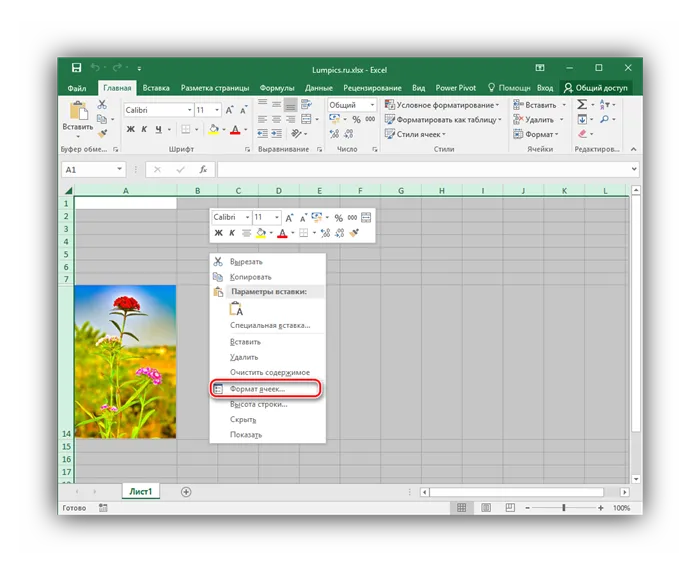
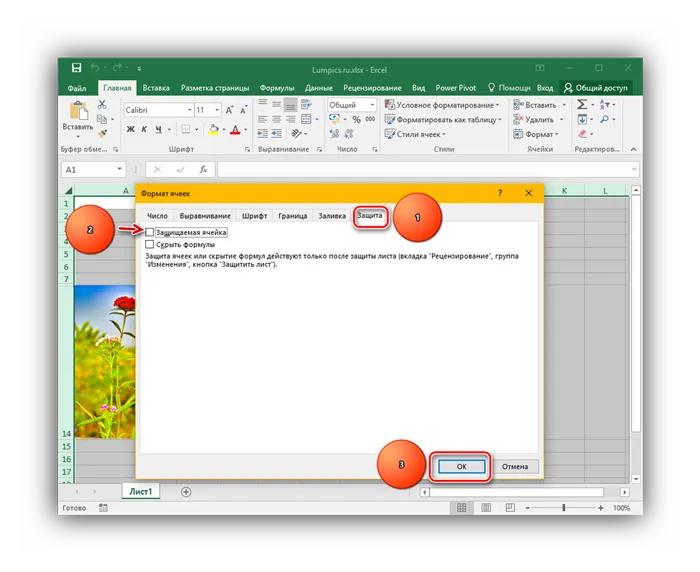
Так мы привязали картинку к ячейке, чтобы она перемещалась за ней при любых изменениях на странице.
- Щелкаем по картинке правой кнопкой мыши. В раскрывшемся перечне выбираем “Размер и свойства”.
- Появится окно формата рисунка, где мы можем детально настроить его параметры:
- размеры (высота и ширина);
Как вставить фото в Эксель Онлайн: пошаговая инструкция
Для того чтобы вставить фото в Excel Online нужно:
- Во вкладке Вставка на панели Меню нажмите на кнопку Иллюстрации;
- Выберите пункт Рисунок;
- Кликните на нужное фото и нажмите кнопку Вставить. Фото вставлено в документ поверх ячеек. Теперь его необходимо настроить, задав соответствующие параметры.
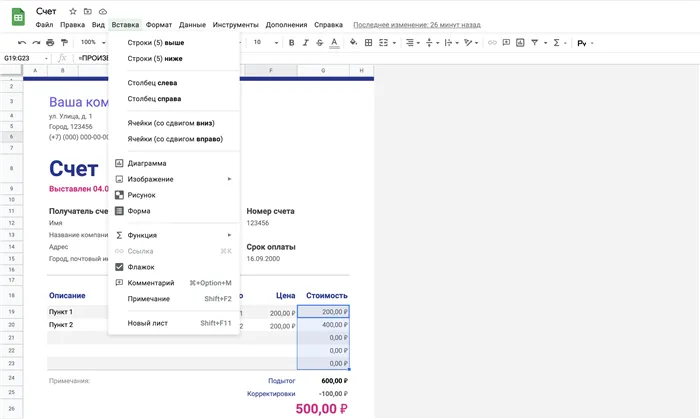
Как настроить фото в Excel Online
Для того чтобы настроить фото в Excel Online нужно:
- На вкладке Формат, в разделе Размер уменьшите размеры фото;
- Справа, на панели Формат рисунка в разделе Свойства поставьте флажок Перемещать и изменять объект вместе с рисунками и уберите флажок Защищаемый объект.
- Закройте панель Формат рисунка;
- В панели Меню перейдите в пункт Разметка страницы;
- Нажмите Выровнять и кликните кнопку Выровнять в сетке;
- Растяните ячейки при помощи табличного курсора по горизонтали и вертикали так, чтобы выровнять и вместить границы фото.
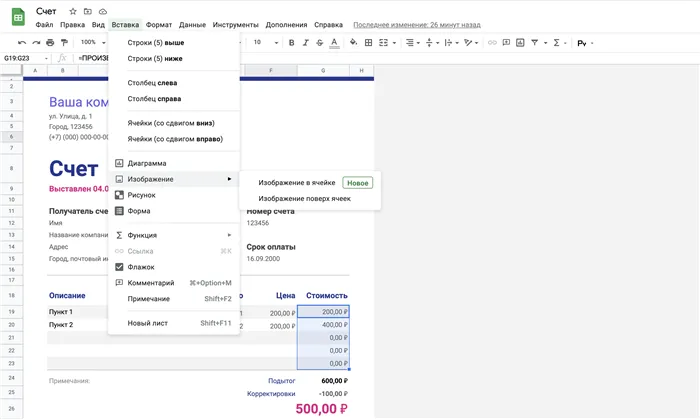
Представленная опция – вставить картинку в Excel, незаменимо подходит при создании таблиц с большим перечнем машин, телефонов, украшений и других товаров. Таким образом, вы сами и клиенты увидят предлагаемую продукцию визуально.
Как вставить изображение в Excel 2016
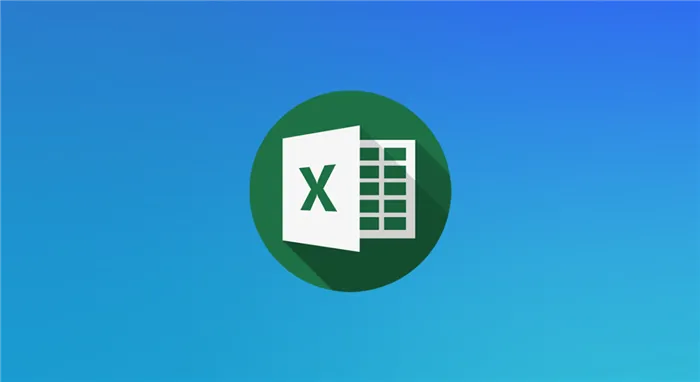
Для выполнения определенных задач в программе Microsoft Excel может потребоваться вставить фотографию в ячейку. Программа позволяет сделать это несколькими способами. Используя специальные инструменты, можно без труда вставить файл с фото в необходимую область.
Для того, чтобы фотография оказалась в одной из ячеек в Microsoft Excel, файл должен находиться на одном из жестких дисков компьютера или на съемном носителе, который будет подсоединен к компьютеру. Важно помнить, что пользователю будет недостаточно только вставить файл. Это лишь отобразит его на листе, но не прикрепит к ячейкам.
Как вставить фотографию?
Для начала следует разобраться с процедурой вставки фото.
-
Работа начинается с выделения нужной ячейки или диапазона ячеек. Для этого следует кликнуть по выделенной области правой кнопкой мышки. После этого необходимо перейти к разделу «Вставка». Здесь нужно выбрать «Рисунки».
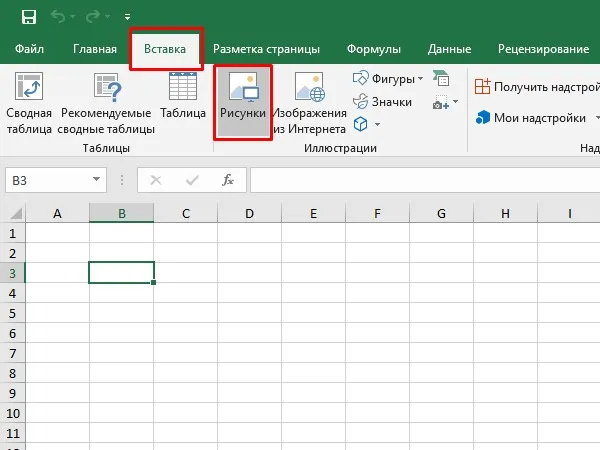
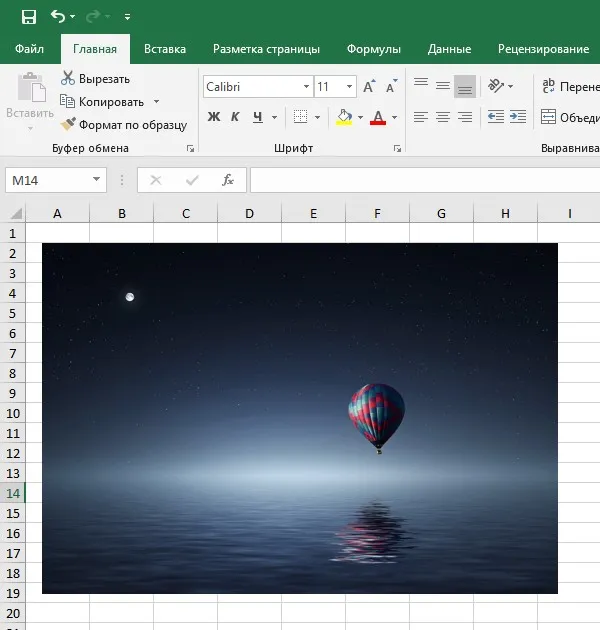
В результате фото появится на листе.
Изменение параметров фото
Для начала пользователь должен отредактировать изображение, чтобы придать ему нужный размер. Сделать это можно следующим способом:
-
Навести курсор на фото и кликнуть по нему правой кнопкой мышки. Это действие откроет контекстное меню, где будут представлены различные опции. Необходимо выбрать графу «Размеры и свойства».
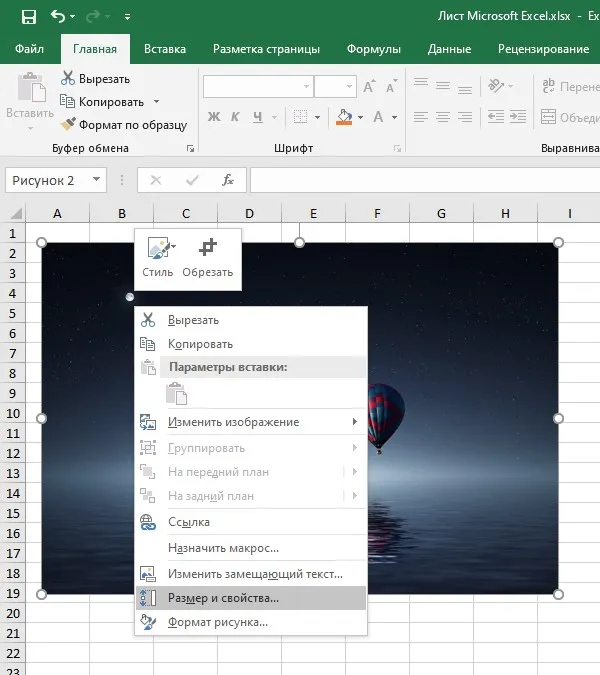
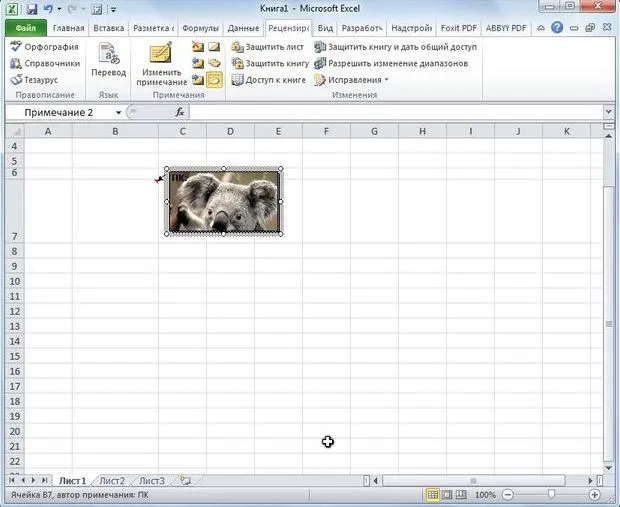
Размер изображения должен соответствовать размеру ячейки или диапазону ячеек. Это позволит фотографии «поместиться» в нужную область.
Для изменений размера фото можно использовать следующие инструменты:
- Контекстное меню;
- Инструменты редактирования в ленте;
- Окно «Размеры и свойства»;
- Ручное изменение границ фотографии.








