- Как сделать нумерацию страниц в Word
- Как пронумеровать страницы в Word автоматически
- Стандартная нумерация
- Настройка отдельных параметров
- Специальное обозначение первой страницы
- Продолженная нумерация
- Разные колонтитулы для четных и нечетных страниц
- Нумерация страниц без титульного листа
- Нумерация со 2 и 3 страницы
- Нумерация страниц в ворде: как сделать или убрать нумерацию страниц, тонкости настройки
- Как включить нумерацию в Ворде 2003
- Как сделать нумерацию страниц в Ворде 2007, 2010, 2013, 2016, 2019
- Как изменить формат нумерации
- Вывод
Совет 1. Если вы распечатали непронумерованный файл, не переживайте. Создайте новый документ с тем же количеством страниц и пронумеруйте их. Вставьте листы с текстом в принтер и распечатайте поверх текста листы с номерами.
Как сделать нумерацию страниц в Word
Во время работы в текстовом процессоре Microsoft Word, многие пользователи ищут ответ на вопрос, как пронумеровать страницы в Ворде, для того чтобы присвоить номера страницам документа. При наличии номера, в многостраничном документе легче найти нужную информацию, для этого потребуется перейти на определенную страницу.
Большинство пользователей обходится без нумерации страниц, потому что работают с документами небольшого размера. Если в документе имеется много страниц, нумерация поможет существенно облегчить навигацию и работу с документом.
Нумерация страниц в Word часто используется для следующих типов документов: курсовых, рефератов, дипломных, различных инструкций и руководств. Исходя из этого, у пользователей возникают вопросы, как пронумеровать страницы в разных случаях.
В программе Word имеется несколько способов для вставки номеров в документе. В этом руководстве находятся инструкции о нескольких способах вставки номеров в документе Word: автоматически пронумеровать страницы, пронумеровать страницы в Ворде без титульного листа, пронумеровать страницы начиная с определенного листа.
Информация их этой статьи работает в следующих версиях программы Word: MS Word 2019, MS Word 2016, MS Word 2013, MS Word 2010, MS Word 2007.
Как пронумеровать страницы в Word автоматически
Сначала рассмотрим, как сделать нумерацию страниц в Ворде самым простым способом. Это автоматический способ добавления нумерации на все страницы документа от начала до конца.
Выполните следующие действия:
- Откройте нужный документ в программе Word.
- Войдите во вкладку «Вставка».
- В группе «Колонтитулы» нажмите на кнопку «Номер страницы».
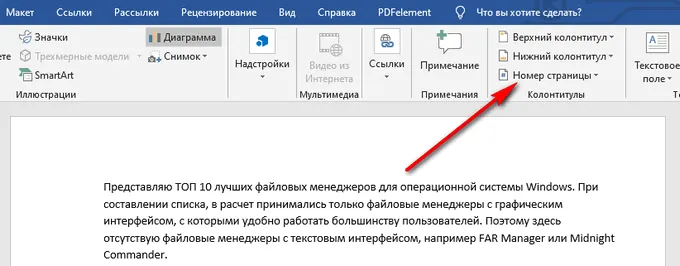
В выпадающем контекстном меню доступны пункты для выбора расположения номеров на странице:
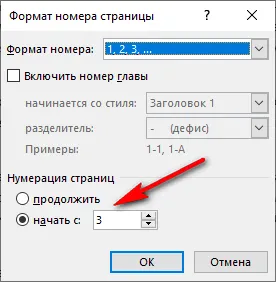
- Необходимо выбрать подходящий вариант расположения номеров на листах документа. Для этого, нажмите на соответствующий пункт меню.
- Откроется окно с примерами расположения номера на странице документа. Нажмите на подходящий шаблон.
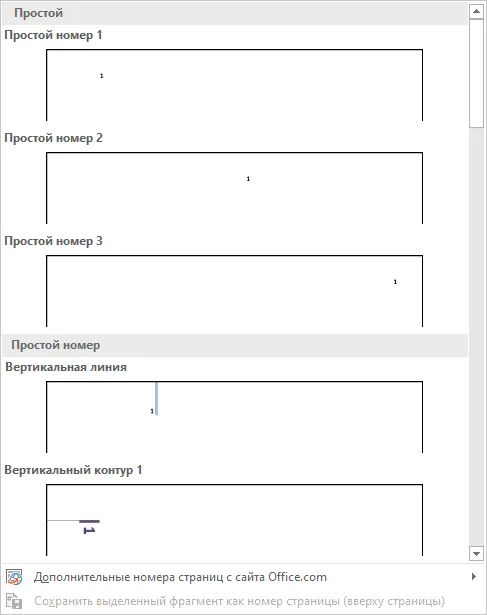
На страницы документа Word добавятся номера, в соответствии с ранее выбранным расположением.
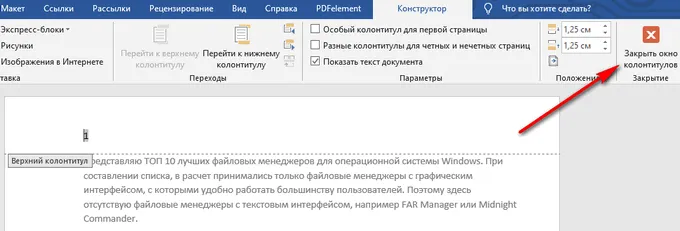
Этот способ я использовала в своих студенческих работах, поскольку о хитрости с разрывом разделов я просто не знала. Я разбивала документ на 2 файла: в первый отправлялись листы, на которых не должно быть колонтитулов, во втором же аккуратно расставлялись номера начиная с нужной цифры обычным способом через меню “Вставка”.
Стандартная нумерация
Расставлять номера на страницах вручную – неблагодарная работа. При малейшем изменении страницы придется переделывать всю нумерацию заново. Поэтому наиболее простой способ настроить последовательную пагинацию – использовать автоматическую расстановку номеров страниц.
Для этого в ленточном меню надо:
Шаг 1. Выбрать пункт «Вставка».
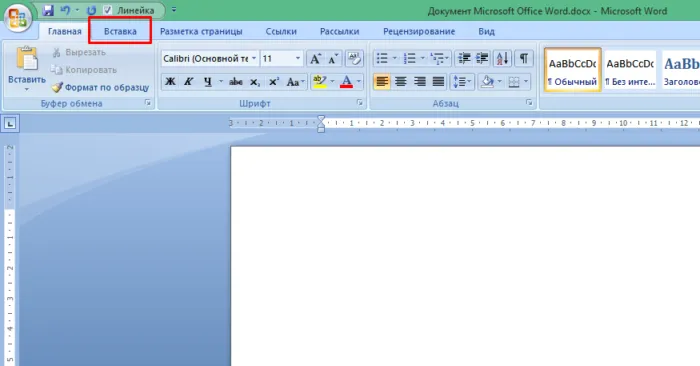
Шаг 2. Нажать на «Номер страницы» в разделе «Колонтитулы».
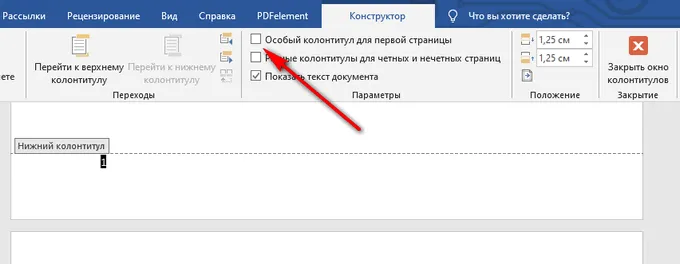
Шаг 3. В выпавшем меню выбрать нужный тип расстановки номеров и просто кликнуть на нем. В результате вы получите нумерацию по заданному шаблону в любом диапазоне на колонтитуле:
- вверху страницы;
- внизу;
- на полях;
- с текущего положения (там, где курсор ввода текста стоит в данным момент).
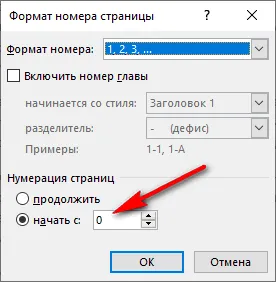
На заметку! В каждом типе расстановки есть список подтипов, которые открываются при наведении курсора мышки на тип.
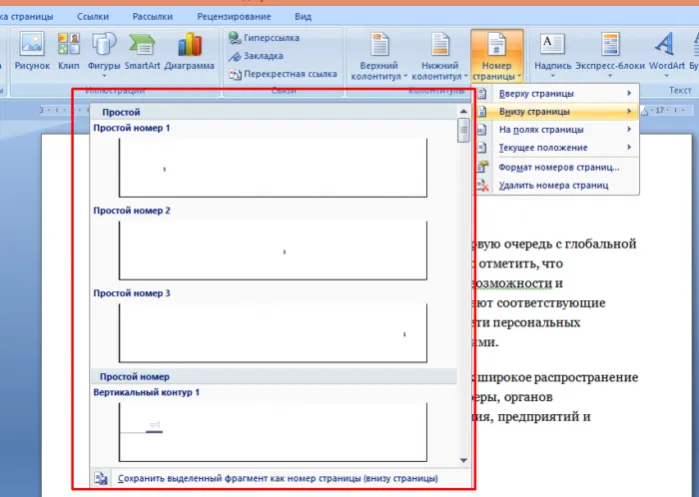
По умолчанию вы сможете выводить номера страниц по центру колонтитула, в углах или же настроить особое отображение, например, в квадратике или в изображении закладки. Выбор шаблонов достаточно большой, так что для большинства пользователей этих функций хватит.
Настройка отдельных параметров
Специальное обозначение первой страницы
Но в некоторых случаях требуется специальный дизайн. Например, при сдаче научных работ на первой странице не должен отображаться номер. Чтобы задать особый колонтитул для титульной страницы, необходимо:
-
Перейти в режим «Конструктор». Он включается автоматически сразу после простановки номеров.
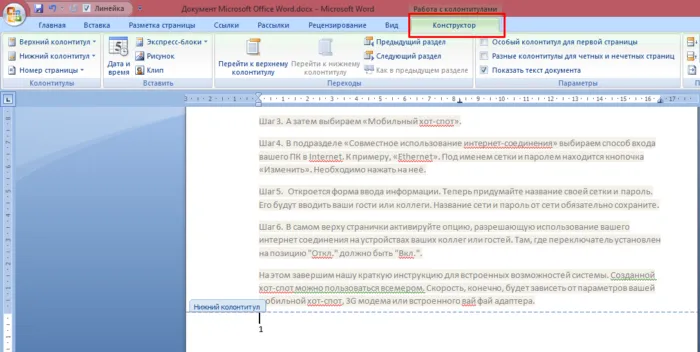
На заметку! Но если вы уже кликнули в другом месте в тексте, то режим пропадает из ленточного меню. Чтобы его вернуть, достаточно кликнуть два раза на номере страницы в колонтитуле.
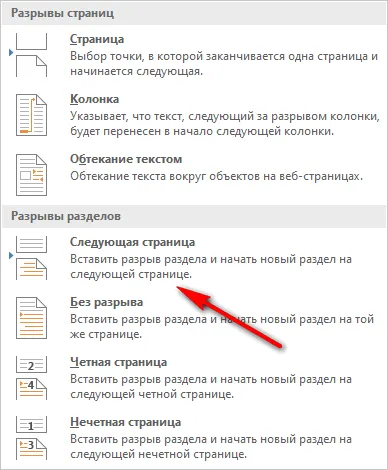
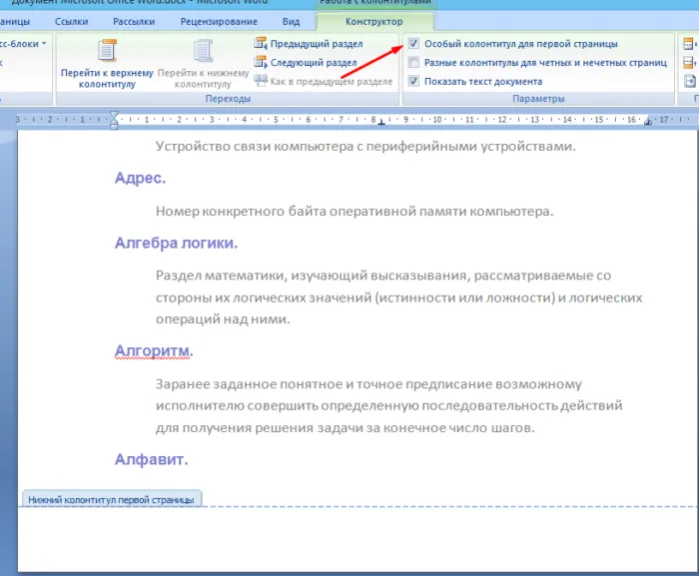
Продолженная нумерация
В некоторых ситуациях требуется продолжить нумерацию страниц с определенного значения. Например, когда первая часть статьи, книги или научной работы находится в другом документе.
Это действие также производится через меню «Конструктор». Необходимо:
-
Нажать на пункт «Формат номеров» в выпадающем подменю «Номер страницы».
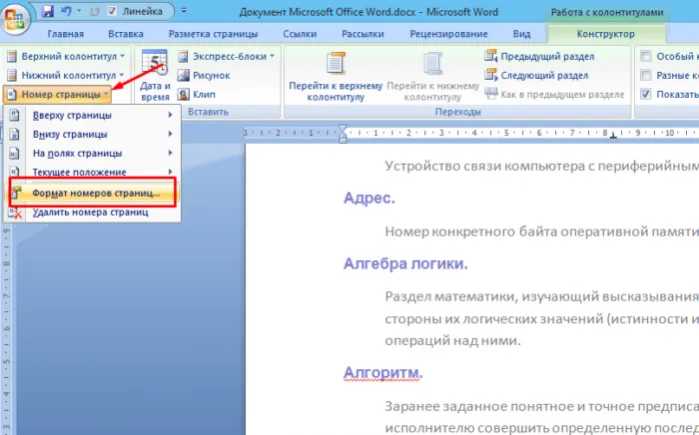
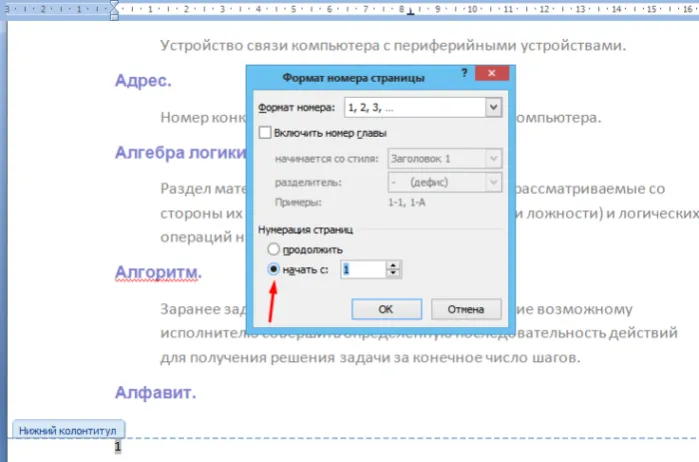
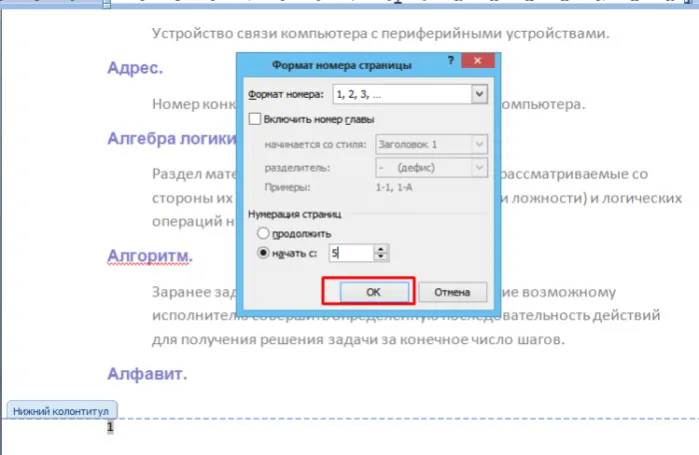
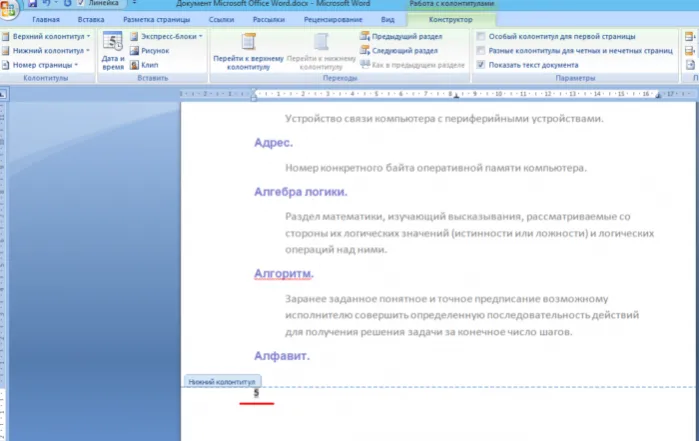
Таким способом вы можете создать сложную пагинацию, задав, например, в одном месте нумерацию с 10-й страницы, а в другом – с 50-й. Это бывает полезным при совместной подготовке одного документа, который необходимо распечатать на разных устройствах.
Разные колонтитулы для четных и нечетных страниц
В некоторых ситуациях требуется задать разный внешний вид нумерации для расположенных рядом страниц. По умолчанию встроен функционал зеркального отображения нумерации, когда цифры находятся на противоположных углах страницы или, напротив, рядом.
Но если нужен какой-нибудь изыск, например, чтобы на четных страницах нумерация была внизу, а на нечетных – вверху, можно применить соответствующий пункт в меню «Конструктор».
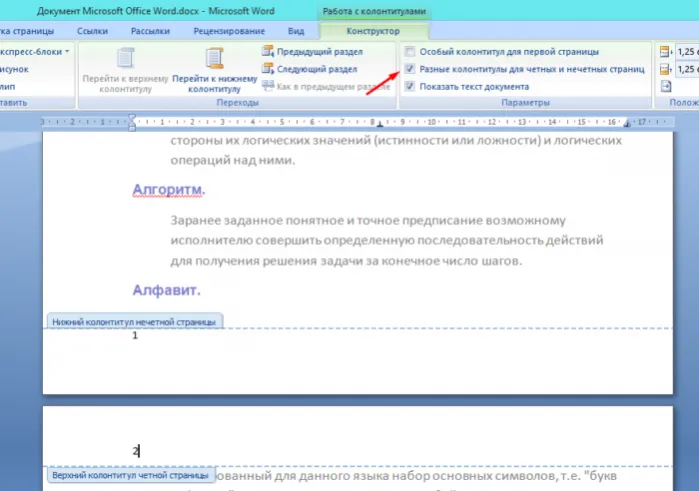
В некоторых ситуациях требуется продолжить нумерацию страниц с определенного значения. Например, когда первая часть статьи, книги или научной работы находится в другом документе.
Нумерация страниц без титульного листа
В студенческих работах титульный лист не принято нумеровать, хотя он по умолчанию считается первой страницей. Если установить автоматическую нумерацию, на титуле непременно появится ненужная цифра. И что же с ней делать? Оказывается, её можно убрать лишь в несколько шагов!
- Выполните автоматическую нумерацию, как обычно. Пусть вас не смущает появившаяся единичка на титуле. Скоро она исчезнет.
- На той же вкладке «Вставка» нажмите на «Верхний колонтитул», если нумерация находится наверху страницы, и соответственным образом на «Нижний колонтитул», если номера находятся внизу.
- Внизу всплывающего меню кликните «Изменить колонтитул».
- В правой стороне появится новая вкладка «Конструктор», которая поможет вам отрегулировать колонтитулы.
- Поставьте галочку напротив «Особый колонтитул для первой страницы».
- Нажмите на «Закрыть окно колонтитулов».
- Наслаждайтесь чистотой титульного листа, где нет никакой единички!
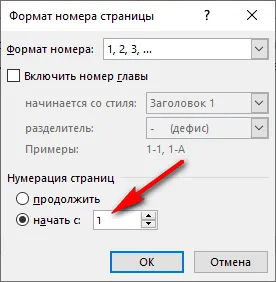
Есть ещё один вариант нумерации страниц с игнорированием титульного листа. Вот какие шаги надо сделать:
- Войдите на вкладку «Разметка страницы».
- Нажмите на маленькую квадратную кнопку, ответственную за параметры.
- Откроется окно «Параметры страницы».
- Найдите в появившемся окне вкладку «Источник бумаги».
- В опции «Различать колонтитулы» кликните левой кнопкой мышки напротив «первой страницы».
- Щелкните на кнопку «ОК», чтобы закрепить изменения.
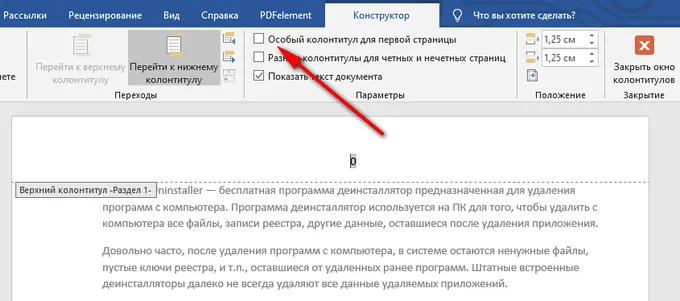
Нумерация со 2 и 3 страницы
Иногда нужно начать нумерацию с какого-либо иного номера, а не с первого. Это может понадобиться, если по требованиям работу нужно начать нумеровать с введения или просто ваша магистерская диссертация или диплом состоит из нескольких отдельных файлов. После распечатки вы объедините все страницы, и их нумерация получится сквозной. Но во время подготовки каждого файла нумерация может стартовать с совершенно любого номера, хоть с 3-го, хоть с 23-го.
С помощью функций MS Word легко выполнить поставленную задачу. Для этого нужно выполнить несколько простых шагов.
- Перейдите на вкладку «Вставка».
- Нажмите на «Номер страницы».
- В появившемся меню выберите опцию «Формат номеров страницы».
- В новом небольшом окне найдите строку «Начать с» и в соседнем окне введите тот номер, который будет первым в вашей нумерации. На первой странице документа появится нужная вам цифра, а следом пойдут номера по порядку.
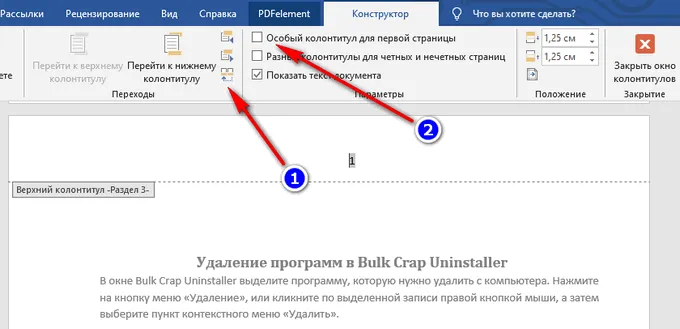
Иногда нужно начать нумерацию в документе с 3 или 4 страниц, при этом сохранив не разделяя его на разные. Тогда нужно убрать номер со второй страницы, для этого:
- Пронумеруйте листы, как было предложено в начале статьи.
- Уберите номер с первой страницы с помощью способа 2, описанного выше (поставив галочку напротив «первой страницы» в параметрах страницы).
- Войдите на вкладку «Разметка страницы».
- Нажмите на «Разрывы страниц».
- Поставьте курсор вниз первой страницы и нажмите «Следующая страница»
- Верните текст второй страницы на место и увидите, что номер на ней пропал.
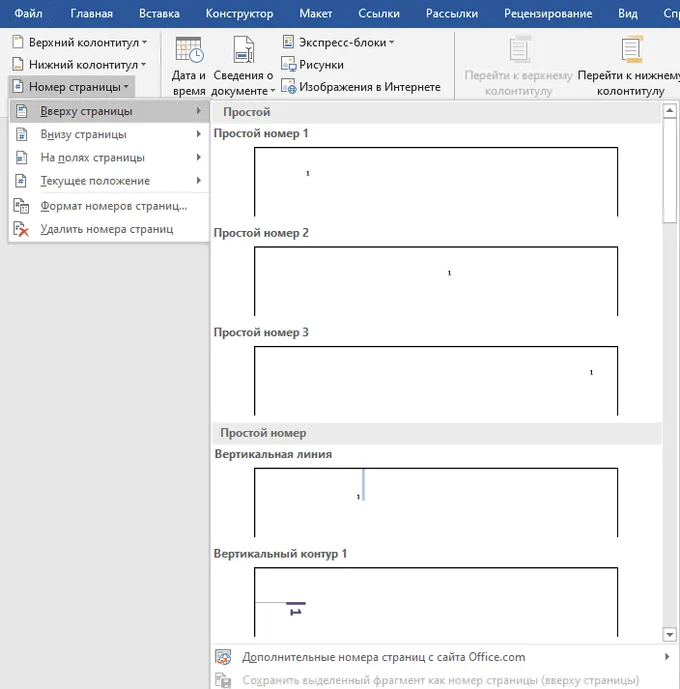
Аналогичный порядок действий нужно провести, чтобы убрать номер с 3 или 4 страницы.
В нашем документе на первых двух страницах находится цифра «0», а нумерация в Word начинается с третьей страницы, где сейчас расположена цифра «1». Нам необходимо убрать «0» с первых двух страниц документа.
Нумерация страниц в ворде: как сделать или убрать нумерацию страниц, тонкости настройки
Согласно правилам оформления текстовых документов ГОСТ, будь то реферат, доклад, курсовая или дипломная работа, помимо титульного листа и содержания следует пронумеровать страницы в Ворде. На деле можно видеть, что трудности возникают при форматировании объемных текстов, разбитых на подразделы, особенно если ведется нумерация страниц в Ворде с 2 страницы. Советы по работе с этой функцией в microsoft word и способы решения проблем будут описаны ниже.
Майкрософт Ворд – самая распространенная программа на виндовс и других операционных системах компьютера, благодаря ей учащиеся работают с текстовыми документами. Внутри нее находится уйма полезных функций для форматирования текста, в том числе ручная и автоматическая нумерация страниц. Нумерация всегда размещается снизу листа римскими цифрами с выравниванием по центру.
Включать нумерацию MS Word автоматическим путем в настройках можно с первого или какого-то конкретного листа, а также с произвольной цифры. Как именно это делается, зависит от того, какой версией программы вы пользуетесь – 2003, 2007, 2010, 2012, 2016 или 2019 года выпуска. Давайте рассмотрим пошаговые инструкции и алгоритмы действий к каждой версии отдельно.
Как включить нумерацию в Ворде 2003
Начнем с того, как сделать нумерацию страниц в Ворде 2003 года выпуска, так как это самая старая, но пока еще используемая версия. Вкладки и функционал у нее несколько иной, чем у последних модификаций. Итак, включить автоматическую нумерацию можно следующим путем:
- откройте MS Word;
- в нем кликните по полю «Вставка»;
- в предложенном списке выберите «Номера страниц»;
- настройте область расположения цифр, выравнивание;
- далее выберите «Формат», здесь откроются дополнительные возможности.
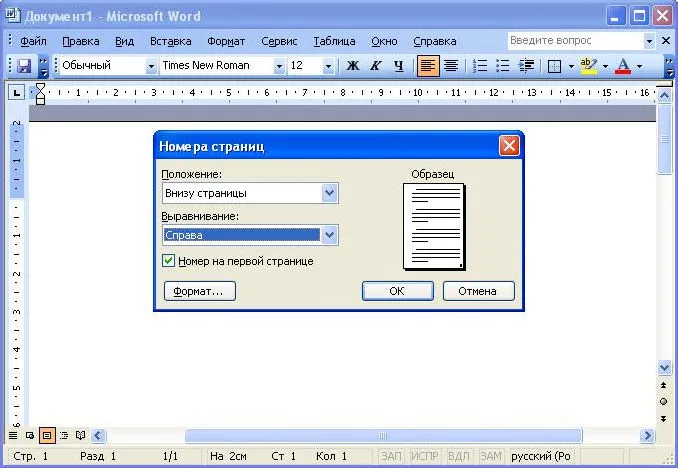
Как сделать нумерацию страниц в Ворде 2007, 2010, 2013, 2016, 2019
Как начать нумерацию и включить автоматический ее режим в последующих версиях программы, алгоритм схожий, но может выглядеть несколько иначе. Для этого необходимо сделать следующее:
- откройте в программе вкладку с инструментами «Вставка»;
- здесь выберите пункт «Номер страницы»;
- выберите расположение цифр «Вверху страницы» или «Внизу страницы»;
- закройте окно колонтитулов двойным щелчком на странице за его пределами или соответствующей кнопкой.
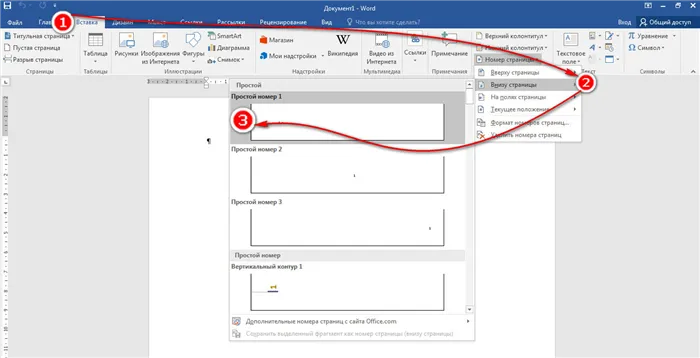
На самом деле способов нумерации страниц в современных программах гораздо больше, чем мы привыкли видеть. В выпадающем окне с настройками вы можете попробовать каждый вариант – вверху и внизу страницы (простой, вертикальный, римский, в скобках и др.), а также на полях страницы слева или справа.
Большинство пользователей обходится без нумерации страниц, потому что работают с документами небольшого размера. Если в документе имеется много страниц, нумерация поможет существенно облегчить навигацию и работу с документом.
Как изменить формат нумерации
Обозначение номера меняется через вкладку «Формат номеров страницы». Выберите нужные параметры и примените ко всему работе или разделу.
Совет 1. Если вы распечатали непронумерованный файл, не переживайте. Создайте новый документ с тем же количеством страниц и пронумеруйте их. Вставьте листы с текстом в принтер и распечатайте поверх текста листы с номерами.
Совет 2. Чтобы быстро убрать нумерацию с нескольких страниц, нарисуйте сверху любую геометрическую фигуру (“Вкладка” — “фигуры”). Затем в свойствах выберите белый цвет для заливки и контура.
Совет 3. Если работа нужна только в печатном виде, наберите листы без нумерации, отдельным файлом. Только внимательно следите, чтобы нумерация страниц начиналась с нужной цифры.
Совет 4. Чтобы пронумеровать текст по разделам, установите разрывы страницы. Действие выполняют через меню «Макет» (в версиях 2016, 2019) или «Разметка страницы» (версия 2010, 2013) – «Разрывы» – «Следующая страница». При добавлении нумерации главы снимите параметр «как в предыдущем разделе».
Видео-инструкция, как пронумеровать страницы в Word
Вывод
Мы рассмотрели варианты нумерации страниц в Word: простую, без титульного листа, со второй страницы. Изменения в нумерацию вносятся через конструктор колонтитулов — ограниченной зоны верхней или нижней части страницы. Проставлять и изменять нумерацию можно во всем файле или конкретном разделе.
Как пронумеровать страницы в Ворде с любого листа обновлено: 29 октября, 2021 автором: Научные Статьи.Ру








