- Как включить или отключить виджет Новости и интересы Windows 10
- Как включить «Новости и интересы» Windows 10
- Гайды по Windows 11
- Как отключить виджет «Новости и интересы»
- 1 Удалить приложение Microsoft News из меню «Пуск»
- 2 Удалить приложение Microsoft News через настройки
- Лента Windows 10 «Новости и интересы»
- Что такое лента Windows 10 «Новости и интересы»
- Как убрать ленту «Новости и интересы» из панели задач
- Как включить отображение погоды и новостей в Windows 10
- Как настроить виджет «Новости и интересы»
Информационные карточки для прогноза погоды, денег, видов спорта и трафика можно включать и отключать, выбирая Дополнительные параметры (. ) а затем выберите Скрыть истории из. .
Как включить или отключить виджет Новости и интересы Windows 10
Корпорация Майкрософт добавила в операционную систему Windows 10 виджет «Новости и интересы», который отображается на Панели задач. Разработчики ОС стараются внедрить в свои системы различные новшества, как они считают, удобные для пользователей компьютера.
Идя вслед за общей тенденцией, Microsoft внедрила в Windows 10 «Новости интересы» — специальный блок с информацией, которая будет полезна пользователям. Получение сведений о погоде и других актуальных данных осуществляется без использования браузера прямо из окна интерфейса операционной системы.
Благодаря этому, пользователю не нужно использовать дополнительные программы или устройства, чтобы получить необходимую информацию. Виджет «Новости и интересы» на панели задач показывает материалы с динамическим содержимым.
Из этой статьи вы узнаете, что представляет из себя виджет «Новости и интересы», как включить «Новости и интересы» в ОС, а также как отключить «Новости и интересы» на компьютере.
Как включить «Новости и интересы» Windows 10
«Новости и интересы» на панели задач появляются в операционной системе Windows 10 после установки необязательного накопительного обновления KB5001391. Если на вашем ПК нет этого виджета, то возможно, что на вашем устройстве еще не установлено это приложение.
После установки обновления панель погоды и новостей автоматически отобразится на панели задач операционной системы. Если этого не произошло, или вы ранее отключили этот функционал, можно самостоятельно включить отображение виджета из настоек панели задач.
Чтобы отобразить виджет в Windows 10 выполните следующие действия:
- Кликните правой кнопкой мыши по Панели задач.
- В открытом меню подведите указатель мыши к пункту «Новости интересы».
- Во втором меню щелкните по одному из вариантов: «Показать значок и текст» или «Показать только значок».
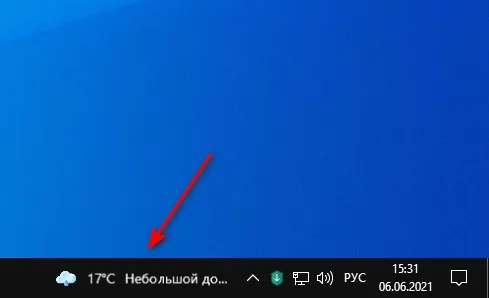
Обратите внимание на то, что редактор групповой политики Windows работает только в старших версиях операционной системы: Windows 10 Профессиональная, Windows 10 для образовательных учреждений, Windows 10 Корпоративная.
Гайды по Windows 11
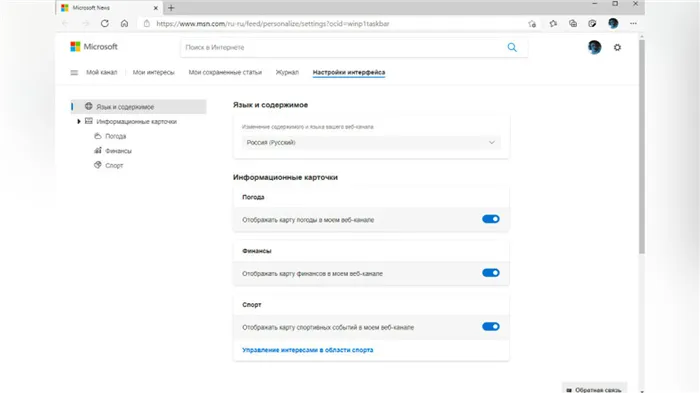
Демонстрация погоды — лишь одна из функций виджета. Полностью он называется «Новости и интересы», поэтому при клике курсором на нужное место панели задач будет открываться довольно большое окно с последней информационной сводкой того, что браузер Microsoft Edge считает вашими интересами. Да, кроме громоздкого вида, вы также столкнетесь с насильственной привязкой к встроенному браузеру ОС, независимо от того, какой выбран по умолчанию.
Настроить можно язык, содержимое и местоположение. Для этого откройте виджет и выберите символ «три точки» в верхнем правом углу. Затем необходимо щелкнуть «Язык и содержимое», либо «Изменить местоположение» соответственно. В настройках содержимого есть возможность отключить или включить определенные карточки в зависимости от ваших интересов. К примеру, если вас не заботят финансы, их можно вообще убрать из виджета.
Что же касается местоположения, то это прямо влияет на погоду, которую вы увидите. Можно переключиться с автоматического определения на фиксированную локацию.
Как отключить виджет «Новости и интересы»
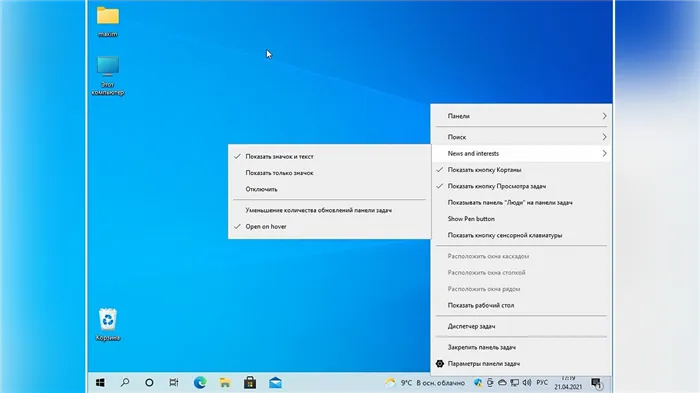
В случае, если нововведения Microsoft вас совсем не привлекают, виджет можно отключить. Сделать это очень просто:
- Щелкните правой кнопкой по значку «Новости и интересы» на панели задач;
- В открывшемся подменю выберите пункт новости и интересы;
- Затем нажмите отключить.
Чтобы восстановить виджет, щелкните правой кнопкой мыши на пустое место на панели задач, выберите «новости и интересы», а затем либо «показать значок и текст», либо «показать только значок».
Если вы не видите этот параметр в меню, убедитесь, что установлены последние обновления для компьютера. Выберите Начать > Параметры > обновление & безопасности > Windows обновления > Проверить обновления.
1 Удалить приложение Microsoft News из меню «Пуск»
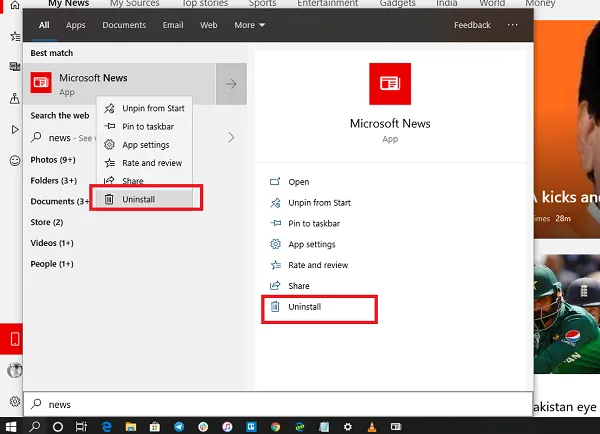
Самый простой способ удалить приложения – щелкнуть правой кнопкой мыши. Есть два способа, один из которых является новым с недавним обновлением функций Windows.
- Нажмите на кнопку Пуск и введите Microsoft News
- Когда приложение Microsoft News появится в списке, щелкните его правой кнопкой мыши.
- Нажмите на вариант удаления.
В правой части списка есть еще одна опция удаления, которая также показывает некоторые быстрые действия для приложения.
2 Удалить приложение Microsoft News через настройки
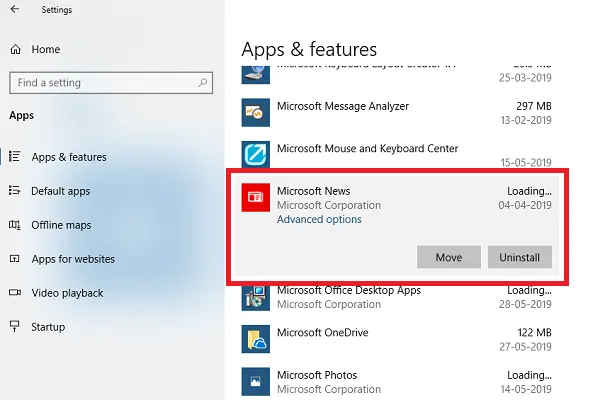
Первый способ работает нормально, но вы также можете удалить через настройки
- Нажмите Пуск Меню> Настройки> Система> Приложения и компоненты.
- Подождите, пока список приложений не будет заполнен.
- Нажмите на приложение новостей Microsoft.
- Откроется меню для перемещения и удаления.
- Нажмите на кнопку Удалить, чтобы удалить приложение Microsoft News из Windows.
Microsoft Edge профилей новостей и интересов могут быть доступны не всем. Если вы не видите этот параметр, проверьте, нет ли обновлений, чтобы убедиться, что вы обновлены.
Лента Windows 10 «Новости и интересы»
Привет, друзья. В этой статье будем говорить о ленте Windows 10 «Новости и интересы» — новшестве интерфейса актуальной операционной системы от Microsoft. Эта лента реализована по типу всплывающей панели на системной панели задач и обустроена виджетом погоды. Лента базируется на новостном веб-портале компании Microsoft MSN, настраивается под личные предпочтения пользователя. В ленте будем видеть погоду в реальном времени, новости финансов, спорта, политики, культуры и других отраслей, которые мы настроим. Лента предусматривает возможность сохранения публикаций, журнал просмотренного и прочие плюшки. Давайте присмотримся ближе к новинке, и также поговорим о том, как отключить ленту Windows 10 «Новости и интересы», если для вас она окажется бесполезной.
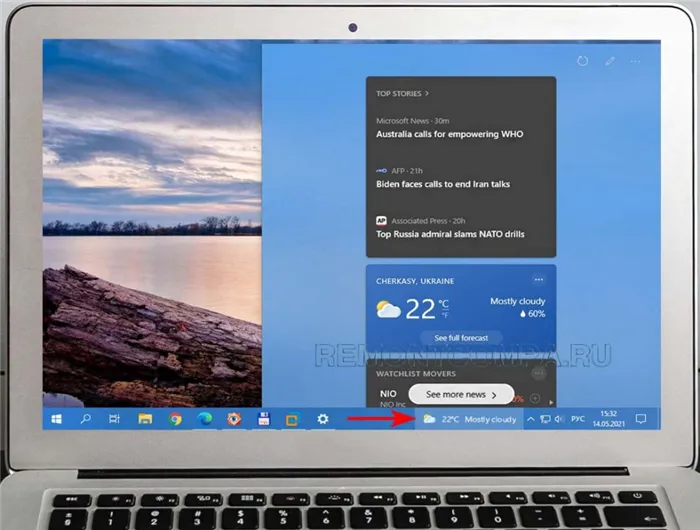
Что такое лента Windows 10 «Новости и интересы»
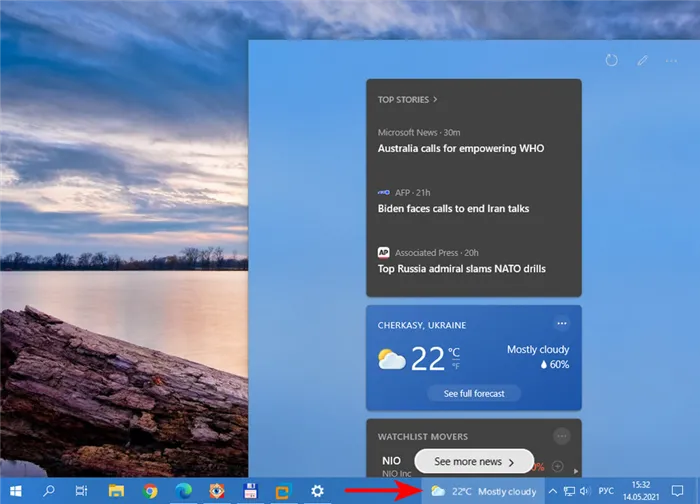
Итак, друзья, лента Windows 10 «Новости и интересы». Эта функция какое-то время тестировалась в рамках инсайдерской программы Windows 10. Предполагалось, что в стабильную ветвь операционной системы функция будет внедрена если не позднее с обновлением Sun Valley, которое должно привнести в систему кардинальные изменения интерфейса, то ранее в комплекте с майским обновлением 21H1. Но Microsoft решила внедрить функцию «Новости и интересы» раньше даже релиза майского обновления 21H1. И начала распространять функцию с конца апреля 2021 года вместе с обычными обновлениями «Десятки». Лента «Новости и интересы» доступна только для Windows 10 начиная с версии 1909. И если у вас Windows 10 1909 или выше, после установки накопительного обновления KB5003173 на панели задач вы обнаружите значок-виджет погоды. А при нажатии значка откроется панель с новостной лентой.
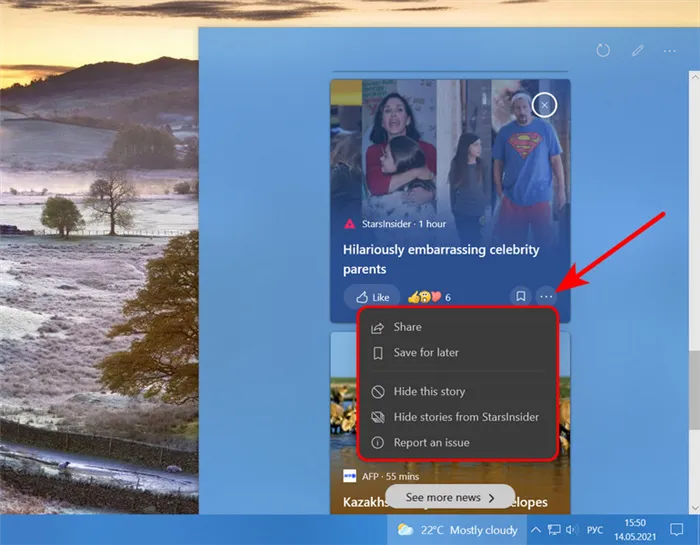
Лента «Новости и интересы» — это интегрированное в панель задач операционной системы веб-приложение новостного веб-портала Microsoft MSN. И это динамически обновляемая, персонализированная новостная лента с виджетом, отображаемым прямо на панели задач системы погоду в реальном времени. Лента являет собой ту же персонализированную новостную ленту портала MSN, что интегрирована в стартовую страницу браузера Microsoft Edge. При формировании новостной ленты действует система интересов, где мы можем выбирать темы новостей. В самой ленте есть функция сохранения заинтересовавших публикаций, есть кнопка расшаривания контента, есть кнопки сокрытия отдельных публикаций и целиком новостных ресурсов.
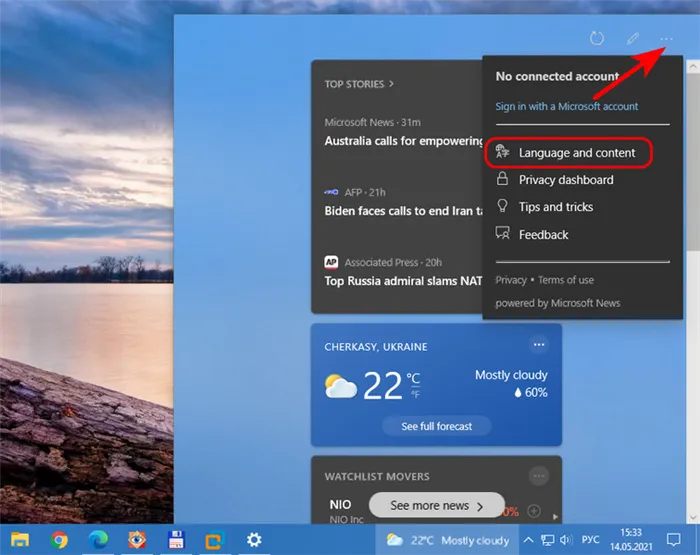
Лента «Новости и интересы» содержит лишь избранные публикации, все публикации новостной ленты по ссылке внизу доступны будут в окне браузера Microsoft Edge. Настраивается лента «Новости и интересы» также в Microsoft Edge, в его специальном разделе. Публикациям в ленте «Новости и интересы» можно ставить лайки, они влияют на работу алгоритмов, формирующих нашу новостную ленту. Лента изначально на английском языке, сама же функция «Новости и интересы» пока что доступна для многих, но не для всех языков. Русский в число поддерживаемых входит, так что можем сменить язык ленты. Жмём настройки языка и контента.
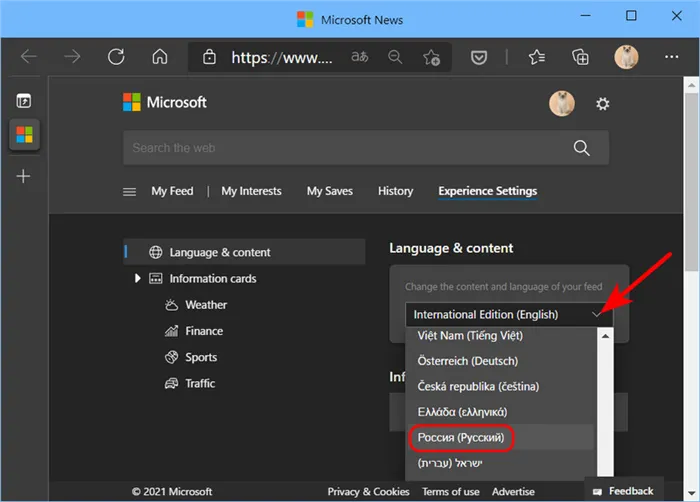
Настройки откроются в браузере Microsoft Edge, выбираем русский язык.
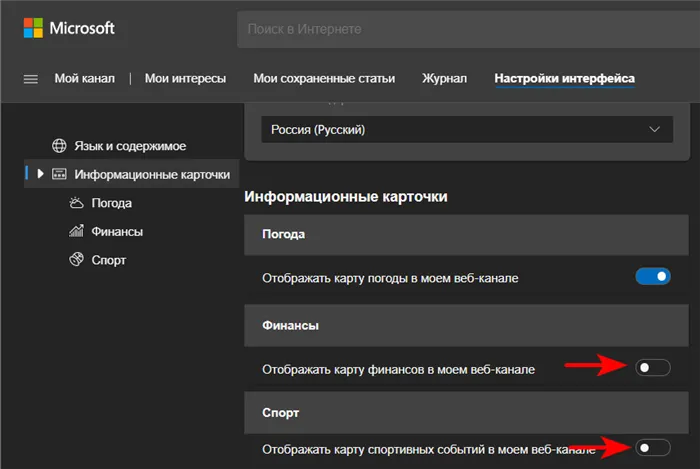
В идеале после этого лента должна отобразиться на русском. Но, друзья, реализация этой функции ещё сырая, так что могут быть разные глюки. У меня, например, язык так и не перевёлся на русский даже после перезахода в систему. Но наверняка Microsoft всё доработает, и это просто дело времени. Ниже настроек языка в окне Edge можем отключить отображения отдельных информационных карточек. Например, мне не нужны финансы и спорт.
Далее, переключаясь между разделами «Мой канал» и «Персонализировать», можем, соответственно, просматривать ленту в окне браузера и настраивать её.
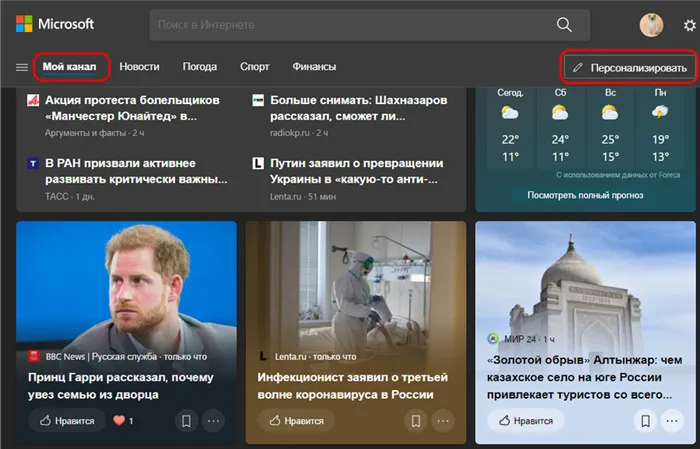
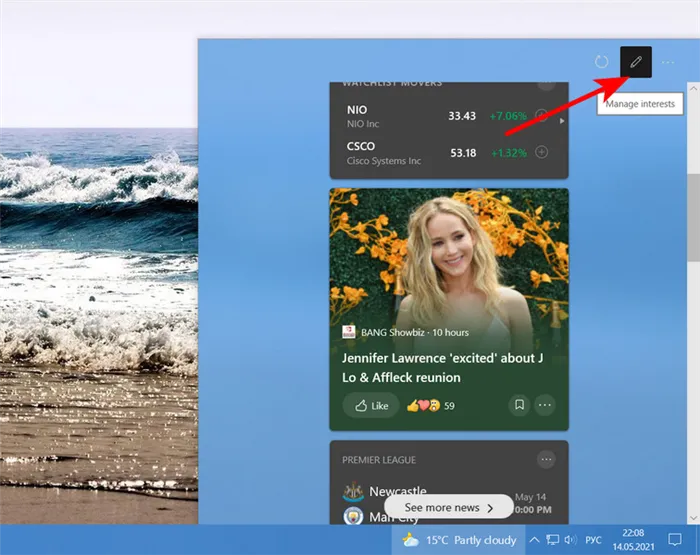
Панель «Новости и интересы» расположена в правой части экрана около области уведомлений. При настройках по умолчанию на панели задач отображается значок, характеризующий состояние погоды в данный момент времени и поясняющий текст с температурой, показывающий градусы по Цельсию (°C) или Фаренгейту (°F), в зависимости от выбора пользователя.
Как убрать ленту «Новости и интересы» из панели задач
Если вам не нужны новости и погода на панели задач вашего компьютера, есть простейший вариант отключить ленту без глубокого вмешательства в операционную систему. Кнопка лишь пропадёт из виду, но сама функция останется в Windows 10 и по-прежнему может быть активирована в желаемый момент.
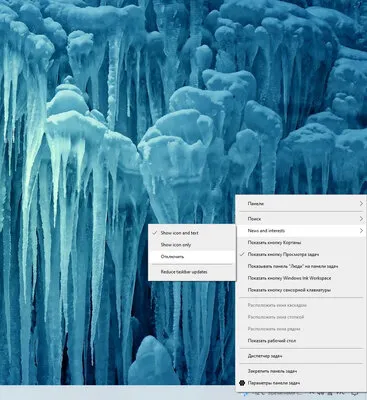
- Нажмите правой кнопкой мыши по кнопке «Новости и интересы» в панели задач.
- Во всплывающем контекстном меню выберите «Новости и интересы».
- Выберите параметр «Отключить» в конце списка.
Изменения вступают в силу немедленно — лента сразу исчезнет из панели задач. Вы также можете уменьшить кнопку вызова ленты до отображения только одного значка погоды. Для восстановления функции нужно нажать правой кнопкой мыши на пустое место в панели задач, навести курсор на «Новости и интересы» и затем выбрать «Показать значок и текст», либо «Показать только значок».
Чтобы показать только значок погоды и сэкономить место на панели задач, можно переключиться в режим только значков. Щелкните правой кнопкой мыши пустое место на панели задач и выберите Новости и интересы > Показать только значок.
Как включить отображение погоды и новостей в Windows 10
Если у вас изначально не было этого виджета, то проверьте, установлено ли на вашем компьютере обновление KB5001391. После того, как вы убедились, что обновление установлено, но виджет «Новости и интересы» не отображается на панели задач, то проделайте следующие манипуляции:
- Кликните правой кнопкой мыши по свободному месту на Панели задач.
- В открывшемся контекстном меню наведите курсор на пункт «Новости и интересы».
- Откроется дополнительное меню, в котором необходимо выбрать либо пункт «Показать значок и текст», либо пункт «Показать только значок».
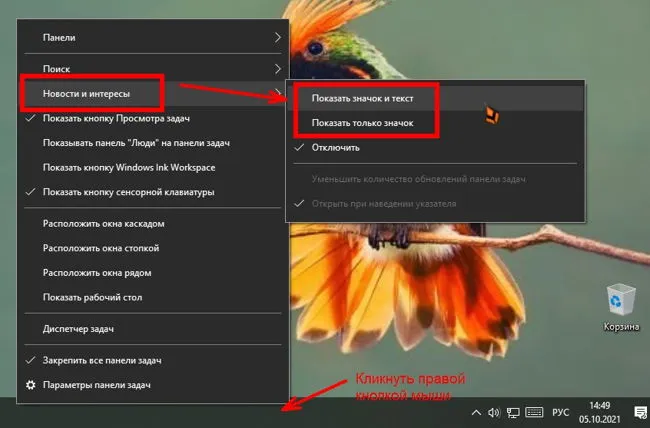
Теперь новости и погода будут отображаться на вашей панели задач.
Как настроить виджет «Новости и интересы»
Виджет «Новости и интересы» можно настроить. Для этого:
- Наводим курсор мыши на блок погоды, который расположен возле трея с датой и часами.
- В появившемся окне с новостями наверху справа находим маленький значок «Настройки» (в виде шестеренки) и жмем по нему левой кнопкой мыши.
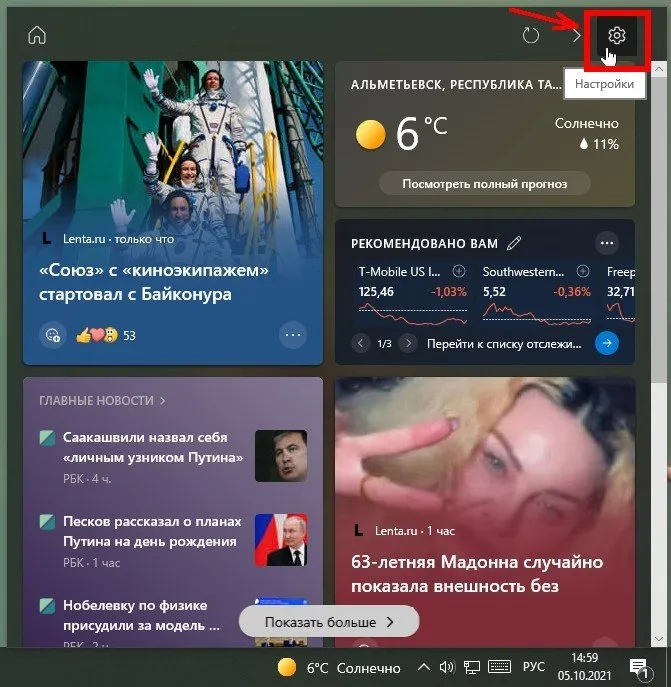
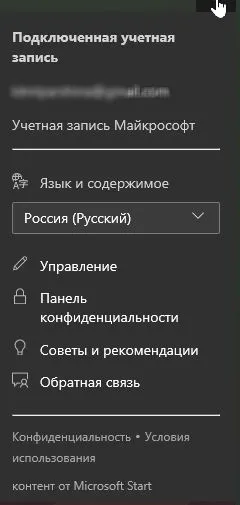
- Подключенная учетная запись – показана ваша учетная запись в Майкрософт.
- Язык и содержимое – здесь можно изменить язык новостей.
- Управление – открывает в браузере Edge страницу сайта Microsoft Start, где вы можете выбрать показ новостей по своим интересам. А в блоке «Настройки интерфейса» можно настроить вид карточек.
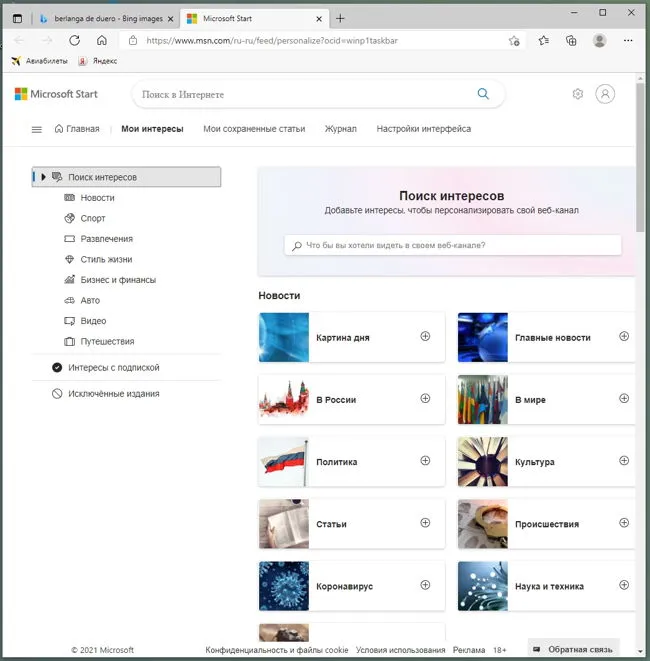
- Панель конфиденциальности – открывает страницу сайта Майкрософт, где вы можете настроить или проверить управление вашими данными.
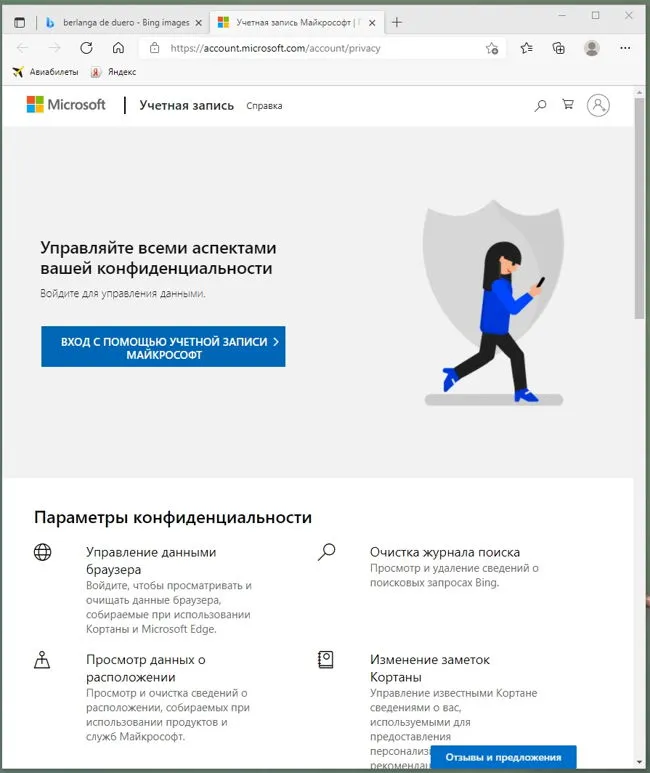
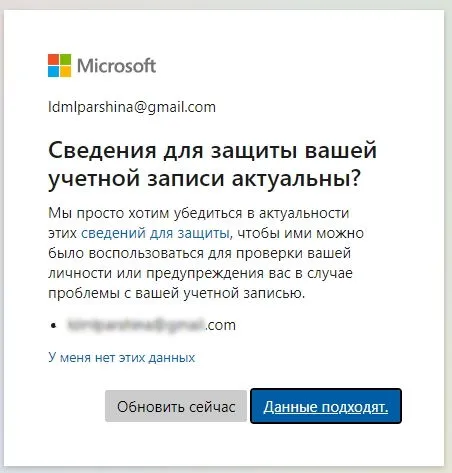
- Советы и рекомендации. Сначала появится небольшое окошко, где предлагается выбрать приложение для открытия советов в Microsoft Store. Выбираем этот пункт и жмем кнопку «ОК».
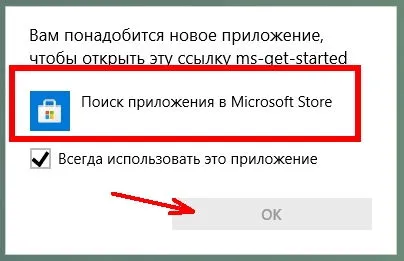
После этого нас перебрасывает на домашнюю страницу Microsoft Store. Жмем на «Советы Майкрософт».
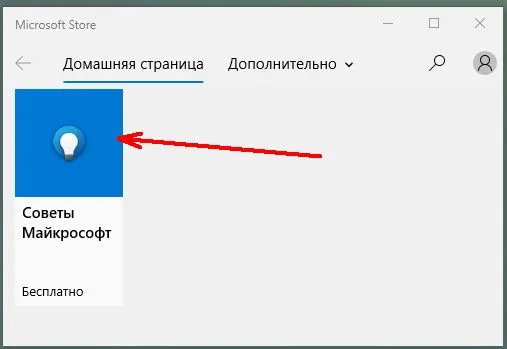
На следующей странице жмем кнопку «Получить».
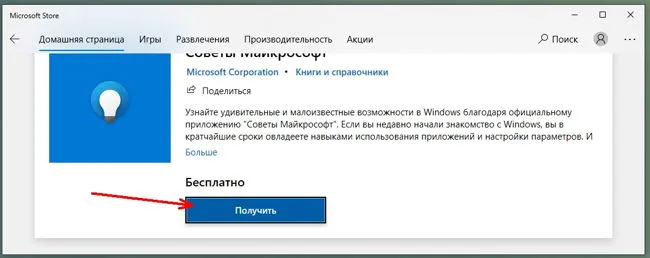
Начнется установка советов от Майкрософт. После этого жмем кнопку «Запустить».








