- Как удалить офис с компьютера полностью
- Как удалить Office из Windows 10 с помощью настроек
- Стандартное удаление Microsoft Office
- Деинсталляция Office через «Средство простого исправления»
- Удаление Office для вашего типа установки
- Утилита-деинсталлятор от Microsoft
- Удаление Office вручную с помощью Windows PowerShell
Обратите внимание! Такой способ удаления считается самым быстрым, однако он далеко не всегда эффективен. В системе всё-таки остаются некоторые остаточные файлы, поэтому в случае, если вам необходимо полное удаление — воспользуйтесь методами, предоставленными ниже.
Как удалить офис с компьютера полностью
Добрый день! Уважаемые читатели и гости одного из крупнейших IT блогов России Pyatilistnik.org. В прошлый раз я вас научил скачивать автономный установщик Office 365 с официального сайта. Сегодня мы будем выполнять обратную задачу, а именно правильное выполнение полного удаления Microsoft Office 365 на компьютере с Windows 10 или любой другой версии. Давайте переходить от слов к делу, дабы научиться это делать несколькими методами.
Не так давно я произвел установку Windows 10 и начал с ней работать. После установки пакета приложений Office 365 у вас может появиться много причин для удаления приложений. Возможно, вы пытаетесь освободить лицензию Office 365 (или Office 2019/2016) для другого компьютера, возможно, что-то не работает должным образом, и вы пытаетесь переустановить программное обеспечение, чтобы исправить любые проблемы, или вы хотите перейти на предыдущую версию, а может быть вы хотите удалить его вообще навсегда, у каждого своя ситуация и свое видение. В данной публикации я покажу вам известные мне правильные методы, по полной деинсталляции Microsoft Office 365.
Как удалить Office из Windows 10 с помощью настроек
Используйте эти шаги для удаления Microsoft Office 365 из Windows 10. Откройте параметры Windows, сделать это можно из параметров Windows, попасть в них можно через кнопку «Пуск»
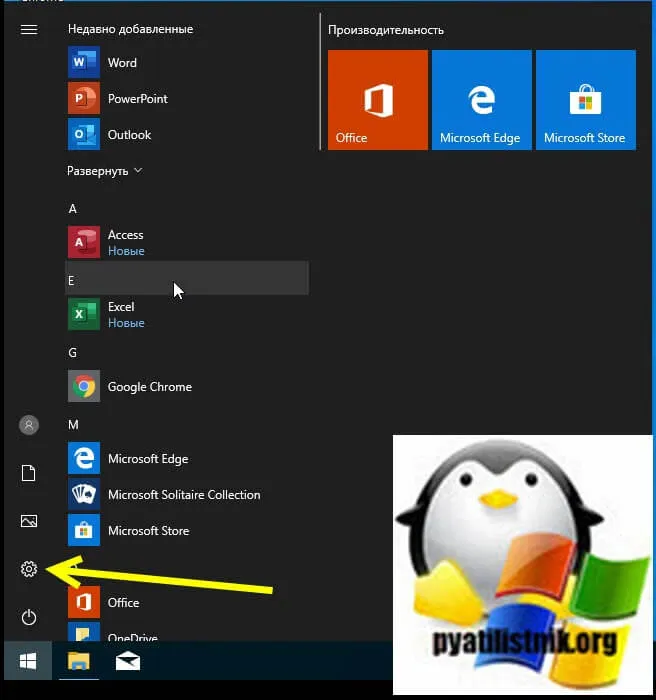
или через сочетание клавиш WIN+I. В параметрах Windows перейдите в раздел «Приложения.»
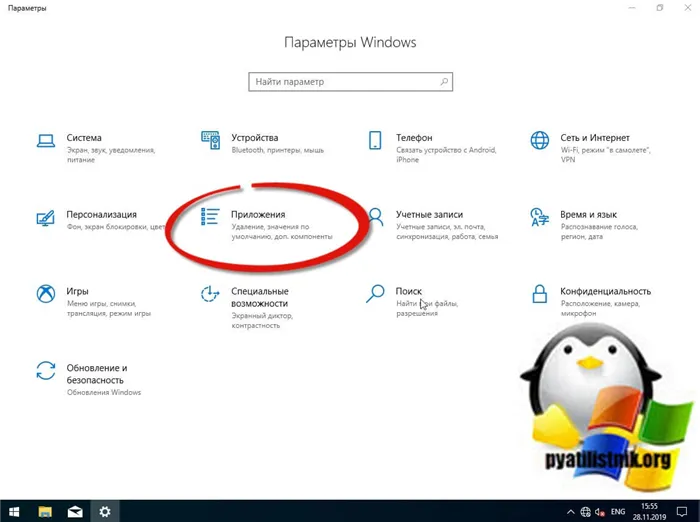
находим в списке приложений Microsoft Office 365 ProPlus, выбираем его. В результате чего у вас появятся две кнопки:
- Изменить — Позволит вам добавить или удалить определенные компоненты
- Удалить — полностью удалит пакет Office 365
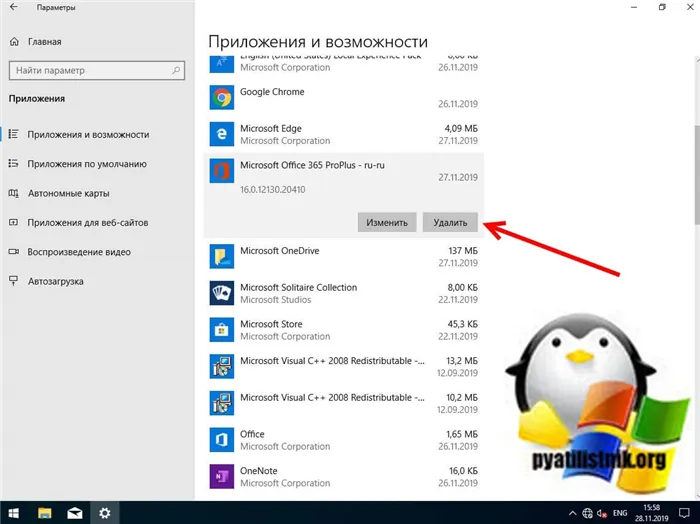
Нажимаем соответствующую кнопку. Вас уведомят, что это приложение и все его данные будут удалены.
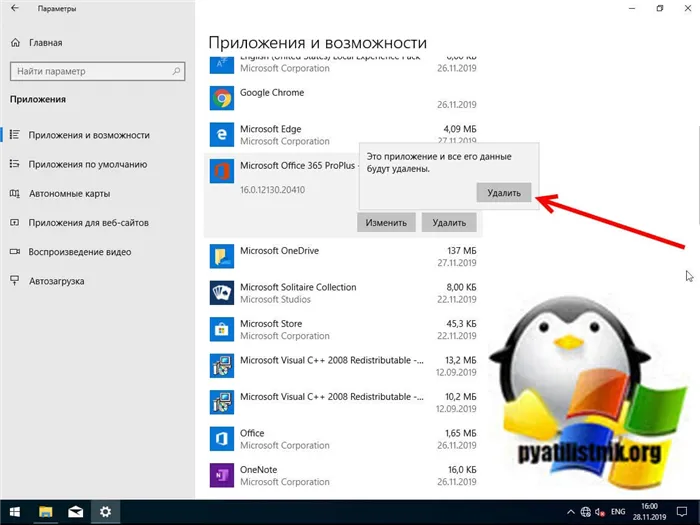
Хочу отметить, что при удалении Office 365 из Windows 10 или любой другой версии, ваши документы docx, xlsx и другие, будут не тронуты и останутся на вашем жестком диске, так что не переживайте
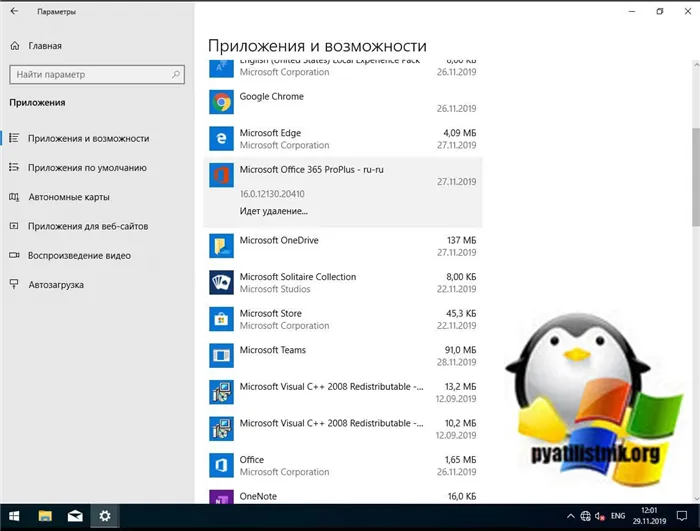
В некоторых случаях у вас может выскочить ошибка удаления:
Windows не удается получить доступ к указанному устройству, пути или файлу. Возможно у вас нет нужных разрешений для доступа к этому объекту
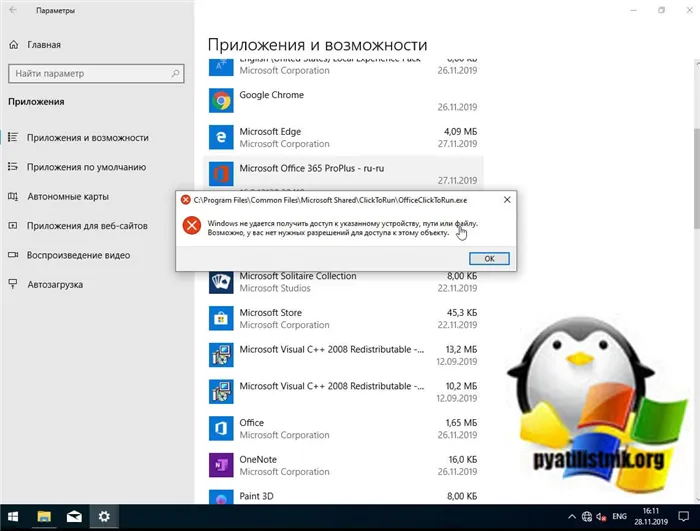
Как устранить эту ошибку и спокойно провести деинсталляцию читайте по ссылке. В новом окне еще раз подтвердите, что вы согласны удалить microsoft office 365 полностью из вашей системы.
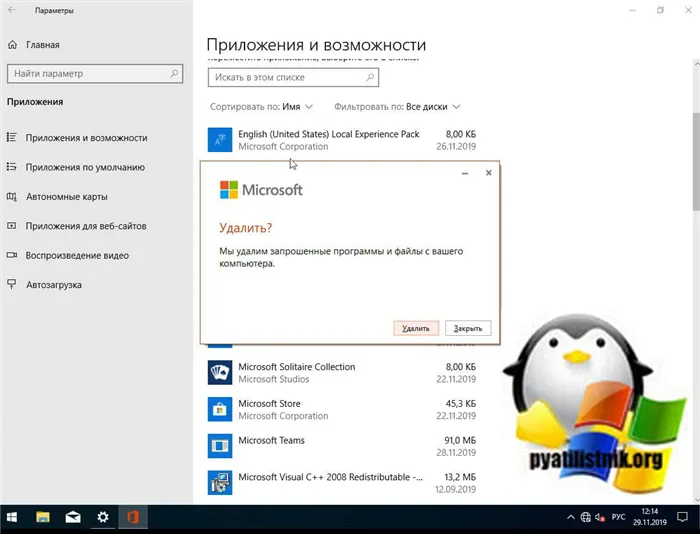
Начнется четырех этапная деинсталляция приложения.

Через пару минут вы увидите сообщение:
Все удалено! Мы успешно удалили Office с вашего компьютера. Перезагрузка не требуется прямо сейчас, но мы рекомендуем перезагрузить компьютер(/restart-computer/) как можно скорее, чтобы удалить оставшиеся файлы
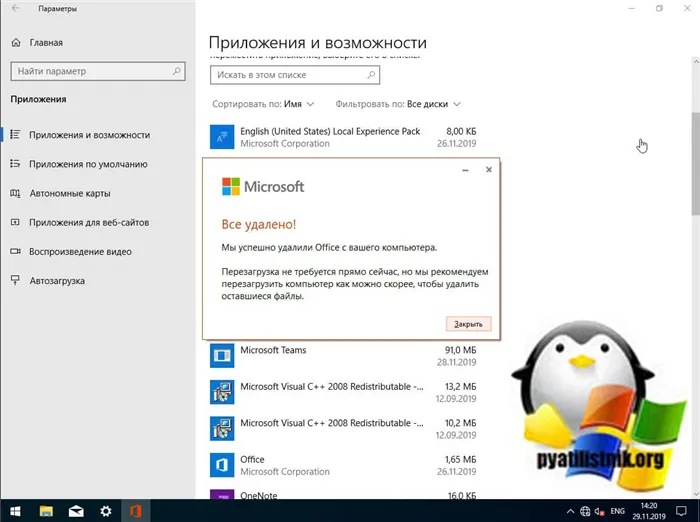
Действия по удалению Office зависят от типа установки. Наиболее распространенные типы установки: по технологии «нажми и работай» и с помощью установщика Microsoft Windows (MSI). Еще одним типом является установка Office из приложения Microsoft Store.
Стандартное удаление Microsoft Office
Один из самых популярных и доступных методов деинсталляции Microsoft office — следование стандартной для Виндовс процедуре удаления программ. Осуществляется это с помощью системного раздела «Программы и компоненты». Смотрите приведенную ниже пошаговой инструкцию, где описано, как открыть данный раздел и правильно выполнить удаление.
Шаг 1. Откройте главное меню Виндовс — раздел «Пуск», кликнув по иконке в виде логотипа Windows в левом нижнем углу. Найдите «Панель управления» и щелкните по ней левым кликом мыши.
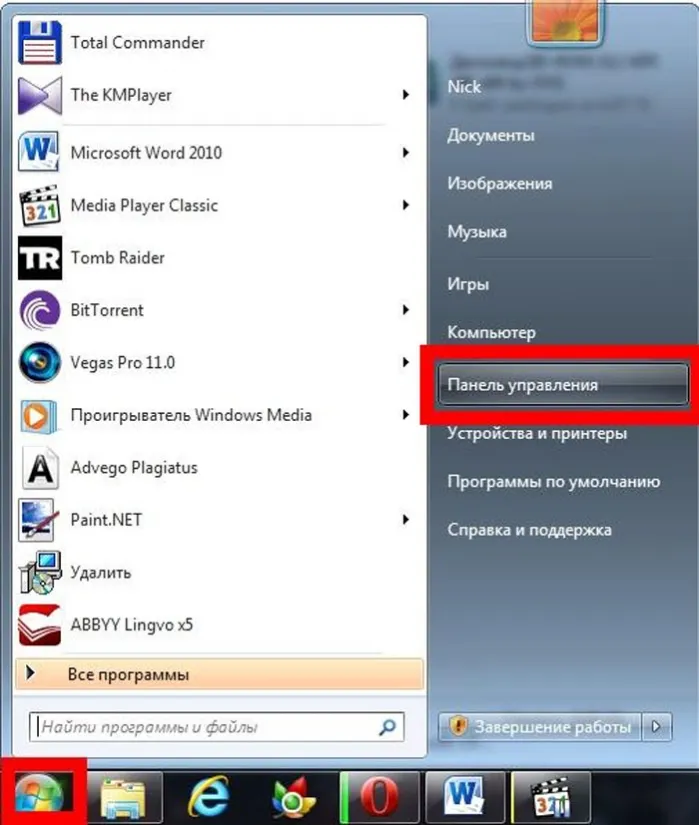
Кликаем по иконке в виде логотипа Windows в левом нижнем углу, находим «Панель управления» и щелкаем по ней левым кликом мыши
Если вы пользуетесь 10-й версией Виндовс, откройте классическую «Панель управления» с помощью системного поиска, написав соответствующее название.
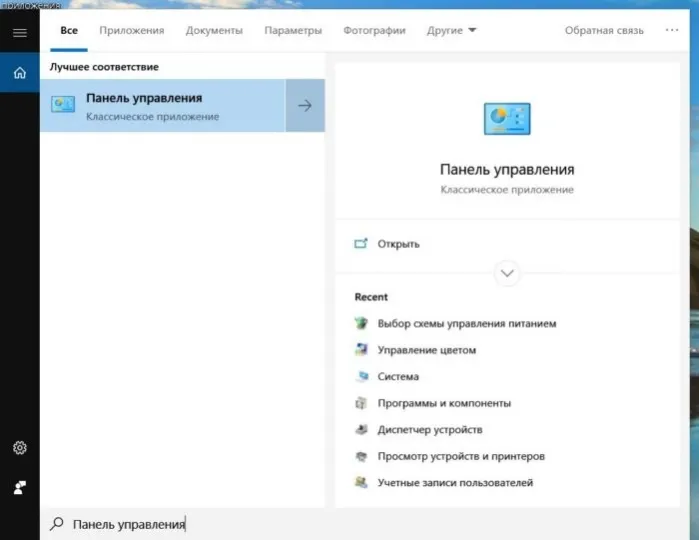
Также на всех Windows-cистемах присутствует возможность открытия «Панели управления» посредством окна «Выполнить», вызываемой клавишами «Win» и «R». Затем просто впишите «control» в строке команд.
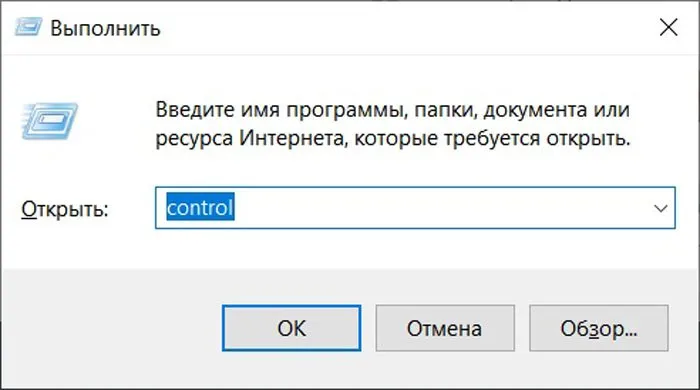
Шаг 2. Выберите раздел с названием «Программы и компоненты».
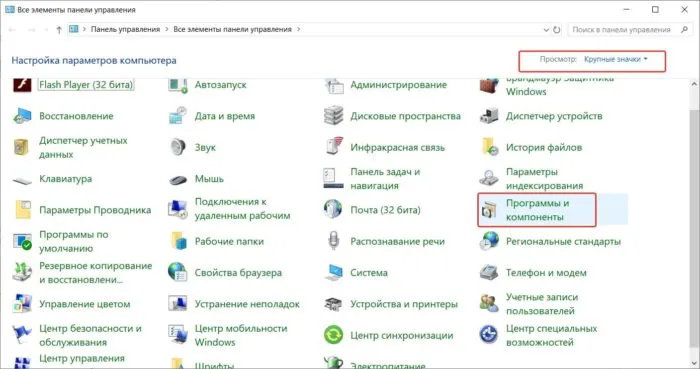
В режиме «Просмотр» выставляем «Крупные значки», выбираем раздел с названием «Программы и компоненты»
Шаг 3. Среди списка найдите Microsoft Office, а затем кликнете левой клавишей по строке с названием программы. В контекстном меню выберите «Удалить». Затем вам останется лишь подтвердить действие.
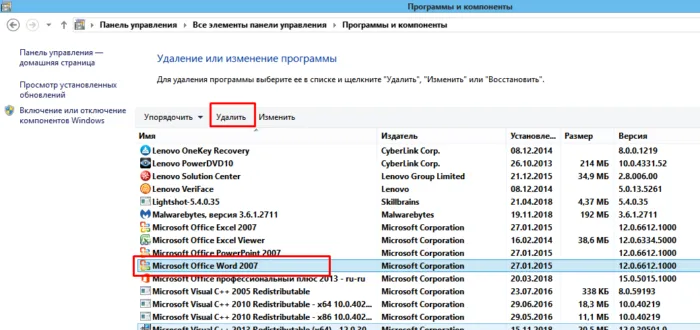
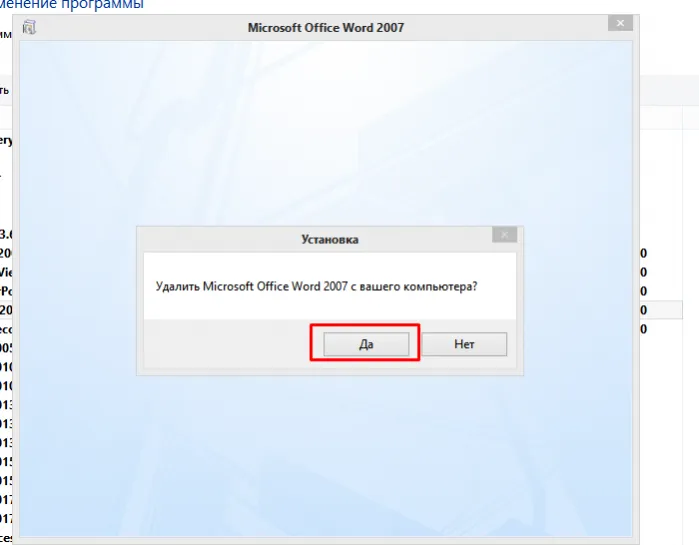
Обратите внимание! Такой способ удаления считается самым быстрым, однако он далеко не всегда эффективен. В системе всё-таки остаются некоторые остаточные файлы, поэтому в случае, если вам необходимо полное удаление — воспользуйтесь методами, предоставленными ниже.
Деинсталляция Office через «Средство простого исправления»
Средство простого исправления — приложение-деинсталлятор от компании Microsoft, созданное для упрощения процедуры удаления Office. Удаление таким способом также очень простое в исполнении, ведь для этого потребуется лишь скачать нужный файл и совершить несколько кликов.
Шаг 1. Перейдите по ссылке «https://aka.ms/diag_officeuninstall», и после этого начнётся автоматическое скачивание небольшого файла.
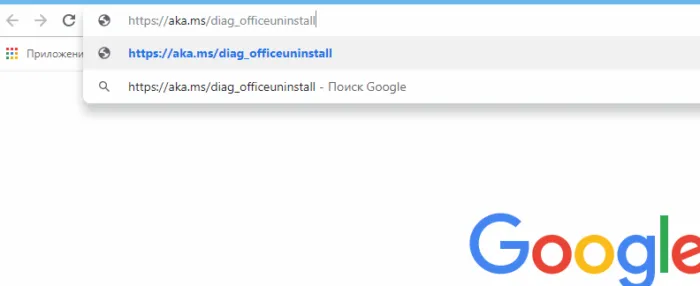
Шаг 2. После установки запустите его, кликнете по «Далее», затем по «Да».
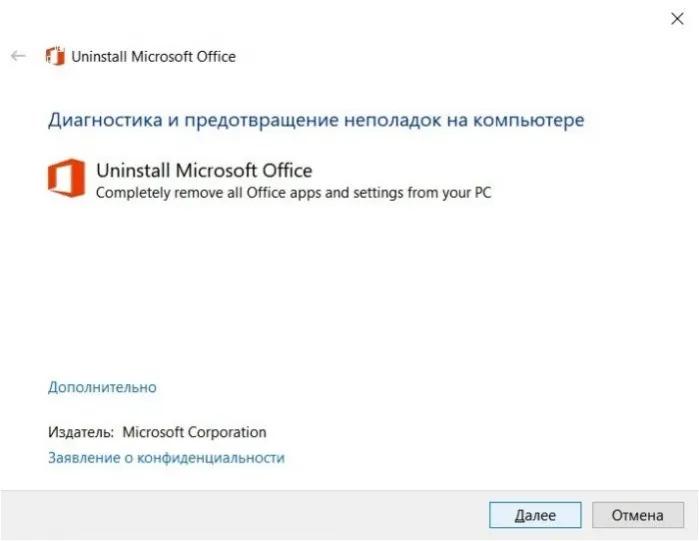
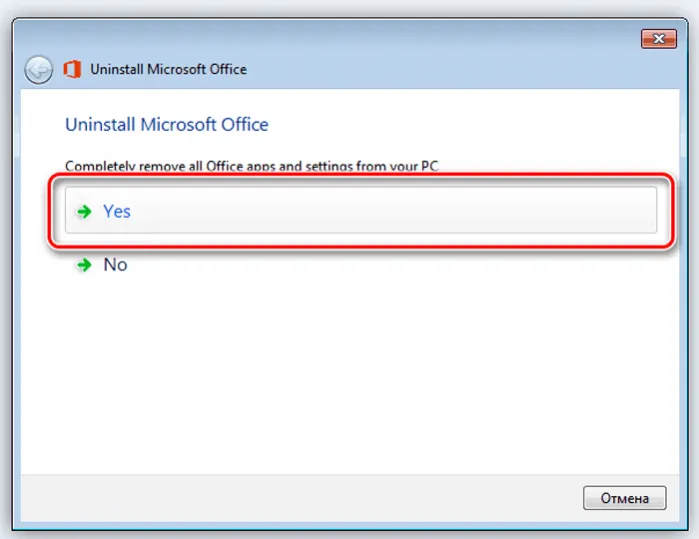
Шаг 3. После окончания работы программы, закройте её и перезагрузите ваш компьютер. Это действие удалит все остаточные файлы.
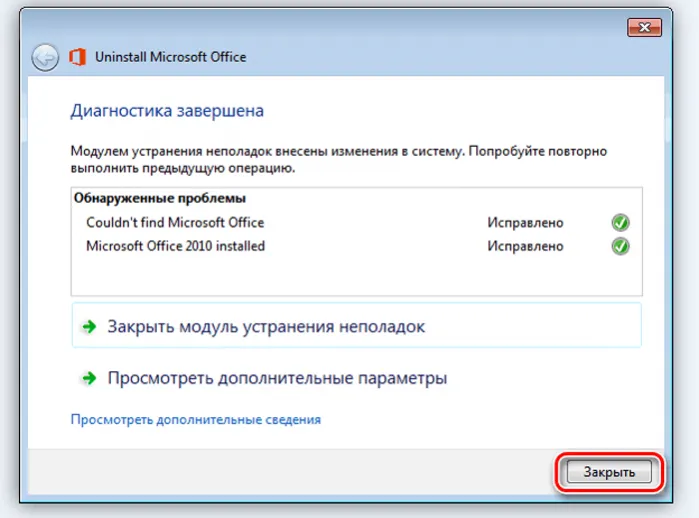
Важно! Удаление Office с помощью «Средства простого исправления» доступно только в ОС Windows 7 и более новых. Если вы пользуетесь более старыми системами (Windows XP или Vista), воспользуйтесь другим способом деинсталляции.
Совет: Если вы устанавливали приложения Office как часть набора, например Office для дома и учебы или Microsoft 365, найдите имя этого набора. Чтобы найти отдельное приложение, выполните поиск по его имени, например Project или Visio.
Удаление Office для вашего типа установки
Действия по удалению Office зависят от типа установки. Наиболее распространенные типы установки: по технологии «нажми и работай» и с помощью установщика Microsoft Windows (MSI). Еще одним типом является установка Office из приложения Microsoft Store.
Выберите ниже вкладку Технология «нажми и работай» или MSI или Microsoft Store и следуйте инструкциям по удалению для вашего типа установки.
Не знаете, какой у вас тип установки?
Откройте приложение Office, чтобы проверить тип установки
Примечание: Если не удается открыть приложение для проверки типа установки, сначала попробуйте выполнить действия по удалению распространенного типа установки «нажми и работай» или MSI.
Создайте или откройте существующий файл и выберите Файл > Учетная запись (этот элемент также может называться Учетная запись Office).
В разделе сведений о продукте найдите кнопку О программе и проверьте наличие следующих элементов:
Технология «нажми и работай»
Для установок по технологии «нажми и работай» указана версия и номер сборки, а также фраза нажми и работай.
Следуйте приведенным ниже инструкциям для технологии «нажми и работай» или MSI.
Установки MSI не содержат версии и номера сборки.
Следуйте приведенным ниже инструкциям для технологии «нажми и работай» или MSI.
Для установок из Магазина Microsoft Store указана версия и номер сборки, а также фраза Microsoft Store.
Если вы используете этот тип установки, выберите вкладку Microsoft Store.
Если вы используете установку по технологии «нажми и работай» или MSI, удалите Office через панель управления или скачайте средство поддержки удаления.
Откройте панель управления.
Совет: Если вы установили приложения Office как часть пакета, например Office для дома и учебы или Microsoft 365, найдите имя пакета. Чтобы найти отдельное приложение, выполните поиск по его имени, например Project или Visio.
В большинстве случаев вы не можете удалить отдельное приложение, если оно включено в ваш пакет Office. Приложения можно удалять по отдельности, только если они были приобретены не в наборе.
Способ открытия панели управления зависит от версии Windows.
В поле поиска на панели задач введите панель управления, а затем выберите Панель управления.
Выберите раздел Программы, а затем — Программы и компоненты, щелкните правой кнопкой мыши продукт Microsoft Office и выберите команду Удалить.
Щелкните правой кнопкой мыши Пуск
(в левом нижнем углу) и выберите Панель управления.
Выберите пункт Программы и компоненты, щелкните правой кнопкой мыши продукт Office и выберите команду Удалить.
Нажмите кнопку Пуск и выберите Панель управления.
В категории Программы выберите пункт Программы и компоненты.
Щелкните правой кнопкой мыши приложение Office, которое нужно удалить, и выберите команду Удалить.
Следуйте указаниям, чтобы завершить удаление.
Примечание: Если Office не указан в панели управления, возможно, вы используете установку из Магазина Microsoft Store. Вместо этого выберите вкладку Microsoft Store выше и следуйте указанным в ней инструкциям по удалению.
Выберите версию Office, которую вы хотите переустановить, и выполните указанные ниже действия.
Нажмите расположенную ниже кнопку для скачивания и установки средства поддержки удаления.
Утилита-деинсталлятор от Microsoft
Пользователи часто жаловались на отсутствие возможности удалить этот пакет, поэтому недавно разработчики выпустили специальную утилиту, с помощью которой можно деинсталлировать Office 365.
Страница загрузки утилиты
- Переходите по ссылке выше. Нажмите на кнопку «Загрузить» и скачайте утилиту в любое подходящее место.
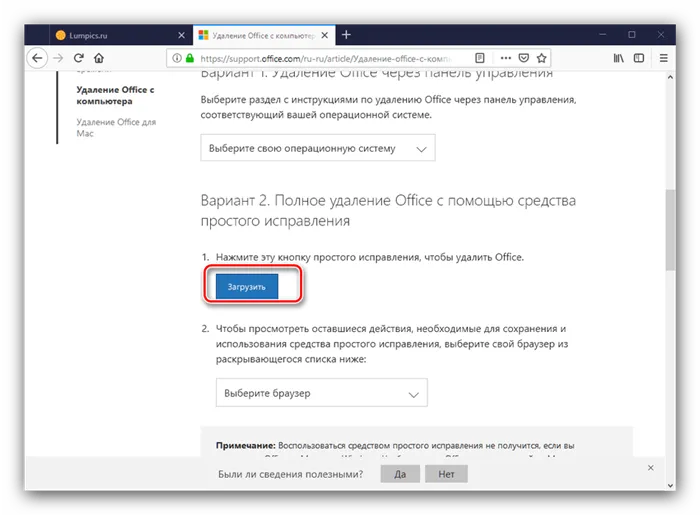
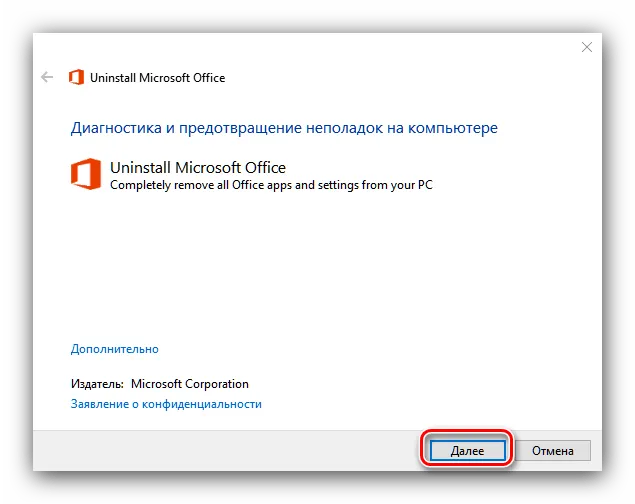
2. Закройте все открытые приложения, и офисные в частности, после чего запускайте средство. В первом окне нажмите «Далее».
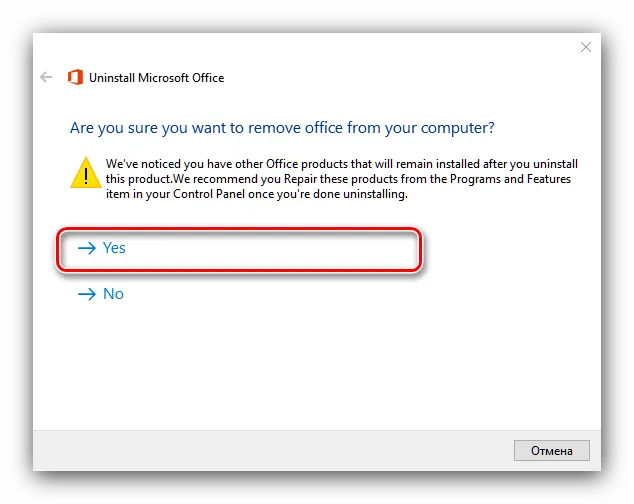
3. Подождите, пока средство проделает свою работу. Вероятнее всего, вы увидите предупреждение, нажмите в нём «Yes».
4. Сообщение об успешной деинсталляции ещё ни о чём не говорит – скорее всего, обычного удаления будет недостаточно, поэтому нажимайте «Далее» для продолжения работы.Снова воспользуйтесь кнопкой «Далее».
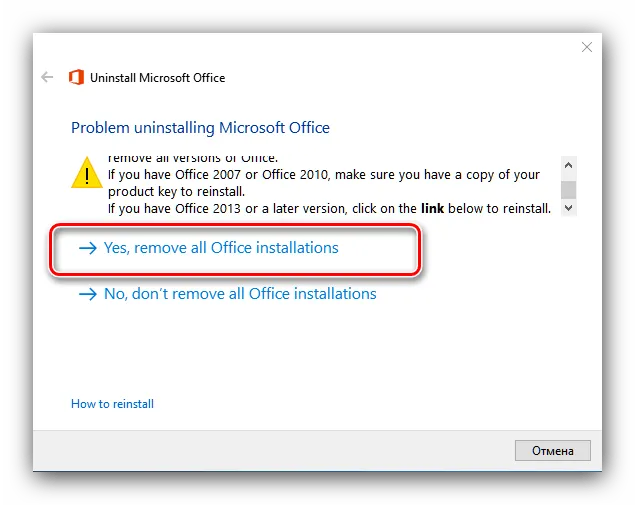
5. На этом этапе утилита проверяет наличие дополнительных проблем. Как правило, она их не обнаруживает, но если на вашем компьютере установлен другой набор офисных приложений от Microsoft, потребуется удалить и их, поскольку в противном случае ассоциации со всеми форматами документов Майкрософт Офис будут сброшены, и заново настроить их не представляется возможным.
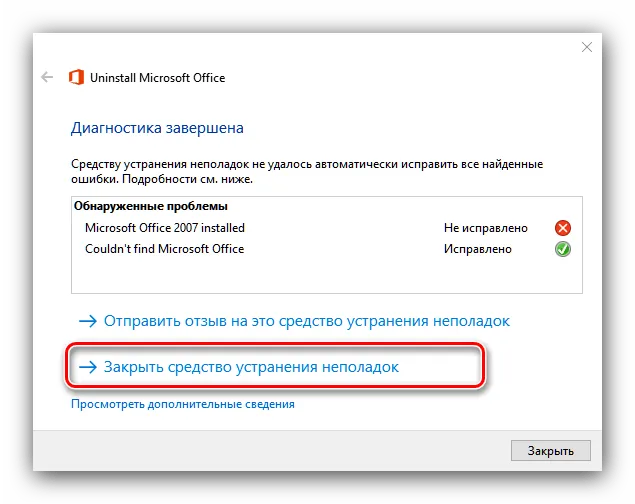
6. Когда все проблемы при деинсталляции исправлены, закрывайте окно приложения и перезагружайте компьютер.Теперь Офис 365 будет удалён, и больше вас не побеспокоит. В качестве замены используют бесплатные решения LibreOffice или OpenOffice, а также веб-приложения Google Документы.
В большинстве случаев вы не можете удалить отдельное приложение, если оно включено в ваш пакет Office. Приложения можно удалять по отдельности, только если они были приобретены не в наборе.
Удаление Office вручную с помощью Windows PowerShell
Щелкните правой кнопкой мыши кнопку Пуск Windows PowerShell(администратор).
В окне Windows PowerShell введите следующее:
Get-AppxPackage -name “Microsoft.Office.Desktop” | Remove-AppxPackage
Нажмите клавишу ВВОД.
Это займет несколько минут. После завершения появится новая командная строка.
Проверьте удаление Office
В окне Windows PowerShell введите следующее:
Get-AppxPackage -name “Microsoft.Office.Desktop”
Нажмите клавишу ВВОД.
Если отображается только командная строка без дополнительных сведений, то Office успешно удален и окно Windows PowerShell можно закрыть.








