- Перемещение и копирование ячеек, строк и столбцов. Как в excel поставить формулу на весь столбец
- Первый способ: протянуть ячейку в столбце или строке.
- Второй способ: быстрое протягивание формулы в один клик мыши.
- Третий способ: протянуть формулу без изменения (смещения) исходных ячеек.
- Четвертый способ: протянуть формулу при помощи копирования.
- Как вставлять и удалять ячейки, строки и столбцы
- Третий способ: протянуть формулу без изменения (смещения) исходных ячеек.
- Четвертый способ: протянуть формулу при помощи копирования.
- Третий способ: протянуть формулу без изменения (смещения) исходных ячеек.
- Как протянуть столбец в Excel
- Первый способ: протянуть ячейку в столбце или строке.
- Третий способ: протянуть формулу без изменения (смещения) исходных ячеек.
- Четвертый способ: протянуть формулу при помощи копирования.
- Как протянуть формулу в excel на весь столбец
- Как вставить формулу
- Из чего состоит формула
- Форматирование
Чтобы задать формулу для ячейки, необходимо активизировать ее (поставить курсор) и ввести равно (=). Так же можно вводить знак равенства в строку формул. После введения формулы нажать Enter. В ячейке появится результат вычислений.
Перемещение и копирование ячеек, строк и столбцов. Как в excel поставить формулу на весь столбец
Рассмотрим несколько способов протягивания (копирования) формул в строках и столбцах программы Excel.
Первый способ: протянуть ячейку в столбце или строке.
Чтобы протянуть (распространить) формулу из одной ячейки в несколько ячеек столбца или строки следует выполнить ряд действий:1. Записать функцию (формулу) в ячейку и нажать ENTER.2. Навести курсор на нижний правый угол ячейки таким образом, чтобы он приобрел форму тонкого черного крестика.3. Нажать и удерживать левую кнопку мыши.
Второй способ: быстрое протягивание формулы в один клик мыши.
Для быстрого заполнения столбца формулой или значением из ячейки достаточно выполнить следующие действия:1. Записать функцию (формулу) в ячейку и нажать «ENTER».2. Навести курсор на нижний правый угол ячейки таким образом, чтобы он приобрел форму тонкого черного крестика.
Формула протянется автоматически до первой пустой ячейки или до полной в случаях, когда в столбце после ячейки с размножаемой функцией стоят пустые ячейки.
Третий способ: протянуть формулу без изменения (смещения) исходных ячеек.
Для протягивания функции без ее изменения следует выполнить те же операции, что в первом и во втором случает. Только перед протягиванием нужно зафиксировать адреса неизменяемых ячеек.Зафиксировать адреса ячеек можно добавив перед значением адреса столбца или перед значением адреса строки знак «$»доллара.
Четвертый способ: протянуть формулу при помощи копирования.
Подходит для работы под фильтрами.Выполняется следующим образом:1. Записать функцию (формулу) в ячейку и нажать ENTER.2. Копировать значение ячейки при помощи выпадающего контекстного меню правой кнопкой мыши или сочетанием клавиш «ctrl»+»c».
- После того, как выделили диапазон, следует вставить скопированную формулу при помощи выпадающего контекстного меню правой кнопкой мыши или сочетанием клавиш «ctrl»+»v».
Как вставлять и удалять ячейки, строки и столбцы
Щелкните ячейку или воспользуйтесь клавишами со стрелками, чтобы перейти к нужной ячейке.
Щелкните первую ячейку диапазона, а затем перетащите указатель мыши на его последнюю ячейку. Или удерживая нажатой клавишу SHIFT, нажимайте клавиши со стрелками, чтобы расширить выделение.
Кроме того, можно выделить первую ячейку диапазона, а затем нажать клавишу F8 для расширения выделения с помощью клавиш со стрелками. Чтобы остановить расширение выделенной области, еще раз нажмите клавишу F8.
Щелкните первую ячейку диапазона, а затем, удерживая нажатой клавишу SHIFT, щелкните последнюю ячейку диапазона. Чтобы перейти к последней ячейке, можно использовать полосу прокрутки.
Нажмите кнопку Выделить все.
Чтобы выделить весь лист, также можно нажать сочетание клавиш CTRL+A.
Если лист содержит данные, по нажатию клавиш CTRL+A выделяется текущий диапазон. При повторном нажатии клавиш CTRL+A выделяется целый лист.
Несмежные ячейки или диапазоны ячеек
Выделите первую ячейку или диапазон ячеек, а затем, удерживая нажатой клавишу CTRL, выделите другие ячейки или диапазоны.
Можно также выбрать первую ячейку или диапазон ячеек, а затем нажать клавиши SHIFT+F8 для включения в выделение других несмежных ячеек или диапазонов. Чтобы остановить включение ячеек и диапазонов, снова нажмите клавиши SHIFT+F8.
Отменить выделение отдельных несмежных ячеек или диапазонов без отмены всего выделения невозможно.
Строку или столбец целиком
Щелкните заголовок строки или столбца.
Можно также выделить ячейки в строке или столбце, выделив первую строку, а затем нажав сочетание клавиш CTRL+SHIFT+клавиша со стрелкой (СТРЕЛКА ВПРАВО или СТРЕЛКА ВЛЕВО — для строк, СТРЕЛКА ВВЕРХ или СТРЕЛКА ВНИЗ — для столбцов).
Если в строке или столбце содержатся данные, при нажатии сочетания клавиш CTRL+SHIFT+клавиша со стрелкой будет выделена строка или столбец до последней заполненной ячейки. Повторное нажатие сочетания клавиш CTRL+SHIFT+клавиша со стрелкой приведет к выделению строки или столбца полностью.
Смежные строки или столбцы
Протащите указатель по заголовкам строк или столбцов. Можно также выделить первую строку или столбец, а затем, нажав клавишу SHIFT, выделить последнюю строку или столбец.
Несмежные строки или столбцы
Щелкните заголовок первой строки или столбца выделения, а затем, удерживая нажатой клавишу CTRL, щелкните заголовки столбцов или строк, которые требуется добавить в выделение.
Первую или последнюю ячейку в строке или столбце
Выделите ячейку в строке или столбце, а затем нажмите клавиши CTRL+СТРЕЛКА (ВПРАВО или ВЛЕВО — для строк, ВВЕРХ или ВНИЗ — для столбцов).
Первую или последнюю ячейку на листе или в таблице Microsoft Office Excel
Чтобы выделить первую ячейку на листе или в таблице Excel, нажмите клавиши CTRL+HOME.
Чтобы выделить последнюю ячейку, содержащую данные или форматирование, на листе или в таблице Excel, нажмите клавиши CTRL+END.
Ячейки до последней используемой ячейки листа (нижний правый угол)
Выделите первую ячейку, а затем нажмите клавиши CTRL+SHIFT+END, чтобы расширить выделенную область до последней используемой ячейки листа (нижний правый угол).
Выделите первую ячейку и нажмите сочетание клавиш CTRL+SHIFT+HOME, чтобы расширить выделение до начала листа.
Больше или меньше ячеек, чем имеется в активном выделении
Если считаете, что Автозаполнение не даст гарантии, тогда сделайте всё вручную. Для того, чтобы применить формулу ко всему столбцу, необходимо, чтобы она находилась в первой строке. И, конечно, нижние ячеечки не должны быть заполнены.
Третий способ: протянуть формулу без изменения (смещения) исходных ячеек.
Для протягивания функции без ее изменения следует выполнить те же операции, что в первом и во втором случает. Только перед протягиванием нужно зафиксировать адреса неизменяемых ячеек. Зафиксировать адреса ячеек можно добавив перед значением адреса столбца или перед значением адреса строки знак «$»доллара.
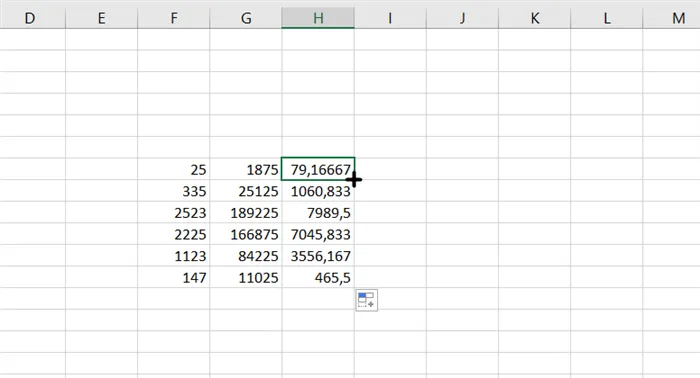
Четвертый способ: протянуть формулу при помощи копирования.
Подходит для работы под фильтрами. Выполняется следующим образом: 1. Записать функцию (формулу) в ячейку и нажать ENTER. 2. Копировать значение ячейки при помощи выпадающего контекстного меню правой кнопкой мыши или сочетанием клавиш «ctrl»+»c».

3. Выделить нужный диапазон. Для быстрого выделения вниз достаточно нажать сочетание клавиш: «Ctrl»+»shift»+ стрелка вниз Для быстрого выделения в сторону достаточно нажать сочетание клавиш: «Ctrl»+»shift»+ стрелка в сторону
Это самый простой и привычный для многих пользователей способ распространения формулы сразу на несколько ячеек строки или столбца. Он требует выполнения следующих действий:
Третий способ: протянуть формулу без изменения (смещения) исходных ячеек.
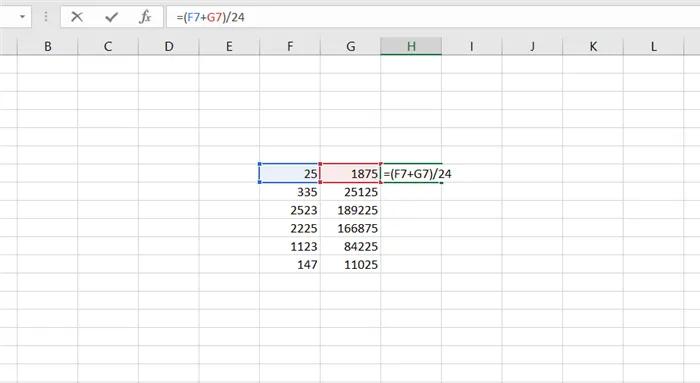
Для протягивания функции без ее изменения следует выполнить те же операции, что в первом и во втором случает. Только перед протягиванием нужно зафиксировать адреса неизменяемых ячеек.
Зафиксировать адреса ячеек можно добавив перед значением адреса столбца или перед значением адреса строки знак «$»доллара.
Теперь, когда адрес закреплен, он не будет меняться при протягивании.
Подходит для работы под фильтрами.
Выполняется следующим образом:
1. Записать функцию (формулу) в ячейку и нажать ENTER.
2. Копировать значение ячейки при помощи выпадающего контекстного меню правой кнопкой мыши или сочетанием клавиш «ctrl»+»c».
3. Выделить нужный диапазон.
Для быстрого выделения вниз достаточно нажать сочетание клавиш:
«Ctrl»+»shift»+ стрелка вниз
Для быстрого выделения в сторону достаточно нажать сочетание клавиш:
«Ctrl»+»shift»+ стрелка в сторону
Примечание: Вы также можете скопировать формулы в смежные ячейки с помощью маркер заполнения . Убедившись, что ссылки на ячейки в формуле фруктов в шаге 4 требуемого результата, выделите ячейку, содержащую формулы, а затем перетащите маркер заполнения через диапазон, который необходимо заполнить.
Как протянуть столбец в Excel
Рассмотрим несколько способов протягивания (копирования) формул в строках и столбцах программы Excel.
Первый способ: протянуть ячейку в столбце или строке.
Чтобы протянуть (распространить) формулу из одной ячейки в несколько ячеек столбца или строки следует выполнить ряд действий: 1. Записать функцию (формулу) в ячейку и нажать ENTER. 2. Навести курсор на нижний правый угол ячейки таким образом, чтобы он приобрел форму тонкого черного крестика. 3. Нажать и удерживать левую кнопку мыши.
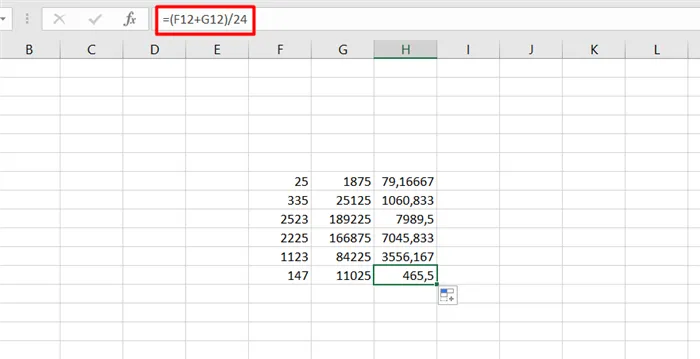
Для быстрого заполнения столбца формулой или значением из ячейки достаточно выполнить следующие действия: 1. Записать функцию (формулу) в ячейку и нажать «ENTER». 2. Навести курсор на нижний правый угол ячейки таким образом, чтобы он приобрел форму тонкого черного крестика.
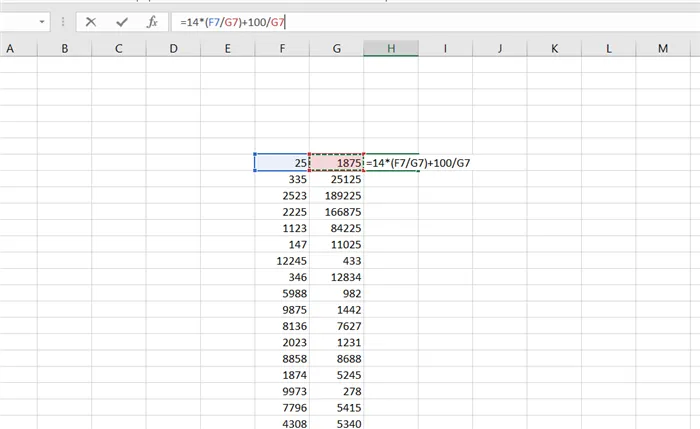
Формула протянется автоматически до первой пустой ячейки или до полной в случаях, когда в столбце после ячейки с размножаемой функцией стоят пустые ячейки.
Третий способ: протянуть формулу без изменения (смещения) исходных ячеек.
Для протягивания функции без ее изменения следует выполнить те же операции, что в первом и во втором случает. Только перед протягиванием нужно зафиксировать адреса неизменяемых ячеек. Зафиксировать адреса ячеек можно добавив перед значением адреса столбца или перед значением адреса строки знак «$»доллара.
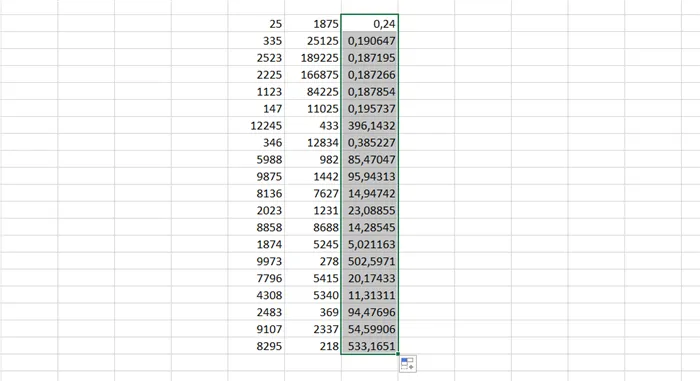
Четвертый способ: протянуть формулу при помощи копирования.
Подходит для работы под фильтрами. Выполняется следующим образом: 1. Записать функцию (формулу) в ячейку и нажать ENTER. 2. Копировать значение ячейки при помощи выпадающего контекстного меню правой кнопкой мыши или сочетанием клавиш «ctrl»+»c».
Как протянуть формулу в excel на весь столбец
Регистрация на форуме тут, о проблемах пишите сюда — alarforum@yandex.ru, проверяйте папку спам! Обязательно пройдите восстановить пароль
| Поиск по форуму |
| Расширенный поиск |
| К странице. |
1) копируем правильную формулу (Ctrl+C)
2) переходим в конец столбца, на последнюю ячейку в столбце (можно использовать F5)
3) жмем Ctrl+Shift+Home
4) не отпуская Shift, жмем стрелку «ВПРАВО» необходимое количество раз
5) не отпуская Shift, жмем стрелку «ВНИЗ»
6) вставляем формулы (Ctrl+V)
или выполняем два первых пункта, а потом выполняем макрос
например, попробуйте так — выделяете ячейку с нужной формулой. Нажимаете кнопочку «Копировать» (или клавиши Ctrl-Insert) переходите на первую ячейку, откуда хотите начать вставку формулы, потом, CTRL-G (это меню Правка — Перейти) — там набираете нужный адрес, обязательно нажимаете Shift и мышкой на кнопочку «ОК» (при этом выделились нужные ячейки) — потом «Вставить» (клавиши Shift-Insert)
_________________________
опс. опоздал! но, прошу заметить, что я писал свой код, не видя ответа IgorGO.
Иначе не стал бы писать. просто у меня страничка открытая провисела достаточно долго. 🙁
| Serge_Bliznykov |
| Посмотреть профиль |
| Найти ещё сообщения от Serge_Bliznykov |
вставлю свои 5 копеек
двойной клик по маркеру заполнения классно: быстро и удобно, но.
этот способ приводит к тому, что у всех нижних ячеек появляется формат, как у текущей. То есть, если, например, кое-где имеется другая заливка или другие границы ячеек, то всё нижнее форматирование замениться на формат кликнутой ячейки.
Лучший вариант (на мой взгляд) все таки: копировать, перейти вниз, выделить на клавишах куда вставлять, а затем Правка-Специальная вставка-Формулы (сочетание клавишь удерживая зажатым alt при включенной русской раскладке клавиатуры и русском экселе: п е ф и нажать ввод)
Чтобы переместить строки или столбцы, наведите указатель мыши на границу выделения. Когда указатель примет вид указателя перемещения , перетащите строки или столбцы в нужное место.
Как вставить формулу
Для создания простой формулы достаточно следовать следующей инструкции:
- Сделайте активной любую клетку. Кликните на строку ввода формул. Поставьте знак равенства.
- Введите любое выражение. Использовать можно как цифры,
При этом затронутые ячейки всегда подсвечиваются. Это делается для того, чтобы вы не ошиблись с выбором. Визуально увидеть ошибку проще, чем в текстовом виде.
Из чего состоит формула
В качестве примера приведём следующее выражение.
- символ «=» – с него начинается любая формула;
- функция «СУММ»;
- аргумента функции «A1:C1» (в данном случае это массив ячеек с «A1» по «C1»);
- оператора «+» (сложение);
- ссылки на ячейку «C1»;
- оператора «^» (возведение в степень);
- константы «2».
Формула протянется автоматически до первой пустой ячейки или до полной в случаях, когда в столбце после ячейки с размножаемой функцией стоят пустые ячейки.
Форматирование
Выделите диапазон В2:F4.
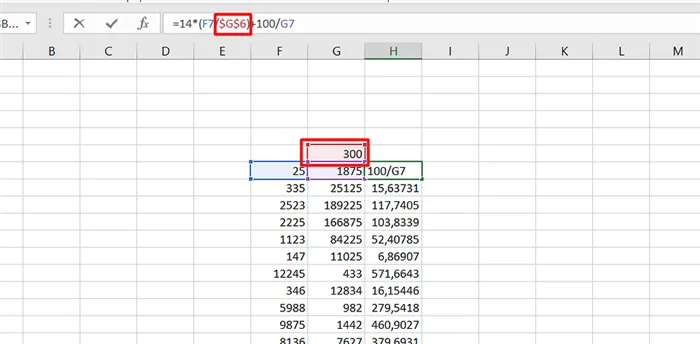
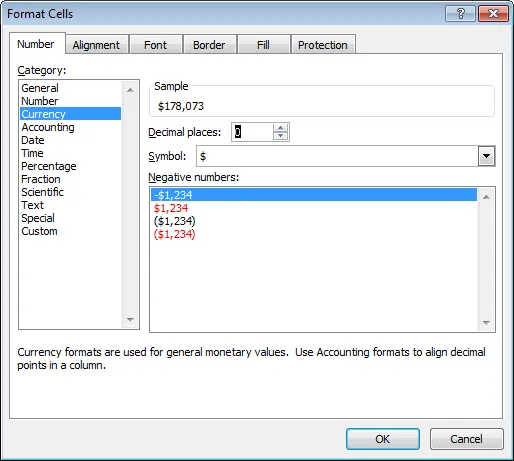
- Чтобы открыть диалоговое окно Формат ячеек (Format cells), нажмите Ctrl+1.
- Нажмите Tab и два раза клавишу со Стрелкой вниз (↓), чтобы выбрать формат валюты.
- Нажмите Tab и два раза клавишу со Стрелкой вниз (↓) еще раз, чтобы установить количество десятичных знаков равным 0.
- Нажмите Enter.Результат:








