- Как принудительно поставить драйвер в Windows
- Что нужно для установки драйвера
- Установка драйвера вручную при помощи диспетчера устройств
- Установка драйвера вручную при помощи программы Driver Easy
- ЗАГРУЗКА ДРАЙВЕРА С САЙТА ПРОИЗВОДИТЕЛЯ
- УСТАНОВКА ВИРУСОВ ЧЕРЕЗ ДИСПЕТЧЕР УСТРОЙСТВ
- Установка драйверов вручную
- Как просмотреть оборудование в диспетчере устройств Windows
- Автоматическая установка драйверов
Альтернативный способ загрузки драйверов с официальных сайтов производителей — использование поисковых систем Google или Яндекс. Зайдите на сайт поисковой системы и введите название и модель устройства, для которого необходимо скачать и установить драйвер.
Как принудительно поставить драйвер в Windows
Не такая уж частая ситуация, но при обслуживании большого парка пользовательских компьютеров иногда случается такое, что для какого-то устройства производитель не выпустил драйверы под нужную версию OS. Это может быть старая версия OS, или старое устройство. В общем. иногда требуется установить драйверы вручную. Поставляются они обычно в виде нескольких файлов. Чаще всего они имеют расширение inf или sys, но могут быть и другими.
Процедура установки драйвера в ОС Windows 10 зависит от того, каким именно способом вы его устанавливаете. Каждый способ имеет свои плюсы и минусы. Самый главный плюс в том, что любой пользователь, от новичка до мастера, может выбрать для себя самый удобный, избежав системных ошибок и вылета программ в дальнейшем. Мы подробно рассмотрим каждый способ в отдельности. Помните, что самое важное – использовать драйвера из надёжных источников, чтобы не повредить операционную систему и случайным образом не запустить вирус, устранение которого займёт гораздо больше времени и сил, чем установка любого драйвера.

Что нужно для установки драйвера
Для того, чтобы установить драйвер вручную, нужен установочный диск или специальное программное обеспечение, которое поможет вам пошагово выполнить всю процедуру установки. Ниже мы рассмотрим одну из таких программ – Driver Easy. Бывают такие ситуации, когда по причине несовместимости драйвер с установочного диска выдаёт ошибку. Именно в таких случаях нам и нужны программы, которые помогут найти и обновить драйвер. К тому же этот вариант будет более приемлемым для владельцев нетбуков, в которых зачастую отсутствует дисковод. Для таких случаев есть вариант установки необходимого драйвера с USB-накопителя, его мы тоже сегодня разберём, так как этот метод имеет свои особенности.
Установка драйвера вручную при помощи диспетчера устройств
1. Откройте панель управления Windows 10, нажав одновременно клавишу Win + X (клавиша Windows и клавиша X) и кликните левой кнопкой мыши на пункт «Панель управления»
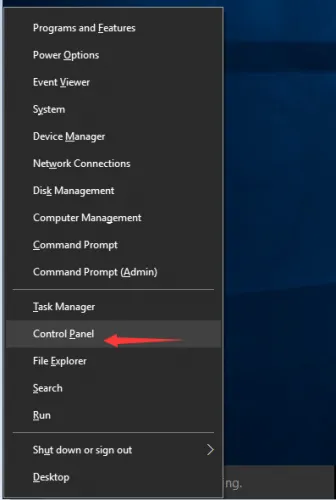
2. Для удобства желательно настроить маленькие значки.
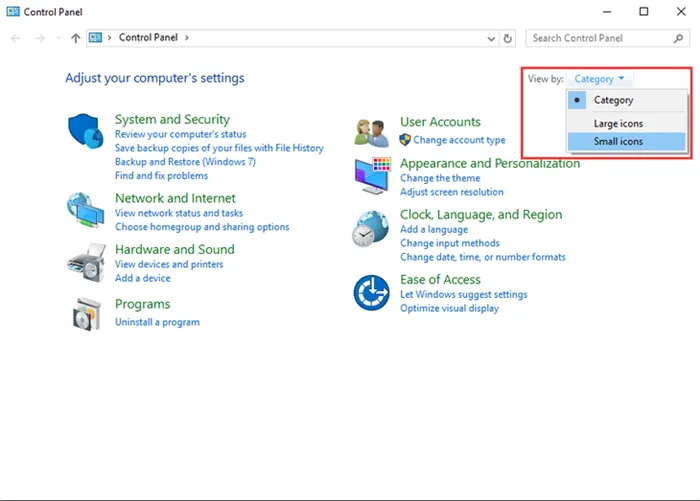
3. Кликните на «Диспетчер устройств».
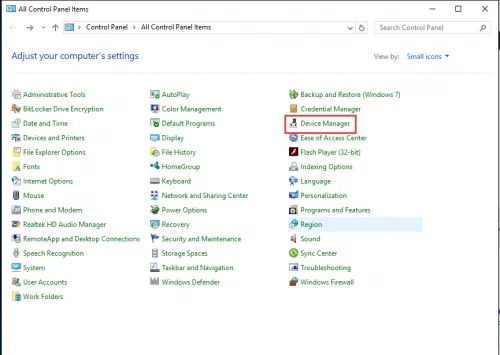
В окне диспетчера устройств разверните категории и найдите нужное вам устройство. Затем щелкните правой кнопкой мыши на имя устройства и выберите «Обновить программное обеспечение драйвера». На фото приведён пример установки драйвера сетевого адаптера Realtek PCIe GBE Family Controller.
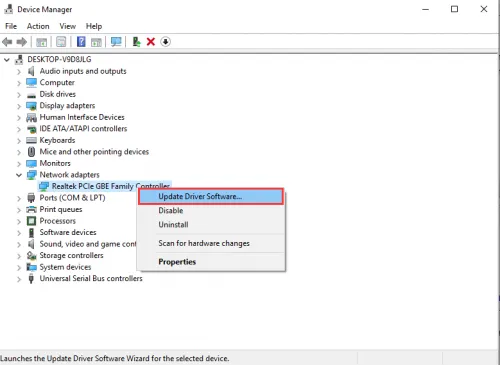
Перед обновлением драйвера настоятельно рекомендуется произвести резервное копирование данных. Это предотвратит нарушение работоспособности устройства при сбое установки.
Установка драйвера вручную при помощи программы Driver Easy
1. В главном окне программы Driver Easy нажмите на драйвер устройства, нуждающегося в обновлении. После этого вы увидите стандартное окно диспетчера задач, о котором было написано выше. Выберите устройство для обновления.
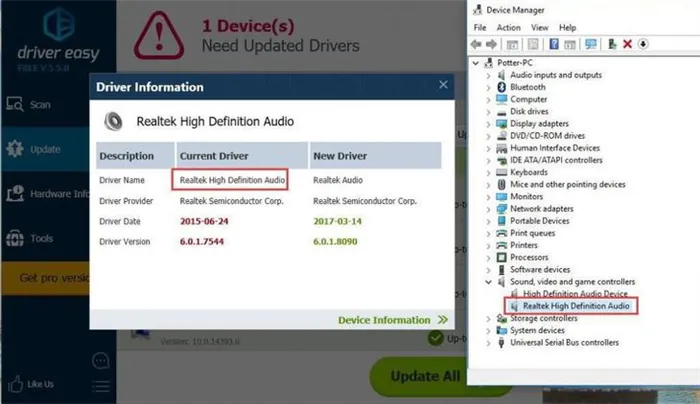
2. Во всплывающем окне вы увидите два варианта. Нажмите «Обзор моего компьютера» для установки программного обеспечения драйвера.
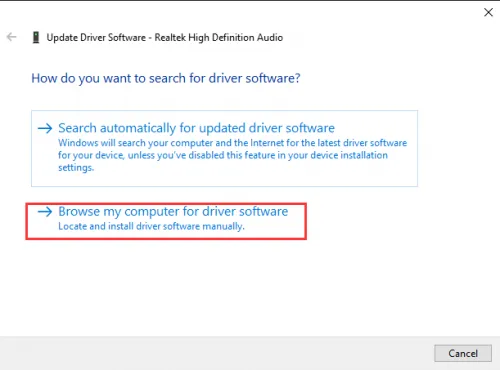
3. Нажмите «Обзор», чтобы найти загруженный файл драйвера.
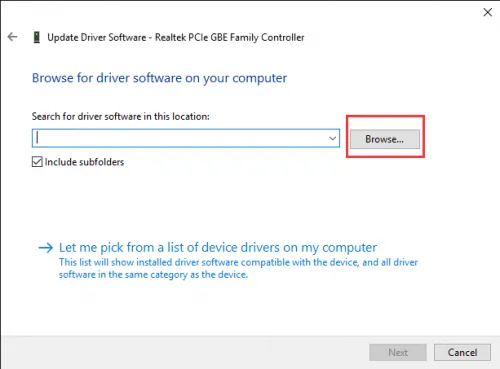
Нажмите в Driver Easy кнопку Down Triangle, затем выберите Open File Location, чтобы открыть папку с драйвером.
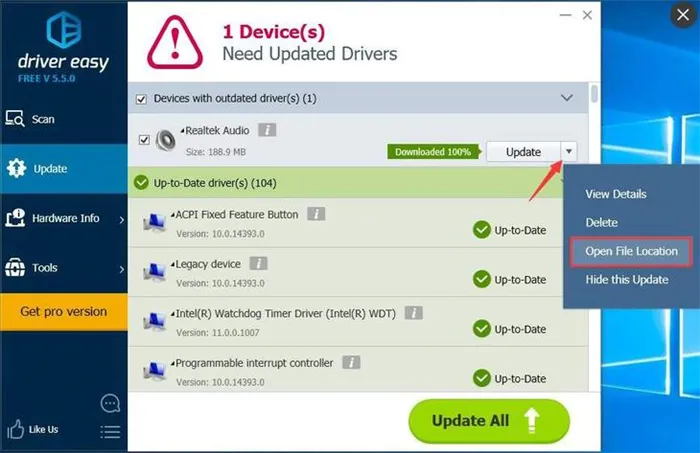
Для удобства вы можете скопировать и вставить местоположение загруженных файлов в поле.
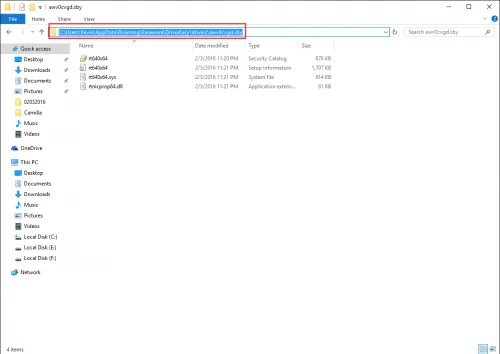
4. Нажмите кнопку «Далее», чтобы установить драйвер.
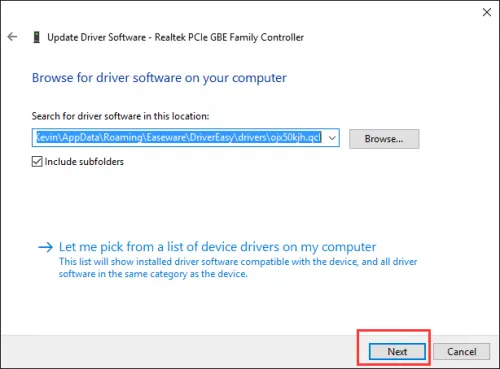
Как вы уже поняли, обновление занимает немало времени и требует базовых знаний работы с персональным компьютером. Помимо обновления вручную, программа Driver Easy способна выполнять автоматический поиск, скачивание и установку всех драйверов, нуждающихся в обновлении. Но, как мы уже и говорили, это небезопасно, так как эта функция работает в автоматическом режиме, и в этом случае невозможно сделать резервную копию на случай серьёзного сбоя.
Вам должно быть известно, что ваш компьютер – это не одно целостное устройство, а целый набор комплектующих. Для того, чтобы система четко понимала, что за устройство перед ней, как с ним работать, необходимо специальное программное обеспечение. Это и есть драйвер.
ЗАГРУЗКА ДРАЙВЕРА С САЙТА ПРОИЗВОДИТЕЛЯ
Второй способ установки драйвера на Windows — загрузка необходимых компонентов для комплектующих с официальных сайтов производителей. Например, чтобы скачать драйвер для видеокарты от производителя NVIDIA, необходимо зайти на официальный сайт компании. На главной странице веб-сайта перейдите в раздел «Драйверы».
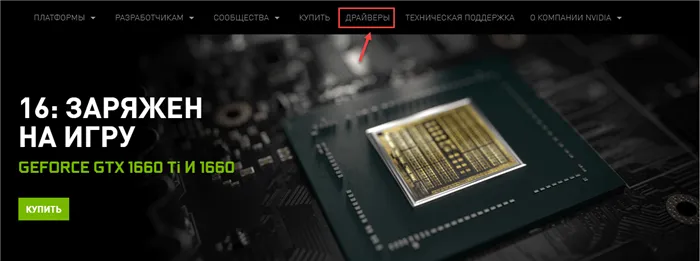
На следующей странице необходимо выбрать тип и серию продукта, семейство, операционную систему, тип драйвера и язык. После установки всех базовых параметров начнется загрузка последней версии драйверов для видеокарты.
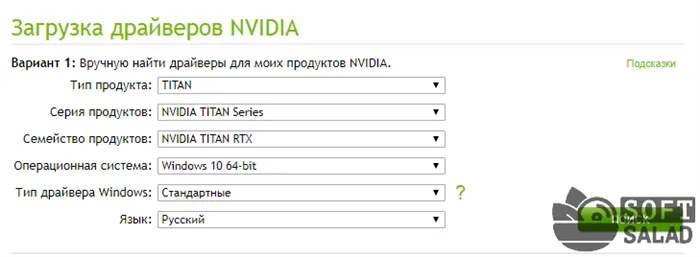
Альтернативный способ загрузки драйверов с официальных сайтов производителей — использование поисковых систем Google или Яндекс. Зайдите на сайт поисковой системы и введите название и модель устройства, для которого необходимо скачать и установить драйвер.

В поисковой выдаче (как правило, первые 2-3 позиции) отобразятся ссылки на официальные сайты производителей, с которых можно выполнить загрузку последних версий драйверов.
Главное преимущество данного способа ручной установки драйверов — высокий уровень безопасности. Скачивание ПО с официальных сайтов разработчиков выполняется без вирусов и шпионских программ.
УСТАНОВКА ВИРУСОВ ЧЕРЕЗ ДИСПЕТЧЕР УСТРОЙСТВ
Третий способ установки драйверов на Windows вручную — использование диспетчера устройств. Откройте панель управления и перейдите в раздел «Оборудование и звук».
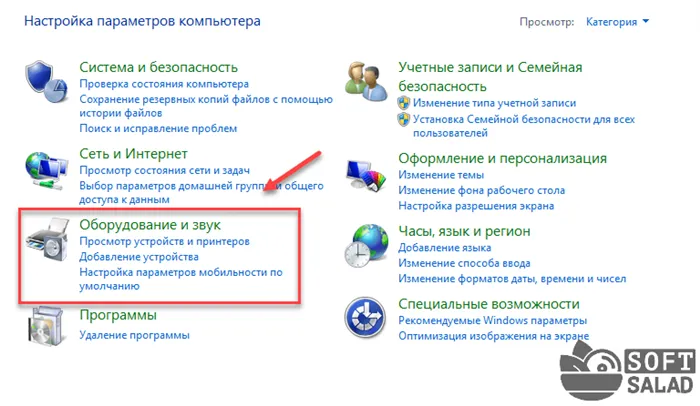
В разделе «Устройства и принтеры» необходимо выбрать инструмент «Диспетчер устройств». После этого откроется полный список всех устройств компьютера: контроллеры, видеоадаптеры, жесткие диски, мыши, процессоры.
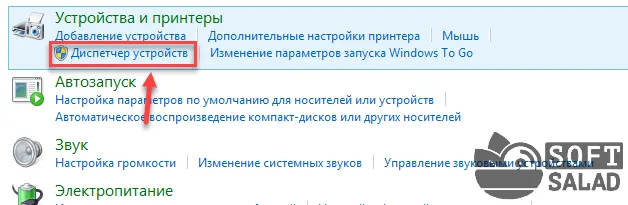
Выберите нужное устройство в списке диспетчера и нажмите правой кнопкой мыши. В открывшемся меню необходимо выбрать пункт «Обновить драйверы».
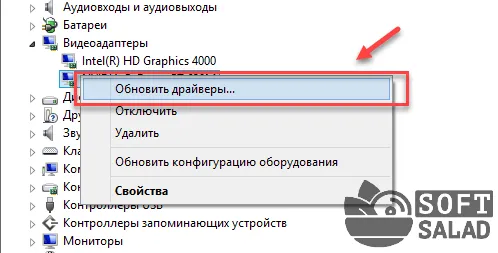
Запустится инструмент обновления драйверов. На выбор доступно два режима работы:
- автоматический поиск последний версий компонентов в интернете;
- поиск драйверов на компьютере вручную. Выберите второй вариант.
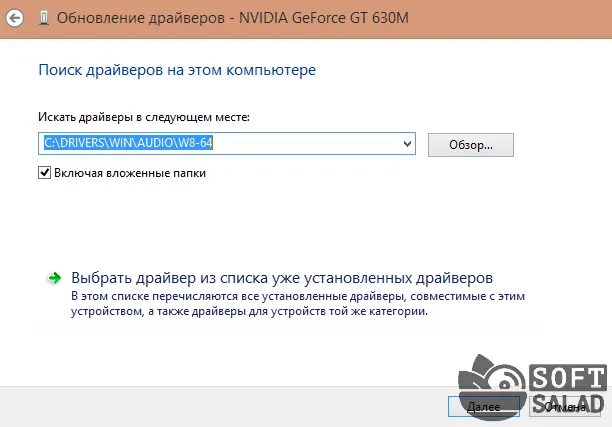
На следующем этапе работы с инструментом необходимо указать папку, в которой утилита начнет поиск драйверов. Обязательно включите функцию поиска драйверов во вложенных файлов. Данная функция позволяет выполнять более глубокий анализ раздела. Также доступна возможность выбора драйвера из списка уже установленных компонентов. Чтобы начать установку необходимых компонентов нажмите «Далее».
Интересно! Более подробно о программах для установки драйверов на windows и их автоматического поиска читайте в соответствующей статье.
Установка драйверов вручную
Прежде всего, хочу отметить, что если вы приобретали компьютер, на котором уже была установлена Windows, то, вероятно, все необходимые драйвера там уже есть. Кроме этого, если вы переустанавливали операционную систему путем сброса ноутбука на заводские настройки, то есть со скрытого раздела восстановления, все нужные драйвера при этом процессе также устанавливаются. Если один из этих вариантов именно про вас, то могу лишь порекомендовать обновить драйвера для видеокарты, это может (иногда значительно) повысить производительность компьютера.
Следующий пункт — нет особой необходимости обновлять драйвера для всех устройств. Действительно важно установить правильный драйвер для видеокарты и для того оборудования, которое не работает совсем или как полагается.
И последнее, третье: если у вас ноутбук, то установка драйверов на них имеет свою специфику ввиду отличающегося у разных производителей оборудования. Лучший способ избежать проблем — зайти на официальный сайт производителя и скачать все, что нужно там. Более подробно об этом в статье Установка драйверов на ноутбук (там же вы найдете ссылки на официальные сайты популярных производителей ноутбуков).
В остальном, установка драйверов представляет собой их поиск, загрузку на компьютер и установку. Диск или диски, которые поставлялись в комплекте с вашим ПК лучше для этого не использовать: да, все будет работать, но с уже устаревшими драйверами.
Как я уже сказал, одним из наиболее важных является драйвер видеокарты, всю информацию по его установке и обновлению (плюс ссылки, где можно скачать драйвера для NVidia GeForce, Radeon и Intel HD Graphics) вы можете найти в статье Как обновить драйвер видеокарты. Также может быть полезно: Как установить драйверы NVIDIA в Windows 10.
Драйвера для остальных устройств можно найти на официальных сайтах их производителей. А если вы не знаете, какое оборудование используется на вашем компьютере, следует воспользоваться диспетчером устройств Windows.
Как просмотреть оборудование в диспетчере устройств Windows
Для того, чтобы увидеть список оборудования вашего компьютера, нажмите на клавиатуре клавиши Windows + R и введите команду devmgmt.msc, после чего нажмите Enter или кнопку Ок.
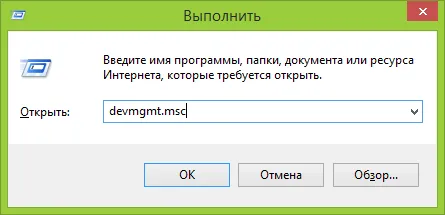
Откроется диспетчер устройств, в котором будет список всех аппаратных (и не только) компонентов компьютера.
Предположим, что после установки Windows не работает звук, мы догадываемся, что дело в драйверах, но не знаем, какие нужно скачать. В этом случае оптимальный порядок действий будет следующим:
- Если вы видите устройство с иконкой в виде желтого вопросительного знака и названием наподобие «мультимедиа аудио контроллер» или что-то еще, связанное с аудио, нажмите по нему правой кнопкой мыши и выберите пункт «Свойства», перейдите к пункту 3.
- Откройте пункт «Звуковые, игровые и видеоустройства». Если в списке имеется какое-то название, из которого можно предположить, что это звуковая карта (Например, High Definition Audio), кликните по нему правой кнопкой мыши и нажмите «Свойства».
- В зависимости от того, какой вариант вам подошел — первый или второй, драйвер у вас либо не установлен вообще, либо имеется, но не тот, что нужно. Быстрый способ определить нужный драйвер — перейти на вкладку «Сведения» и в поле «Свойство» выбрать «ИД оборудования». После чего кликнуть правой кнопкой по значению ниже и выбрать «Копировать», затем — перейти к следующему шагу.
- Откройте в браузере сайт devid.info и в строку поиска вставьте ИД драйвера, но не полностью, ключевые параметры я выделил жирным, остальное сотрите при поиске: HDAUDIO\FUNC_01&VEN_10EC&DEV_0280&SUBSYS_1179FBA0. То есть поиск осуществляется по коду VEN и DEV, которые сообщают о производителе и коде устройства.
- Нажмите «Поиск» и перейдите к его результатам — прямо отсюда вы сможете скачать нужные драйвера для вашей операционной системы. Или, что еще лучше, зная производителя и название устройства, перейти на его официальный сайт и загрузить нужные файлы там.
Автоматическая установка драйверов
Многие предпочитают не мучиться, а скачать драйвер пак и выполнить автоматическую установку драйверов. В общем и целом, ничего особенно плохого я в этом не вижу, за исключением пары моментов, о которых будет ниже.
Примечание: будьте внимательны, в последнее время сообщают, что DriverPack Solution может устанавливать нежелательное ПО на компьютер, рекомендую ставить всё в ручном режиме, нажав на первом экране кнопку Режим эксперта.
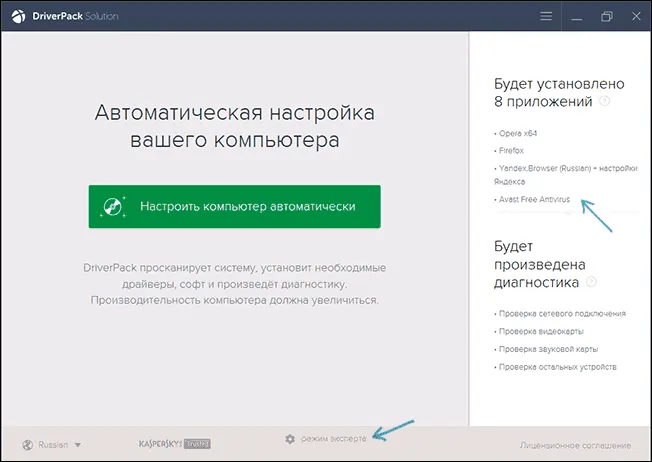
Что такой драйвер пак? Драйвер пак представляет собой набор «всех» драйверов для «любого» оборудования и утилиту для из автоматического определения и установки. В кавычках — потому что имеется в виду стандартное оборудование, которое установлено на более 90% настольных ПК обычных пользователей. В большинстве случаев, этого достаточно.
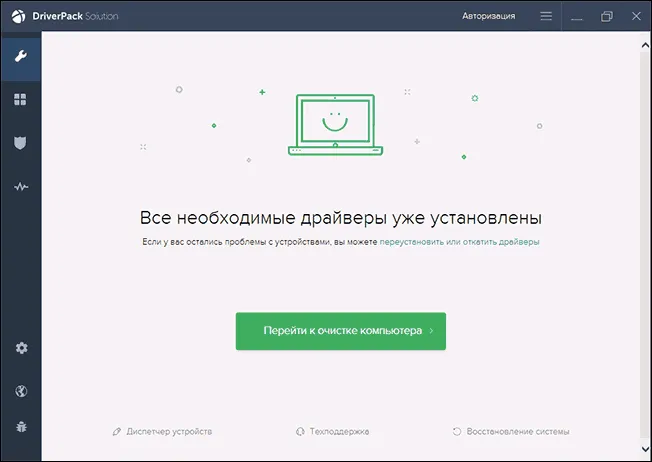
Скачать популярный драйвер пак Driver Pack Solution вы можете полностью бесплатно с сайта http://drp.su/ru/. Его использование достаточно легко и понятно даже для начинающего пользователя: все что вам потребуется сделать, это дождаться, когда программа определит все устройства, для которых требуется установка или обновление драйверов, а после этого дать ей сделать это.
Минусы использования автоматической установки с помощью Driver Pack Solution, на мой взгляд:
- Последние версии драйвер пака устанавливают не только сами драйвера, но и другие, не нужные компоненты, отмечаются в свойствах системы. Начинающему пользователю сложно самому отключить то, что ему не нужно.
- При возникновении каких-либо проблем (синий экран смерти BSOD, что иногда сопутствует установке драйверов), начинающему пользователю не удастся определить, какой именно драйвер это вызвал.
В общем-то все. В остальном — совсем не плохой способ. Правда не рекомендовал бы его использовать, если у вас ноутбук.
Если есть какие-то вопросы или дополнения — пишем в комментариях. Также, буду благодарен, если поделитесь статьей в социальных сетях.








