- Почему компьютер не видит телефон Android через USB провод: что делать?
- Проверка настроек подключений
- Как исправить, если компьютер не видит подключенный по USB телефон — дополнительные методы
- Проверка работы телефона (MTP устройства) в диспетчере устройств
- Безопасный режим Android, режим разработчика драйверы материнской платы и другие нюансы
- Что делать, если компьютер не видит подключенный по USB телефон Android — видео инструкция
- Почему ноутбук не видит телефон через шнур USB, а зарядка идет
- Что делать, если ноутбук не видит телефон через юсб-порт
- 👉 Если телефон не только не видим, но и не заряжается от USB-порта (не подает признаков «жизни»)
- А включен ли сам телефон?
- Не заклеены ли контакты аккумулятора скотчем
- Все ли в порядке с USB-кабелем
- Работоспособен ли USB-порт компьютера
Драйвера наиболее распространенных моделей мобильных гаджетов также собраны в приложении «USB Драйверы для Android«, которое доступно для бесплатного скачивания на Google Play.
Почему компьютер не видит телефон Android через USB провод: что делать?
Всем привет! Сегодня мы разберём очередную проблему, когда компьютер или ноутбук не видит телефон, подключенный через USB кабель. Для начала давайте разберем все причины, почему же так происходит:
- На телефоне автоматически не включается режим передачи данных.
- Есть проблема со сторонними приложениями или операционной системой.
- Проблема с MTP драйвером в Windows.
- На ПК установлены не те драйвера для USB-портов.
- Поломка провода или разъема.
- Смартфон не работает с портами USB0 или 2.0.
Все эти причины и решения я подробно разобрал в статье ниже. Если у вас в процессе возникнут какие-то дополнительные вопросы, то смело пишите в комментариях. Поехали!
Проверка настроек подключений
В первую очередь нужно посмотреть, в каком режиме работает USB порт на самом смартфоне. Еще раз вытащите и подключите кабель к компьютеру. Теперь смахните пальцем сверху вниз, чтобы вызвать меню «Шторка». Здесь вы должны увидеть пункт «Зарядка устройства через USB…» – нажмите по нему. После этого выбираем «Передачу файлов».
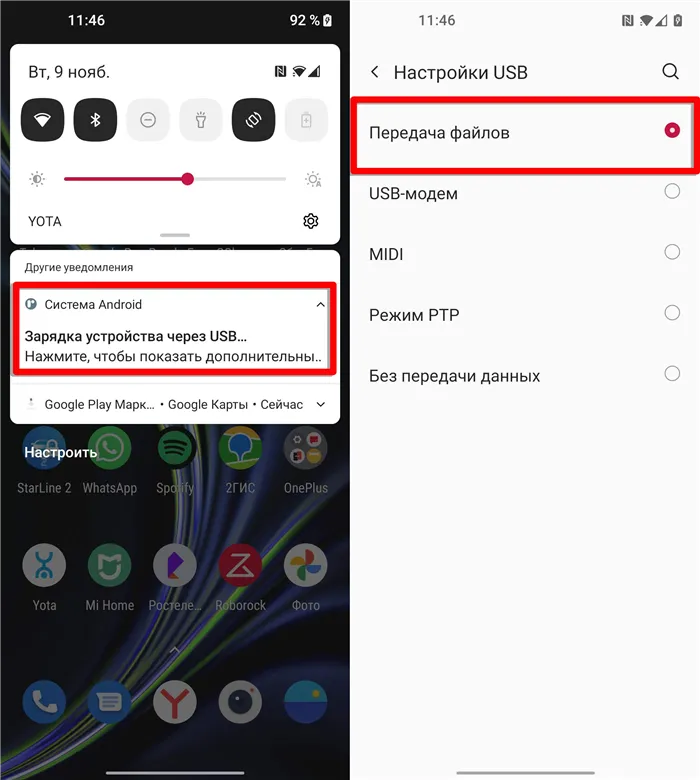
Если данного пункта в «Шторке» нет, то его можно найти – заходим в «Настройки» и открываем раздел «Bluetooth и подключение устройств».
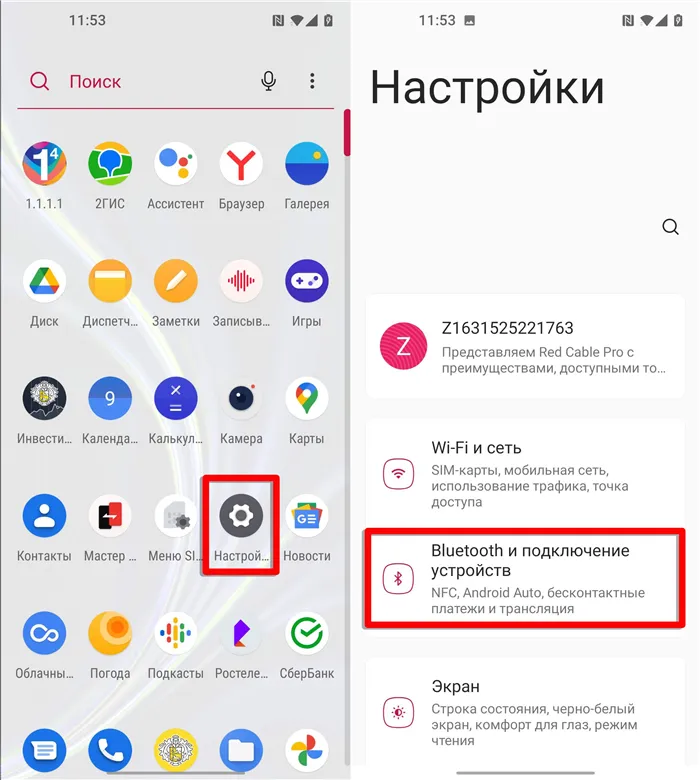
Теперь открываем подраздел «USB» или «Настройка USB». Далее выставляем нужную конфигурацию.
ПРИМЕЧАНИЕ! Если данного пункта тут нет, и вам не удалось переключить в режим «Передачи файлов», тогда смотрим следующую главу.
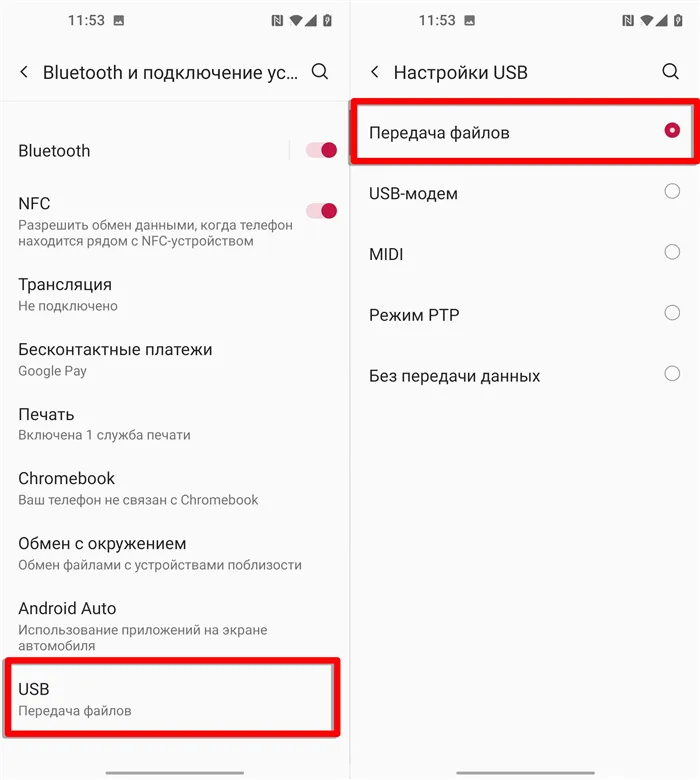
После этого открываем проводник или «Мой компьютер» и среди устройств и дисков нажимаем по вашему смартфону.
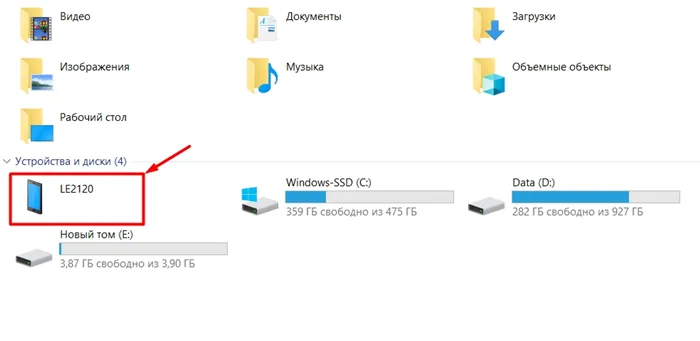
После этого вы должны увидеть один или два накопителя. Если их два, то один отвечает за внутреннюю память, а второй за SD-карту.
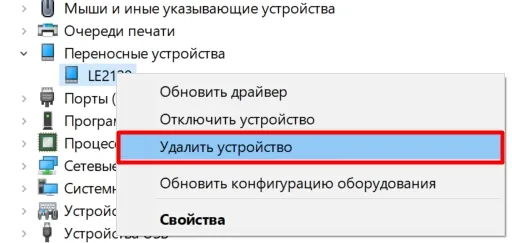
В каждом таком накопителе есть большое количество подобных папок, которые создаются самой системой. На самом деле все достаточно просто. Если вам нужно скачать фото с камеры, открываем папку «DCIM». В папке «Pictures» обычно хранятся скаченные картинки и скриншоты.
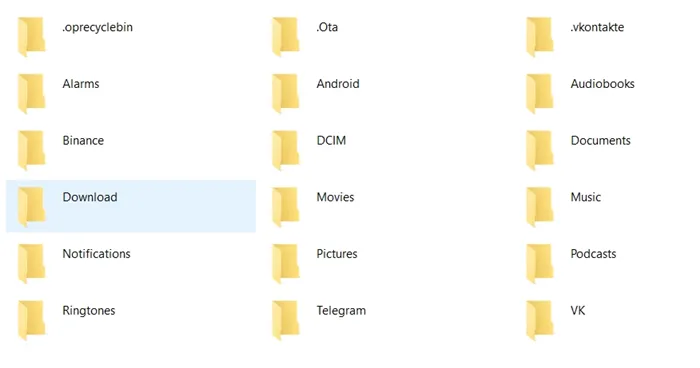
Однако данный метод передачи не исключает сбоев, из-за которых ПК не распознает мобильное устройство. Причина может быть в настройках гаджета, вирусных приложениях или файлах, неисправности кабеля.
Как исправить, если компьютер не видит подключенный по USB телефон — дополнительные методы
Если ваш телефон не подключается по USB к компьютеру с возможностью передачи данных, а только заряжается, попробуйте следующие методы исправить проблему.
Проверка работы телефона (MTP устройства) в диспетчере устройств
- Откройте диспетчер устройств на компьютере с Windows 10, 8.1 или Windows 7, когда телефон подключен. Для открытия диспетчера устройств можно нажать клавиши Windows+R на клавиатуре, ввести devmgmt.msc и нажать Enter. Windows — это клавиша с эмблемой ОС.
- Посмотрите, есть ли в диспетчере устройств устройство с именем MTP (MTP Device, MTP-Устройство) или именем вашего телефона (может находиться в разделе «Переносные устройства).
- Если есть, дважды нажмите по нему, перейдите на вкладку «Драйвер», нажмите «Обновить драйвер» — «Выполнить поиск драйверов на этом компьютере» — «Выбрать из списка доступных драйверов на компьютере» и посмотрите список. Если в нем более одного совместимого устройства, попробуйте выбрать не тот драйвер, который установлен в настоящий момент, обычно нужно выбрать «USB-устройство MTP».
- Если никаких новых устройств в диспетчере при отключении и подключении телефона по USB не появляется, это еще один довод в пользу проблем с кабелем, разъемом на телефоне или компьютере.
Подробнее на эту тему, если устройство отображается в диспетчере устройств с восклицательным знаком, в отдельной инструкции Неправильная секция установки службы в этом INF-файле MTP.
Безопасный режим Android, режим разработчика драйверы материнской платы и другие нюансы
Помимо прочего в случае возникновения рассматриваемой проблемы, обратите внимание на следующие моменты:
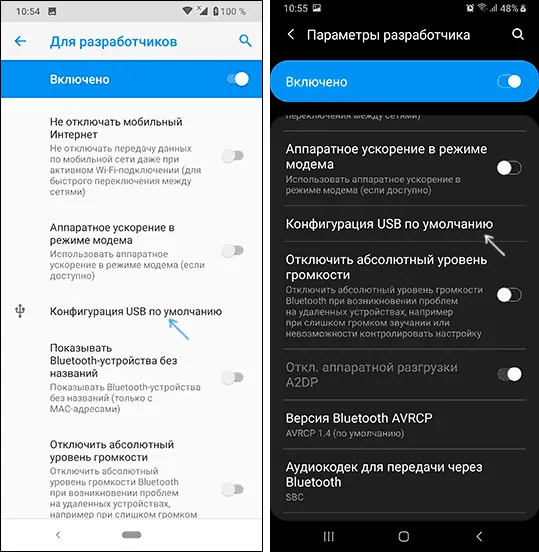
- Включите режим разработчика на Android, а затем в параметрах разработчика включите отладку по USB и, отдельно, найдите в настройках для разработчика пункт КонфигурацияUSB по умолчанию и установите режим «Передача файлов». Здесь может быть полезно: Как включить отладку по USB на Android.
- Если вы пользовались режимом USB-модема на телефоне, в настройках (обычно в разделе «Подключения» или «Сеть и Интернет» — «Точка доступа и модем») выключите опцию «USB-модем».
- Если телефон перестал быть виден после переустановки или обновления Windows, установите оригинальные драйверы материнской платы, чипсета с сайта её производителя или с сайта производителя ноутбука, если у вас ноутбук.
- Попробуйте перезагрузить ваш Android телефон в безопасном режиме. Если после этого он стал виден при подключении на компьютере, то вероятнее всего, причина в каких-то сторонних приложениях, чаще всего, связанных с защитой, контролем и аналогичных.
- Попробуйте использовать встроенное устранение неполадок в Windows: зайдите в Панель управления — Устранение неполадок — Оборудование и звук — Настройка устройства (в последних версиях Windows 10 пункт отсутствует).
- Если существует такая возможность, попробуйте подключить телефон к другому компьютеру. Если там он тоже не виден, опять же дело скорее всего в кабеле или разъеме. Причем разъем на телефоне может перестать функционировать для передачи файлов просто из-за попадания грязи или воды с последующим окислением контактов.
- Также могут помочь (а могут и создать проблемы с другими USB накопителями, так что беритесь лишь в том случае, если готовы к этому) способы, касающиеся очистки драйверов из инструкции Компьютер не видит флешку по USB.
Что делать, если компьютер не видит подключенный по USB телефон Android — видео инструкция
Если вы пришли к выводу, что причиной проблем при подключении телефона являются его физические неполадки (гнездо, что-то еще) или просто не хотите долго разбираться в причинах, то вы можете передавать файлы с и на телефон другими способами:
- Если у вас Windows 10 — использовать встроенное приложение Ваш телефон (только передача фото), если телефон Samsung — приложение Samsung Flow.
- Синхронизация через облачные хранилища Google Drive, OneDrive, Dropbox, Яндекс Диск.
- Использование таких программ, как AirDroid (удобно и просто для начинающих пользователей).
- Создание FTP сервера на телефоне или подключение его в качестве сетевого диска в Windows.
На этом завершаю, а если у вас после прочтения возникли вопросы или дополнения — буду рад, если поделитесь.
Бывает, что компьютер или ноутбук устарели и найти драйвер довольно проблематично. Тогда автоматическое его обновление возможно при помощи специальной программы. Вот несколько лучших утилит для установки драйвера:
Почему ноутбук не видит телефон через шнур USB, а зарядка идет
Подключили аппарат к ПК, но оно не определяется, а батарея устройства при этом заряжается — значит, дело в кабеле. Фирменный кабель может выйти из строя. Заряжать телефон он еще может, но не способен обеспечить подключение к компьютеру. В этом случае проблема решается только заменой кабеля. Кроме того, если использовать не фирменный кабель, а дешевый аналог, заряжать телефон получится, а передать с его помощью файлы — нет.
Если следовать перечисленным ниже действиям, можно избежать проблем при передаче информации с мобильного устройства на ноутбук и наоборот:
- проверьте, что телефон включен и подсоедините его к компьютеру;
- откройте панель уведомлений на экране телефона — в ней должно появиться уведомление о подключении через USB;
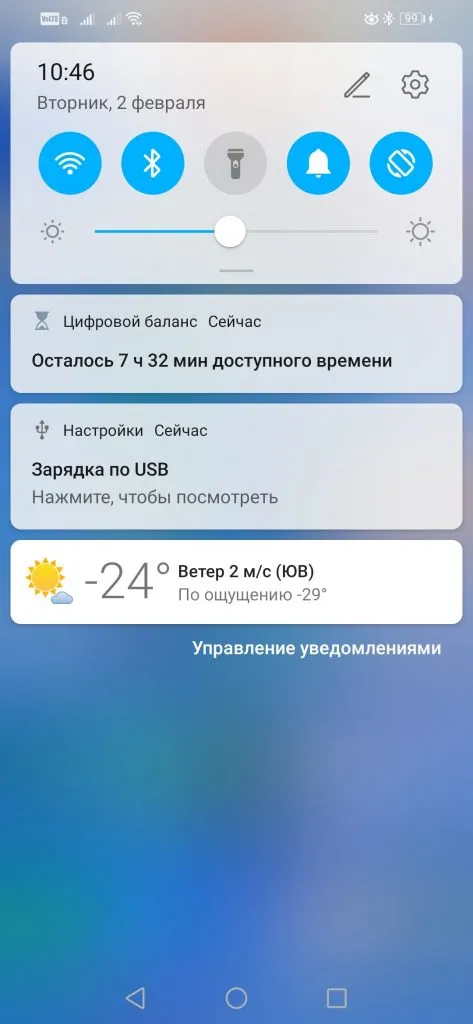
- нажмите на уведомление и перейдите во вкладку USB-подключения;
- выберите нужный режим: передачу фото или передачу файлов (режимы работы, а также их названия могут отличаться в зависимости от модели устройства и версии операционной системы).
- в некоторых моделях, например, Samsung, меню с выбором режима подключения открывается автоматически.
Если телефон подключен правильно, ноутбук его «увидит», и он отобразится в «Проводнике» Windows.
Что делать, если ноутбук не видит телефон через юсб-порт
Если пользователь подсоединил устройство к компьютеру правильно, но оно все равно не распознается, выполните действия, представленные ниже. Если не поможет первое, то переходите ко второму, третьему и так далее.
- Подключите телефон к ноутбуку через другой порт — обычно их несколько и выйти из строя все не могут.
- Подсоедините телефон через другой кабель — возможно, вы используете сторонний кабель, несовместимый с компьютером, или неисправный USB-шнур.
- Проверьте, отключен ли в телефоне режим USB-модема. Для этого зайдите в настройки системы, в раздел «Мобильная сеть» или «Подключения». Если режим модема включен, отключите его.
- Перегрузите телефон и ноутбук.
- Если проблема с подключением не исчезла, попробуйте обновить драйвер, отвечающий за распознавание USB-устройства.
- Обновите операционные системы на телефоне и ноутбуке до последних версий.
- Если проблема с определением телефона через USB появилась после обновления или переустановки операционной системы ноутбука, попробуйте установить оригинальные драйверы с сайта производителя.
- Проверьте, корректно ли работает порт в телефоне. Для этого присоедините аппарат к любому другому компьютеру. Если разъем неисправен, нужно будет обратиться в сервисный центр. Если на аппарат еще действует гарантия, советуем не ремонтировать порт самостоятельно.
Шаг 3. Для проверки наличия драйверов разверните вкладку «Контроллеры USB». Отсутствие возле нее желтого флажка с восклицательным знаком будет говорить о том, что с драйверами все в порядке.
👉 Если телефон не только не видим, но и не заряжается от USB-порта (не подает признаков «жизни»)
Если при подключении телефона к USB-порту не происходит ровным счетом ничего — то очевидно, что не происходит контакта (не подается питание с USB-порта на устройство).
Чаще всего, в этом случае необходимо искать аппаратные причины такого поведения: например, может быть перебит кабель, сломан порт micro-USB телефона и т.д.
Ниже пройдусь по наиболее вероятным причинам.
А включен ли сам телефон?
Может быть эта причина слишком «банальна», но если у вас новый телефон или аккумулятор разрядился до такого состояния, что устройство просто выключилось — то подключив его к USB-порту, оно будет только заряжаться!
Причем, пока аккумулятор не «наберет» 5-10% заряда, обычно, устройство не включается и зайти на него вы не сможете.
В этом случае, остается только ждать достаточной степени зарядки устройства.

После полной разрядки устройства — первое время при зарядке может не показывать ничего, кроме черного экрана
Не заклеены ли контакты аккумулятора скотчем
Этот вариант относится к новым телефонам и аккумуляторам. Если ваш аппарат новый — проверьте контакты его батареи.
Дело в том, что неработоспособность может быть связана не только с разрядкой, но и с тем, что контакты батареи могут быть заклеены скотчем. Производители так делают с целью безопасности при транспортировке.
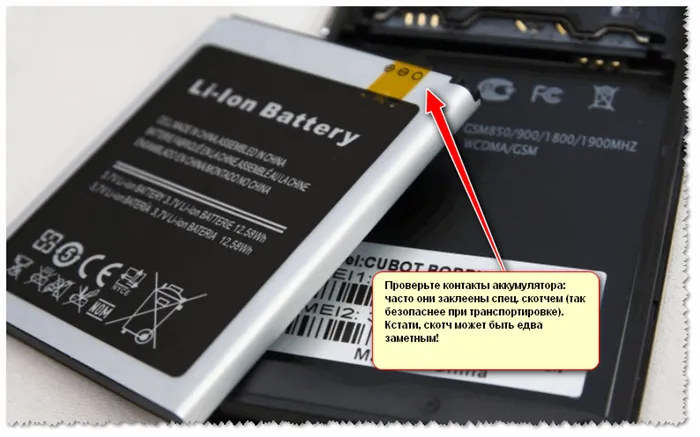
Контакты аккумулятора заклеены скотчем

Наклейка на камере и батарее телефона (в качестве примера)
Все ли в порядке с USB-кабелем
Далее обратите внимание на кабель, которым подключаете устройство к ПК: все ли с ним в порядке?
Нередко, когда от частого использования, тонкие медные проводки в самом кабеле повреждаются (т.е. внешне кабель может выглядеть вполне целым, но быть перебитым внутри).
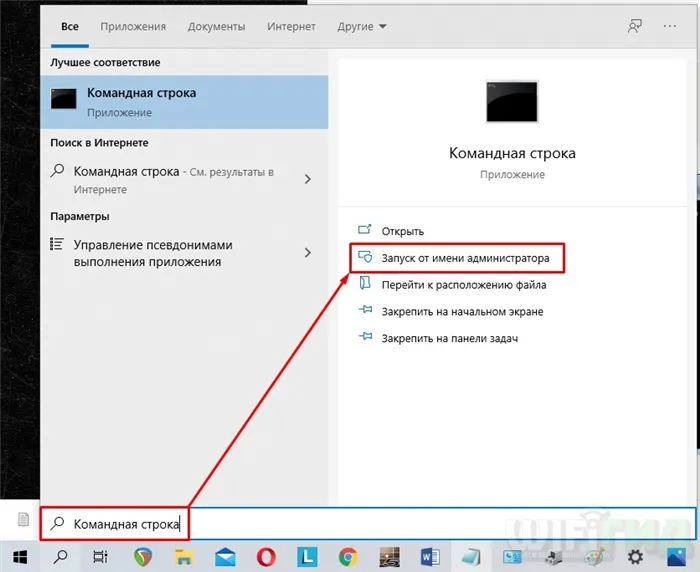
На USB кабеле есть повреждения.
Поэтому, попробуйте с помощью этого же кабеля подключить другое устройство (можно задействовать другой ПК/ноутбук). Цель: проверить сам кабель, работает ли он.
Работоспособен ли USB-порт компьютера
Тоже самое относится и к USB-порту компьютера: попробуйте подключить к нему другой телефон, флешку и пр. устройства. Видит ли компьютер их, может ли обмениваться файлами?
Также обратите внимание, что у системных блоков помимо передней панельки с USB-портами (к которым подключает устройства большинство пользователей) есть USB и на задней стенке. Попробуйте подключить телефон к ним.
👉 Ремарка!








