- Как включить подсветку клавиатуры на ноутбуке
- 1. Центр мобильности
- 2. Физические кнопки
- Lenovo
- Как узнать есть ли подсветка на ноутбуке?
- Lenovo
- Huawei и Honor
- Honor MagicBook
- Samsung
- «Разбираемся» с подсветкой
- Как ее включить
- ASUS (Acer аналогично)
- Lenovo
- Что делать, если подсветка не работает
- Ноутбук исправен, но подсветка гаснет каждые 1-2 мин
Внимание! Во время нажатия «Никогда» светодиоды будут гореть всё время, это быстро разряжает аккумуляторную батарею.
Как включить подсветку клавиатуры на ноутбуке
Многие современные ноутбуки имеют клавиатуру с подсветкой, чтобы в ночное время было удобнее печатать какой-либо текст. Чтобы включить или отключить подсветку клавиатуры нужно нажать специальные кнопки. Иногда, функция подсветки клавиатуры может не работать из-за отключения в центре мобильности Windows 10.
В этом руководстве о том, как включить или отключить подсветку клавиатуры на ноутбуке Dell, HP, Asus, Lenovo, Acer, MSI, Huawei, Xiaomi. Также, как активировать подсветку через центр мобильности в Windows 10. И разберем вопросы, почему подсветка гаснет через определенное время, как узнать есть ли на ноутбуке функция подсветки клавиатуры и что делать, если она не работает.
1. Центр мобильности
Отройте меню пуск в Windows 10 и напишите в поиске «Центр мобильности«, после чего запустите его. Если ноутбук имеет подсветку клавиатуры, то будет пункт «Подсветка клавиатуры«, который нужно включить. Ниже на картинке данного пункта нет.
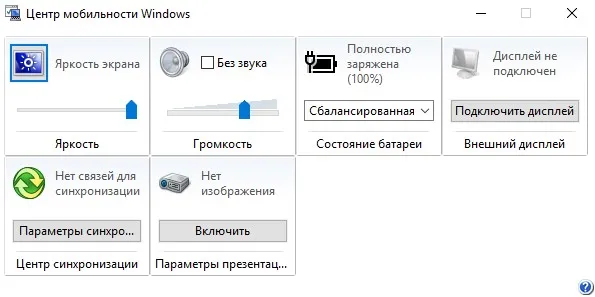
2. Физические кнопки
Большинство ноутбуков имеют возможность включать подсветку клавиатуры при помощи нажатия сочетаний клавиш. Вы должны понимать, что лучшим способом определить какая кнопка нужна — это визуально найти иконку похожую на подсветку. Обычно нужно нажать Fn+F1. F12.
Чтобы включить подсветку клавиатуры на ноутбуках от производителя Dell, нужно нажать Fn+F10 . Также:
- Fn+F6 — Dell Studio 15
- F10 — Dell XPS 2016 и 13
- Fn+F10 — Inspiron 15 5000, Latitude E5550, Latitude E7450 / E7470
- Alt+F10 — Dell 14 Inspiron 7000, 15, 2016, 15, 17 серии 5000.
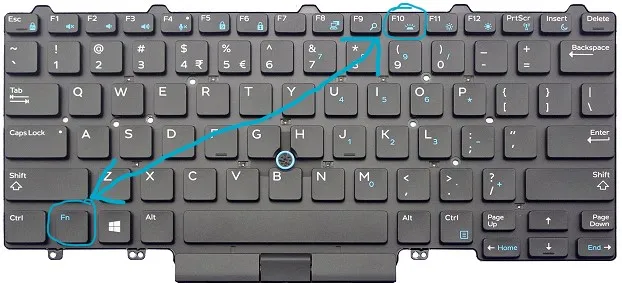
В ноутбуках HP подсветка клавиатуры включается при помощи Fn+F5 . Также:

На ноутбуках Asus нужно нажать Fn+F4 .

Lenovo
На ноутбуках Lenovo подсветка включается Fn+Пробел .
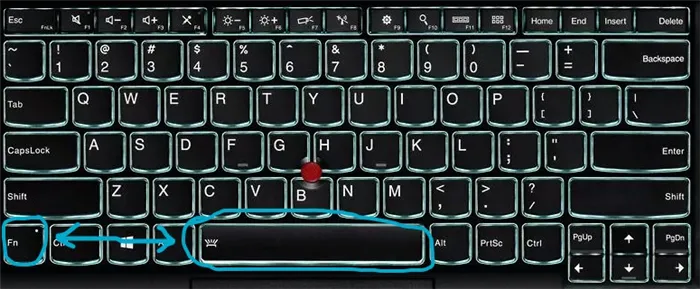
На ноутбуках Acer подсветка клавиатуры включается при помощи нажатии кнопок Fn+F9 . В более дорогих моделей как Aspire 7 нужно нажать Fn+i.
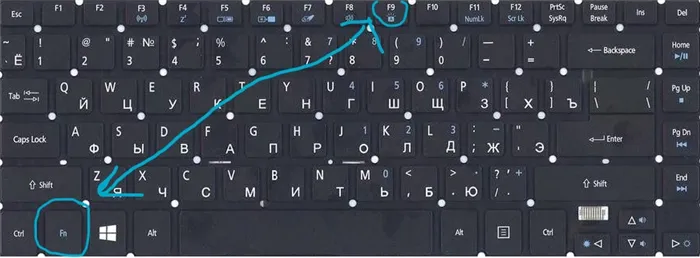
На ноутбуках от производителя MSI подсветка клавиатуры включается при помощи Fn+ «Плюс» и «Минус» на Num Lock клавиатуре справа . Также:
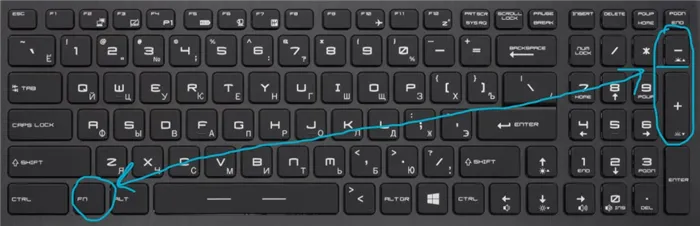
Как узнать есть ли подсветка на ноутбуке?
Если вы не смогли найти иконку на клавиатуре ноутбука и нет возможности включить подсветку в центре мобильности — это означает, что данная модель ноутбука не поддерживает данную функцию. Также, стоит обратиться к руководству на официальном сайте производителя ноутбука.
- Некоторые производители ноутбуков предлагают свое ПО и драйвера для клавиатуры.
- В очень редких случаях, подсветка клавиатуры включается в самом BIOS.
- Кнопка Fn может не работать.
- Если вы используете Windows 10, то запустите устранение неполадок с клавиатурой.
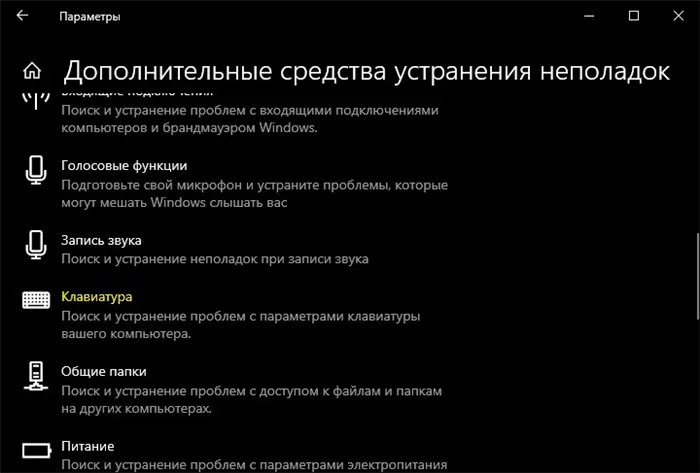
В ноутбуках Леново есть три режима подсветки: выключена (Off), слабая яркость (Low) и сильная яркость (High). Каждое нажатие на сочетание клавиш меняет режим подсветки.
На ноутбуках, в которых предусмотрена подсветка клавиатуры как правило присутствует клавиша включения подсветки, а иногда — две клавиши: одна для увеличения яркости подсветки клавиатуры, другая — для уменьшения. Обычно это не отдельная клавиша, а дополнительное действие одной из основных клавиш клавиатуры, ниже на фото это можно будет увидеть.
В зависимости от настроек и конкретной марки и модели ноутбука эта клавиша может срабатывать либо сама по себе, либо в сочетании с клавишей Fn, которую обычно можно найти в нижнем ряду на клавиатуре.
Как правило, на ноутбуках HP подсветка включается клавишами F5, F9 или сочетаниями Fn+F5 и Fn+F9 соответственно.
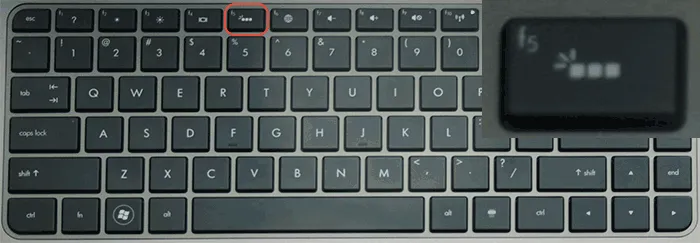
Если на вашем ноутбуке эта клавиша не содержит значка подсветки, как на фото выше, поищите его на других клавишах, а также убедитесь, что ваша модификация ноутбука HP имеет подсветку клавиатуры.
Стандартные сочетания клавиш для включения подсветки на клавиатуре ноутбуков ASUS — Fn+F3 (уменьшение яркости подсветки) и Fn+F4 (увеличение яркости). В качестве значка используется миниатюра клавиатуры со светом сверху. На некоторых моделях может встречаться комбинация Fn+F7.
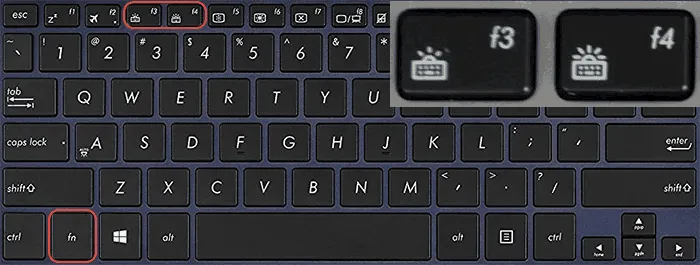
В некоторых случаях подсветка может включаться простым нажатием указанных клавиш, без удержания Fn.
Lenovo
На ноутбуках Lenovo, оснащенных функцией подсветки клавиатуры, вы увидите значок со светящейся клавишей слева клавиши «Пробел». Если такого символа нет, можно предположить, что клавиатура без подсветки.
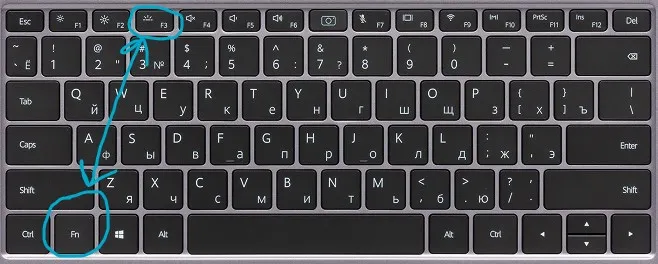
Чтобы включить подсветку на Lenovo используйте сочетание клавиш Fn + Пробел.
Стандартные клавиши включения подсветки клавиатуры на ноутбуке Acer — F9 или Fn+F9, иногда — F8 (или Fn+F8). На некоторых ноутбуках Acer используются сразу две клавиши: F9 (Fn+F9) для уменьшения уровня подсветки и F10 (Fn+F10) для увеличения.
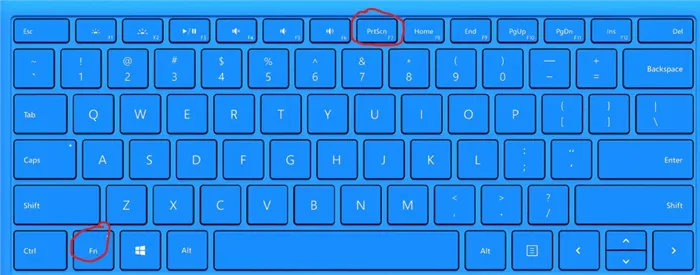
В качестве символа используется буква A с «вырывающимся» светом сверху.
На большинстве современных ноутбуков Dell подсветка клавиш включается с помощью F10 или Fn+F10.
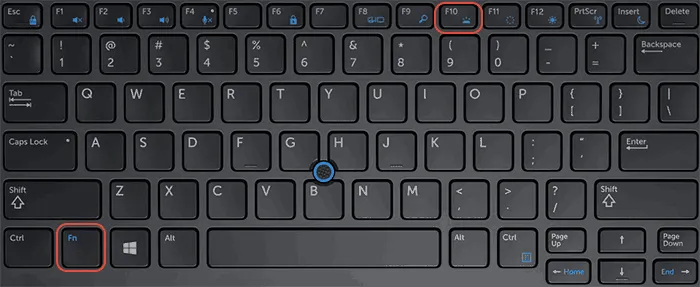
Но на отдельных моделях эта комбинация может отличаться, например, можно встретить сочетание Fn + Стрелка вправо.
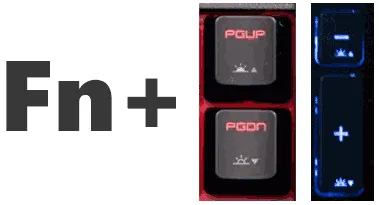
На ноутбуках MSI присутствуют клавиши увеличения и уменьшения яркости:
Huawei и Honor
На ноутбуках Huawei и Honor стандартная клавиша подсветки — F3 (Fn+F3).
На ноутбуках Lenovo, оснащенных функцией подсветки клавиатуры, вы увидите значок со светящейся клавишей слева клавиши «Пробел». Если такого символа нет, можно предположить, что клавиатура без подсветки.
Honor MagicBook

Также, как и у Huawei, ноутбуки от Honor для управления подсветкой используют клавишу F3. Подсветка имеет три режима: выключена, слабая и сильная. Это позволяет вполне комфортно пользоваться клавиатурой при любом уровне освещения.
У этих ноутбуков есть одна особенность – предустановленный тайм-аут для подсветки клавиатуры всего 15 секунд. И этот параметр нельзя поменять ни в настройках системы, ни в BIOS.
Samsung
Для ноутбуков с подсветкой клавиатуры есть быстрое сочетание клавиш для управления этой функцией: Fn + F9.
Но если горячие клавиши не сработали, то начните отладку работы гаджета с установки на свой десктоп фирменного приложения Samsung Settings. Скачать его можно в магазине приложений Microsoft Store, если вы используете операционную систему Windows 10, для Windows 8 нужно будет воспользоваться центром обновлений Samsung. Также проверьте, все ли обновления системы применены с помощью утилиты Samsung Update.
После всех этих действий перезагрузите систему и вновь проверьте функциональные клавиши Fn + F9. Если же работа не наладилась, то запросите помощь в службе поддержки пользователей компании.

Прежде чем пытаться активировать подсветку на своем ноутбуке MSI, убедитесь, что такой режим поддерживается вашим гаджетом. Например, проверить это можно на сайте бренда.
Если такая возможность есть, то на клавиатурной панели должна быть кнопка со значком подсветки. Нажмите ее, чтобы запустить функцию. Если свет не появился, то, возможно, он просто установлен на минимальном значении яркости. Управляйте яркостью подсветки, используя сочетания клавиш:
- Для усиления яркости – Fn + +
- Для снижения яркости – Fn + —
Если такие действия результата не принесли, то попробуйте обновить или переустановить драйвер SSE / Dragon Center.
Управлять включением или же отключением подсветки клавиатуры можно одновременным зажатием Fn + F9. Но если на клавише F9 нет эмблемы с буквой A и изображением подсветки, то скорее всего такой функции нет на вашем устройстве.
В редких случаях встречаются модели, где сочетание горячих клавиш включения подсветки выглядит так: Fn + F6
Если же комбинация клавиш не срабатывает, обратитесь к следующей главе нашей статьи.
Справка! Компания «Сони» тоже предлагает обычные комбинации. Чтобы посмотреть настройки, необходимо зайти в Control Center, после «Параметры клавиатуры» – «Подсветка». Здесь настраивается режим на включение/отключение светодиодов с учётом освещения в помещении.
«Разбираемся» с подсветкой
Компании-производители, стремящиеся облегчить использование компьютерной техники и повысить ее привлекательность для покупателя, постоянно дополняют ее новыми функциями. При выборе мобильного ПК часто учитывается наличие режима, который позволяет включить подсветку клавиш в темноте или при отсутствии должного освещения. Опция становится все более востребованной, но имеется не на всех устройствах.
- покупка клавиатуры, которая поддерживает данный режим;
- обновление операционной системы до нужной версии;
- установка дополнительных драйверов.
Как ее включить
В отличие от ПК на большинстве лэптопов опция является встроенной, но перед тем, как ее включить, стоит убедиться, что она присутствует на выбранной модели девайса. Для этого не обязательно листать инструкцию, нужно лишь внимательно рассмотреть символы, нанесенные на функциональные клавиши F1-F12. Например, значок подсветки клавиатуры может выглядеть, как на рисунки ниже.

В зависимости от настроек, марки и модели ноутбука эта кнопка может включать режим либо сама по себе, либо в комбинации с кнопкой «Fn» или « Function». Последняя находится в нижнем ряду кнопок и отвечает за активацию дополнительных функций девайса.
Если обозначения отсутствуют, включить подсветку на клавиатуре ноутбука можно с помощью различных комбинаций клавиш. Кроме освещения, функциональные клавиши позволяют включать режим ожидания или гибернации, выключить монитор, запустить перезагрузку системы. Для восстановления нормального режима работы понадобится повторно нажать соответствующую комбинацию кнопок.
ASUS (Acer аналогично)
Функцией подсветки клавиатуры компания ASUS оснастила лишь самые последние модели ноутбуков, на устройствах более раннего выпуска включить полезную опцию невозможно. Обладателям новеньких лэптопов АСУС становятся доступны три режима:
На ноутбуках ASUS имеется возможность включить работу датчика света в автоматическом режиме. Для этого нужно выполнить два условия:
- включить опцию в BIOS;
- обновить нужные драйверы (ввести название модели и скачать свежее ПО).
На большинстве ноутбуков фирмы Acer включить подсветку клавиатуры можно аналогичным сочетанием клавиш. Но на некоторых моделях освещение появляется после нажатия комбинации Fn+F7 или Fn+F9 (если на последней нанесен значок подсветки). Отсутствие символа означает, что полезной функцией девайс не оснащен.
У подавляющего большинства лэптопов от компании «Hewlett-Packard» режим ночной подсветки можно включить при помощи одиночных клавиш F5 либо F9 или их сочетания с кнопкой Fn. Какая из комбинаций сработает, зависит от модели, а также режима работы клавиатуры, который активирован в BIOS. Иногда свечение кнопок в темноте можно включить после зажатия клавиши F12 (+Fn).
Lenovo
Включить подсветку можно и на умной технике последнего поколения от Lenovo. У производителя этой марки опция ночного режима работы клавиатуры закреплена за комбинацией кнопки Fn с клавишами «Пробел» и «Esc».
Убедиться в том, что модель ноутбука поддерживает функцию освещения клавиш, можно, внимательно рассмотрев кнопки «Escape» и «Space». На них должен быть нанесен значок фонарика.
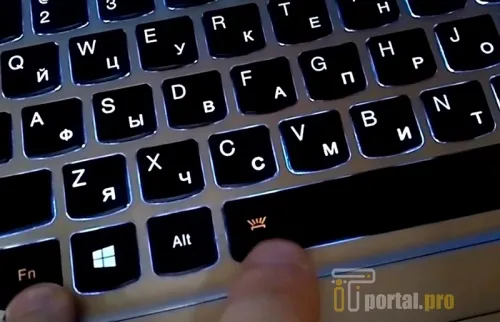
Что делать, если подсветка не работает
Большинство моделей ноутбуков в любом ценовом сегменте оборудуются светодиодами для освещения кнопок клавиатуры. Эта функция существенно облегчает набор текста и повышает скорость печати. Но нередко случаются ситуации, когда включить подсветку не удается. Причин здесь может быть несколько.
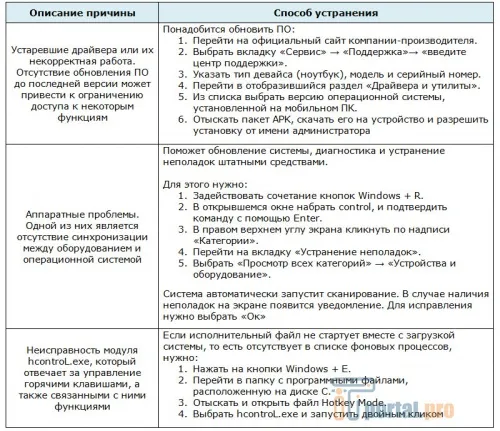
- Низкий заряд аккумуляторной батареи. Для исключения данной причины из числа проблем, нужно включить зарядное устройство в сеть и дождаться окончания процесса.
- Включен режим экономии в центре управления питанием. Нужно убедиться, что такая панель действительно присутствует на ноутбуке, и какие настройки в ней выставлены.
- Выставлено ограничение на работу подсветки клавиатуры. Понадобится сбросить настройки BIOS до оптимальных значений.
Ноутбук исправен, но подсветка гаснет каждые 1-2 мин
Некоторые ноутбуки оснащены функцией автоматического выключения режима подсветки через определенное время. Опция срабатывает, если не производится никаких манипуляций с кнопками клавиатуры, что позволяет увеличить продолжительность автономной работы устройства.
Устранить неприятную проблему с отключением освещения помогут следующие действия:
- Установить на ноутбук обновленную версию ПО от производителя, в котором содержатся все настройки по управлению режимом подсветки клавиатуры.
- На ноутбуках Microsoft Surface 2 переключить режим отключения подсветки нажатием собственно кнопки F7 или ее комбинацией с Fn.
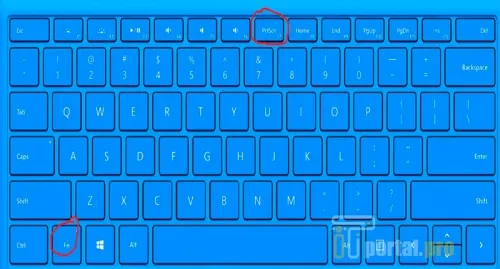
А вы пользуетесь подсветкой клавиатуры на своем ноутбуке в темное время суток? Пишите, приходилось ли испытывать сложности при ее включении. Добавляйте статью в закладки, делайте репост через соцсети.








