- Обрезка рисунка по фигуре
- Обрезка изображения до фигуры, например круга
- Особенности процедуры
- Дополнительные функции
- Обрезать по фигуре
- Пропорции
- Заливка
- Вариант 1: Стандартная обрезка фотографий в PowerPoint
- Вариант 2: Обрезка по фигуре
- Способ 2. Как в презентации обрезать картинку по фигуре
- Способ 3. Как в презентации обрезать картинку по пропорции
- Заключение
В разделе Работа с рисунками на вкладке Формат в группе Размер щелкните стрелку под кнопкой Обрезать. Появится меню параметров обрезки.
Обрезка рисунка по фигуре
Excel для Microsoft 365 Word для Microsoft 365 Outlook для Microsoft 365 PowerPoint для Microsoft 365 Excel для Microsoft 365 для Mac Word для Microsoft 365 для Mac PowerPoint для Microsoft 365 для Mac Word для Интернета PowerPoint для Интернета Excel 2021 Word 2021 Outlook 2021 PowerPoint 2021 Excel 2021 for Mac Word 2021 for Mac PowerPoint 2021 for Mac Excel 2019 Word 2019 Outlook 2019 PowerPoint 2019 Excel 2019 для Mac Word 2019 для Mac PowerPoint 2019 для Mac Excel 2016 Word 2016 Outlook 2016 PowerPoint 2016 Excel 2016 для Mac Word 2016 для Mac PowerPoint 2016 для Mac Excel 2013 Word 2013 Outlook 2013 Excel 2010 Word 2010 Outlook 2010 PowerPoint 2010 Excel для Mac 2011 Word для Mac 2011 PowerPoint для Mac 2011 Больше. Основные параметры
Если вы хотите изменить контур фотографии, чтобы сделать ее фигурой (например, круг или закругляющий прямоугольник), используйте инструмент обрезки на ленте
Обрезать фигуру можно по Word, PowerPoint, Outlook или Excel.
Обрезка изображения до фигуры, например круга
Вы можете быстро изменить форму рисунка, обрезав его до определенной фигуры. При этом рисунок автоматически изменяется для заполнения фигуры при сохранении пропорций.
(Если вы хотите обрезать один и тот же рисунок до двух фигур, сделайте его копии и обрезка каждого рисунка по отдельности.)
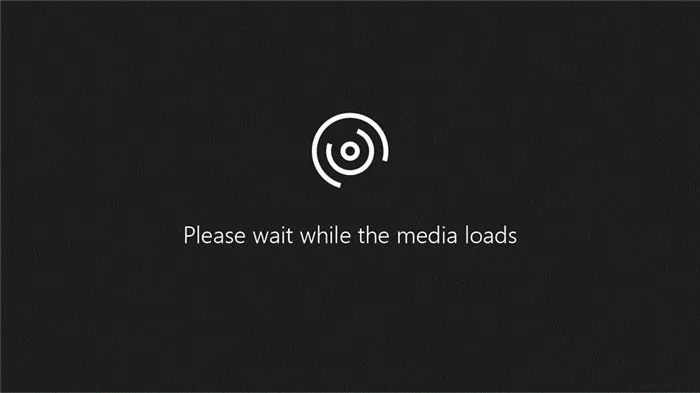
С помощью > рисунка можно добавить изображение в файл Office (например, документ Word, PowerPoint презентацию или Outlook сообщение электронной почты).
Вы можете обрезать несколько рисунков одновременно, но только до одной и той же фигуры. (Но Word, это трудно, так как вы не можете выбрать несколько рисунков с параметром разметки В тексте по умолчанию.)
В разделе Работа с рисунками на вкладке Формат в группе Размер щелкните стрелку под кнопкой Обрезать.
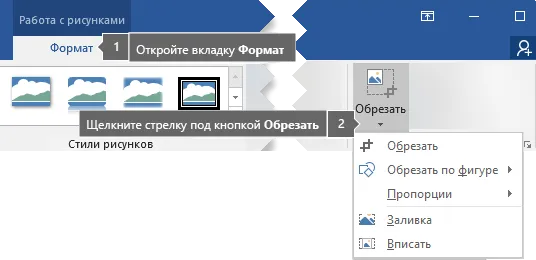
В появившемся меню щелкните Обрезать по фигуре и выберите фигуру, по которой нужно выполнить обрезку.
Эта фигура будет сразу применена к рисунку.
Затем с помощью >вписатьили >заливки , чтобы изменить размер рисунка в примененной фигуре:
Заполнить Заливка рисунком всей фигуры. Некоторые внешние края рисунка могут быть обрезаны. На полях фигуры не будет пустого места.
Вписать Помещает рисунок целиком в фигуру, сохраняя исходные пропорции рисунка. На полях фигуры может быть пустое место.
(При выборе параметра Вписать или Заливка на краях и углах рисунка появляются черные обрезные углы.)
Вы можете настроить положение рисунка в рамке, выщищив его и перетащив в нужное место. Например, это поможет вы центром наиболее важной части рисунка в фигуре, примененной к рисунку.
Обрезка полей рисунка путем перетаскиванием черного обрезного хим.
Перетащите маркер обрезки на этой стороне к центру рисунка
Обрезка двух смежных сторон одновременно
Перетащите угловой маркер обрезки между этими сторонами к центру рисунка
Одинаковая обрезка двух параллельных сторон одновременно
Перетащите маркер обрезки на одной из этих сторон к центру рисунка, удерживая нажатой клавишу CTRL
После этого нажмите кнопку Обрезать еще раз.
Далее мы рассмотрим различные доступные нам способы делать все виды сокращений с помощью PowerPoint. Для этого в первую очередь нужно открыть инструмент Microsoft и щелкнуть «Изображение» на вкладке «Вставка». Позже мы выбираем фотографию или изображение, которое хотим добавить и на котором будем вырезать.
Особенности процедуры
Главным достоинством функции обрезки фотографии в PowerPoint является то, что исходное изображение не пострадает. В этом плане процедура превосходит обыкновенное редактирование фото, которое можно проводить через сопутствующее ПО. В таком случае придется создавать значительное количество резервных копий. Здесь же в случае неудачного результата можно либо откатить действие, либо попросту удалить итоговый вариант и снова залить исходник, чтобы снова начать его обрабатывать.
Способ обрезать фото в PowerPoint один, и он достаточно прост.

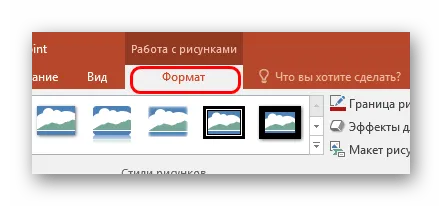
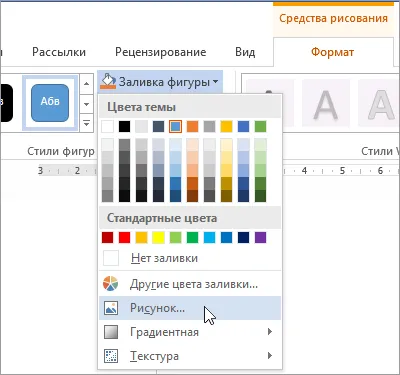
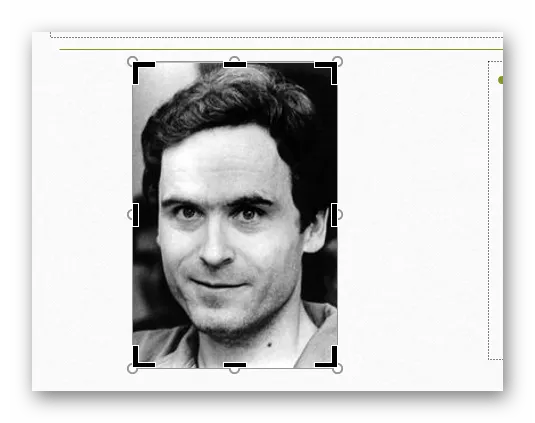
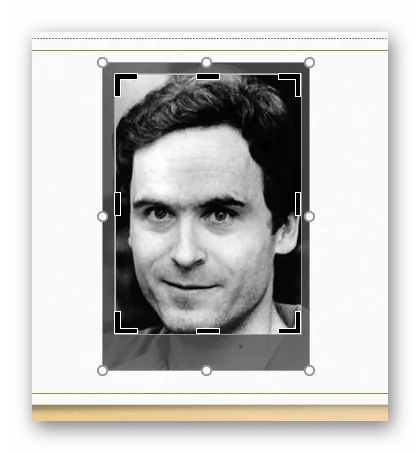
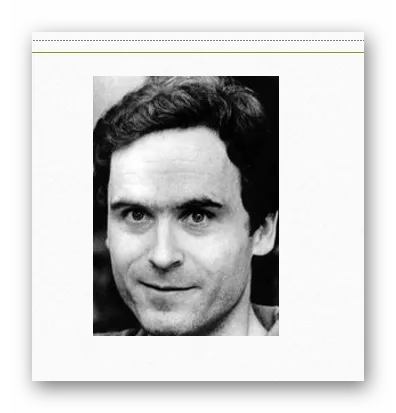
Стоит добавить, что если развести границы при обрезке в стороны от фотографии, то результат будет достаточно интересным. Физический размер фотографии изменится, однако сама картинка останется прежней. Она просто окажется обрамленной белым пустым фоном с той стороны, где оттягивалась граница.
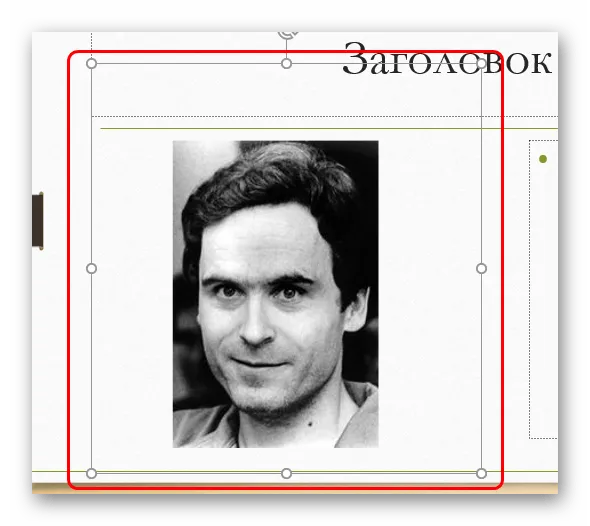
Такой способ позволяет облегчить работу с мелкими фото, которые даже ухватить курсором бывает сложно.
Дополнительные функции
Также кнопку «Обрезка» можно развернуть в дополнительное меню, где можно найти дополнительные функции.
Обрезать по фигуре
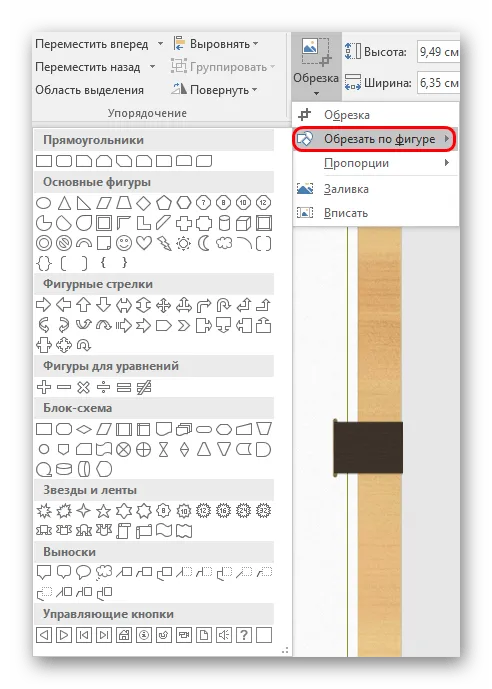

Данная функция позволяет произвести фигурную обрезку фото. Здесь в качестве вариантов представлен широкий выбор стандартных фигур. Выбранный вариант послужит образцом для обрезки фото. Нужно выбрать требуемую фигуру, и, если итог устраивает, просто щелкнуть в любом другом месте слайда, кроме фото.
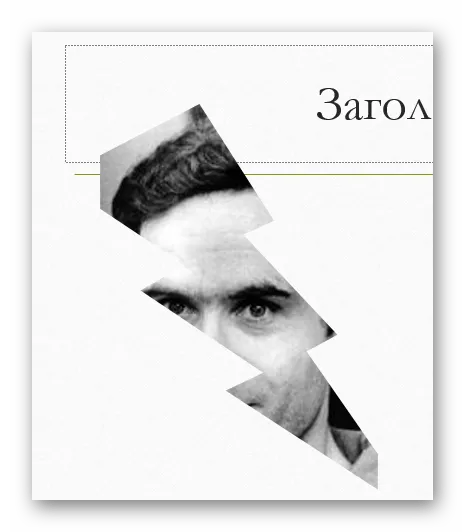
Если применять другие формы пока изменения не были приняты (щелчком по слайду, например) будет просто изменяться шаблон без искажений и изменений.
Что интересно, здесь можно обрезать файл даже под шаблон управляющей кнопки, что впоследствии можно использовать по соответствующему назначению. Однако стоит тщательно подбирать фото под такие цели, поскольку изображение назначения кнопки на ней может быть не видно.
Кстати, с помощью этого метода можно установить, что фигура «Смайлик» или «Улыбающееся лицо» имеет глаза, которые не являются сквозными отверстиями. При попытке обрезать фото таким образом, область для глаз будет выделена другим цветом.
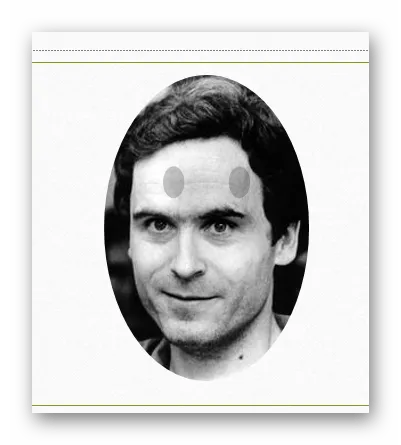
Важно отметить, что подобный способ позволяет сделать фото очень интересным по форме. Но нельзя забывать о том, что так можно обрезать важные аспекты картинки. Особенно, если на изображении есть текстовые вставки.
Пропорции
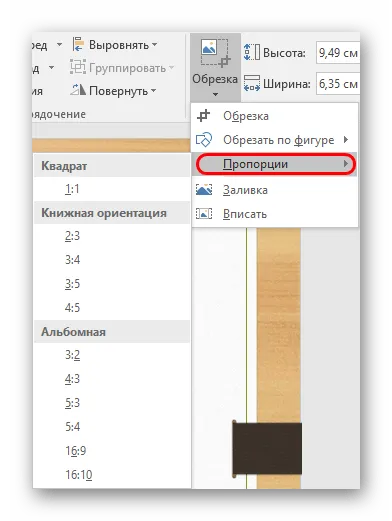
Данный пункт позволяет обрезать фото по строго установленному формату. На выбор предоставлен широчайший выбор различных типов – от обычного 1:1 до широкоформатных 16:9 и 16:10. Выбранный вариант лишь задаст размер для рамки, и ее можно будет изменить вручную в дальнейшем
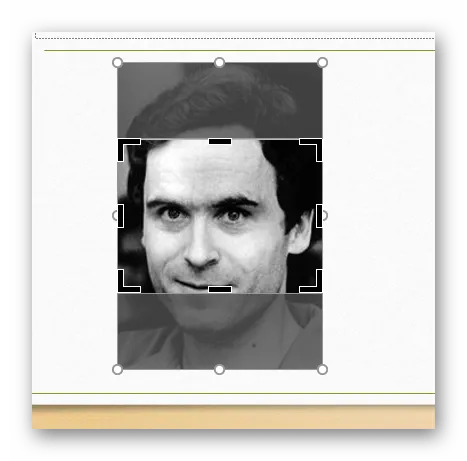
На самом деле данная функция является очень важной, поскольку позволяет подгонять все изображения в презентации под один формат размера. Это очень удобно. Намного удобнее, чем вручную смотреть соотношение сторон у каждого подбираемого для документа фото.
Заливка
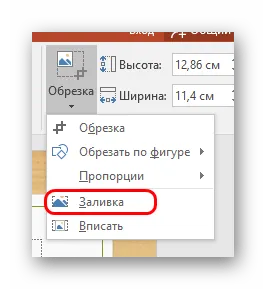
Еще один формат работы с размером изображения. В этот раз пользователю нужно будет задать границами размер, который должно будет занимать фото. Разница в том, что границы нужно будет не сужать, а наоборот разводить, захватывая пустое пространство.
После того, как требуемые размеры будут заданы, нужно нажать на этот пункт и фотография заполнит собой весь квадрат, описанный рамками. Программа будет лишь увеличивать изображение, пока оно не заполнит всю рамку. Растягивать фото в какой-то одной проекции система не будет.
«Сжать рисунки». 3. Чтобы сжать выбранные фото, удерживая клавишу SHIFT, выделите изображения, которые нужно сжать, и кликните «Сжать рисунки». Также можно оставить либо убрать галочку «Применить только к этому рисунку». 4. Отметьте подходящее качество вывода. 5. Нажмите «ОК».» width=»664″ height=»152″ />
Вариант 1: Стандартная обрезка фотографий в PowerPoint
В эту программу встроен достаточно простой редактор, позволяющий быстро обрезать картинку. Правда, какого-либо дополнительного функционала данный инструмент не имеет, поэтому подходит не всегда и не для всех задач.
- Добавьте изображение на слайд, с которым собираетесь работать. Просто можете перетащить нужное фото в рабочую область программы из «Проводника».
- При необходимости изменить размер добавленного изображения и расположите его как нужно. Делается это с помощью специальных манипуляторов, которые расположены по углам картинки. Они появляются по умолчанию сразу после добавления картинки. Потом их можно вызвать, просто кликнув по картинке левой кнопкой мыши.
- Чтобы выполнить именно обрезку картинки, выделите её с помощью клика ЛКМ. В верхней части найдите пункт «Работа с рисунками». Там перейдите во вкладку «Формат».
- Теперь перейдите во вкладку «Размер» и там нажмите на кнопку «Обрезка».
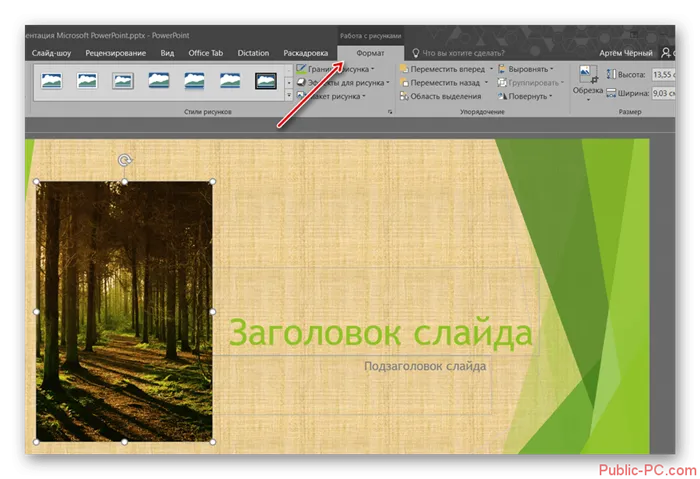
Если вы решите изменить размер картинки, то тут можете заметить интересную особенность, что манипуляторы остаются на прежних местах, несмотря на то, что изображение было обрезано. Да, внешне картинка действительно изменилась, но на самом деле она осталась прежней. Просто к ней добавилась своего рода маска. Благодаря этому при необходимости можно вернуть изображению его исходные размеры.
Вариант 2: Обрезка по фигуре
Это уже более сложнее и применяется далеко не всегда. В основном, когда нужно сделать красивое дизайнерское оформление презентации. Но способ достаточно интересный и заслуживает подробного рассмотрения:
- Снова загрузите фотографию в рабочую область программы. Отрегулируйте её по размерам и установите в нужном месте в презентации.
- Выделите изображение с помощью левой кнопки мыши.
- В верхнем меню снова перейдите во вкладку «Формат». Там, среди инструментов, выберите кнопку «Обрезать», только жмите не по самой кнопке, а по её нижней части, чтобы получить доступ к дополнительным возможностям обрезки.
- Среди представленных вариантов выберите «Обрезать по фигуре».
- Перед вами откроется внушительный список фигур, по которым вы можете произвести обрезку изображения.
- Наложите выбранную фигуру поверх фотографии, так чтобы изображение встало как вам нужно.
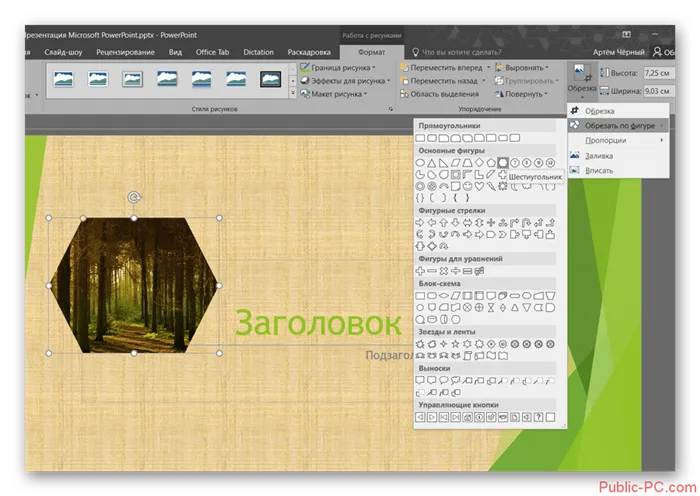
Использование некоторых фигур не рекомендуется или рекомендуется в ограниченных целях. Дело в том, что у таких фигур могут быть предусмотрены отверстия в конструкции, которые таковыми по факту не являются. Например, к таковым можно отнести фигуру смайлик, у которого вместо глаз располагаются отверстия, помеченный специальным цветом.
С помощью данного способа обрезки, вы можете сделать интересное оформление изображения, но при этом не стоит забывать, что таким образом вы рискуете обрезать важные элементы на картинке. Особенно нужно быть осторожным, если на картинке есть текст.
Использование некоторых фигур не рекомендуется или рекомендуется в ограниченных целях. Дело в том, что у таких фигур могут быть предусмотрены отверстия в конструкции, которые таковыми по факту не являются. Например, к таковым можно отнести фигуру смайлик, у которого вместо глаз располагаются отверстия, помеченный специальным цветом.
Способ 2. Как в презентации обрезать картинку по фигуре
Чтобы обрезать картинку по фигуре, на вкладке Формат в списке Обрезка нужно нажать Обрезать по фигуре и выбрать нужную фигуру.
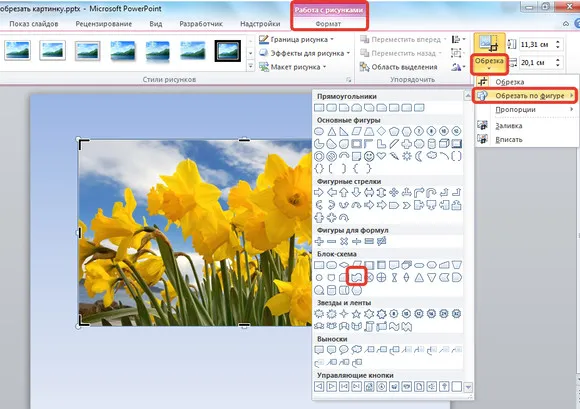
После выбора фигуры изображение будет обрезано и примет ее форму.

Способ 3. Как в презентации обрезать картинку по пропорции
На вкладке Формат в списке Обрезка выбираем Пропорции и один из форматов, например, альбомный формат 3:2.
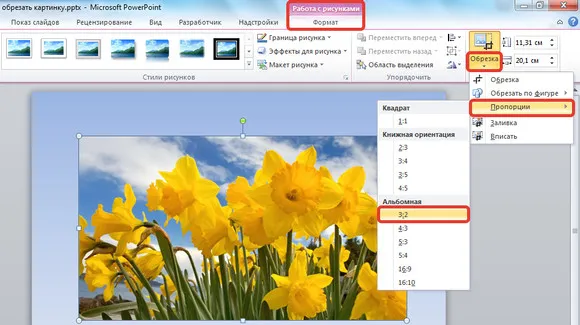
Изображение будет обрезано в отношении 3:2.

Еще один формат работы с размером изображения. В этот раз пользователю нужно будет задать границами размер, который должно будет занимать фото. Разница в том, что границы нужно будет не сужать, а наоборот разводить, захватывая пустое пространство.
Заключение
Как вы могли понять, существует множество вариаций того, как обрезать картинку в PowerPoint. Задача лишь в том, чтобы найти наиболее оптимальный метод конкретно для вашего случая. Будьте уверены, что встроенные инструменты, предложенные программой, обеспечат вам наилучший результат.








