Зачем это нужно? Для экономии места на оперативной плате ПК, которая и так всегда загружена. Обычно, созданную временную информацию за день система при завершении работы – удаляет. Если же ваш компьютер иногда виснет, то информация из папки Temp становится лишним хламом.
Где находится папка Temp и как ее почистить в Windows 7 и 10
Здравствуйте, дорогие читатели! Первую версию данной статьи я написал в мае 2010 года. С тех пор прошло много времени, материал устарел, но вы продолжаете делиться своим опытом в комментариях, которых уже почти 200 штук. Поэтому я полностью переработал материал и дал статье о папке Temp вторую жизнь.
Это каталог, что создается вместе с установкой операционной системы и в будущем содержит в себе временные файлы различных программ. Никаких важных системных файлов в ней нет и находиться не может. Само название переводится как «Временный» и говорит само за себя.
Можно ли удалять Temp? Нет, нельзя. Избавляться можно и нужно только от ее содержимого.
Сколько таких папок на компьютере? Я насчитал 3 штуки (бывает и больше) с одинаковым названием, но разным расположением на жестком диске. И причем все они содержат временные файлы:
1 – расположена непосредственно в самом корневом каталоге Windows;
2 – содержится в папке конкретного пользователя операционной системы;
3 – лежит в папке, которая касается всех пользователей ос (All Users).
Нас же будут интересовать первые 2. Именно они обычно занимают очень много места на винчестере.
Где находится
Первую папку с временными файлами найти легко, она расположена прямо в корневом каталоге операционной системы. Путь: С:Windows.
Но нас интересует еще и вторая папка Temp, которая постоянно переполняется. Для того чтобы ее увидеть нужно включить показ скрытых файлов и папок. Рассмотрим, как это делается, в двух самых популярных операционных системах.
Расположение в Windows 7
Жмем кнопку «Пуск» и выбираем «Панель управления».
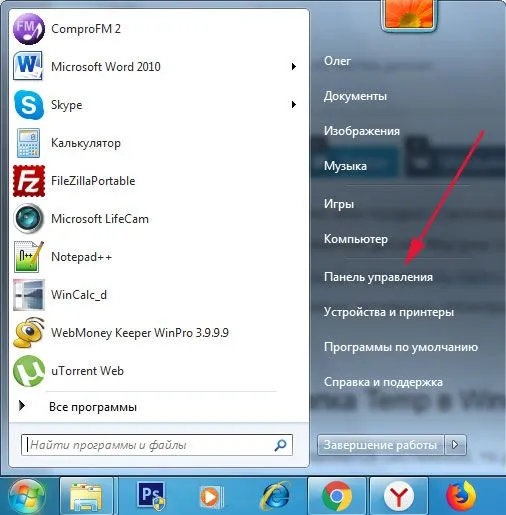
Далее ставим «Просмотр: Мелкие значки» и выбираем пункт «Параметры папок».
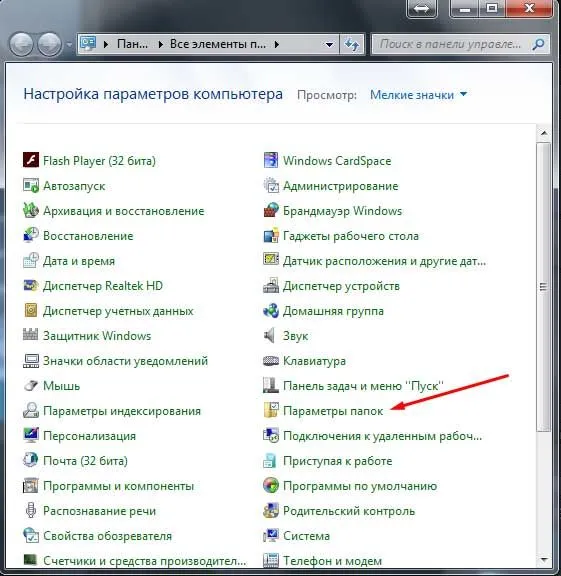
Переходим во вкладку «Вид» и ставим переключатель в положение «Показывать скрыты файлы, папки и диски».

Все теперь можно смело искать темп. Переходим по пути:
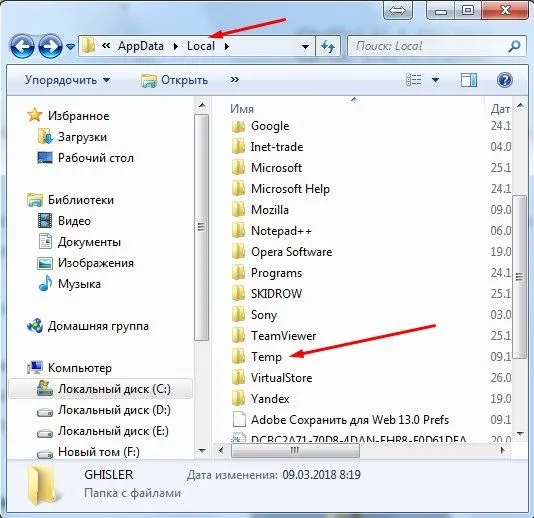
Кликаем по ней правой кнопкой мыши и выбираем пункт «Свойства». Во вкладке «Общие» смотрим, сколько места занимает весь этот мусор на Вашем жестком диске. В моем случае получилось. 3.87 ГБ
Вообще, если почитать форумы по этой теме или хотя бы комменты к этой статье, то цифры там по более, встречаются и 30 и 50 ГБ. Так что в этом плане, я оказался неудачником)
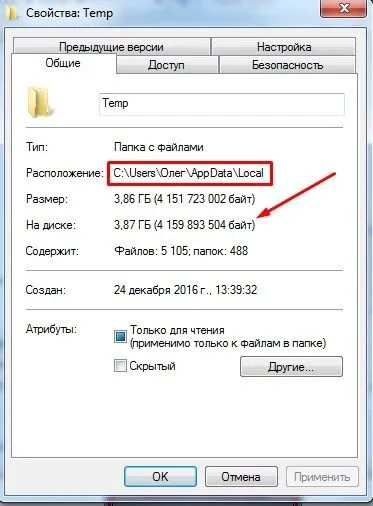
Где находится в Windows 10
Тут также придется отобразить скрытые папки. Открываем проводник (Этот компьютер). Нажимаем «Вид» – «Параметры» – «Изменить параметры папок и поиска».
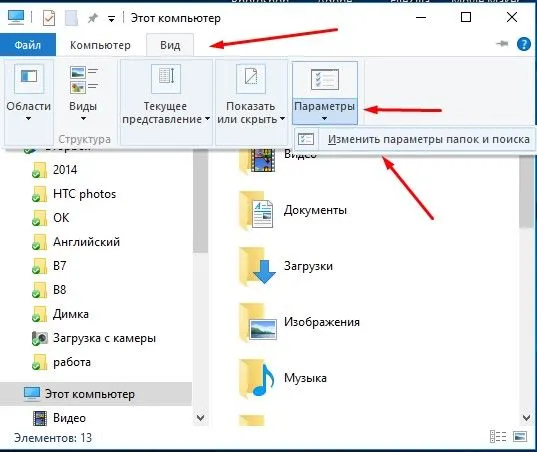
Включаем показ (смотрим скриншот):
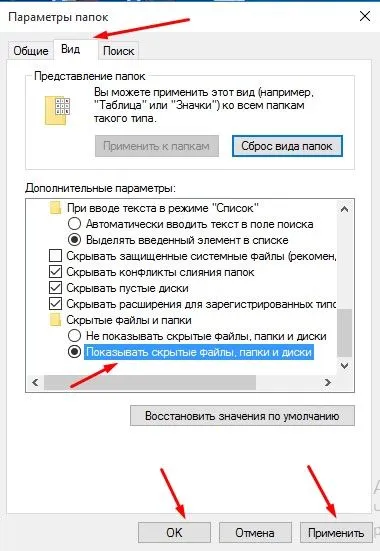
Путь к расположению точно такой же, как и в семерке:
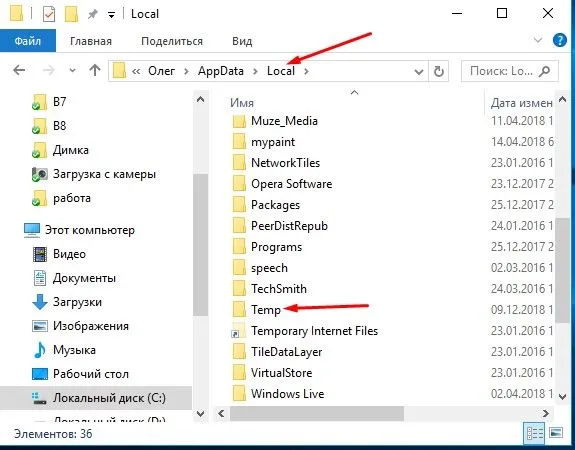
Давайте кликнем правой кнопкой мыши по temp и выберем «Свойства», чтобы посмотреть занимаемое место.
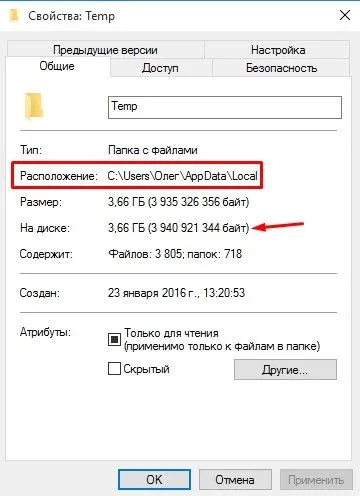
Это каталог, что создается вместе с установкой операционной системы и в будущем содержит в себе временные файлы различных программ. Никаких важных системных файлов в ней нет и находиться не может. Само название переводится как «Временный» и говорит само за себя.
Как очистить от временных документов
Итак, из вышесказанного мы уже поняли, что удалять её нельзя. Тогда как освободить место, которое занимает эта директория. Поэтому давайте же теперь обсудим такой вопрос: как очистить папку Temp?
- Для начала, следует просканировать системы на наличие вредоносных кодов, то есть — вирусов. Это делается, потому что зачастую по этому пути и расположению может храниться простой вирус, после работы некоторых программ. Поэтому сканируем компьютер или ноутбук антивирусной утилитой, очищаем и удаляем вирусы (если они, конечно, есть) и перезагружаем устройство. Дополнительно можно отдельно проверить директории Темп на наличие вредоносных программ.
- Теперь зайдите в неё. Перед вами может оказаться многочисленный список непонятных вам файлов. Выделяем их все с помощью мышки или с комбинацией клавиши Shift для более быстрого выделения.
- Когда все файлы выбраны, нажмите комбинацию кнопок Shift и Delete. Сделать это нужно одновременно. Система уточнить, точно ли вы хотите навсегда удалить эти файлы, на что вы положительно отвечаете.
- Дождитесь, пока документы и информация исчезнет с вашего компьютера. На этом мы завершаем очистку области Темп.
Проблемы при очистке
Бывает, что удаление файлов из этой папки происходит не всегда благополучно. То есть, может возникнуть ошибка при очистке и удалении некоторой информации. Не стоит сразу переживать, что у вас какие-то неполадки с компьютером. На самом деле, система, возможно, использует эти файлы в данный момент времени. Если вы знаете, какая именно программа пользуется документами, то можете закрыть её с помощью диспетчера задач из реестра и затем снова попробовать очистить директорию Темп.
Папка Temp находится по одному из этих следующих путей:
Её прямое предназначение — хранение временных файлов и документов при использовании пользователем некоторых программ и утилит. В связи с этим расположение, именуемое Темп, может занимать достаточное количество пространства в памяти компьютера: порой этот вес достигает нескольких гигабайт! Занятое место может негативно сказываться на работе компьютера или ноутбука. Поэтому пользователям рекомендуется своевременно очищать эту папку, чтобы освободить памяти от загруженной информации.
Многие люди задаются вопросом: можно ли удалять директорию Темп? Как было сказано выше — нельзя, так как это системная директория. Можно только очистить путём удаления файлов, находящихся в ней, но никак не самого расположения. Надеемся, что у вас всё получилось без проблем, дорогие читатели. Делимся в комментариях, у кого какой объём информации лежал по этому пути и смогли ли вы освободить пространство.
Причем, если файлов, которые в данный момент использует система довольно много, то подобных сообщений будет «выскакивать» столько, сколько в данный момент файлов использует операционная система.
Как очистить папку «Temp»
Можно воспользоваться одним из трех способов.
- Вручную удалить все содержимое. Для этого просто зайдите в папку и выделите все файлы, нажав комбинацию клавиш Ctrl + A. Затем с помощью комбинации Shift + Del безвозвратно сотрите все выбранные файлы.
- Воспользоваться встроенными в операционную систему средствами. Зайдите в «Этот компьютер» и нажмите правой кнопкой мыши по системному разделу. Выберите пункт «Свойства», а затем утилиту «Очистка диска». В зависимости от объемов накопленного мусора и скорости жесткого диска, время запуска может варьироваться от пары секунд до нескольких минут. Те файлы, напротив которых будут стоять галочки можно смело удалять. Кроме того, по своему усмотрению вы можете очистить файлы загрузок, корзины и другие. Однако, временные данные, хранящиеся в папке «Temp», и которые сейчас не используются системой и программами — находятся под соответствующим пунктом «Временные файлы» (кто бы мог подумать). Поставьте нужные галочки и подтвердите операцию.
- Сторонний софт. Наверное, каждый уже слышал о популярной программе CCleaner, которая может не только избавить компьютер от системного мусора, а также: оптимизировать работу реестра, настроить автозагрузку, найти дубликаты файлов и многое другое. Это именно тот инструмент, который должен быть установлен у каждого пользователя. Утилита не ест много системных ресурсов, полностью поддерживает русский язык и находится в бесплатном доступе. В общем, must have. Качаем здесь.
Нюансы и рекомендации
Если во время удаления система выдает уведомление об ошибке, пропустите файлы, на которые ОС ругается. Такое происходит из-за того, что некоторые временные данные используются непосредственно сейчас, и удалить их не получится. Если вы посмотрите объем папки «Temp» и сравните его с объемом временных файлов в утилите «Очистка диска», то обратите, что в программе он немного меньше. Это как раз связано с данными, используемыми в реальном времени. Windows их не учитывает.
В целом, рекомендуется проводить очистку раз в полгода, но всё зависит в большей степени от интенсивности пользования компьютером, а также многообразия установленных программ. Впрочем, если проблем с местом на системном разделе вы не испытываете, то можно сократить периодичность очистки.
Самый крайний, но простой метод. С системными каталогами такое не стоит проводить – есть риск нарушить работу ОС. С хранилищем в учетной записи чистка возможна через открытие невидимых разделов. Находится папка в директории AppData, скрываемой по умолчанию.
Чистка папок Temp
В любом случае, желательно периодически чистить как системную папку Temp, так и пользовательскую, во избежание переполнения системного диска.
Очистку папок можно осуществить тремя основными способами:
- вручную;
- средствами самой операционной системы;
- программами сторонних производителей.
Так как принцип всех способов примерно одинаковый, каждый пользователь вправе сам для себя решать, какой способ ему использовать.
Очистка вручную
Поскольку принцип очистки папок одинаков, давайте рассмотрим порядок действий на примере пользовательской папки Temp.
- Прежде всего, переходим непосредственно в папку Temp, как показано на предыдущем рисунке.
- Затем выделяем все содержимое комбинацией горячих клавиш «Ctrl+A» (Нажимаем и удерживаем клавишу Ctrl, нажимаем на латинскую A, отпускаем обе клавиши).
- Для удаления информации нажимаем клавишу «Delete» («Del»).
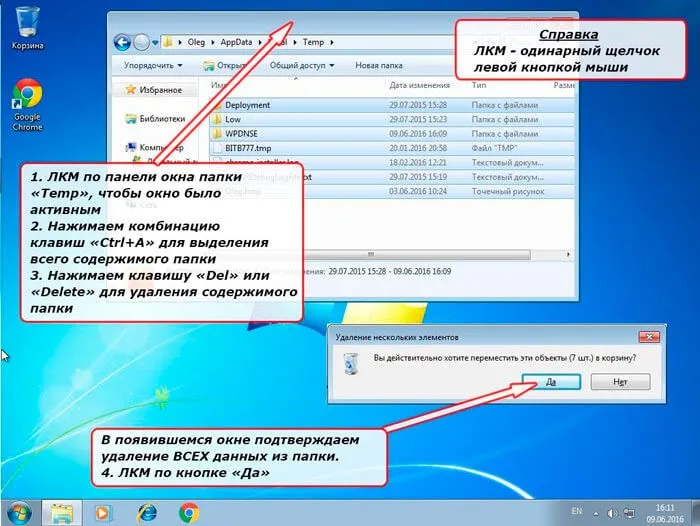
Не стоит опасаться, что Вы можете удалить что-то лишнее, так как если закрыт доступ к какому-нибудь файлу или файлам, которые в данный момент операционная система использует для своих «текущих нужд», то ничего Вы с ними сделать не сможете — ни удалить, ни переименовать, ни переместить.
Мало того, система Вас об этом обязательно проинформирует. Например, в моем случае операционная система сообщила мне, что операция удаления не может быть завершена, так как какой-то там файл открыт операционной системой и в данный момент используется.
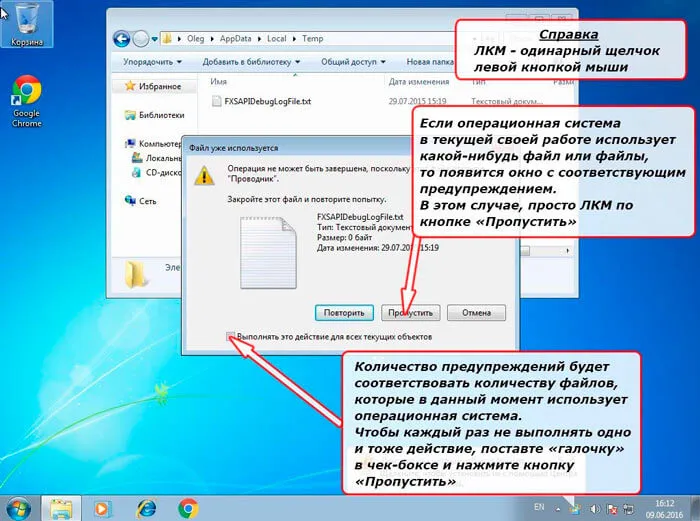
Причем, если файлов, которые в данный момент использует система довольно много, то подобных сообщений будет «выскакивать» столько, сколько в данный момент файлов использует операционная система.
- Если у Вас нет особого желания просматривать имена этих папок и файлов, то просто поставьте галочку в квадратике (чекбоксе) под названием «Выполнять это действие для всех текущих объектов». Система перестанет «доставать» Вас назойливыми сообщениями.
В итоге у меня остался только один файл. Может быть больше — это нормально.
Напоследок для общего развития рассмотрим стандартную утилиту операционной системы, которая имеет функцию очистки временных файлов, но не особо с ней справляется.
Как очистить папку Temp в Windows 7/10?
Многие пользователи рано или поздно сталкиваются с проблемой нехватки свободного места на системном диске. Мы уже говорили о том, как произвести комплексную очистку диска С и почистить папку WinSxS, теперь же обратим внимание на одного из самых активных «пожирателей» дискового пространства – папку Temp.
Так как указанная папка является системной, то для ее показа необходимо включить отображение скрытых файлов и каталогов. Чтобы это сделать, в верхнем меню проводника Windows 7 выбираем пункт «Сервис», а потом заходим в «Параметры папок…»
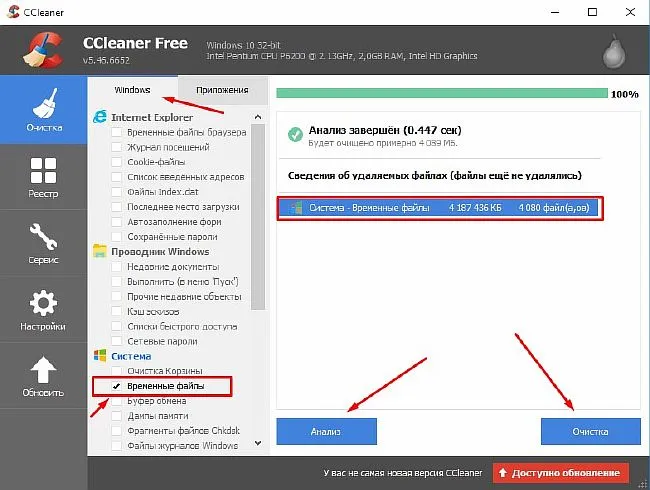
Далее переходим на вкладку «Вид» и ставим галочку рядом с опцией «Показывать скрытые файлы, папки и диски». Сохраняем изменения.
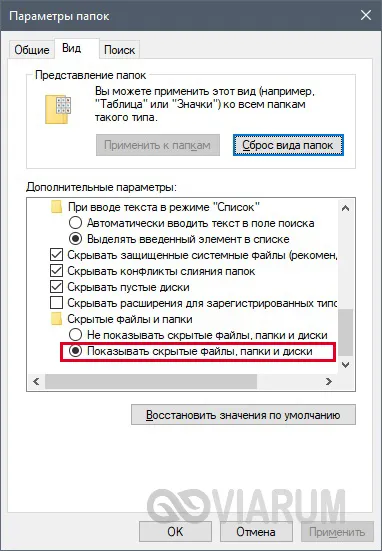
В Windows 10 для включения отображения скрытых папок заходим в Проводник и нажимаем сверху Файл – Изменить параметры папок и поиска.
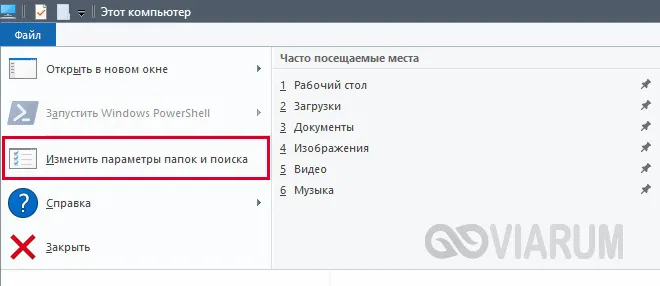
На вкладке «Вид» опять же активируем пункт «Показывать скрытые файлы, папки и диски».
Все, теперь мы без труда сможем найти папку Temp. В Windows Vista, 7, 8 и 10 она расположена в каталоге AppData профиля пользователя, а конкретно по адресу:
Если на вашем компьютере несколько учетных записей, то у каждой из них есть своя папка Temp. Узнать под какой записью вы сейчас работаете, можно с помощью меню «Пуск». Отсюда же легко перейти сразу в папку текущего пользователя.
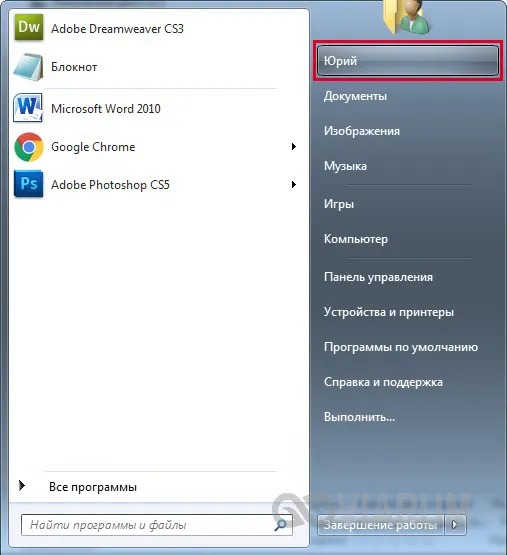
Выполним этот переход на нашем компьютере. Далее пройдем по пути AppData – Local.
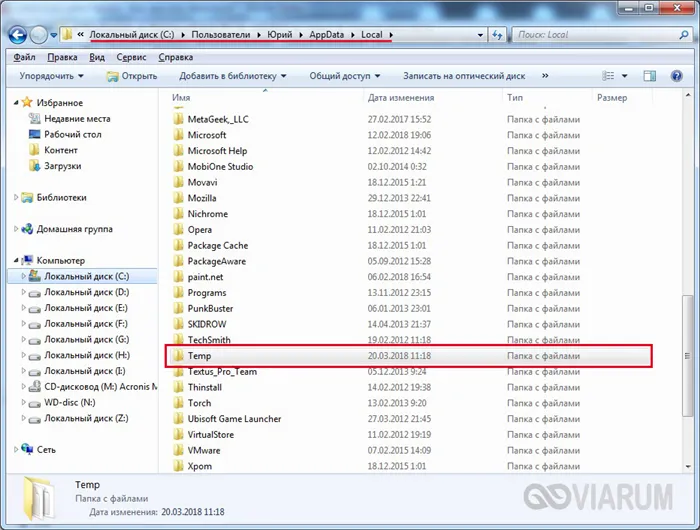
Теперь найдем папку Temp и посмотрим ее размер (ПКМ – Свойства).
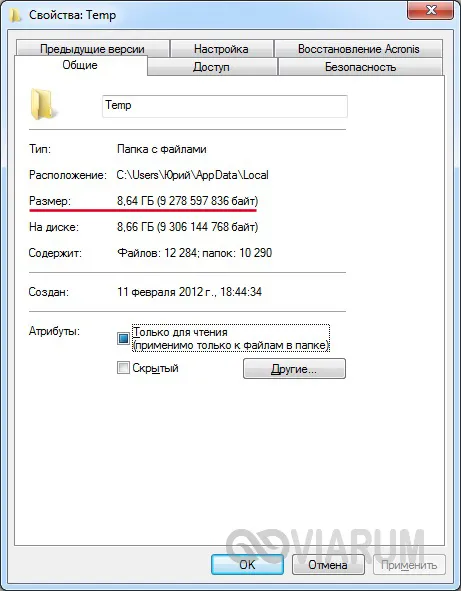
У нас он оказался равен 8.6 Гб, не столь много, но для обладателей HDD или SSD небольшого объема каждый мегабайт на вес золота. Тем более существуют примеры, когда размер Temp достигал нескольких десятков, а то и сотен гигабайт.








