- Как сделать поиск слов в word?
- Вызов окна поиска
- Способ 1: поиск слов через окно навигации
- Способ 2: поиск слов через расширенный поиск
- Кнопка «Найти»
- Блок «Навигация»
- Поиск по тексту в Ворде
- Расширенный поиск в Ворде
- Метод 1: Вкладка «Главная»
- Метод 2: Через окно «Навигация»
- Команда заменить в ворде
- Найти выделенные курсивом слова
- Самый простой поиск в Word – кнопка «Найти»
- Расширенный поиск в Ворде
- ITGuides.ru
При желании для вызова окна «Найти» можно использовать комбинацию горячих клавиш «Ctrl+F», которая позволяет ускорить процесс поиска. Таким образом, используя этот простой способ, можно без особых сложностей найти любое слово или словосочетание.
Как сделать поиск слов в word?
Во время создания в текстовом редакторе Microsoft Word больших многостраничных документов, периодически возникает необходимость возвращения к определенным словам и фразам в тексте для их исправления и корректировки. Ручной поиск специфических фраз в больших документах может быть весьма утомительным и трудозатратным. Чтобы помочь пользователям в данном вопросе Ворд, как и любой другой текстовый редактор, содержит функцию поиска по документу.
Поиск слов в Ворде Рассмотрим как данном текстовом редакторе использовать функцию поиска и найти слово на странице.
- Откройте документ Ворд, в котором будете производить поиск, если он у вас еще не открыт.
- Нажмите сочетание клавиш Ctrl + F на клавиатуре, чтобы вызвать окно поиска по документу.
- Вместо нажатия сочетания клавиш можно использовать кнопку Найти из раздела Главная текстового редактора MS Word.
При необходимости в Ворде можно задействовать специальные возможности поиска. Для этого нажмите кнопку
Больше >> и вам станут доступны следующие опции: выбор направления поиска, учет регистра, поиск по словам целиком и другие.
Многие возможности текстового редактора «Ворд» часто не знакомы даже опытным пользователям. Среди ценных и очень удобных функций этой программы – возможность поиска по документу. Эта функция позволит не только значительно ускорить обработку текста, но и сделать ее более качественной.
Вызов окна поиска
Есть два самых простых способа того, как в «Ворде» включить поиск.
Во-первых, можно нажать кнопку «Найти» в основном меню. Эта кнопка (команда) находится на вкладке «Главная» в группе справа. Это самый простой для начала, но не самый удобный для работы способ.
Лучше запомнить сочетание клавиш, при помощи которого включается функция поиска. Это полезно еще и потому, что это сочетание клавиш вызывает окно поиска практически во всех приложениях, которые предполагают эту функцию.

Окно поиска и замены активируется при помощи клавиш Ctrl и F. После одновременного нажатия этих клавиш на экране появляется окно с вкладками «Найти», «Заменить» и «Перейти». Функция «Найти» позволяет быстро находить в тексте документа нужное сочетание знаков, «Заменить» – сменить найденное на другое сочетание знаков, а с помощью опции «Перейти» можно быстро перемещаться по элементам документа.
Для этого откройте вкладку «Заменить». Далее в строке найти указываем то слово, что мы хотим поменять. К примеру слово «одно» заменить на слово «другое». А значит, следующим шагом в поле «Заменить на» мы пишем то, на что необходимо поменять текст. Выставляем правильные Параметры поиска и жмем на одну из кнопок: Заменить либо Заменить все.
Способ 1: поиск слов через окно навигации
Найти слово или символ с помощью окна навигации. Порядок действий:
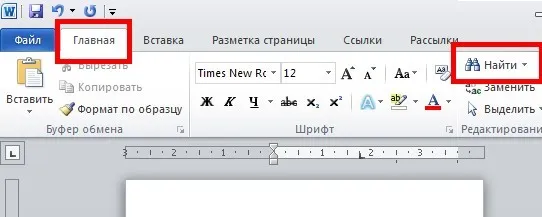
- В левой части документа появится блок «Навигация». В поле «Поиск» ввести нужное слово или символ. Найденные данные программа окрасит в желтый цвет. Также результаты поиска будут отображаться снизу блока навигация для удобного перехода по нужным фрагментам текста.

В текстовом редакторе существует и специальная комбинация клавиш для вызова блока «Навигация». Пользователь должен только одновременно нажать на Ctrl+F.
Чтобы найти повтор слова, нужно выделить его и воспользоваться сочетанием кнопок Ctrl+F. Тогда искомые данные сразу же перенесутся в поле поиска.
Способ 2: поиск слов через расширенный поиск
Он предполагает использование расширенного поиска. То есть программа ищет не только слова и символы, но и скрытые знаки. Чтобы воспользоваться этой функцией, есть два пути – кнопка «Найти» и блок «Навигация». Рассмотрим каждый вариант отдельно.
Кнопка «Найти»
- Во вкладке «Главная» щелкнуть по стрелке рядом с кнопкой «Найти».
- Выбрать пункт «Расширенный поиск».

- В появившемся диалоговом окне кликнуть по кнопке «Больше», чтобы открыть доступ к полному списку инструментов.
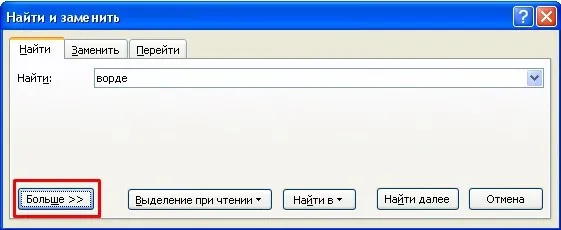
- Щелкнуть по надписи «Специальный» и ввести нужное слово или знак, который требуется отыскать в документе.
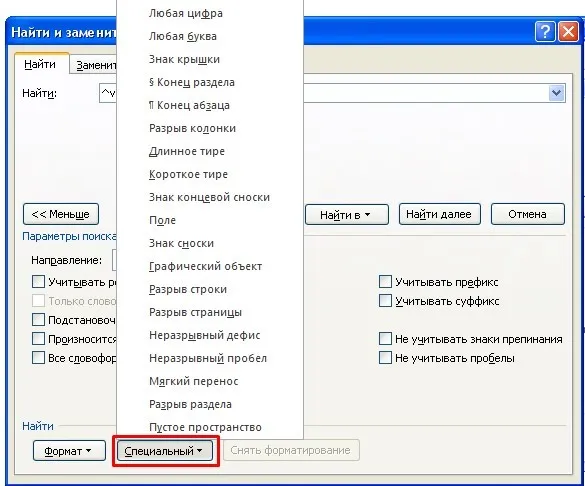
Блок «Навигация»
- Открыть вкладку «Главная» и кликнуть по кнопке «Найти».
- В открывшемся блоке «Навигация» кликнуть по стрелке, расположенной рядом со значком «Лупа», и выбрать пункт «Расширенный поиск».
- Нажать на кнопку «Больше», а затем «Специальный».
- Ввести нужное слово или символ, которые требуется найти.
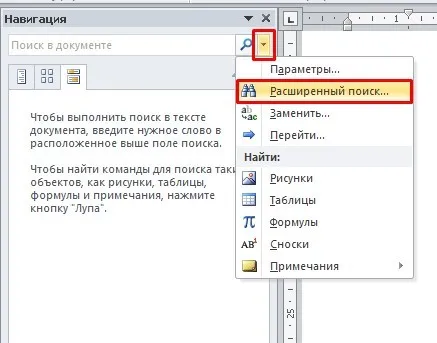
Функция поиска слов или знаков в Ворде удобна и полезна. С ней может легко справиться даже начинающий пользователь. Опция удобна в случаях, когда требуется найти определенное слово или символ в документе.
Очень удобный функционал, когда нужно найти текст с определенным форматированием. Для поиска необходимо нажать кнопку Формат, потом у Вас откроется большой выбор форматов:
Поиск по тексту в Ворде
Бывают такие ситуации, когда в огромной статье нужно найти определённый символ или слово. Перечитывать весь текст – не вариант, необходимо воспользоваться быстрым способом – открыть поиск в Ворде. Существует несколько способов, с помощью которых можно легко совершать поиск по документу.
Чтобы найти какую-либо фразу или слово в документе Ворд, надо открыть окно «Навигация». Найти данное окно можно с помощью шагов ниже:
- Откройте в основном меню вкладку «Главная»;
- Нажмите на кнопку «Найти» в области «Редактирования»;
Внимание. Вызвать быстрый поиск можно посредством комбинации клавиш «Ctrl+F». - Теперь в левой части от основной рабочей области появится окно под названием «Навигация» с областью для поиска;
- Кликните по окну поиска и напечатайте искомую фразу или слово;
- Программа автоматически подсветит слово в тексте оранжевым цветом;
- На панели «Навигация» ниже области поиска, появятся фрагменты текста с искомым словом, которое будет выделено жирным. Благодаря данной функции можно с легкостью передвигаться от одной части текста к другой, которые содержат поисковое слово.
Примечание. Поиск будет выдавать как точный вариант запроса фразы, так и производный. Наглядно можно увидеть на примере ниже.

Внимание. Если выделить определённое слово в тексте и нажать «Ctrl+F», то сработает поиск по данному слову. Причем в области поиска искомое слово уже будет написано.
Если случайно закрыли окно поиска, то нажмите сочетание клавиш «Ctrl+Alt+Y». Ворд повторно начнет искать последнюю искомую фразу.
Расширенный поиск в Ворде
Если понадобилось разыскать какой-то символ в определенном отрывке статьи, к примеру, знак неразрывного пробела или сноску, то в помощь расширенный поиск.
Метод 1: Вкладка «Главная»
Найти расширенный поиск можно нажав по стрелке на кнопке «Найти» во вкладке «Главная».
В новом окне в разделе «Найти» нужно кликнуть по кнопке «Больше». Тогда раскроется полный функционал данного поиска.
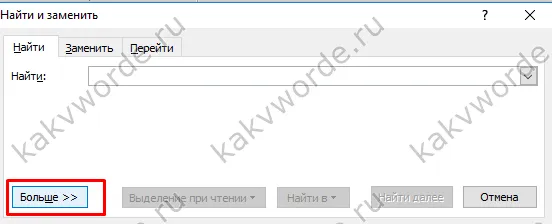
В поле «Найти» напишите искомую фразу или перейдите к кнопке «Специальный» и укажите нужный вариант для поиска.
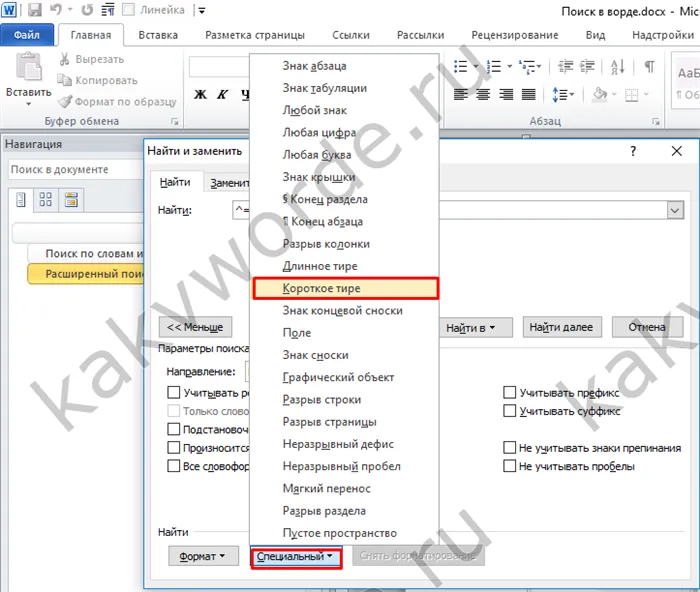
Далее поставьте соответствующий вид документа, нажав по кнопке «Найти в», если нужно совершить поиск по всему документу то «Основной документ».

Когда надо совершить поиск по какому-то фрагменту в статье, изначально нужно его выделить и указать «Текущий фрагмент».
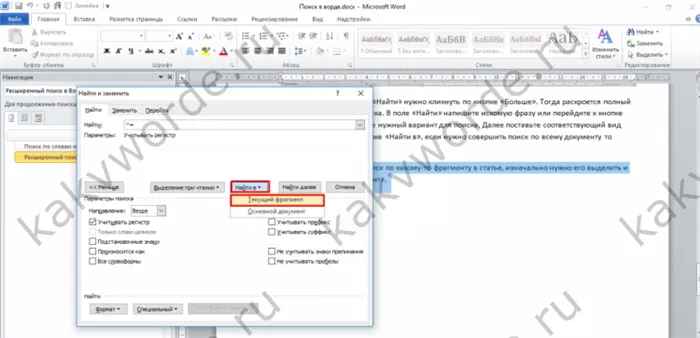
В окне «Найти и заменить» всплывет уведомление сколько элементов найдено Вордом.

Метод 2: Через окно «Навигация»
Открыть расширенный поиск можно через панель «Навигация».
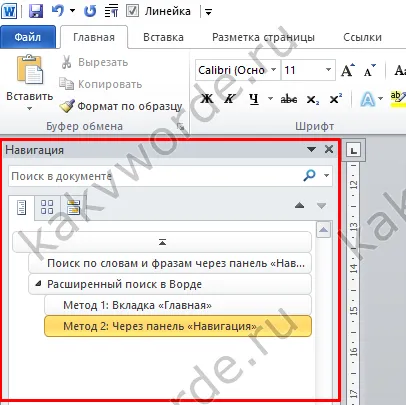
Рядом со значком «Лупа» есть маленький треугольник, нужно нажать по нему и выбрать «Расширенный поиск».
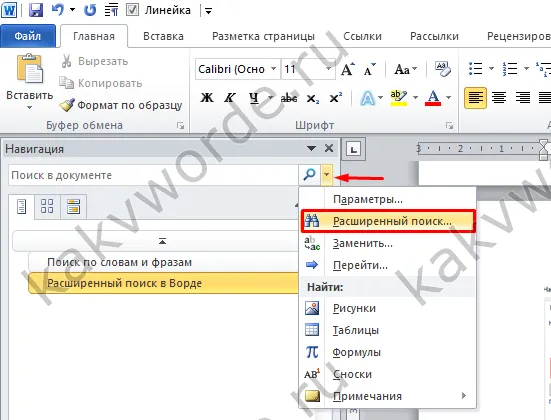
«Учитывать регистр» — означает, будет ли Ворд при поиске слов учитывать БОЛЬШИМИ или маленькими буквами набрано слово. К примеру, в поиске набираем слово с Заглавной буквы, тогда и результатом поиска будет, только слово с Заглавной буквы.
Команда заменить в ворде
Вместо того, чтобы просто найти слово или фразу, вы можете найти текст и заменить его чем-то другим. Чтобы использовать команду «Найти и заменить», выполните процедуру:
- Нажмите на вкладку «Главная».
- Нажмите значок « Заменить» в группе «Редактирование» .
(Вы также можете нажать Ctrl + H).
- Откроется диалоговое окно «Найти и заменить»
- Нажмите в текстовом поле «Найти» и введите слово или фразу, чтобы найти.
- Нажмите в поле «Заменить на» и введите слово или фразу, чтобы заменить текст, введенный в поле «Найти» .
- (Необязательно) Нажмите кнопку «Дополнительно» и выберите дополнительные параметры.
- Нажмите на одну из следующих кнопок:
- Заменить: заменяет выделенный в данный момент текст.
- Заменить все: поиск и замена текста по всему документу.
- Найти далее : поиск от текущей позиции курсора до конца документа.
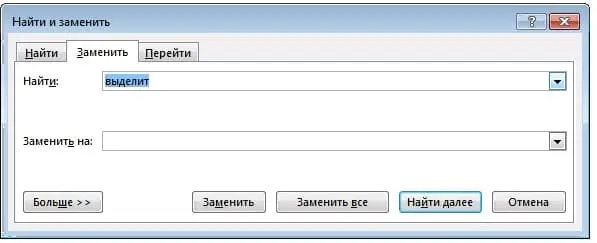
Найти выделенные курсивом слова
Для поиска в документе ворд определённого шрифта или, например, курсива выполните следующие шаги:
Шаг 1. Откройте «расширенный поиск» на вкладке «главная»
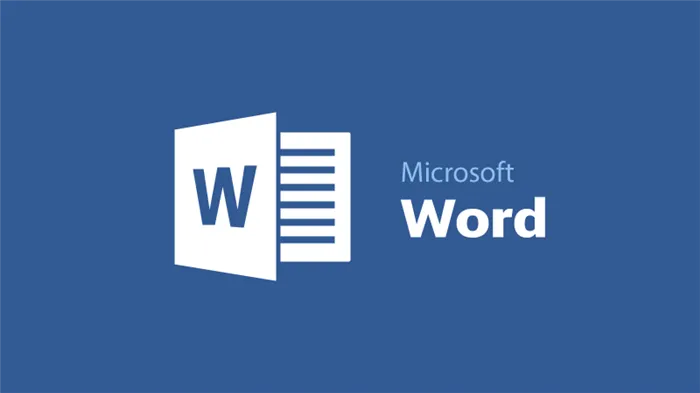
Шаг 2. Далее нажмите «Больше» и ниже «Формат» в списке выберите «Шрифт»
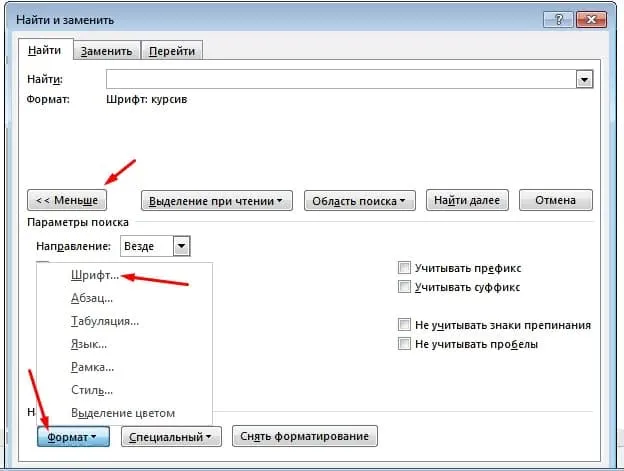
Шаг 3. В открывшемся окне «Найти шрифт» выберите курсив и нажните кнопку «Ок»
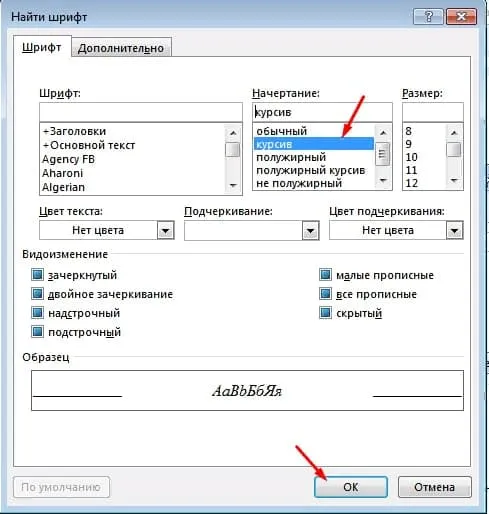
Таким же способом можно искать текст определённого цвета, рамки, стили и многое другое
Функция поиска слов или знаков в Ворде удобна и полезна. С ней может легко справиться даже начинающий пользователь. Опция удобна в случаях, когда требуется найти определенное слово или символ в документе.
Самый простой поиск в Word – кнопка «Найти»
Самый простой поиск в ворде – это через кнопку «Найти». Эта кнопка расположена во вкладке «Главная» в самом правом углу.

! Для ускорения работы, для поиска в Ворде воспользуйтесь комбинацией клавишей: CRL+F
После нажатия кнопки или сочетания клавишей откроется окно Навигации, где можно будет вводить слова для поиска.
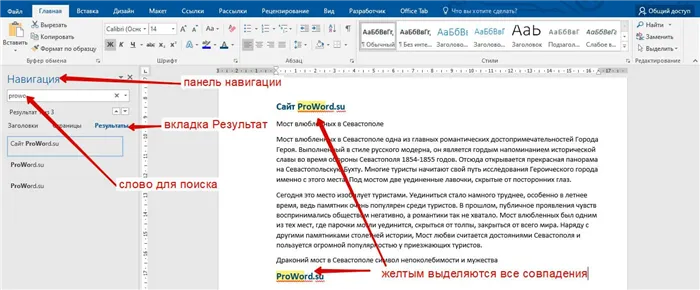
! Это самый простой и быстрый способ поиска по документу Word.
Для обычного пользователя большего и не нужно. Но если ваша деятельность, вынуждает Вас искать более сложные фрагменты текста (например, нужно найти текст с синим цветом), то необходимо воспользоваться расширенной формой поиска.
Расширенный поиск в Ворде
Часто возникает необходимость поиска слов в Ворде, которое отличается по формату. Например, все слова, выделенные жирным. В этом как рас и поможет расширенный поиск.
Существует 3 варианта вызова расширенного поиска:



В любом случае все 3 варианта ведут к одной форме – «Расширенному поиску».
Многие возможности текстового редактора «Ворд» часто не знакомы даже опытным пользователям. Среди ценных и очень удобных функций этой программы – возможность поиска по документу. Эта функция позволит не только значительно ускорить обработку текста, но и сделать ее более качественной.
ITGuides.ru
При работе с документом в текстовом редакторе Word нередко возникает необходимость поиска конкретной информации, но учитывая, что весь документ может быть сколько угодно длинным, перечитывание всех страниц в поисках нужной информации может занять очень длительное время. На практике не все так сложно, как может показаться, ведь текстовый редактор Word имеет массу полезных инструментов, в том числе и поиск слова в тексте, что позволяет найти нужный отрезок после введения слова-запроса. Поиск в Ворде очень удобен, и умение им пользоваться в значительной мере упростит работу с программой многим людям, а особенно студентам, школьникам и офисным работникам, вынужденным часами изучать информацию, требуемую для обучения или работы.
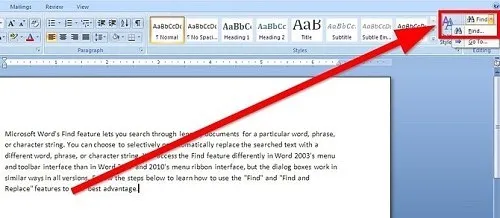
Итак, открыв документ, нужно в первую очередь обратить внимание на имеющиеся вверху вкладки, где инструменты редактора рассортированы на классы. Активной должна оставаться вкладка «Главная», где представлена масса миниатюр, отражающих самые употребительные инструменты, которые требуются для работы в этом редакторе. При рассмотрении представленных во вкладке «Главная» блоков сразу нужно обратить внимание на «Редактирование», располагающееся в правой части этой панели.
При нажатии на блок «Редактирование» появляется новое диалоговое окно, в котором имеется вкладка «Найти». Именно эта вкладка используется для поиска отдельных слов. Нажав на кнопку «Найти», вы увидите еще одно окно, содержащее строку, в которую следует ввести искомое слово.
В нижней части этого окна имеется ряд иконок: «Больше», «Выделение при чтении», «Найти в», «Найти далее», «Отмена».Для того чтобы найти введенное в верхнее поле диалогового окна слово, достаточно нажать «Найти далее».Особый интерес представляет кнопка «Больше», при нажатии на которую разворачивается дополнительное поле с различными характеристиками, позволяющими настроить поиск по документу.
Наиболее используемой опцией является список «Направление», где можно выбрать такие параметры, как «Везде», «Назад» и «Вперед». Стандартной настройкой по умолчанию является параметр «Везде», при котором искомое слово выделяется по всему тексту. В случае установки параметра «Назад» искомое слово будет выделено только в тексте, расположенном выше поставленного курсора. Если установлен параметр «Вперед», то поиск будет осуществляться ниже установленного курсора.








