- Как конвертировать Word в PDF — 9 способов
- Конвертируем doc в pdf в Word 2019
- Преобразовать файл в формат PDF онлайн
- Онлайн PDF-конвертер бесплатно в любом месте
- Конвертировать в PDF просто
- Используйте онлайн-конвертер
- Зачем конвертировать в PDF
- Конвертируйте у нас — это безопасно!
- Что можно преобразовать в PDF
- Преобразовать файл в формат PDF онлайн
- Как преобразовать DOCX в PDF средствами Word
- Первый способ
- Второй способ
- Третий способ
- Онлайн-конвертеры
- Как перевести любой формат документа в PDF?
- Как перевести и сохранить любой документ в формате PDF
Чтобы преобразовывать файл в формат PDF на компьютере, пригодится различный софт. Разработано более сотни приложений, которые смогут реализовать одноименный вариант редактируемого документа. Рассмотрим на примере двух популярных редакторов.
Как конвертировать Word в PDF — 9 способов
При работе с офисными документами Word, у пользователей возникает необходимость конвертировать документ Word в документ в формате PDF. Преобразовать формат DOC в PDF необходимо во многих случаях, о которых я расскажу ниже.
Программа Microsoft Word широко используется на предприятиях, довольно много пользователей работает с программой на личных компьютерах. Текстовый редактор Microsoft Word, в виде отдельного приложения, входит в состав офисного пакета Microsoft Office.
Документы Ворд сохраняются в современном формате «.docx» или в прежнем формате «.doc». Большинство пользователей по старинке все файлы формата Word именуют, как «DOC». Поэтому в данной статье в основном будет упоминаться формат «.doc», хотя все написанное имеет такое же отношение к формату «.docx».
Документы в форматах «.DOC» или «.DOCX» легко редактируются, а документы в формате «.PDF», наоборот, довольно трудно редактировать. Формат PDF имеет свою область применения: в ПДФ сохраняют документы отчетности, бланки, формы, электронные книги, инструкции и т. п. PDF — переносной формат, который одинаково отображается на любом компьютере или устройстве, что очень важно для определенных типов документов.
Перевод документа Word в PDF необходим в некоторых случаях, например, когда требуется создать электронную книгу, для защиты документа от внесения изменений, для пересылки документа по электронной почте и т. п.
В настоящее время, формат PDF поддерживают все основные браузеры, поэтому проблем с открытием файлов данного формата на любом компьютере не будет, даже, если там не будет специального просмотрщика для файлов данного типа. Документы Word (в форматах doc и docx) требуют наличие на компьютере программы Microsoft Word или приложения, поддерживающее открытие файлов в данных форматах.
Исходя из этих соображений, возникает необходимость преобразовать (конвертировать) файл из одного формата в другой. Правда, намного чаще требуется преобразование PDF в Word. Как конвертировать DOC в PDF?
Давайте рассмотрим бесплатные способы. Преобразовать doc в pdf бесплатно можно следующими способами:
- непосредственно в программе Word, если приложение установлено на компьютере;
- из другого текстового редактора, поддерживающего формат Word;
- с помощью онлайн сервиса для преобразования DOC в PDF;
- при помощи виртуального принтера;
- в специализированной программе для конвертирования DOC в PDF.
В данном руководстве я расскажу, как сохранить документ Word в PDF в программе Microsoft Office (Microsoft Word 2019, Microsoft Word 2016, Microsoft Word 2013, Microsoft Word 2010, Microsoft Word 2007), в бесплатных офисных программах (LibreOffice, OpenOffice), при помощи виртуального принтера в программе (Universal Viewer), поддерживающей открытие файлов формата Word, в программе WordPad, входящей в состав операционной системы Windows.
Конвертеры doc в pdf в бесплатных версиях имеют ограничения, поэтому мы не будет их рассматривать в этой статье. Онлайн сервисы (конвертеры word в pdf) имеют некоторые ограничения по сравнению с программами.
Конвертируем doc в pdf в Word 2019
Сначала рассмотрим, как преобразовать файл DOC в PDF в программе Microsoft Word 2019.
Для перевода документа из Word в PDF в приложении Microsoft Word 2016 выполните следующие шаги:
- Нажмите на меню «Файл», а затем выберите «Экспорт».
- Во вкладке «Экспорт» выберите «Создать документ PDF/XPS», а потом нажмите на кнопку «Создать PDF/XPS». Можно использовать другой вариант: «Сохранить как», затем выбрать место сохранения и формат для сохранения файла.
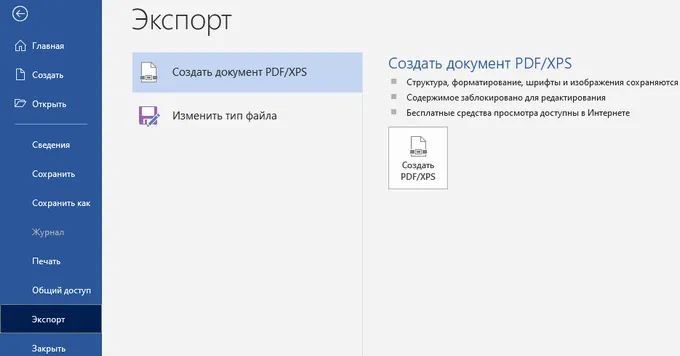
- В окне «Опубликовать как PDF или XPS» выберите место сохранения, присвойте имя документу, выберите настройки оптимизации. По умолчанию предлагается стандартная оптимизация, подходящая для публикации файла в интернете и печати. Минимальный размер предполагает публикацию файла в Интернете с несколько худшим качеством. Нажмите на кнопку «Параметры…» для выбора других настроек.
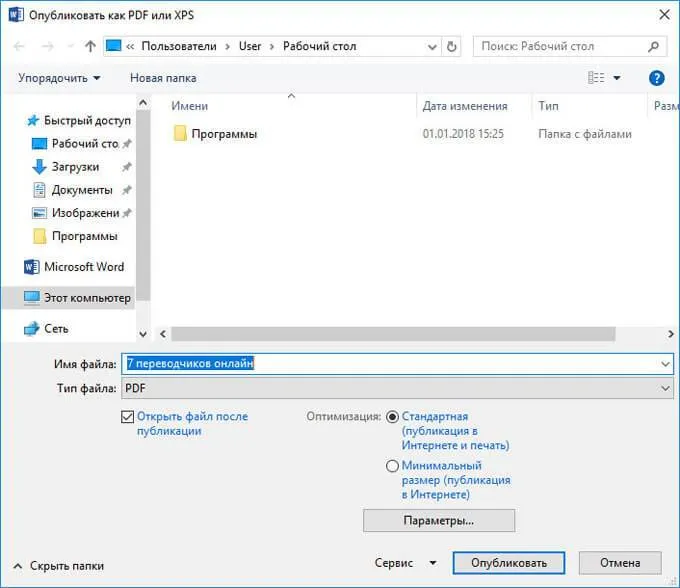
- В окне «Параметры» выберите нужные опции для преобразования файла: параметры совместимости, какие страницы следует сохранить и т. д.

Документ, преобразованный из DOCX в PDF, откроется в программе для просмотра файлов в формате PDF на вашем компьютере (в данном случае, файл открыт в программе Adobe Acrobat Reader).
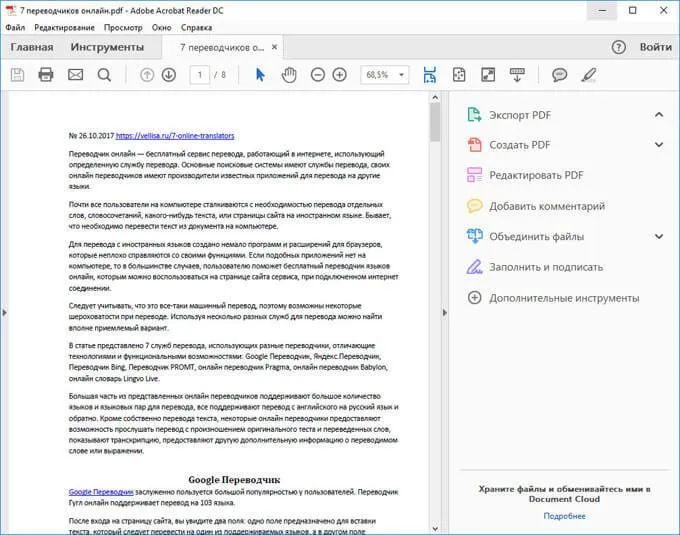
Наверное, в 99% случаев, описанного выше будет достаточно, но, если вам не удалось решить поставленную задачу стандартными офисными приложениями, на помощь приходят специальные программы.
Преобразовать файл в формат PDF онлайн
× Предупреждение: Вы ввели верный пароль, но он не снимает ограничение на редактирование файла. Введите пароль с соответствующими правами доступа.
- Загрузите изображение или документ.
- Выберите «Оптическое распознавание символов», если хотите преобразовать изображение в текст (по желанию).
- Выберите язык (по желанию).
- Нажмите «Начать».
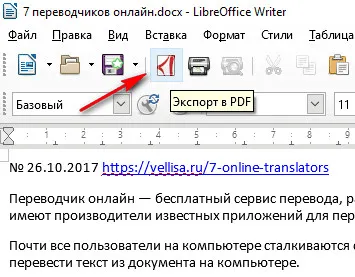
Онлайн PDF-конвертер
бесплатно в любом месте
Конвертировать в PDF просто
Перетащите файл в окно PDF2Go или загрузите из Dropbox, Google Диска или компьютера, а затем выберите направление преобразования.
Если хотите преобразовать файл в PDF, вы сможете использовать функцию OCR. Если у вас есть отсканированный документ, используйте OCR, чтобы распознать текст и сохранить в формате PDF. Таким образом, вы можете получить текст из изображения.
Нажмите на «Сохранить изменения», а мы сделаем всё остальное!
Используйте онлайн-конвертер
Если вы используете бесплатный конвертер для преобразования файлов в PDF, подумайте о безопасности. При работе с онлайн-конвертером скачивать или устанавливать подозрительные программы не придётся.
Забудьте о вредоносных программах, вирусах и нехватке места не диске. На сайте PDF2Go вам не придётся ничего скачивать кроме готового PDF-файла.
Зачем конвертировать в PDF
PDF — популярный формат. Его основные преимущества — оптимизация для печати и неизменное форматирование, благодаря которому PDF-файлы выглядят одинаково на всех устройствах.
Многие конвертируют Word в PDF по этой причине. Благодаря OCR можно извлечь текст из изображений, например, при конвертации JPEG в PDF. Для этого надо поставить галочку в поле «Оптическое распознавание символов».
Конвертируйте у нас — это безопасно!
Не беспокойтесь о безопасности. Конвертер PDF2Go обеспечивает надёжную защиту загруженных файлов.
Право доступа к документам есть только у вас. Мы не храним файлы, и через некоторое время они автоматически удаляются с сервера.
Для получения дополнительной информации ознакомьтесь с Политикой конфиденциальности.
Что можно преобразовать в PDF
DOC, DOCX, ODT, RTF, TXT и другие
Электронная книга:
Изображения:
GIF, JPG, PNG, SVG, TIFF и другие
Презентации:
Электронные таблицы:
Преобразовать файл в формат PDF онлайн
Название PDF2Go говорит само за себя: PDF-конвертер работает с любого устройства и не требует установки дополнительных программ. Просто используйте браузер.
Кроме того, PDF2Go — это бесплатный PDF-конвертер. Это означает, что вам не надо ни за что платить!
Оцените инструмент 4.3 / 5
Чтобы оставить отзыв, преобразуйте и скачайте хотя бы один файл
Озвученные способы конвертации имеют место быть. Но, все делают это по своему. Если получить Adobe PDF на выходе без учета тонкостей подойдет любой. Но лучше бы сделать итоговую таблицу сравнения по параметрам конвертации.
Как преобразовать DOCX в PDF средствами Word
Это самый простой путь, который позволяет за пару минут получить нужный файл.
Первый способ
Откройте документ или создайте его в Word. Затем нажмите на пункт “Файл” основного меню.

Теперь отправляйтесь в раздел “Сохранить как”. Выберите место на жестком диске для хранения материалов, название и формат.
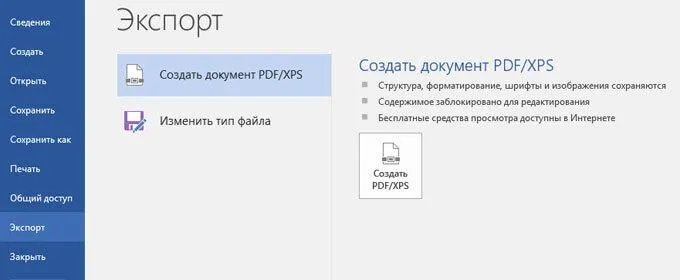
Второй способ
Идем в тот же пункт “Файл”, но выбираем раздел не “Сохранить как”, а “Экспорт”.
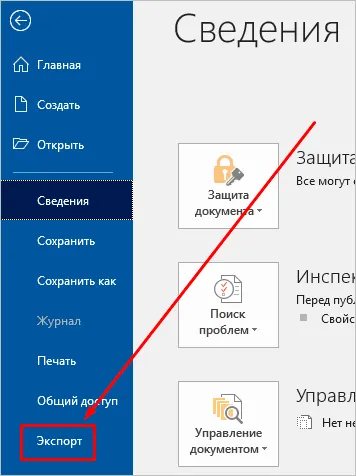
Программа сразу предлагает нам нужный формат. Нажимаем на соответствующую надпись.
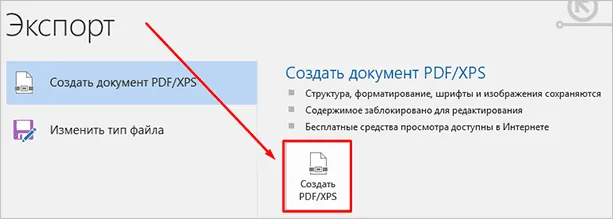
Затем присваиваем имя файлу, выбираем место его хранения на компьютере и способ оптимизации. Если вам необходимо сохранить качество всех элементов в документе, то оставляем стандартные настройки. Если нужно получить максимально сжатый размер, то переключитесь на второй вариант.
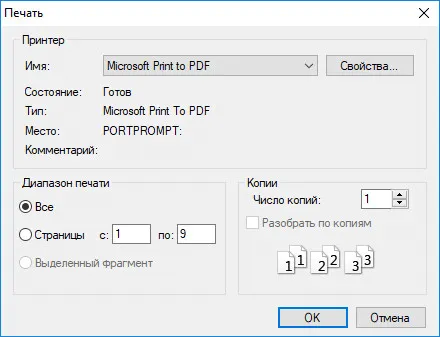
Нажмите на кнопку “Параметры” в правой части окна, если нужно внести дополнительные изменения в сохраняемую версию документа. Вы можете экспортировать все данные или только часть страниц, создать закладки, поставить пароль, чтобы ограничить доступ к информации. После всех настроек нажмите на кнопку “Опубликовать”.
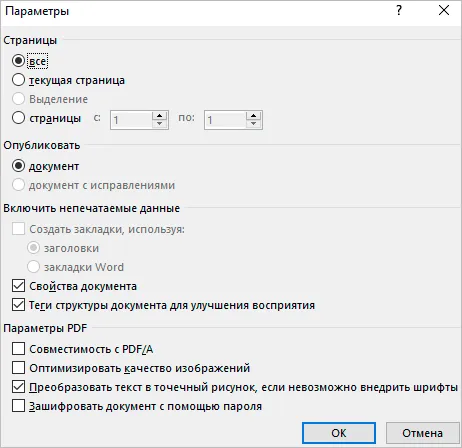
Третий способ
В последних версиях Windows есть специальная программа – виртуальный принтер, который позволяет сохранять файлы в нужном нам расширении. Откройте текстовый документ в Word, нажмите на пункт меню “Файл”, “Печать”.
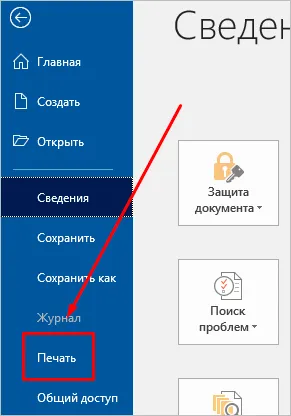
Теперь в поле для выбора принтера, найдите строку “Microsoft print to PDF” и подтвердите действие. Затем выберите папку на компьютере и сохраните файл.
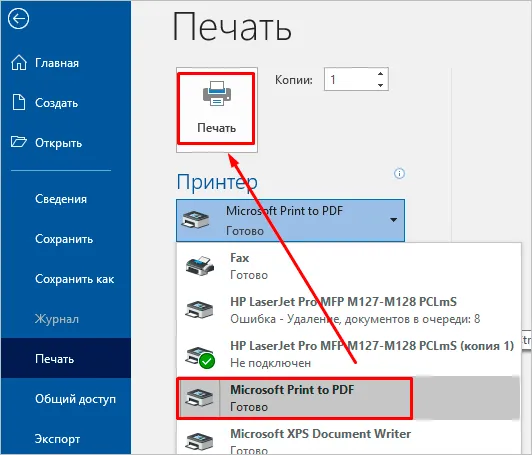
Онлайн-конвертеры
В интернете есть масса сервисов, которые позволяют бесплатно произвести конвертацию файлов из одного формата в другой. В том числе можно из документа с расширением DOC или DOCX сделать PDF. Если у вас не получилось выполнить данное действие в текстовом редакторе, воспользуйтесь одним из онлайн-конвертеров:
- smallpdf.com,
- ilovepdf.com,
- convertonlinefree.com,
- pdf2go.com,
- online-convert.com,
- sodapdf.com и другие.
Принцип работы у них похож: вы загружаете файл в текстовом формате, запускаете работу программы и затем скачиваете полученный PDF. Я покажу на примере smallpdf.com, одного из самых удобных и популярных сервисов.
Заходим на сайт и сразу видим все опции, которые предлагает нам данный ресурс. Но прежде чем мы продолжим работу с ним, давайте перейдем на родной русский язык. Для этого кликаем по слову “English” в правом нижнем углу экрана и выбираем подходящий вариант.
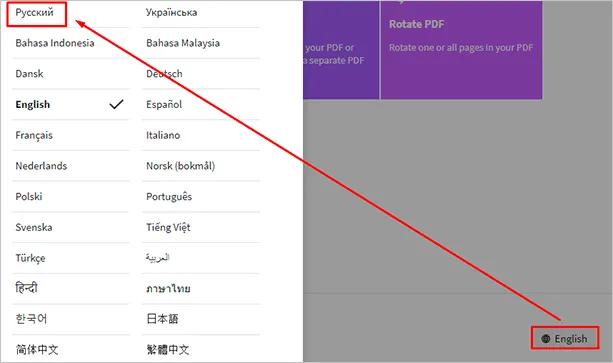
Теперь идем в нужный нам подраздел.
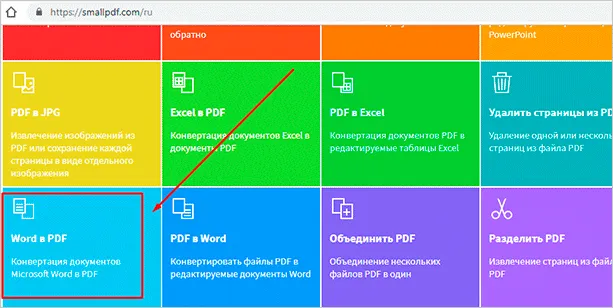
Перетаскиваем в специальное поле файл, который нужно переформатировать.

После этого автоматически произойдет преобразование, и нам останется только сохранить полученный файл на жестком диске.
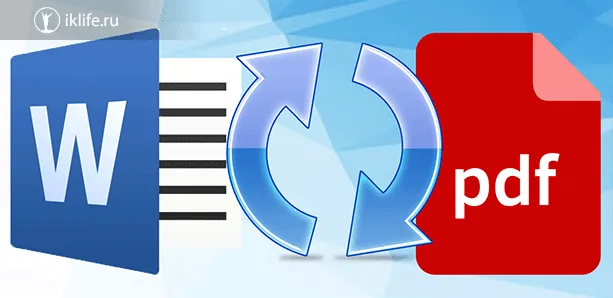
Если при установке doPDF вы не убрали галочку в поле установки дополнения для Ворда, то у вас на панели инструментов этого графического редактора появится новая вкладка (справа), где будут инструменты для сохранения документа в формате PDF и кнопка с настройками. По сути, все настройки остаются теми же самыми:
Как перевести любой формат документа в PDF?
Вам нужно сохранить или перевести документ формата MS Word, Excel или любой другой документ в формате PDF? Вот несколько бесплатных и простых способов сделать это.
Изменения в MS Office 2010 и более поздних версиях содержат инструмент для сохранения документов в формате PDF сразу после их установки ( см. картинку). Однако, если вы все еще используете Office 2007, вам понадобится дополнительный инструмент, надстройка Microsoft Office: Microsoft сохранить как PDF или XPS.
Вы можете скачать его здесь. Плагин небольшой и обычно устанавливается без проблем.
Как только вы установите плагин и перезапустите MS Word или другую программу MS Office и вы сможете сохранить документы в формате PDF или XPS.
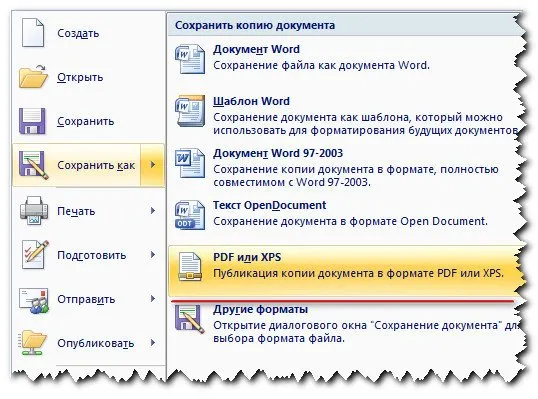
Сохранение документа в формате PDF
Если вы все еще используете MS Office 2003, этот плагин вам не поможет. Тем не менее, это все еще можно решить с помощью BullZip.
Как перевести и сохранить любой документ в формате PDF
Чтобы сохранить любой документ в формате PDF (будь то документ MS Office, информация на веб-сайте или другие файлы), вам потребуется программа BullZip. Он совместим практически с любой программой на вашем компьютере, но работает немного иначе, чем другие программы.
Как только вы установите BullZip, на вашем компьютере появится виртуальное печатающее устройство (как если бы принтер был подключен). Чтобы сохранить любой документ в формате PDF, просто включите функцию печати в программе (или нажмите CTRL + P ) и выберите принтер BullZip в открывшемся окне.
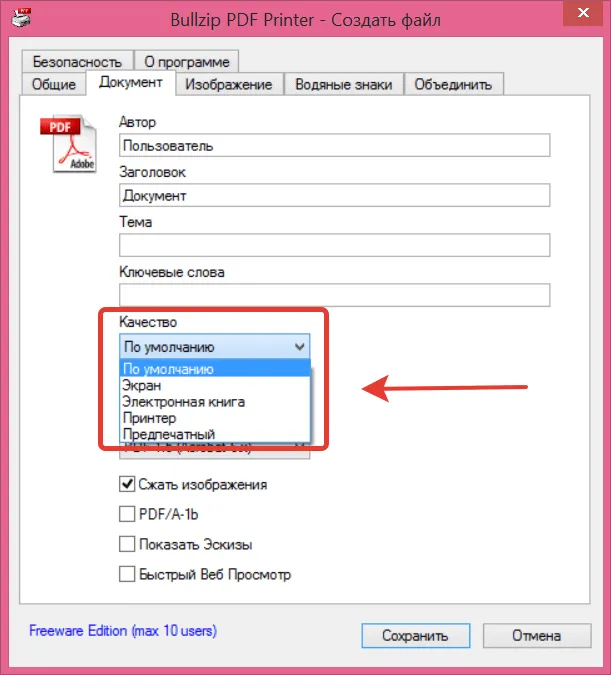
Нажатие ОК откроет окно, позволяющее вам выбрать различные параметры для окончательного файла (качество файла, безопасность и другие параметры — вы обычно можете оставить все эти параметры как есть). Там вы также сможете выбрать, какое имя и где сохранить файл. Затем нажмите Сохранить, и документ будет сохранен в формате PDF.
Вы можете скачать бесплатную версию BullZip с официального сайта BullZip (требуется регистрация). Если вы не хотите регистрироваться, вы также можете скачать программу отсюда (щелкните правой кнопкой мыши, чтобы сохранить и выберите Сохранить как…).








