- Как исправить ошибку очереди печати принтера в Windows 10?
- Обновление драйверов контроллеров USB
- Способ 2: Удаление задачи из очереди
- Способ 3: Очистка очереди печати
- Ставит в очередь из-за автономной работы
- Приостановлена печать
- Проблема в бумаге или ее отсутствии
- Печать приостановлена
- Возможные причины
- Что делать
- При неполадках в установке и работе системы печати
- Проверка подключения устройства
- Что делать, если принтер не печатает, а ставит в очередь и выдает ошибку?
- Ошибка 0x0000011b при подключении сетевого принтера
Еще один момент : если вы печатаете на сетевой принтер, который USB-кабелем подключен к другому ПК, проверьте, чтобы помимо принтера, тот компьютер также был включен, и у него работала локальная сеть.
Как исправить ошибку очереди печати принтера в Windows 10?
При переходе на Windows 10 из предыдущей версии можно столкнуться с такой проблемой, как несовместимость устройств. Замечаем, что некоторые устройства система не видит или они работают неправильно, включая графическое, сетевое и прочее оборудование. Иногда это может отразиться и на службе печати. При этом в очереди принтера отображается сообщение «Ошибка печати» при попытке распечатать документ в Windows 10.
В процессе печати участвуют несколько компонентов. В первую очередь, должны быть запущены Диспетчер печати и служба буферизации. При обращении к принтеру задача вызывает Диспетчер печати, который добавляет документ в очередь печатающего устройства. Затем выбранный принтер загружает задание и выводит его на бумагу. Данные могут передаваться через USB, Wi-Fi, локальную сеть или другие кабели.
Ошибка может произойти в любом промежутке этого процесса и ее возникновению может предшествовать ряд причин.
Очередь принтера не смогла обработать поврежденные данные и в результате была остановлена или ей не удалось полностью запустится.
Второй наиболее вероятной причиной ошибки печати является соединение между компьютером и принтером. Если уверены, что кабель передачи данных работает правильно (протестирован на другом компьютере), то проблема может быть в драйверах. Это могут быть драйверы принтера или порта USB. Таким образом, связь между компьютером и печатающим устройством прерывается. Эта проблема возникает после перехода на Windows 10 из предыдущей версии из-за несовместимости драйверов.
Обновление драйверов контроллеров USB
Если принтер работает на другом компьютере, то проблема в драйверах USB. Чтобы их обновить выполните следующие шаги:
Откройте Диспетчер устройств с помощью системного поиска или командой devmgmt.msc, запущенной из окна «Выполнить» (Win + R).
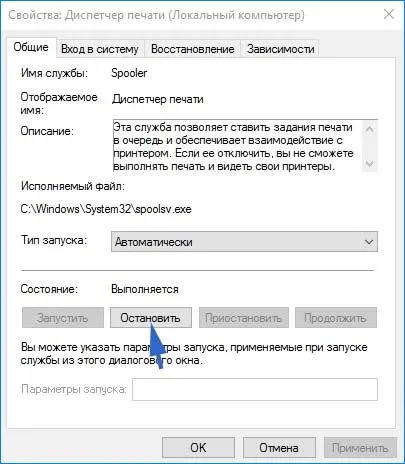
Затем разверните вкладку Контроллеры USB и щелкните правой кнопкой мыши на устройствах и с именем чипсета или корневого концентратора, и выберите «Обновить».
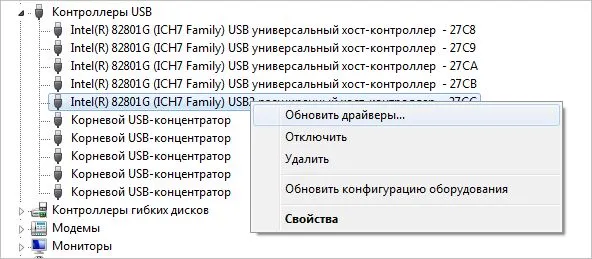
На следующем экране выберите автоматический поиск и подождите завершения процесса.
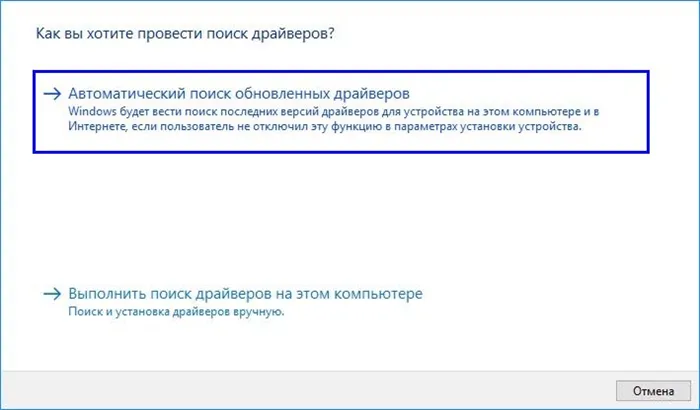
Если этот способ не сработал, попробуйте удалить эти драйвера, а затем на вкладке Действие нажмите на «Обновить конфигурацию оборудования», чтобы система при обнаружении устройств смогла их переустановить.
Также последнюю версию программного обеспечения можно загрузить из сайта производителя материнской платы.
Затем разверните вкладку Контроллеры USB и щелкните правой кнопкой мыши на устройствах и с именем чипсета или корневого концентратора, и выберите «Обновить».
Способ 2: Удаление задачи из очереди
Вполне вероятно, что документ, помещенный в очередь на печать, не запустился из-за возникших неполадок или непредвиденного отключения принтера. Тогда эта задача получит статус ошибки и не позволит распечатать другие файлы. Поэтому потребуется самостоятельно ее удалить, а затем заново запустить печать.
-
Снова зайдите в раздел «Устройства» в «Параметрах», выберите принтер и щелкните по кнопке «Открыть очередь».
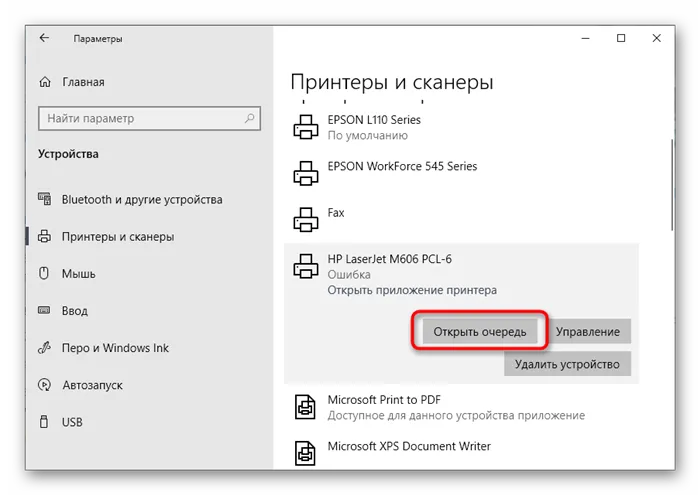
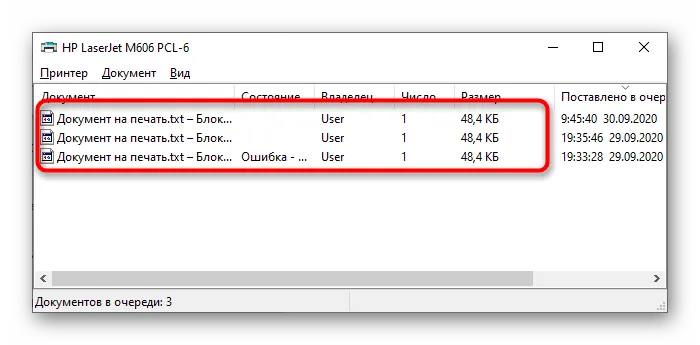
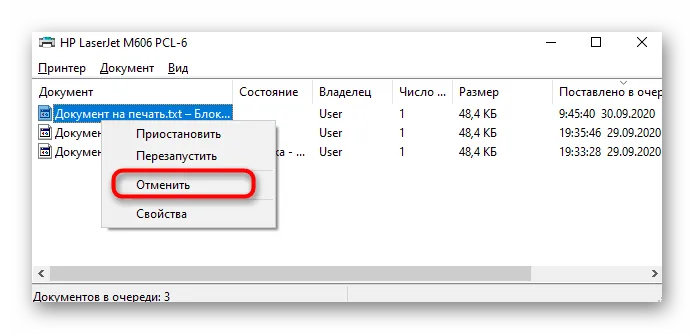
Способ 3: Очистка очереди печати
Как уже было сказано выше, очистка очереди печати позволит сразу избавиться от всех проблемных задач, мешающих нормально распечатать документы. Сделать это можно как автоматическом режиме, так и вручную, если первый вариант не удался. Детальный разбор каждого метода вы найдете в отдельной статье на нашем сайте.
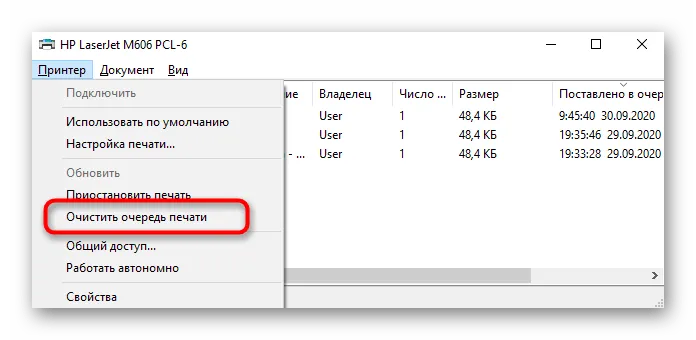

При попытке что-то распечатать с компьютера, документ попадает в очередь. И уже оттуда начинает считываться печатающим устройством, после чего на выходе получаются распечатанные листы бумаги.
Ставит в очередь из-за автономной работы
Если установлен автономный режим, принтер при попытке вывести текст или картинку на печать выдаёт ошибку, а файл остаётся в очереди печати.
Чаще всего устройство переходит в автономность при обрыве связи.
Чтобы отменить автономную работу:
- Через «Пуск» заходите в «Панель управления»-«Оборудование и звук»-«Устройства и принтеры». Можно также ввести команду «control printers» в окне быстрого запуска программ Windws (нажмите вместе Win+R).
- В открывшемся списке находите свою модель и кликаете по названию правой кнопкой мыши.
Приостановлена печать
Остановку может сделать как пользователь, так и программа управления в автоматическом режиме. Если пользователь отправил на печать большой документ, а затем увидел, что в картридже мало тонера и страницы распечатываются в низком качестве, он может зайти в «Устройства и принтеры», выбрать аппарат, кликнуть ПКМ и в окне очереди в меню «Принтер» нажать «Приостановить печать». Для возобновления печати надо убрать галочку.
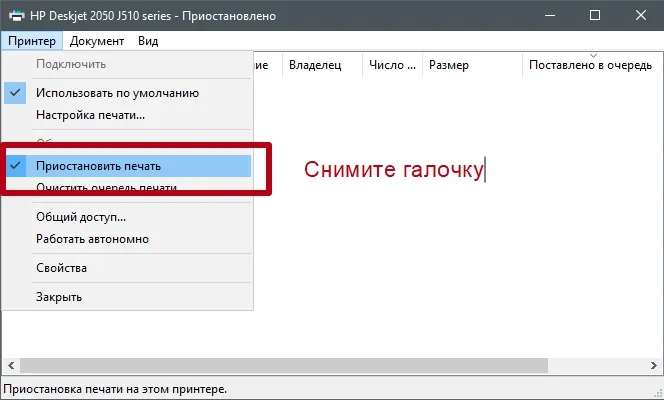
Проверьте соединение принтера и компьютера. Кабель питания, шнур USB или Ethernet должен быть целым и не перегнутым. При беспроводном подключении печатающего устройства проверяется качество сигнала Wi-Fi. Если визуально соединение в норме, используйте следующие рекомендации.
Проблема в бумаге или ее отсутствии
- При печати документов в лотке подачи бумаги обязательно должны быть вставлены листы. Формат листов и плотность должна быть в рамках, который поддерживаются аппаратом.
Если принтер не печатает с компьютера, а ставит документы в очередь, убедитесь, что принтер не перешел в автономный режим работы. Проблема говорит о том, что произошел обрыв подключения между компьютером или ноутбуком и принтером.
Чтобы проверить, не активна ли автономная работа, перейдите в меню подключенных устройств к компьютеру.
При отсутствии результата, скорее всего, что принтер действительно отключен от компьютера и нужно возобновить соединение.
Печать приостановлена
Еще одна настройка, из-за которой задание может попадать и долго находиться в очереди, но запуск печати так и не произойдет.
Смотреть, не остановлена ли печать, нужно там же, в окне заданий (см. предыдущий пункт). Открываете меню «Принтер» и при необходимости отключаете пункт «Приостановить печать».
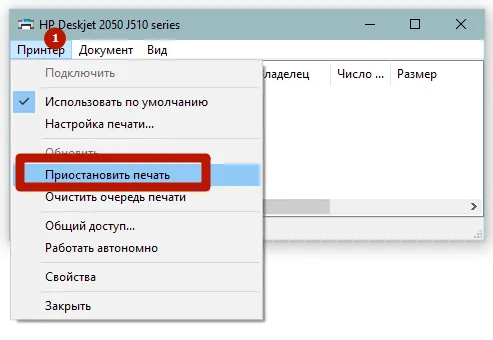
Функция может активироваться самостоятельно, если это предусмотрено программным обеспечением принтера. Например, когда в картридже мало красителя, программа сама останавливает печать, чтобы не опустошить емкость полностью.
При необходимости воспользоваться этой функцией может и сам пользователь. Это может понадобиться, когда срочно нужно прекратить уже начавшуюся печать.
👉 Примечание! Эта служба нужна для того, чтобы Windows могла поставить в очередь печать документов, если она отключена — вы не сможете печатать на принтере.
Возможные причины
Во многих случаях отказ принтера от печатания не имеет отношения к поломке принтера либо самого компьютера. Причин же может быть несколько. Условно они делятся на 2 категории: технические и программные. Первые связаны с кабелем и оборудованием, вторые – с ПО. При этом и проблема может быть разной.
Нередко принтер не печатает документ/картинку с компьютера/ноутбука, однако ставит его в очередь печати. В ряде случаев он и вовсе не видит печатающее устройство. Программные ошибки связаны с Windows, драйверами и приложениями. При аппаратных отмечаются проблемы устройств, питания, бумаги и чернил/порошка.
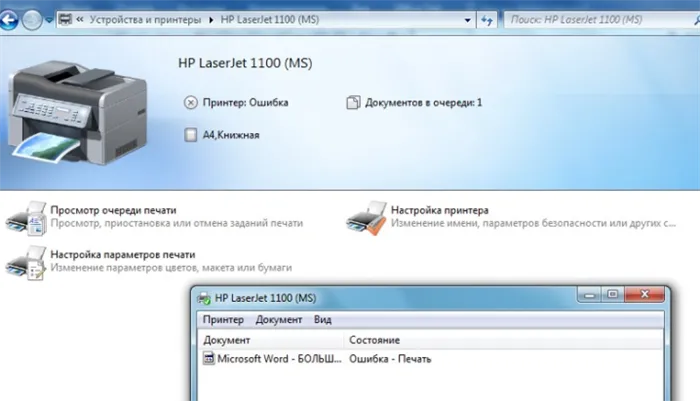
Среди наиболее распространенных причин стоит отметить несколько:
- отсутствует соединение между компьютером и ПУ;
- произошло зависание очереди печати;
- для печатания не выбран нужный принтер;
- произошел конфликт драйверов;
- драйвера установлены неправильно или вовсе не установлены.
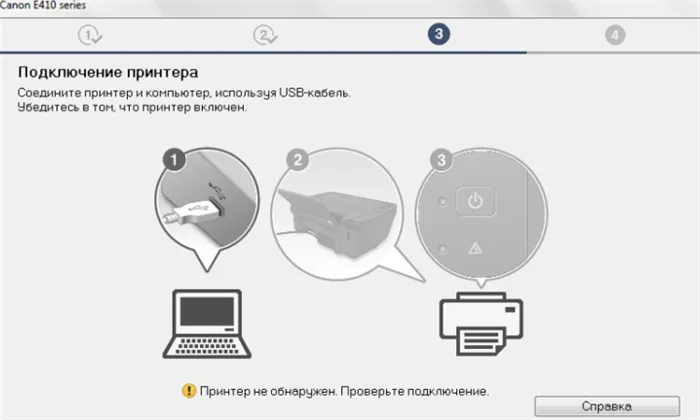
Кроме того, принтер иногда отказывается печатать из-за неполадок с картриджем, замятой бумаги, неисправностей в работе печати. Программное обеспечение отвечает за настройки принтера в ОС Windows. Иногда политика безопасности попросту запрещает доступ к печати. Поломки элементов ОС, ошибки драйверов, зараженность вирусами относятся к сложным случаям.
Сетевой принтер не желает печатать документы Word, PDF-файлы, тексты интернет-страниц, фотографии, если на удаленном ПК заблокирован его порт, выбран неверный сетевой путь, неправильно указаны данные сетевого доступа.
Прежде всего, необходимо разобраться, связаны ли неполадки с работой принтера или проблема кроется в компьютере.

Что делать
Рассматриваемые инструкции подходят для принтеров разных компаний (например, Canon, HP Epson, Brother, Ricoh, Samsung), работающих на Windows с 7 по 10. Решение проблемы зависит от ее типа. Она актуальна и для локального подключения, и для сетевого. ПК может видеть принтер, выдавать сообщение о готовности к печати. Иногда он даже выводит на нее первую пробную страницу.
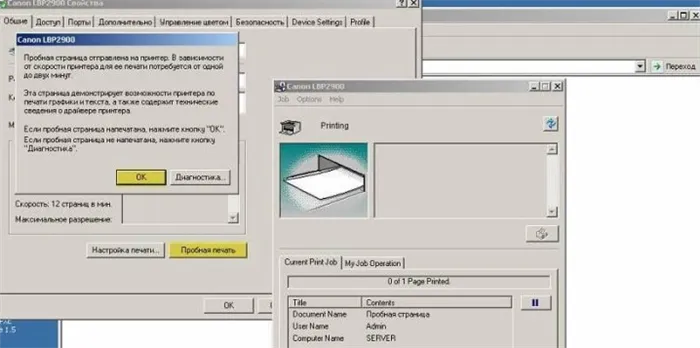
Бывает, что устройство не отзывается на команды, выдает сообщение «Возникла проблема с конфигурацией». Бывает, что МФУ виснет прямо в процессе распечатывания. В других случаях устройство выдает пустые листы, распечатывает совсем не то, что было нужно. Рассмотрим способы решения в разных случаях.

При неполадках в установке и работе системы печати
Изначально следует проверить, подключены ли компьютер/ноутбук, принтера к электрической сети. Когда компьютер включен, а принтер – нет, может появляться сообщение, что документ не напечатан.
Бесполезно повторно отправлять документ либо картинку на печать – нужно проверить подключение.
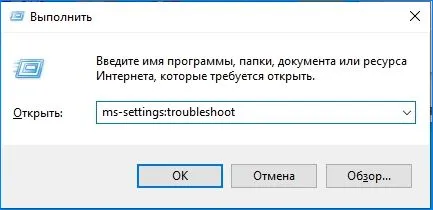
Решений несколько:
- нужно проверить, включен ли провод питания в розетку;
- если шнур подключен, но устройство не работает, необходимо проверить степень прилегания штекера к порту;
- если отошел контакт либо перебит кабель в ходе неаккуратного обращения, придется заменить USB-кабель;
- чтобы работал сетевой принтер, нужна локальная сеть – устройство подключают через USB к нужному ПК;
- быстро решить проблему поможет классическая перезагрузка принтера/компьютера.

При включении принтера на его лицевой панели загораются светодиодные индикаторы. Определить по ним готовность к печати несложно. Если все в порядке, индикатор горит зеленым цветом. Когда что-то не так, загорается красная кнопка.

Проверка подключения устройства
Когда принтер установлен правильно, он находится в списке тех устройств, что есть на ПК. Проверить это можно по такой схеме: «Панель управления» – «Оборудование и…» – «Устройства и принтеры». Когда откроется вкладка, будет видно, подключен принтер или нет. Если подключение есть, на иконке виднеется зеленая галочка, появляется статус «Готов».
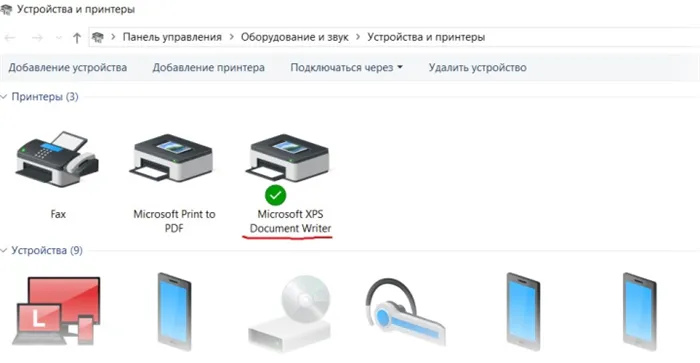
Чтобы быстро открыть нужную вкладку, удерживают одновременно Windows и R, затем вводят «control printers». После этого выбирают нужный образец в открывшемся списке. В том случае, если его нет, значит, его не загрузили на ПК. Таким образом, нужна установка. После этого необходимо перезагрузить оба устройства.

Вполне вероятно, что документ, помещенный в очередь на печать, не запустился из-за возникших неполадок или непредвиденного отключения принтера. Тогда эта задача получит статус ошибки и не позволит распечатать другие файлы. Поэтому потребуется самостоятельно ее удалить, а затем заново запустить печать.
Что делать, если принтер не печатает, а ставит в очередь и выдает ошибку?
Данная ситуация очень хорошо знакома пользователям компьютеров, которые часто и много работают с принтерами. В один прекрасный момент принтер попросту отказывается печатать отправленный на него документ, устанавливая его в очередь печати и при этом выдавая ошибку о невозможности распечатать документ. В данной статье вы узнаете как можно выйти из сложившейся ситуации и восстановить работоспособность принтера.
Итак, первым делом, что вам нужно проверить в случае, когда принтер отказывается печатать это включен ли он в розетку и горит ли на нем кнопка, свидетельствующая о его включении. Также стоит проверить надежность соединения кабеля, идущего от компьютера к принтеру.
Проверка подключения кабелей принтера
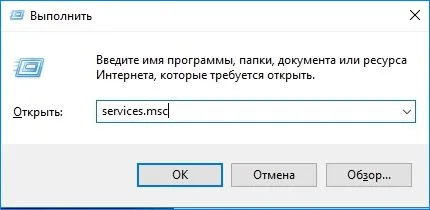
Проверка подключения кабелей принтера
Если с проводами все хорошо, они вставлены корректно и индикаторы на принтере светятся, тогда попробуйте выключить и включить принтер. Тоже самое стоит сделать и с компьютером, к которому подключен принтер.
Также не забывайте очищать очередь печати при каждой новой попытке распечатать документ. Для этого отключите принтер и в очереди печати удалите все документы.
Также стоит проверить не включен ли на принтере автономный режим.
Для этого зайти в “Устройства и принтеры” через “Пуск” или “Панель управления“, найдите в списке свой принтер и кликните по нему правой кнопкой мыши.
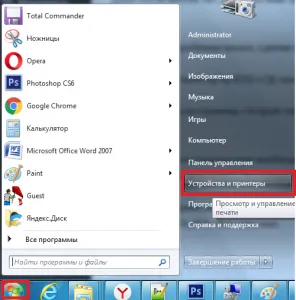
Заходим в устройства и принтеры
Обратите внимание на то, чтобы галочки “Приостановить печать” и “Работать автономно” были сняты. В противном случае снимите их, кликнув по ним левой кнопкой мыши.
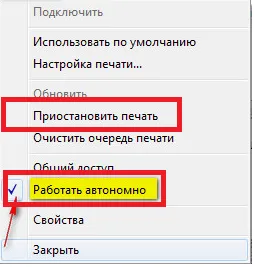
Почему принтер переходит в автономное состояние и методы решения проблемы подробно описаны тут: https://poprinteram.ru/avtonomnaya-rabota.html
В случае если все выше перечисленное не помогло и ваш принтер по прежнему не печатает, а ставит документы в очередь печати и выдает ошибку, то последнее, что уж точно должно помочь решить эту проблему – переустановка драйвера.
Чтобы переустановить драйвер нужно вначале удалить сам принтер. Для этого все в том же “Устройства и принтеры” нужно нажать на свой принтер и выбрать “Удалить устройство“.

После этого отключите питание принтера и через 10 секунд включить снова. Драйвер принтера должен будет установиться автоматически.
Если этого не произошло, то воспользуйтесь этой инструкцией по поиску и установке драйвера к принтеру.
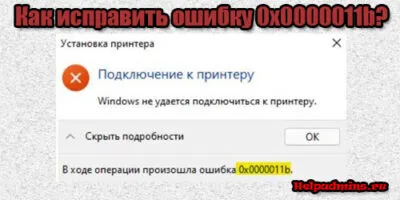
Ошибка 0x0000011b при подключении сетевого принтера










