- Пропал рабочий стол в Windows 10: что делать?
- Перезагрузка
- Решаем проблему с пропавшим рабочим столом в Windows 10
- Способ 1: Восстановление работы Проводника
- Способ 2: Редактирование параметров реестра
- Восстанавливаем работу кнопки «Пуск»
- Создание нового элемента
- Сбой настроек
- Пропала папка с рабочего стола: как найти и восстановить
- Почему с рабочего стола пропадает картинка
- Как его вернуть?
- Отключение режима планшета
- Запуск процесса explorer.exe
- Восстановление ОС
- Восстановление отдельных элементов
- Кнопка «Пуск»
- Возвращение корзины
Кликаем на «Файл» и выбираем «Запустить новую задачу». Вписываем в строку explorer.exe, ставим дополнительны маркер, чтобы процесс запустился с правами администратора.
Пропал рабочий стол в Windows 10: что делать?
Рабочий стол исчезает в «десятки» из-за системных неисправностей. Пропадают значки (ярлыки), меню «Пуск» работает нестабильно (вместо привычного интерфейса отображает «плитки»).
Причины зачастую кроются в системных сбоях реестра, вирусах. Установленные из интернета программы могут вносить изменения в базу реестра, заражать компьютер вирусами. Загрузка рабочего стола зависит от работоспособности процесса explorer.exe.
Попробуем восстановить рабочий стол в Windows 10.
Перезагрузка
Самый простой способ восстановить работоспособность рабочего стола – попробовать перезагрузить компьютер. Часто проблема сразу же исчезает и рабочий стол возвращается к своей привычной работе. Если перезагрузка не помогла, пробуем следующие методы.
Желательно начать возвращение рабочего стола с проверки на вирусные заражения. Возможно, какой-нибудь троян мешает нормальной работе рабочего стола. Выбрать подходящий бесплатный антивирус можно из этого обзора.
Хорошие возможности защиты и поиска вирусов демонстрирует утилита 360 Total Security, на которую мы тоже сделали подробный обзор.
Кроме того, они могут нести в себе вирусы, которые копируются в вашу систему и начинают в ней хозяйничать. Результат также не предсказуем – пропадут не только ярлыки, но и папки.
Решаем проблему с пропавшим рабочим столом в Windows 10
Если вы столкнулись с тем, что на десктопе перестали отображаться только некоторые или все значки, обратите внимание на другой наш материал по следующей ссылке. Он ориентирован конкретно на решение этой неполадки.
Мы же переходим непосредственно к разбору вариантов исправления ситуации, когда на рабочем столе не отображается ровным счетом ничего.
Способ 1: Восстановление работы Проводника
Иногда классическое приложение «Проводник» попросту завершает свою деятельность. Связано это может быть с различными системными сбоями, случайными действиями юзера или деятельностью вредоносных файлов. Поэтому в первую очередь мы рекомендуем попробовать восстановить работу этой утилиты, возможно, проблема больше себя никогда не проявит. Выполнить эту задачу можно следующим образом:
- Зажмите комбинацию клавиш Ctrl + Shift + Esc, чтобы быстро запустить «Диспетчер задач».
- В списке с процессами отыщите «Проводник» и нажмите «Перезапустить».
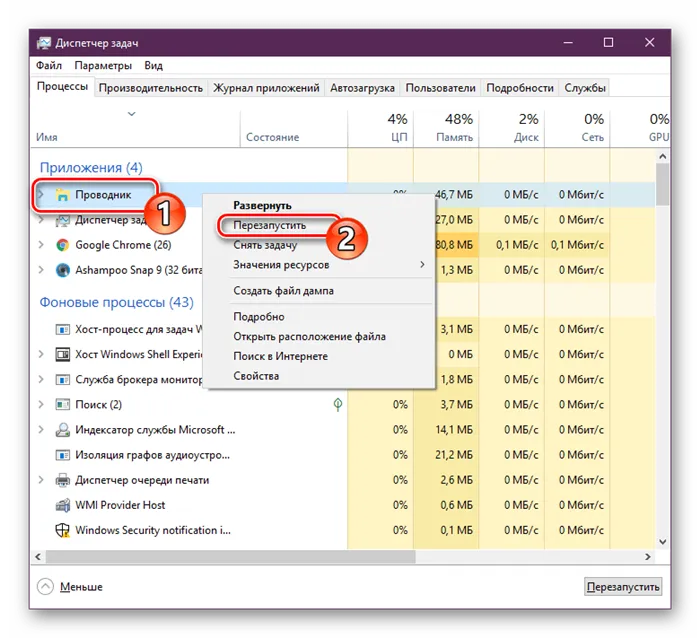
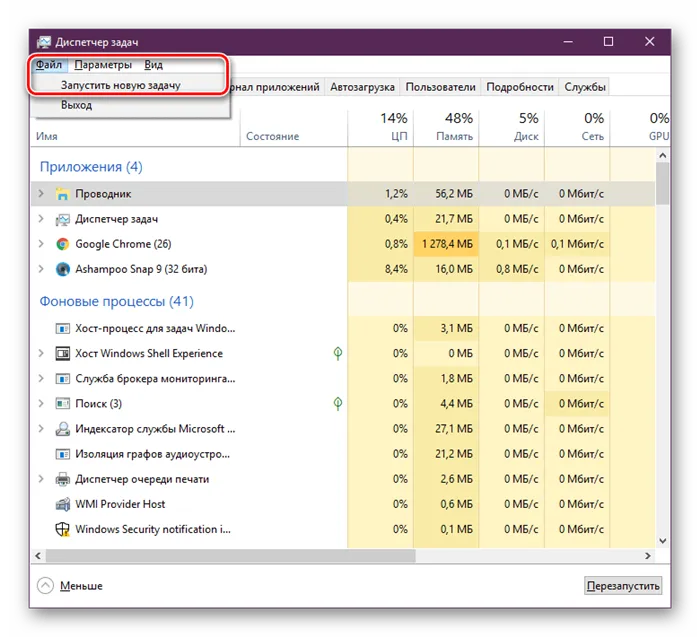
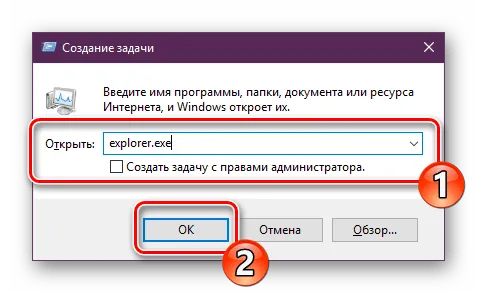
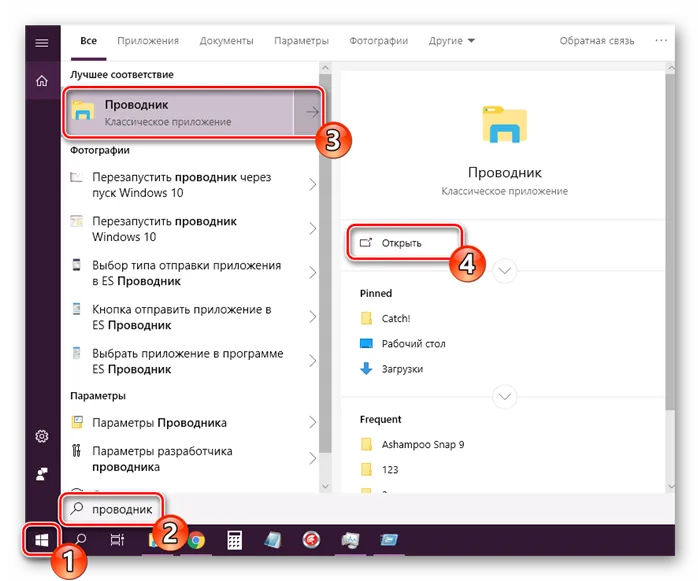
Если же запустить утилиту не получается или после перезагрузки ПК проблема возвращается, переходите к осуществлению других методов.
Способ 2: Редактирование параметров реестра
Когда упомянутое выше классическое приложение не запускается, следует проверить параметры через «Редактор реестра». Возможно, придется самостоятельно изменить некоторые значения, чтобы наладить функционирование рабочего стола. Проверка и редактирование производится за несколько шагов:
- Сочетанием клавиш Win + R запустите «Выполнить». Напечатайте в соответствующей строке regedit , а затем нажмите на Enter.
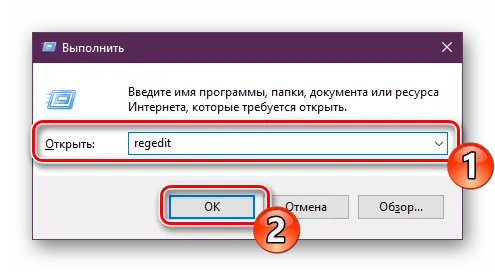
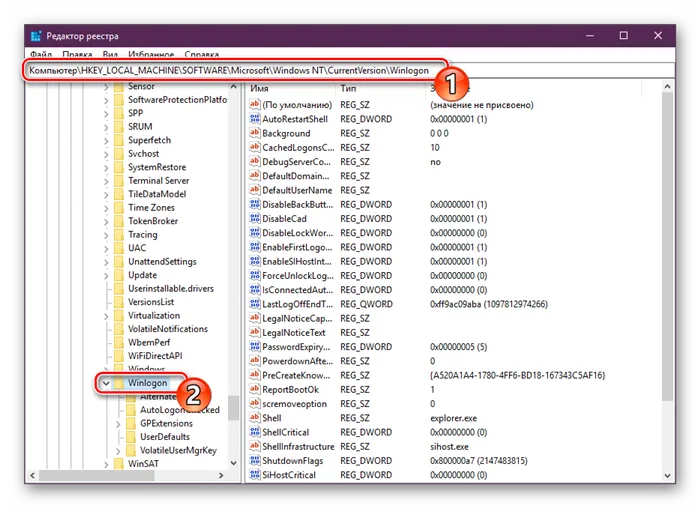
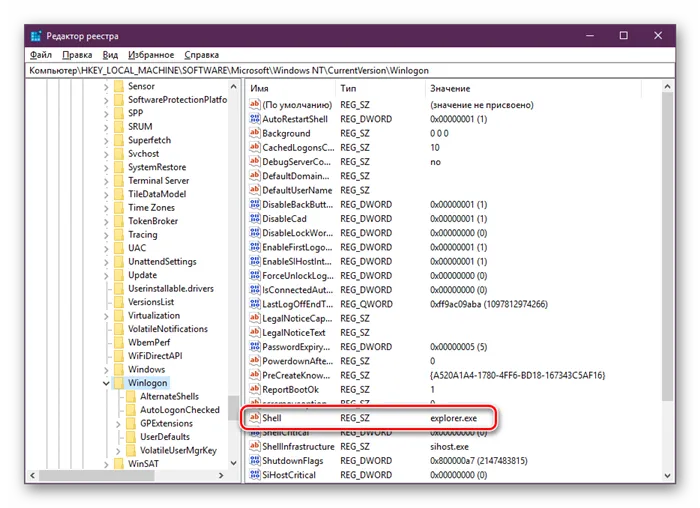
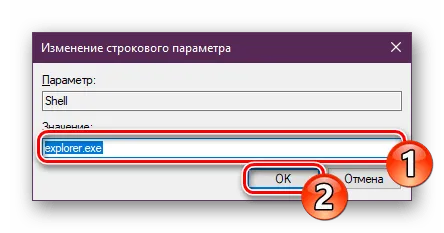
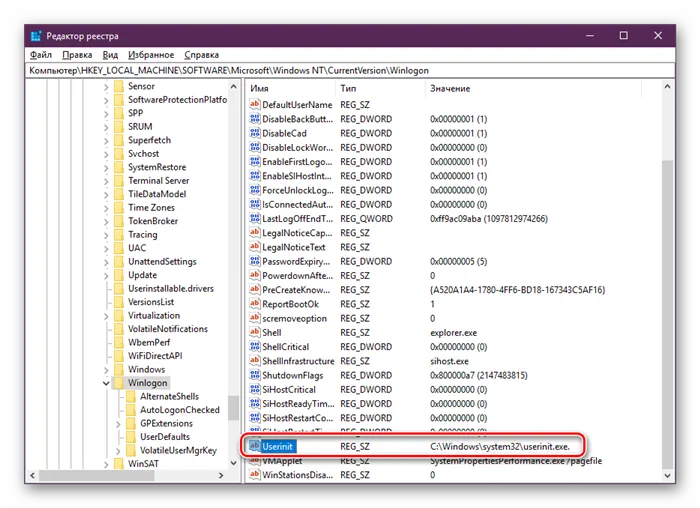

Восстанавливаем работу кнопки «Пуск»
Иногда юзеры сталкиваются с моментом, что после отладки функционирования десктопа не функционирует кнопка «Пуск», то есть не реагирует на нажатия. Тогда требуется произвести ее восстановление. Благо выполняется это буквально в несколько кликов:
-
Откройте «Диспетчер задач» и создайте новую задачу PowerShell c правами администратора.

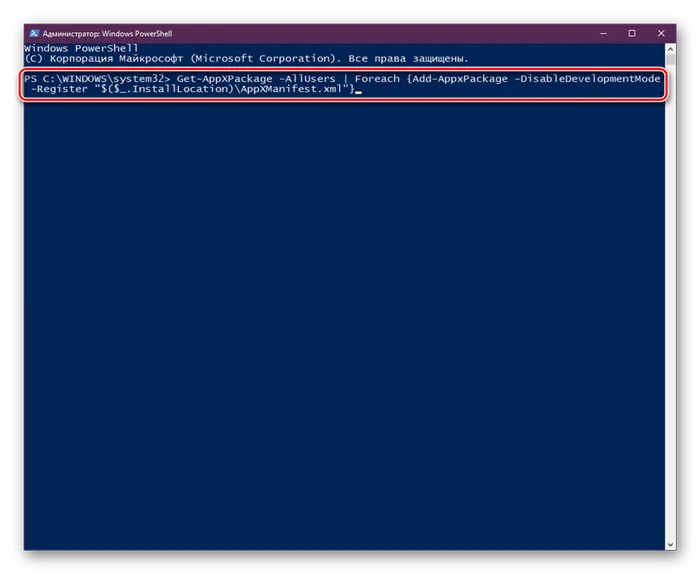
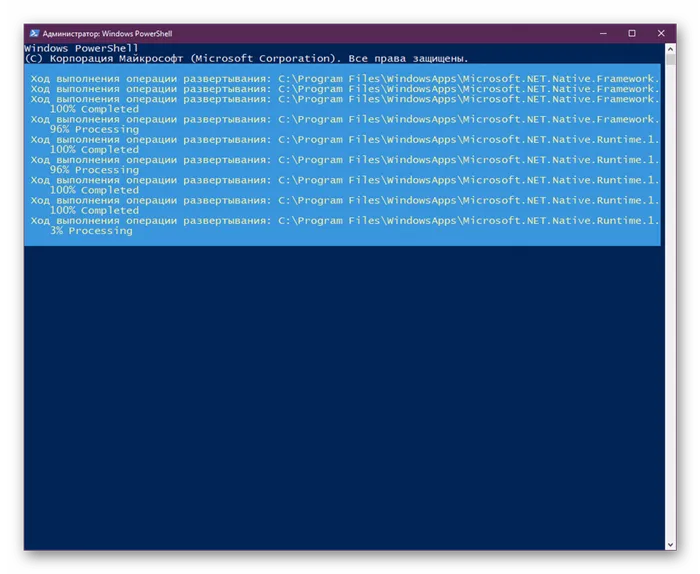
Это приводит к установке недостающих компонентов, требуемых для работы «Пуска». Чаще всего они повреждаются из-за системных сбоев или деятельности вирусов.
Из представленного выше материала вы узнали о пяти различных способах исправления ошибки с пропавшим рабочим столом в операционной системе Виндовс 10. Надеемся, хотя бы одна из приведенных инструкций оказалась действенной и помогла избавиться от возникшей неполадки быстро и без каких-либо трудностей.
Мы рады, что смогли помочь Вам в решении проблемы.
Помимо этой статьи, на сайте еще 12759 полезных инструкций.
Добавьте сайт Lumpics.ru в закладки (CTRL+D) и мы точно еще пригодимся вам.
Как известно, удалить корзину обычной клавишей Del нельзя (как в случае с остальными ярлыками рабочего стола). Но часто и она исчезает. Вернуть ее можно через настройки персонализации. Перейдем в них, кликнув на рабочем столе правой кнопкой мышки и выбрав из контекстного меню «Персонализация
Создание нового элемента
Если первый метод не помог, то восстановить рабочий стол можно путем создания его нового элемента. Это помогает в тех случаях, когда причиной является «глюк» системы.
Для этого делаем следующее:
Не удалось устранить проблему? Обратитесь за помощью к специалисту!
В некоторых ситуациях этот довольно простой алгоритм способен быстро исправить неполадку. Если это не помогло и ярлыки по-прежнему не отображаются, то созданный нами объект нужно удалить и перейти к следующему пункту.
Сбой настроек
Новое меню, которое появилось в Windows 10, имеет огромное количество настроек, о многих из которых может не знать даже опытный пользователь. И одной из них является специальный «режим планшета» — полноэкранный режим, скорее всего все ваши файлы с рабочего стола пропали именно из-за него, а вместо них появились плитки быстрого доступа. Обычно он включается автоматически, например, после обновления с более старой Windows 7/8 на 10тку.
Отключить данный режим достаточно просто:
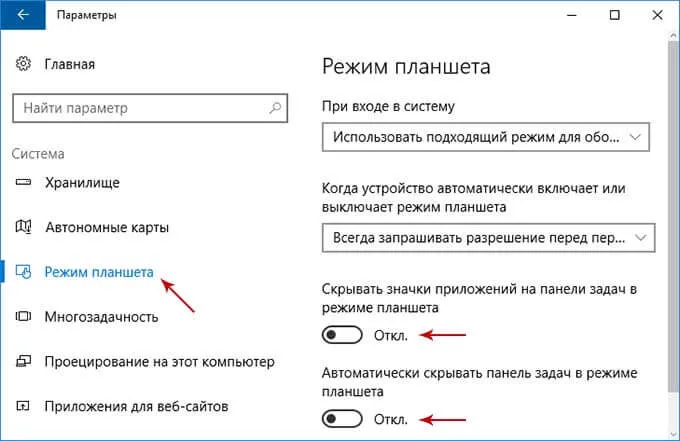
- С помощью контекстного меню «Пуска», либо клавиш «Win+L» вызываем настройки системы.
- Открываем раздел «Система».
- Переходим во вкладку «Режим планшета».
- Перед вами появится окно настроек с двумя переключателями, которые нужно перевести сначала в положение «Вкл», и затем сменить на «Откл».
- Закрываем окно и снова обновляем рабочий стол.
После этого его состояние должно вернутся к прежнему и ваш ПК снова будет готов к полноценной работе.
Но случается так, что при случайном нажатии пользователем кодовых горячих клавиш, после вредного действия вируса или каком-либо сбое в системе неожиданно включается «Режим планшета» на компьютере, для него не предназначенном. Мало кто знает, как вернуть нормальный рабочий стол windows 10, хотя это совсем несложно.
Пропала папка с рабочего стола: как найти и восстановить
Это может произойти по причине изменения разрешения экрана – папки пропали, так как их просто не видно. Выберите команду вид, нажав ПКМ на рабочей области экрана и выполните команду «Упорядочить значки автоматически».
Также проверьте, под каким пользователем вы вошли в систему. Папки видны только тому, кто их создал. Нажмите на пуск и сверху на три полоски (меню). Поищите пользователя. При необходимости смените его.
Возможно папка пропала, так как была удалена. Откройте корзину и поищите в ней. При необходимости восстановите.
Также папки пропадают, если они скрыты. Откройте проводник и щелкните на «Вид». Там поставьте галочку около скрытых элементов.
Почему с рабочего стола пропадает картинка
И напоследок расскажем, как бороться с ситуацией, когда пропал фон рабочего стола Windows 10. Причина в активации Windows. Если у вас стоит нелицензионная операционная система, то при обновлениях происходит поиск ключа активации. Неудачный исход этой процедуры приводит к сбрасыванию настроек и элементы экрана пропадают.
Можем порекомендовать активировать ОС Windows или отключить обновления. Чтобы выполнить последнее, снова запустите программу gpedit.msc. Это редактор групповой политики. Он по умолчанию имеется только в PRO версии.
Итак, если пропала картинка, то переходим по пути:
Конфигурация компьютера-Административные шаблоны-Компоненты Windows-Центр обновления Windows
Здесь нам понадобится «Настройка автоматического обновления».
Снова выбирайте команду «Изменить» и щелкайте по опции «Отключено».
После этого вы избавитесь от обновлений и фон рабочего стола пропадать не будет. А для надежности рассмотрите вариант покупки лицензии Windows 10.
Мы рассказали, что делать если пропал рабочий стол в Windows 10. Надеемся, информация вам поможет.
Нажимаем комбинацию клавиш Win+R и набираем в строке команду msconfig. В появившихся конфигурациях системы выбираем вкладку «Загрузка», устанавливаем маркер напротив «Безопасный режим». Если нам нужно для дальнейшей работы подключение по сети, устанавливаем соответствующую отметку.
Как его вернуть?
Разобравшись с возможными причинами, следует приступить к выполнению действий по восстановлению рабочего пространства. Рекомендуется начать с наиболее простых вариантов, которые быстро возвращают исходное состояние в случае изменения настроек.
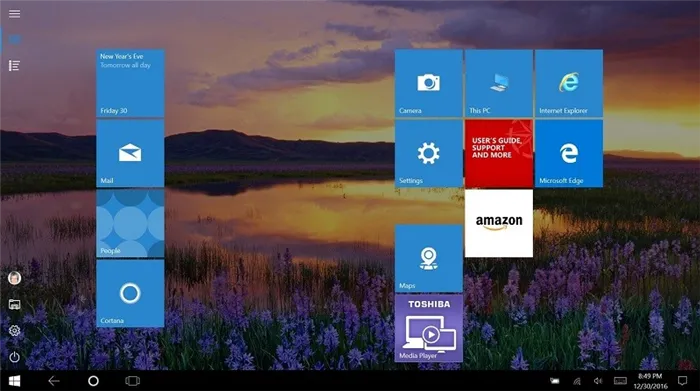
Отключение режима планшета
Если вместо привычного интерфейса вы стали наблюдать на Рабочем столе плитки, то не исключено, что на компьютере активирован режим планшета. Это специальная опция, позволяющая с комфортом использовать ПК с сенсорным дисплеем. Однако для большинства людей опция является бесполезной и раздражающей.
Чтобы выйти из особого режима, нужно:
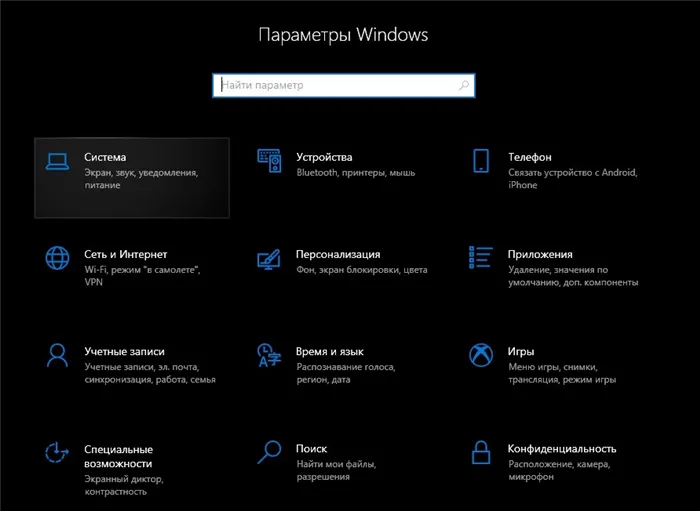
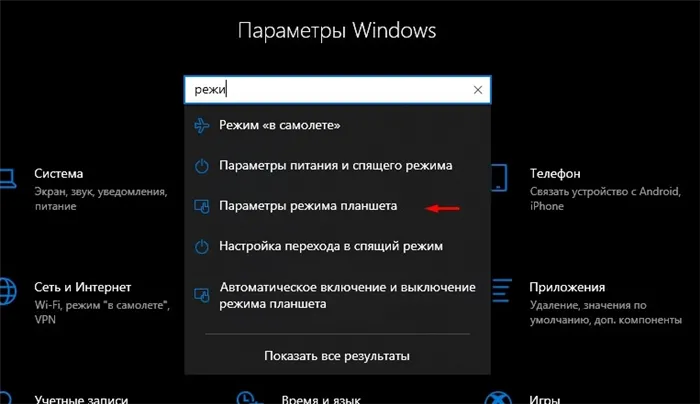
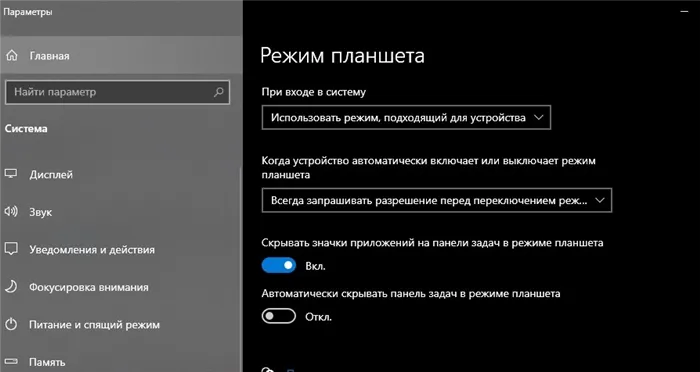
Важно. Если после перезапуска рабочее пространство снова изменится, активируйте параметр «Всегда спрашивать» в настройках режима планшета.
В ситуации, когда изменение настроек не помогает или стол пропадает по другой причине, необходимо обратиться к альтернативным вариантам развития событий.
Запуск процесса explorer.exe
Если вместо интерфейса главного экрана пользователь видит перед собой картинку черного света, необходимо активировать Рабочий стол. Проблема решается через Диспетчер задач. Восстановить исходные показатели можно следующим образом:
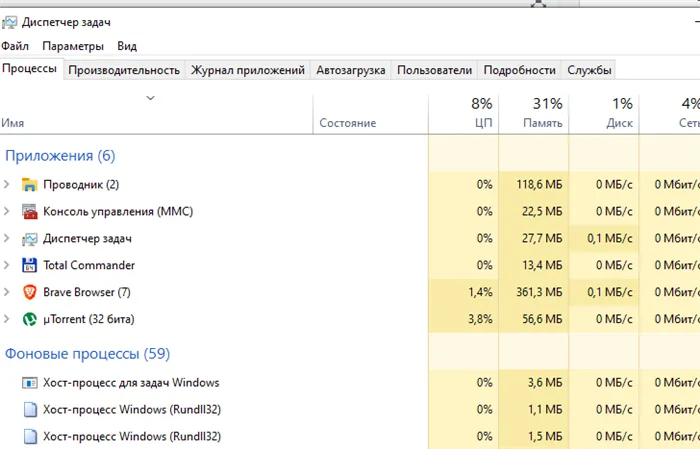
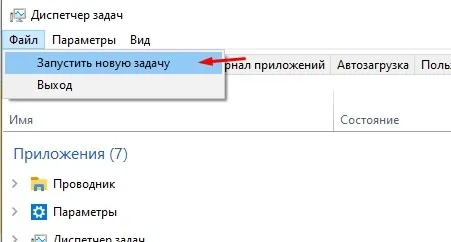
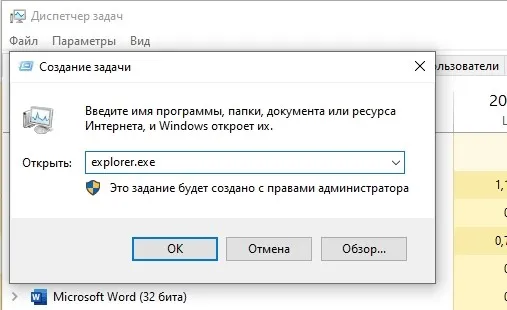
Если данная инструкция не поможет, повторите операцию, но при этом отметьте галочкой пункт «Создать задачу с правами администратора» в окне, куда нужно вводить запрос «explorer.exe». Так у вас получится открыть рабочее пространство, которое при прочих равных сможет показать все имеющиеся значки.
Восстановление ОС
Это крайняя мера, к которой следует прибегать в последнюю очередь, если компьютер полностью слетел, или ни один из ранее рассмотренных способов не работает. Однако о ней необходимо рассказать как можно раньше, чтобы в процессе выполнения операции не возникло проблем.
Совет. В процессе восстановления системы удаляются все файлы, поэтому заблаговременно позаботьтесь о создании резервной копии.
Когда иных способов нет, действуйте по инструкции:
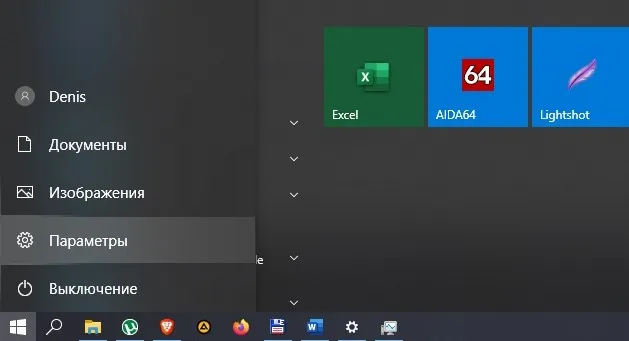
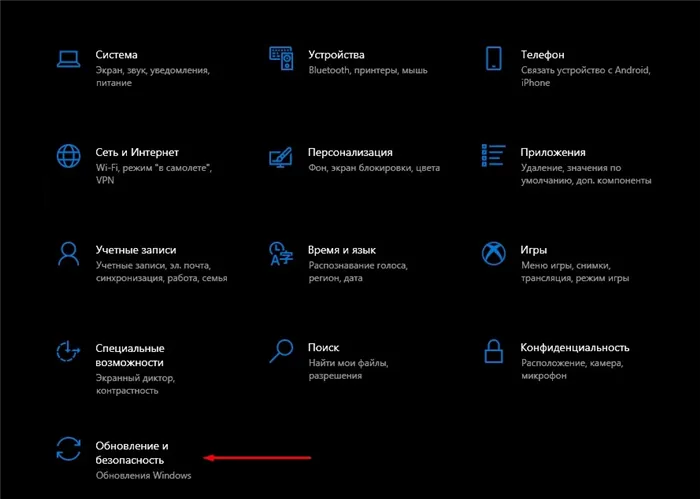
Восстановление отдельных элементов
Также пользователи сталкиваются с ситуацией, когда Рабочий стол не пропадает, но исчезают отдельные компоненты. Далее предложены инструкции, позволяющие восстановить недостающие элементы.
Кнопка «Пуск»
Первое, что нужно делать в случае пропажи кнопки «Пуск», – запустить список текущих задач. Здесь потребуется выполнить несколько простых шагов:
- Кликните по вкладке «Файл» и выберите пункт «Создать новую задачу».
- Введите название «PowerShell», после чего подтвердите создание задачи с правами Администратора.
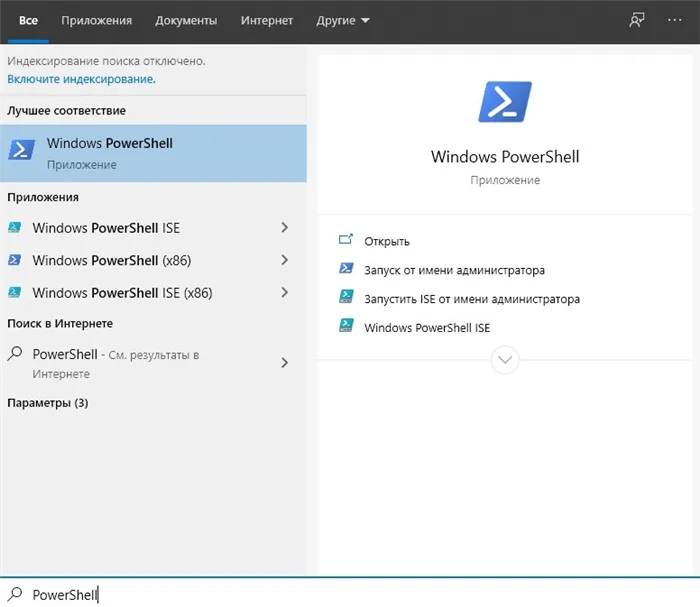
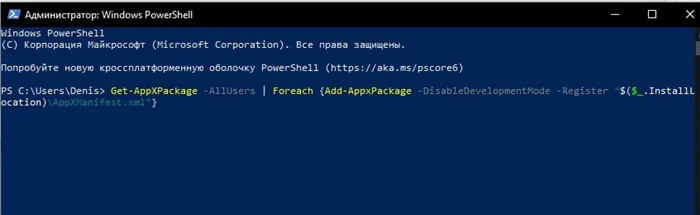
Меню «Пуск» должно сразу же вернуться. После перезапуска обязательно проверьте его функциональность.
Возвращение корзины
Файлы, которые удалил пользователь, изначально помещаются в «Корзину». Данный элемент располагается на Рабочем столе и, когда его нет, появляется масса неудобств. Для восстановления компонента нужно:
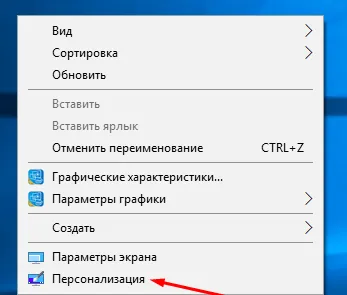
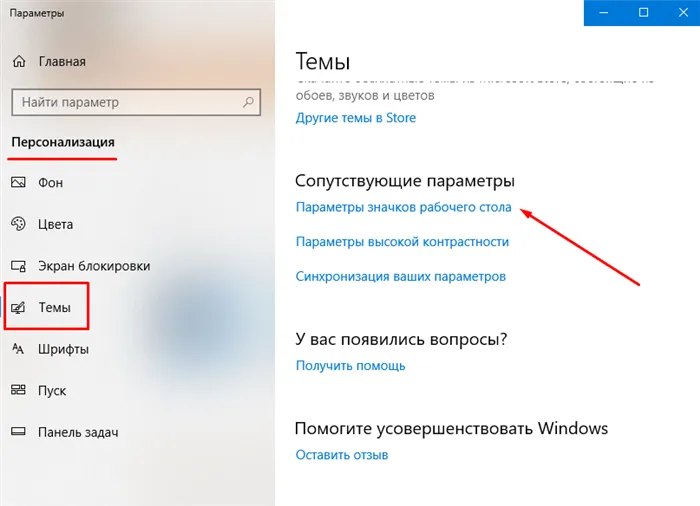
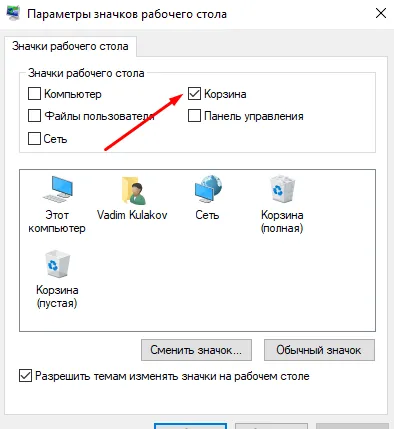
После сохранения настроек пропавший инструмент вернется на прежнее место. А если ничего не изменится, просто перезагрузите компьютер.








