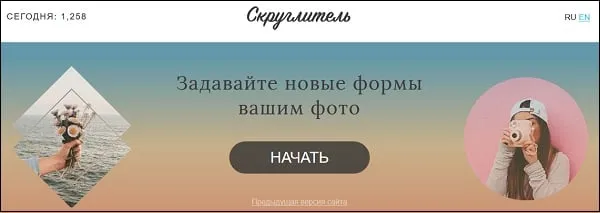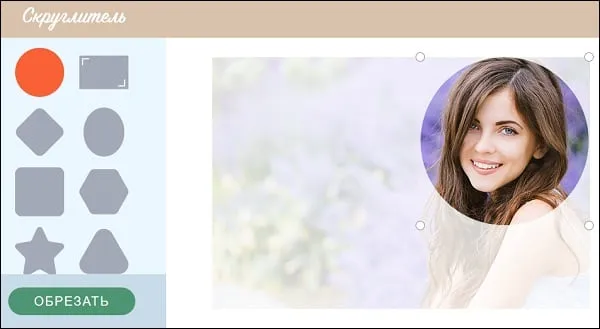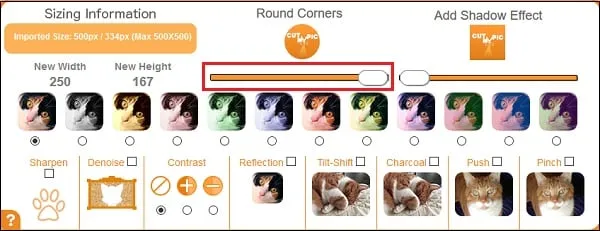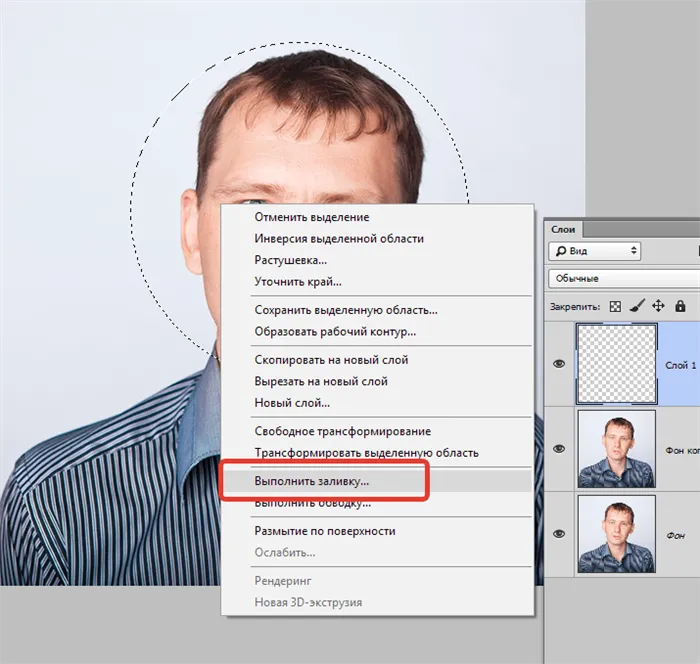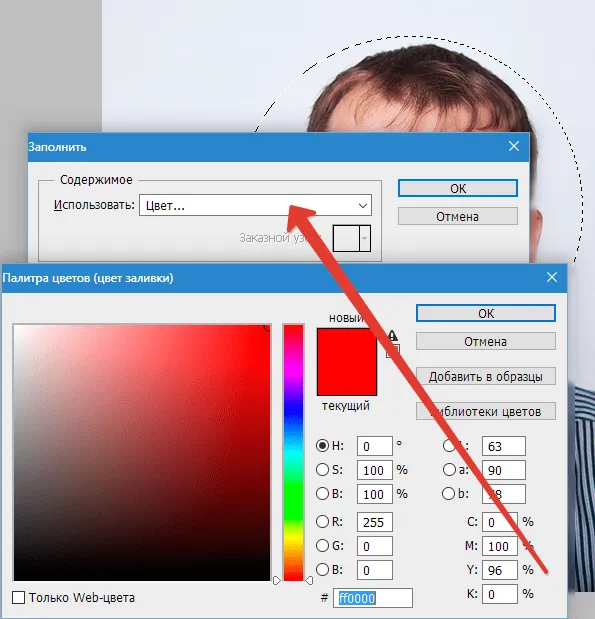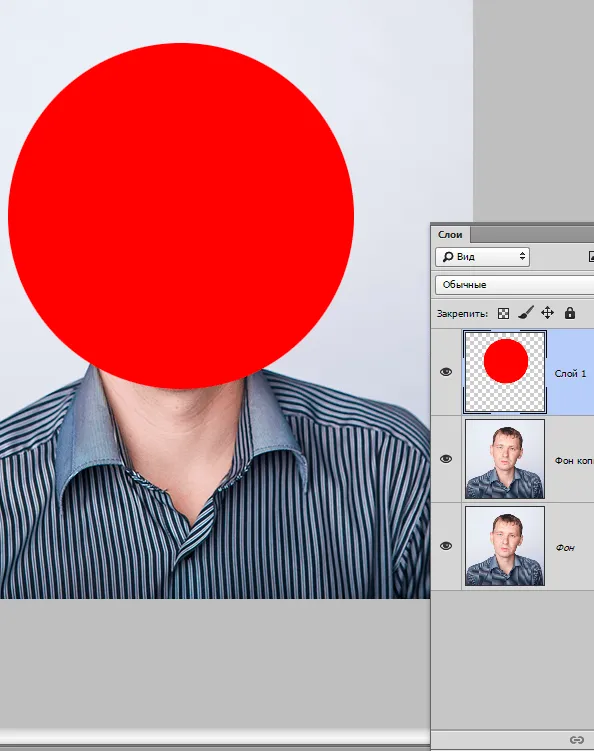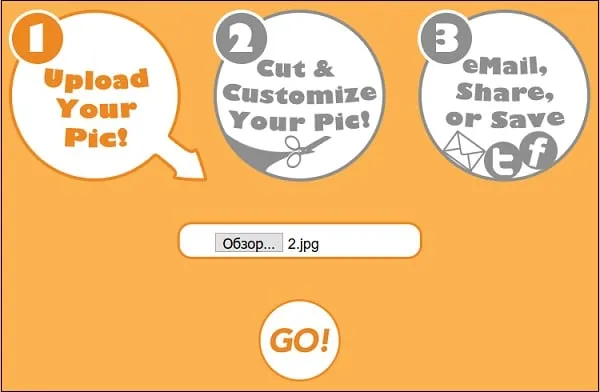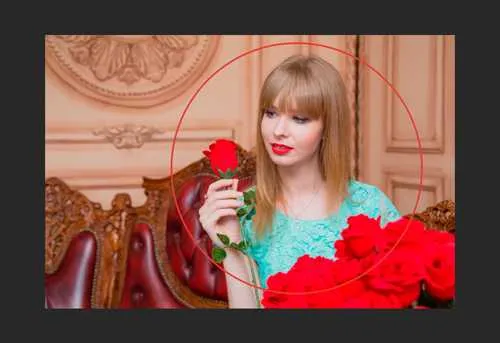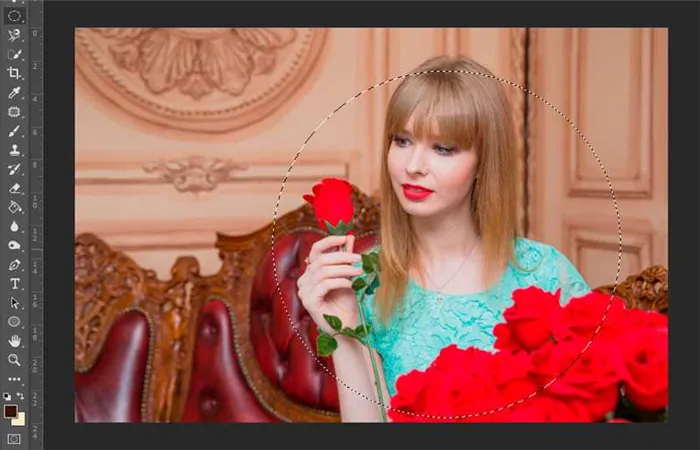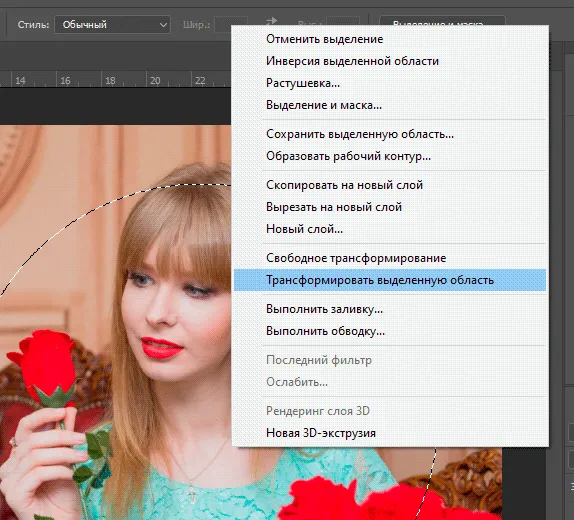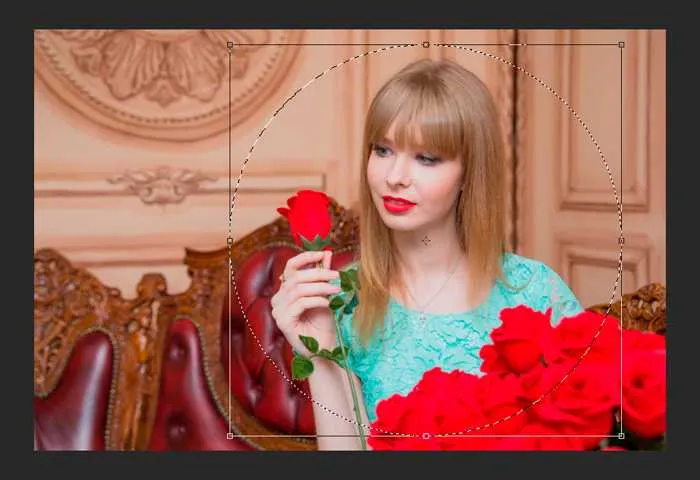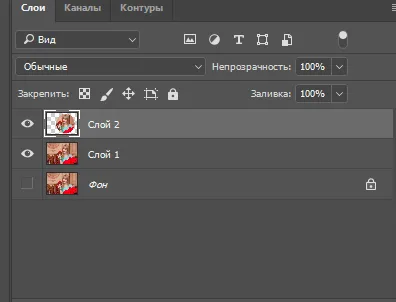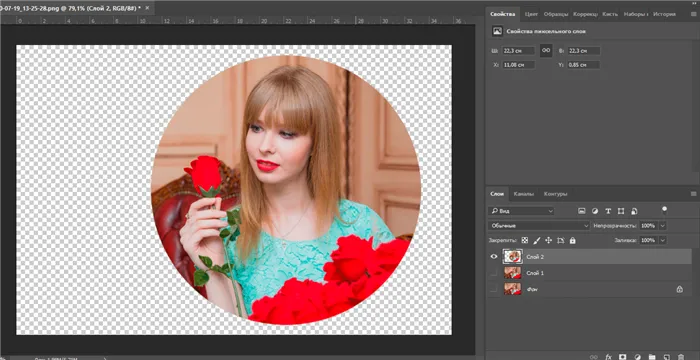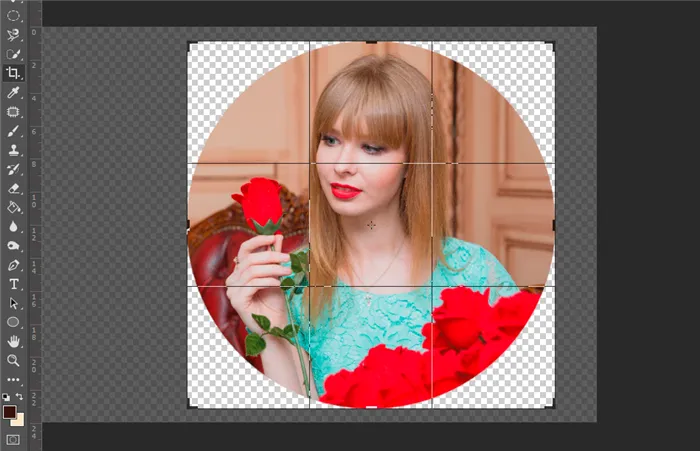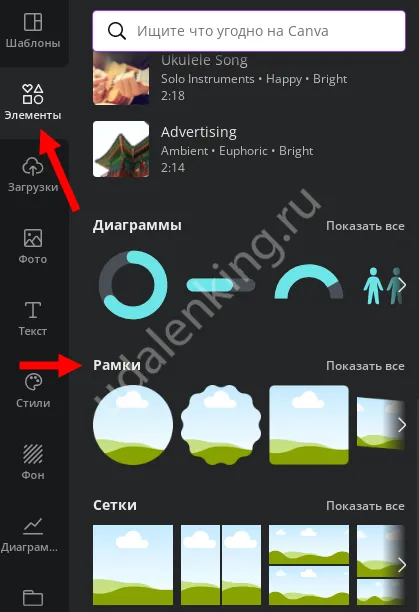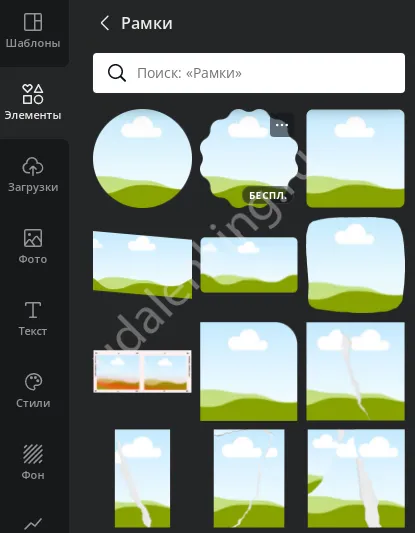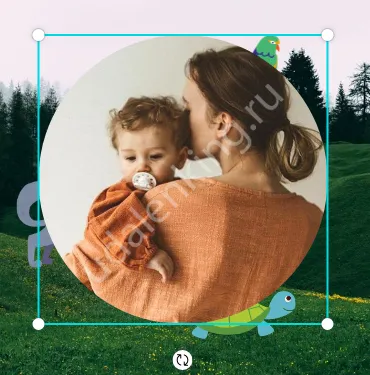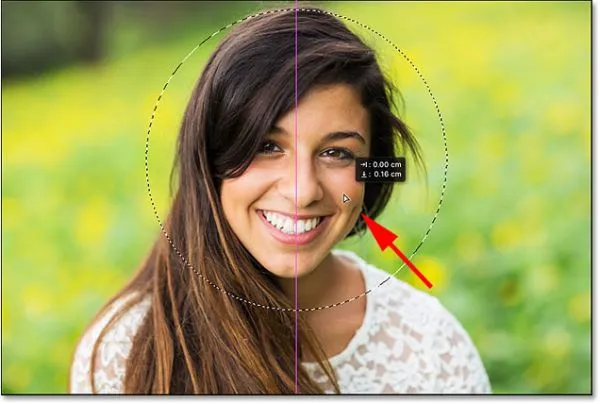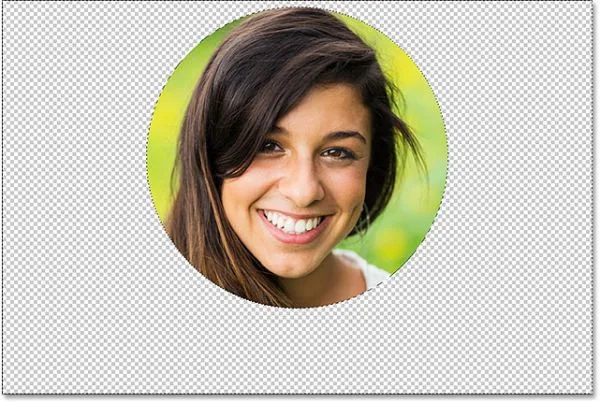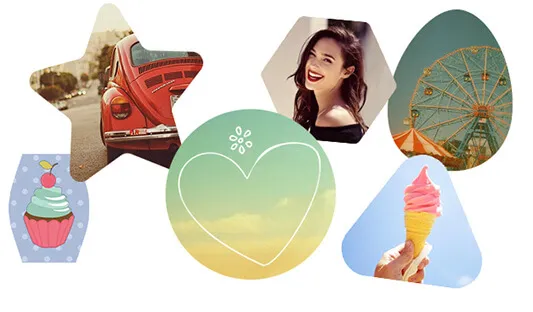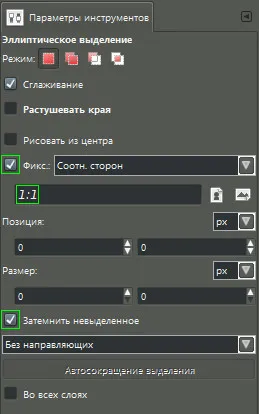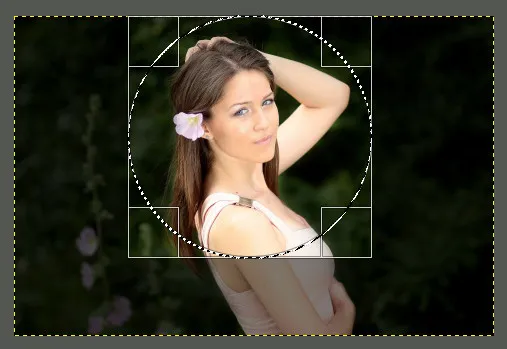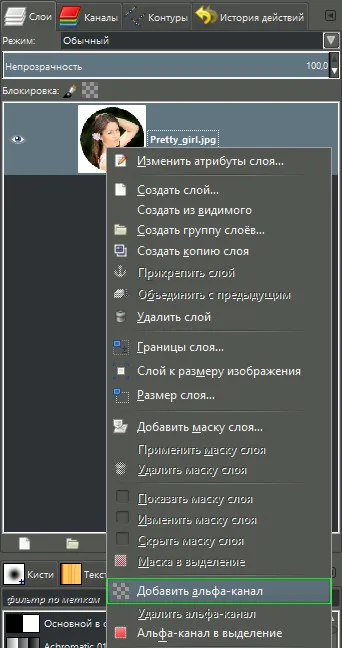- Скруглитель фото онлайн
- Oooo.plus – простой фото-редактор
- Круглое фото
- Способ 2: Обтравочная маска
- Выделяем область
- Новый слой
- Где найти рамки
- Скруглить фото
- Перемещение выделенной области
- Удаляем ненужную область
- Рамки на фото
- Текст, стикеры
- О сервисе
- Конфиденциальность
- Условия использования
- Создаём круглое выделение объекта на фото
- Шаг 1
- Шаг 2
- Шаг 3 — необязательный
- Шаг 4
- Шаг 5
- Шаг 6
- Шаг 7
- Шаг 8
- Сохраняем круглое фото – выбираем подходящий формат
- Формат PNG
- Формат JPEG (JPG)
Дополнительные возможности. На данном шаге вы можете сделать заливку прозрачного фона любым желаемым цветом, градиентом, или текстурой.
Скруглитель фото онлайн
Многие из нас имеют портретные цифровые фотографии близких нам людей. Такие снимки хочется хранить рядом, чтобы всегда иметь возможность любоваться видом близкого нам человека. Для улучшения визуального восприятия можно сделать фотокарточку круглой, поместив в центр такого лицо любимого или любимой. Но как же это осуществить? Рекомендуем не устанавливать на свой ПК громоздкие стационарные программы уровня «Adobe Photoshop». Всё можно сделать проще и быстрее с помощью сетевых сервисов. Ниже разберём, какой сетевой скруглитель цифровых фотографий нам доступен, и как пользоваться такими инструментами.
В Интернете представлено достаточное количество сервисов, позволяющих сделать картинку круглой онлайн. Обычно это графические редакторы, одна из функций которых – быстрая обрезка фото.
Обычно данные ресурсы имеют англоязычный интерфейс и отличаются интуитивно-понятным механизмом работы:
- Вы переходите на такой ресурс, загружаете на него своё фото.
- Выбираете функцию обрезки (Crop) в виде круга.
- Устанавливаете его нужный размер на изображении и выполняете обрезку фото.
- Полученный результат скачиваете на ПК.
При необходимости вы можете провести различные визуальные операции с конечным изображением. К примеру, ранее мы рассказали как выполнить ретушь лица онлайн.
Давайте разберём перечень онлайн-сервисов, позволяющих сделать фотоснимок в форме круга.
Oooo.plus – простой фото-редактор
Сайт oooo.plus – это наиболее популярный сайт в Рунете сайт для обрезки картинок. Его функционал предназначен специально для таких задач, позволяя создать круглую аватарку или картинку онлайн. Скруглитель изображений имеет русскоязычный интерфейс, бесплатен, удобен в работе.
- Перейдите на сайт oooo.plus и кликните на «Начать».
- Нажмите на «Обзор» и загрузите нужное фото на ресурс.
- В появившемся экране редактирования выберите слева форму круга.
Поместите в круг нужную часть изображения
Теперь у нас выделилась вся часть вокруг нужной области. Чтобы её удалить, просто нажимаем клавишу Delete на клавиатуре. После удаления нажимаем сочетание клавиш Ctrl+D, для снятия выделения.Круглое фото
Существует два разных способа придать круглую форму снимку. В первом случае мы просто отрежем все ненужное, а во втором скроем лишние участки с помощью особого приема.
Данный способ подразумевает использование инструмента «Овальная область» из раздела «Выделение» на панели инструментов в левой части интерфейса программы.
Для начала откроем фотографию в Фотошопе.
Подтягиваем рамку за маркеры вплотную к границам нашего круглого фото. По завершении процесса нажимаем ENTER. Убрать рамку с изображения можно, активировав любой другой инструмент, например, «Перемещение».
Получаем круглый снимок, который уже можно сохранить и использовать.
Способ 2: Обтравочная маска
Способ заключается в создании так называемой «Обтравочной маски» из какой-либо фигуры для исходного изображения. Ее особенность заключается в том, что картинка будет видна только на фигуре. Далее вы поймете, о чем идет речь.
Создаем копию слоя с исходным фото.
С последующей заливкой любым цветом.
После снятия выделения комбинацией CTRL+D основа готова.
Также можно воспользоваться инструментом «Эллипс». Эллипс необходимо рисовать с зажатой клавишей SHIFT.
Второй вариант предпочтительнее, поскольку «Эллипс» создает векторную фигуру, не искажаемую при масштабировании.
Оба способа могут применяться, как равнозначные, но во втором случае можно создать несколько круглых фото одинакового размера, используя готовую фигуру.
Мы рады, что смогли помочь Вам в решении проблемы.
Помимо этой статьи, на сайте еще 12759 полезных инструкций.
Добавьте сайт Lumpics.ru в закладки (CTRL+D) и мы точно еще пригодимся вам.Вот так выглядит изображение, обрезанное по кругу, с прозрачными углами, чтобы вы могли легко загрузить его в интернет или применить в другом дизайне.
Выделяем область
В центре круга у нас будет находиться непосредственно сама девушка. Выделение сделаем примерно так же, как показано на скриншоте.
Итак, приступим. Выбираем инструмент «Овальная область».
Для того чтобы круг получился идеально ровным, выделяем изображение с зажатой клавишей Shift.
Если нам нужно сместить или изменить размер выделения, то кликаем по нему правой кнопкой мыши и выбираем «Трансформировать выделенную область».
Будьте внимательны, если вы выберете функцию «Свободное трансформирование», то изменяться будет не только контур выделения, но и само изображение.
Перемещаем, выравниваем и увеличиваем размер выделения. Чтобы размер изменялся со всех сторон пропорционально, так же, как и при создании выделения зажимаем клавишу Shift. После того как выделение заняло нужное нам место, нажимаем Enter.
Теперь у нас есть два пути, по которым мы можем пойти: создать новый слой с выделенной частью либо инвертировать выделение и удалить всё ненужное.
Новый слой
Для того, чтобы нужная нам область оказалась на новом слое, мы, не снимая выделения, нажимаем Ctrl+J. Сразу после этого выделенная часть скопируется на созданный слой.
Всё, что нам осталось сделать – это скрыть слой с оригинальной фотографией.
Если больше никаких изменений не требуется, то предыдущие слои можно со спокойной душой удалять. Чтобы изменить размер круга с фотографией, выберите слой и нажмите Ctrl+T, мы перейдем в режим «Свободное трансформирование».
В нём можно растягивать, увеличивать и перемещать изображение так, как нам потребуется. Закончив с изображением, ненужные пустые места можно удалить инструментом «Кадрирование».
Прозрачные png-файлы — отличный формат, однако далеко не все онлайн-сервисы (социальные сети, блоги и т.п.) поддерживают прозрачные png-файлы. Если эффекта скругленных углов не получается, есть другой выход.
Где найти рамки
Самое время переходить к следующему этапу – как в Канве вырезать изображение по контуру и сделать картинку в круге?
- выбираем нужную форму – она сразу появится на шаблоне;
- меняем размер и двигаем ее по листу в нужное место.
Обратите внимание – круг будет в самом начале списка, но не стоит на нем останавливаться. Если вы прокрутите все варианты, увидите массу других скруглённых форм и овалов. Есть круглые формы, уже украшенные разнообразными рамочками и узорами – почему бы не поэкспериментировать?
Скруглить фото
Что делать дальше, чтобы обрезать фото по контуру в Канве? Ваша рамка уже на шаблоне:
- открываем вкладку загрузок и просто перетягиваем фотографию в круг;
- двигаем снимок внутри рамки так, чтобы отображалась определённая часть.
Вот и все, картинка приобретёт круглую форму автоматически, группировать элементы не нужно.
По сути, мы разобрались, как обрезать фото по кругу в Canva.
Очень простой способ, который совершенно бесплатен и доступен каждому пользователю. Сделать круглую фотографию в Канве можно с помощью встроенных рамок, которые уже имеют нужную форму. При этом модификаций множество – только успевай выбирать!
Перемещение выделенной области
Если вы создали выделение в не совсем подходящем месте, то просто кликните внутри него и переместите куда нужно. Убедитесь что в верхней панели параметров активна команда New Selection (Новая выделенная область). Я переместил выделение так, чтобы лицо девушки было расположено точно в центре круга. Именно эту область я хочу сохранить. Остальная часть изображения будет обрезана.
Удаляем ненужную область
После инвертирования выделения нажмите клавишу Backspace или Delete, чтобы удалить область возле круга. В результате эта область заполнится шаблоном шахматной доски, так в Photoshop представляется прозрачная область.
Нам больше не нужно выделение, поэтому отмените его, перейдя во вкладку Select > Deselect (Выделение – Отменить выделение) или нажмите комбинацию клавиш Ctrl + D.
Вы можете сохранить ваше круглое фото в следующих форматах – PNG или JPEG. Выбор формата для сохранения круглого изображения зависит от его планируемого использования в дальнейшем.
Рамки на фото
Друзья, встречайте новые рамки для фото в нашем фоторедакторе. Теперь в вашем распоряжении рамки в стиле Роскошь, От руки и Краски. Все рамки пока что доступны только для круглых фотографий. Но в не за горами тот день, когда вы сможете обрезать фото в форме квадрата или сердца и так же наложить модную рамку на картинку.
Выберите какую форму вы хотите придать вашему фото. Круглая или квадратная картинка, а так же еще много разных вариантов для редактирования формы вашего фото. Вы можете задать любую форму фото, обрезать под пост соцсети: facebook, instagram или вк. Украсьте вашу ленту фоткой нестандартной формы и получите заслуженные лайки и репосты.
Текст, стикеры
Написать пожелание на фото или просто сделать самодельную открытку — проще простого. В нашем фоторедакторе вы можете подобрать нужный вам шрифт надписи и цвет, разместить текст в нужном месте фотографии и под нужным углом. Также вы можете наложить веселые стикеры на фото, подчеркнув ваше настроение.
Накладывайте фильтры на картинку: делайте черно-белое фото, можете повысить контрасность картинки и улучшить насыщенность цветов. Интересным ходом будет добавление размытого фона на фото или яркий сочный градиент в подложку картинки.
О сервисе
Сервис «Скруглитель» создан для пользователей которые хотят сделать круглую аватарку или картинку онлайн. С нашим сервисом скруглить углы фотографии онлайн можно без фотошопа или других программ.
Конфиденциальность
Данный сайт не собирает личную информацию, данные с вашего компьютера или IP. Тем не менее, ваши изображения хранятся публично. Если вы не хотите, чтобы ваши картинки хранились публично, не используйте этот сайт.
Условия использования
Используя этот сайт, что бы скруглить углы аватарки или картинки, вы признаете, что мы не несем ответственности за ошибки в данных, потери или несоответствия в преобразовании. Вы можете использовать это программное обеспечение на свой страх и риск.
Предложения по улучшению, сведения о ошибках отправляйте на email
Оба способа могут применяться, как равнозначные, но во втором случае можно создать несколько круглых фото одинакового размера, используя готовую фигуру.
Создаём круглое выделение объекта на фото
Шаг 1
Возьмите инструмент Эллиптическое выделение и настройте его, как показано на скриншоте ниже:
Шаг 2
Сделайте круглое выделение желаемого объекта на фото.
Шаг 3 — необязательный
Выберите в меню Изображение – Откадрировать в выделение. В рабочей области редактора останется квадратное фото, с круглым выделением на нём.
Шаг 4
Инвертируйте круглое выделение через меню Выделение – Инвертировать.
Шаг 5
Нажмите клавишу Delete или примените команду в меню Правка – Очистить. На изображении останется только выделенный ранее объект в круге.
Примечание. Если у вашего изображения отсутствует альфа-канал, то фон за границей круглого выделения зальётся белым цветом.
Если вам нужна круглая картинка на прозрачном фоне, сделайте 2 дополнительных шага.
Шаг 6
В диалоговом окне Слои сделайте правый клик на слое с изображением и в открывшемся контекстном меню выберите пункт Добавить альфа-канал.
Шаг 7
Снова нажмите клавишу Delete или выберите в меню Правка – Очистить.
В итоге ваше круглое фото останется на прозрачном фоне.
Дополнительные возможности. На данном шаге вы можете сделать заливку прозрачного фона любым желаемым цветом, градиентом, или текстурой.
Шаг 8
Снимите выделение через меню Выделение – Снять выделение.
Сохраняем круглое фото – выбираем подходящий формат
Вы можете сохранить ваше круглое фото в следующих форматах – PNG или JPEG. Выбор формата для сохранения круглого изображения зависит от его планируемого использования в дальнейшем.
Формат PNG
Формат PNG позволяет сохранить прозрачные области, находящиеся за границей круглого изображения. Данный способ сохранения пригодится в случае, если понадобится вставить круглую картинку в виде отдельного слоя поверх другого изображения (и не только).
Формат JPEG (JPG)
Сохранение в формате JPEG удаляет альфа-канал и, соответственно, прозрачность. В итоге, даже если вы сохраняете изображение с прозрачными областями, они автоматически зальются белым цветом.
p, blockquote 26,0,0,0,0 —> p, blockquote 27,0,0,0,1 —>
Теперь вы знаете, как сделать круглое фото в GIMP и какой формат для его сохранения выбрать.