- Как распечатать фото с телефона на принтере?
- Как распечатать с телефона на принтере через WiFi?
- Печать фотографий на Android
- Печать фотографий на iOS
- Как печатать на принтере с телефона
- Распечатка с гаджетов на ОС iOS
- Как подключить принтер к Android телефону или планшету
- Подключение Android телефона к принтеру с помощью USB-кабеля
Для работы в Google Диске потребуется учетная запись Google. Если у вас ее нет, то следует зарегистрировать. А также – подключенный к аккаунту виртуальный принтер.
Как распечатать фото с телефона на принтере?
Привет! Правда же, что качество фото, сделанных на мобильные телефоны сейчас настолько высокого уровня, что порой трудно отличить делалось это фото на телефон или на цифровой фотоаппарат. Именно поэтому память наших телефонов под завязку забита фотографиями. Отсюда вытекает вполне логичный вопрос «Можно ли фото распечатать с телефона на принтере напрямую?». Сразу отвечу – можно! И для этого существует достаточно много способов, которые мы сегодня и рассмотрим.
Некоторые способы печати с телефона на принтере работают напрямую, а некоторые все-таки требуют немного посторонней помощи. Но не будем тянуть кота за хвост, приступим к рассмотрению. Один из способов должен обязательно быть вам удобным.
Если вы захотите красиво обработать фотографии без лишних хлопот, то статья «Фоторедакторы для чайников» вам поможет!
Как распечатать с телефона на принтере через WiFi?
Если оба устройства (смартфон и принтер) достаточно современные, то печать через WiFi – самый простой и быстрый способ для вас. А если принтер не поддерживает технологию WiFi, то распечатать фото вы все равно сможете, но не без помощи компьютера.
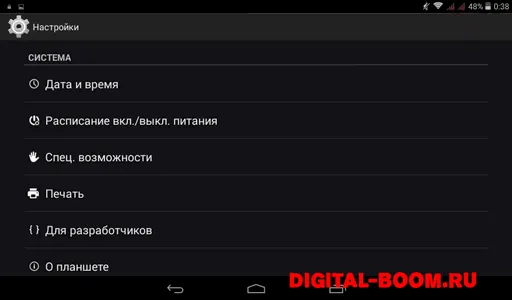
На телефонах под управлением ОС Андроид в меню настроек есть пункт «Печать». Нужно зайти в него и выбрать пункт «Загрузить модули». Вы попадете Play Market, где вам на выбор будут представлены различные модули для печати от производителей принтеров. Выбираете тот, который соответствует фирме вашего принтера (с поддержкой WiFi) и загружаете его.
После этого просто просматривая в галерее свои фотоснимки, зайдите в меню фотографии и выберите пункт «Печать», а потом свой принтер, если их будет найдено несколько. И все. Очень быстро и очень удобно.
Более того, если вы часто что-то печатаете, можно посоветовать вам купить новый принтер. Есть очень недорогие модели, которые позволят вам за небольшие деньги сделать процесс печати существенно более удобным.
Печать фотографий на Android
Самый простой способ напечатать фото с телефона на Андроиде — использовать виртуальный принтер Google — специальное приложение для удалённой печати, которое работает через браузер Chrome. Вы просто добавляете принтер в браузер, а затем отправляете фото на печать.
По какой технологии физическое устройство для печати подключено к компьютеру, значения не имеет: это может быть Wi-Fi, USB и даже устаревший LPT. Отдельная настройка принтера также не требуется. Передавать данные на печать можно как локально, так и через Интернет.
Первый этап — добавление физического принтера в список виртуальных устройств:
Выделенный девайс будут зарегистрирован в службе «Виртуальный принтер Google». После этого он готов для печати фото с телефона.
Второй этап — настройка отправки файлов на виртуальный принтер на Android.
Запустите Play Маркет и установите приложение «Виртуальный принтер».
Внимание! На смартфоне должен использоваться тот же аккаунт Google, к которому вы подключили принтер на компьютере. Если всё сделано правильно, приложение сразу отобразит доступное устройство для печати.
Порядок распечатки фото с Android:
Если ваш принтер поддерживает технологию облачной печати Cloud Print (на корпусе таких устройств обычно есть штамп «Cloud Print Ready» и они перечислены в списке на сайте Google), то вам не понадобится ни компьютер, ни браузер. Для подключения его к смартфону нужно лишь приложение Cloud Printer или PrintAway.
Cloud Printer и PrintAway обнаруживают доступные принтеры автоматически. Вам остается только выбрать фото и нажать кнопку печати.
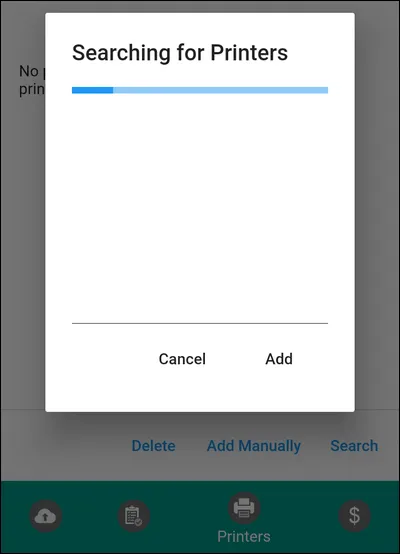
Вероятно, облачная печать в ближайшем будущем станет основной технологией для пользователей Андроид-устройств. Дело в том, что Google собирается прекратить поддержку «Виртуального принтера» 31 декабря 2020 года. И тогда использовать старые принтеры будет невозможно.
Однако если у вашего принтера есть модуль Wi-Fi или Bluetooth, то отсутствие поддержки облачной печати не станет для вас камнем преткновения. Достаточно установить на смартфон приложение для печати, запустить его, найти в списке оборудования свой принтер и отправить на него файл. Главное условие — принтер и смартфон должны быть подключены к одной беспроводной сети.
Одно из самых известных приложений для печати по Wi-FI и Bluetooth — PrinterShare. У него есть бесплатная функция проверки совместимости устройств. Однако чтобы снять ограничения на печать, необходимо приобрести лицензию за $8,99.
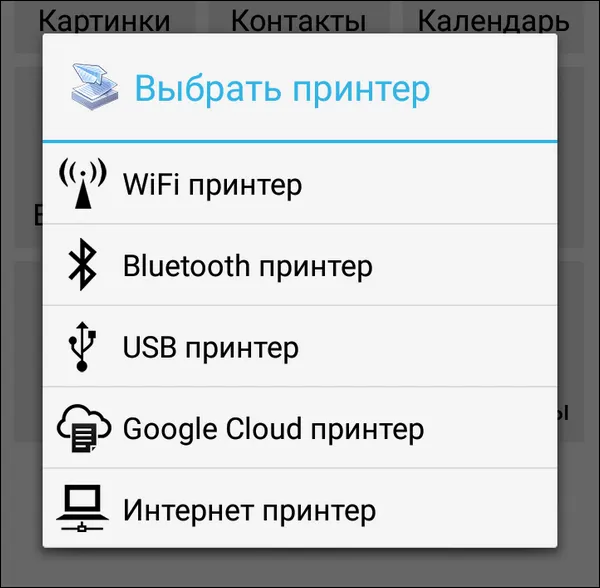
Некоторые производители печатного оборудования выпускают свои фирменные утилиты, например, Epson Print, Canon Print, HP Smart и т.д. Если универсальное приложение не находит ваш принтер, то, возможно, с этой задачей справится родная программа.
Печать фотографий на iOS
Если принтер поддерживает технологию AirPrint, то для печати через него не потребуется никакой дополнительной настройки и установки приложений. Смартфон самостоятельно обнаружит устройство. Главное условие — iPhone и принтер должны быть подключены к одной сети Wi-Fi. Список устройств с поддержкой AirPrint есть на сайте Apple.
Чтобы распечатать фото с помощью AirPrint:
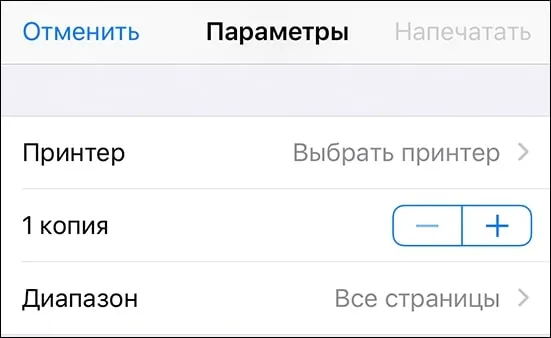
- Запустите приложение «Фото».
- Отметьте одну или несколько фотографий и нажмите на кнопку «Поделиться».
- Выберите пункт «Напечатать».
- Укажите принтер, через который будет выполняться распечатка. Установите количество копий и другие параметры.
- Нажмите «Напечатать».
Очередь файлов отображается в «Центре печати». Центр запускается и закрывается автоматически, но во время подготовки к печати вы можете перейти к нему с помощью переключателя приложений.
В «Центре печати» есть список заданий. Вы можете просматривать их свойства, а также отменять. Это удобно, если вы случайно отправили на распечатку не ту фотографию.
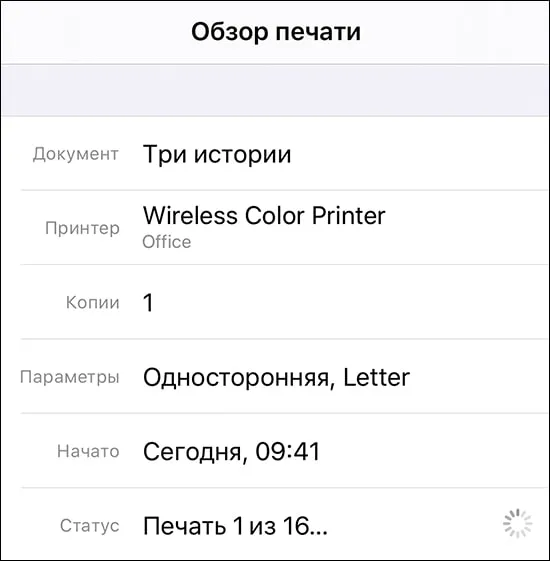
Если принтер не поддерживает технологию AirPrint, то можно воспользоваться теми же способами, что и на Android:
- Использовать универсальные приложения для прямой печати через Wi-Fi и Bluetooth — например, PrinterShare. Как и на Android, в бесплатной версии программы доступна одна распечатка для проверки совместимости. Для постоянной работы требуется лицензия.
- Использовать фирменные приложения от производителей принтеров: Epson iPrint, Canon Print, HP ePrint Enterprise и т.д.
Приоритет стоит отдавать фирменным приложениям. Но большая часть принтеров поддерживается универсальными программами.
Также следует убедиться в том, что смартфон и принтер подключены к одной и той же сети. Проверьте, поддерживает ли печатающее устройство беспроводную печать.
Как печатать на принтере с телефона
Прежде всего надо открыть настройки телефона, и найти пункт ”Другие соединения”. Открываем его и ищем пункт ”Печать”. Собственно, найти его будет не так сложно, так как пунктов в этом меню не так много.
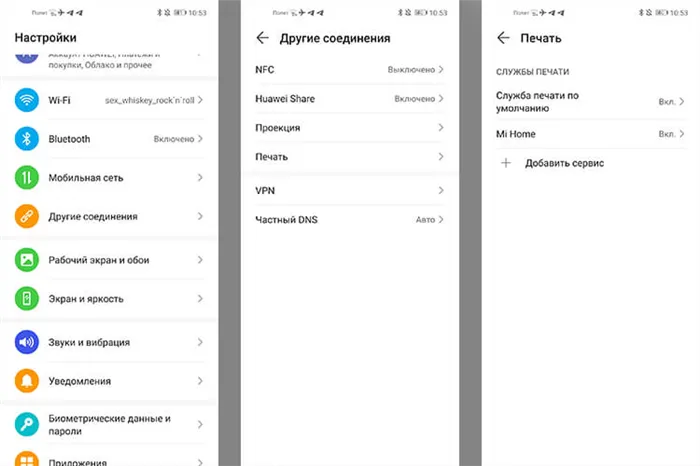
Некоторые пункты могут называться иначе, но суть будут та же.
Далее открываем ”Печать”, и из предложенных пунктов выбираем ”Службы печати по умолчанию”. После этого нам откроется настройка возможности печати. Можно будет отключить ее, если она не нужна, или посмотреть, какие принтеры есть в сети.
Будут отображаться все соединения, включая сетевое (через роутер) и Wi-Fi Direct для прямого соединения телефона с принтером. Последний вариант подойдет если роутер находится далеко и соединение нестабильно, или если его нет вообще.
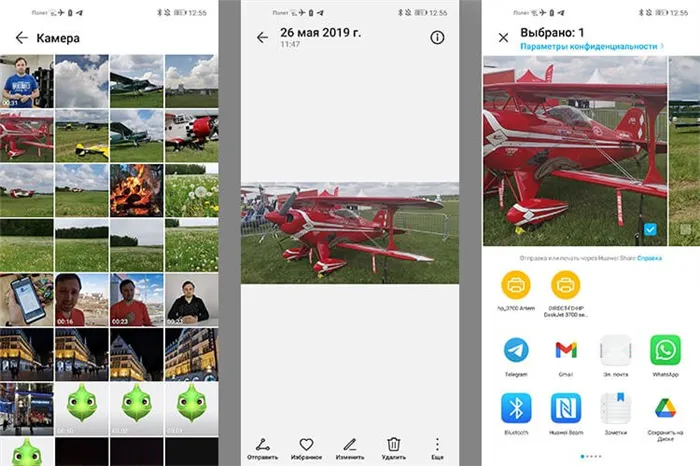
Выбираем фотографию, открываем, нажимаем «отправить» и выбираем принтер.
Когда функция печати включена и вы видите принтеры, которые доступны для работы, останется только отправить документы или фотографии на принтер. Для этого откройте то, что надо распечатать, и нажмите кнопку ”отправить”. Теперь вам откроется список возможностей отправки на печать. Между предпросмотром того, что надо распечатать и вариантами отправки появятся доступные принтеры. Надо будет только выбрать тот, который нужен и отправить документ на него.
Так можно будет распечатать все, что угодно, будь то веб-сайты, электронные письма, фотографии и тому подобное. Я сам постоянно пользуюсь эти способом, в принтер у меня стоит не так, чтобы от него было удобнее тянуть провод до компьютера, в на тумбочке, где он не никому не мешает. Учитывая, что часто я печатаю что-то сидя в кресле, или просто проходя мимо, если что-то отправили по работе, так становится даже удобнее.
В приведенном примере показан один пример интерфейса. Конечно, он может немного отличаться от телефона к телефону, но вряд ли отличия будут существенными. Концепция всегда будет примерно одинаковой.
Новости, статьи и анонсы публикаций
Свободное общение и обсуждение материалов

TWS-наушники хороши всем. Они компактны, удобны и, самое главное, звучат совершенно не хуже, а зачастую даже лучше аналогов, скреплённых кабелем. Но именно отсутствие соединительного провода зачастую становится ключевой причиной всех проблем этих наушников. Нет, я не говорю про риск случайной утери. В конце концов, это зависит от владельца и его внимательности. Я говорю про риск рассинхронизации наушников, когда один из них либо перестаёт работать вообще, либо продолжает работать, но при воспроизведении музыки немного отстаёт от другого. Разбираемся, почему так происходит и как с этим быть.

Телефоны на Android великолепны. Они мощные, скоро получат Android 12 и у них есть все необходимое для того, чтобы ими было комфортно пользоваться. Но возникает проблема, которая может принести несколько нервных моментов. Одна из распространенных проблем, с которыми часто сталкиваются люди, это то, что их телефон переодически отключается сам по себе. Как говорится, у каждого есть такой друг. Если с вами такое тоже случалось, надо решать проблему, и сейчас для этого самое подходящее время. Возможно, некоторые советы в статье покажутся слишком очевидными, но не спешите их отметать. Часто именно самый первый вариант, который пришел в голову, оказывается правильным.
Сразу предупреждаю, что этот метод работает не на всех смартфонах и не со всеми принтерами. Задумайтесь, может лучше воспользоваться облачной печатью или другим способом?
Распечатка с гаджетов на ОС iOS
Если перед вами фотопринтер с фотобумагой 10х15, а в руках iPhone или iPad, то вышеперечисленные приложения вам не подойдут, кроме Dropbox, разумеется. Для яблочных гаджетов существует ряд других программ, которые помогут распечатать нужный снимок, среди них:
- Apple airPrint — позволяет в несколько касаний вывести фото из цифрового формата на носитель. Только данную функцию должен поддерживать и принтер, а таких не много и все они из последних разработок.
- Handy Print — удобный, но платный сервис, который нужно установить и на компьютер.
- Printer Pro — приложение, позволяющее печатать через другие программы. Для этого нужно выбрать «Открыть в. » и кликнуть на Dropbox, к примеру.
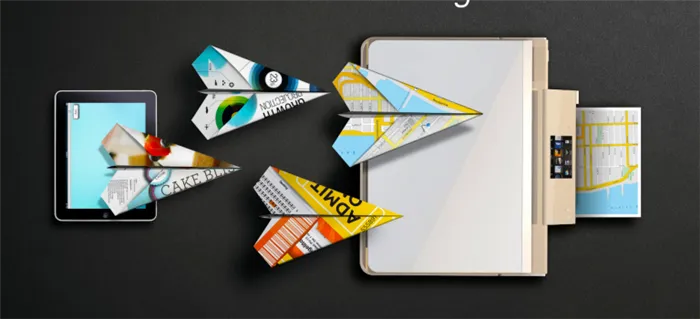
Для печати фотографий и документов Apple рекомендует использовать технологию AirPrint
При необходимости распечатать любой файл из телефона, вы можете воспользоваться и современными фирменными приложениями, созданными непосредственно производителями принтеров. К ним относятся Epson iPrint и HP ePrint Enterprise, что автоматически по беспроводной сети подключаются к совместимым устройствам, позволяя печатать даже с e-mail.
Тема: как распечатать с телефона Андроид на принтер документ, фотографию, текст по Wi-Fi, через USB или с помощью компьютера.
Как подключить принтер к Android телефону или планшету
Существует несколько способов подключения принтера к Android устройствам:
Разные типы принтеров, как и разные приложения могут поддерживать как один или несколько типов подключения, так и все сразу. Более детально эту информацию можно узнать в руководстве по использованию принтера вашей модели, а также в описании к выбранному приложению.
Подключение Android телефона к принтеру с помощью USB-кабеля
Подключения Android телефона или планшета к принтеру по USB – самый простой способ произвести печать. Современная оргтехника уже имеет встроенные компоненты для создания соединения между мобильным устройством и принтером, сканером.
Для подключения к более старым моделям необходимо использовать Android приложения. Лучше всего – фирменные приложения от производителя принтера. Если фирменное приложение не поддерживает печать по USB, то можно использовать универсальные.








