- Как добавить фото в Instagram?
- Можно ли добавлять фото или историю в инстаграм с компьютера?
- Добавить фото с телефона в Instagram в 4 шага
- Добавление фото в Инстаграм с телефона
- Вариант 1: Через приложение Instagram
- Вариант 2: Через галерею устройства
- Автоматическая публикация фотографий
- Как выложить фото в Инстаграм
- Как отредактировать фото из галереи после загрузки?
- Советы и нюансы
- Вопросы наших читателей
- Публикуем фото в Инстаграм
- Способ 2: Компьютер
Рассмотрим подробно второй вариант. Для этого в шаге №2 предыдущей инструкции прежде чем нажать «Далее» активируем в нижней части надпись «выбрать несколько».
Как добавить фото в Instagram?
Продолжаем серию статей “Инстаграм для чайника”. Простые инструкции по правильному использованию функционала и многое другое. Следующая тема: “Как добавить фото в инстаграм”.
Сам по себе инстаграм разработан для того, чтобы делиться впечатлениями. Пользоваться cоцсетью можно с ПК или смартфона. Но добавить фото в Instagram через последний гораздо проще – кроме самого приложения для этого больше ничего не нужно.
Можно ли добавлять фото или историю в инстаграм с компьютера?
Тема публикации фотографий в инстаграме с компьютера всегда была актуальной. В интернете полно разных способов, большинство из которых связано с установкой дополнительных приложений. Но это долго, а иногда даже сложно. Поэтому предлагаем воспользоваться следующим способом:
- Заходим в инстаграм через браузер, нажимаем комбинацию клавиш Ctrl+Shift+I или наводим курсор на любое пустое место, нажимаем правую кнопку мыши и выбираем Посмотреть код. Сбоку появится вот такое меню:
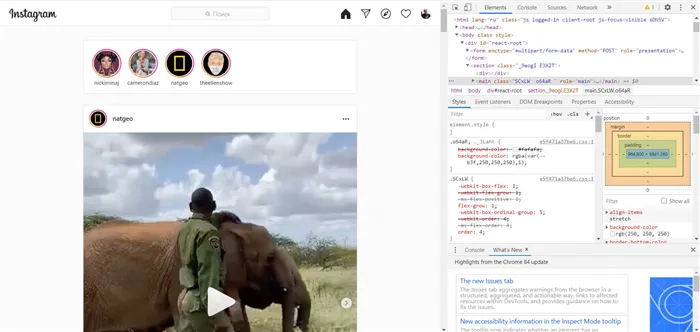
2. В левом верхнем углу этого меню есть значок с телефоном и планшетом. Нажимаем.
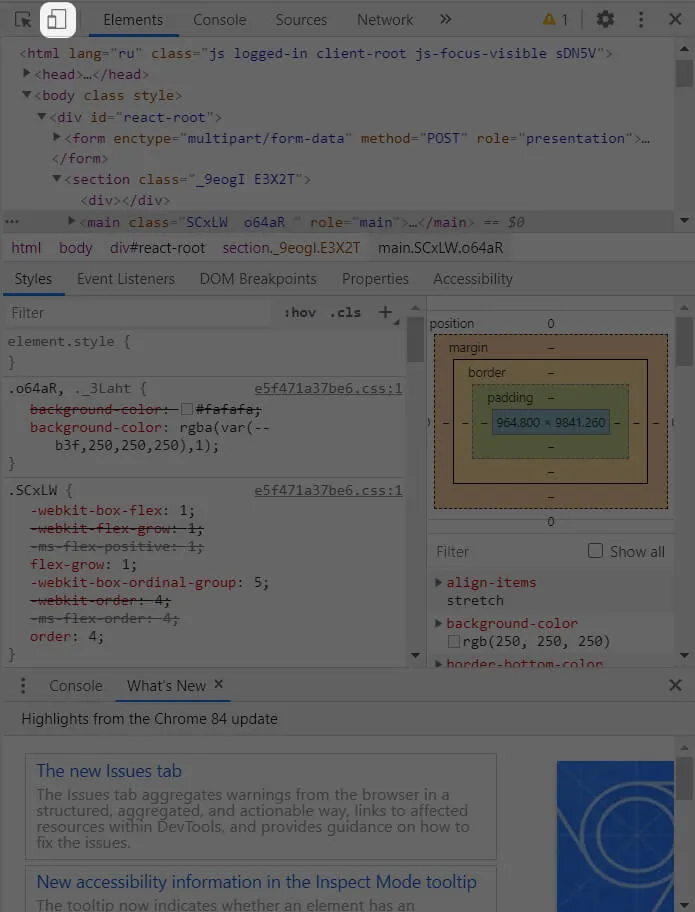
3. После нажатия вид инстаграма изменится. Теперь нажимаем F5 или на круглую стрелочку в левом верхнем углу браузера, чтобы обновить страницу. В инстаграме появится нижнее меню, как в мобильной версии.
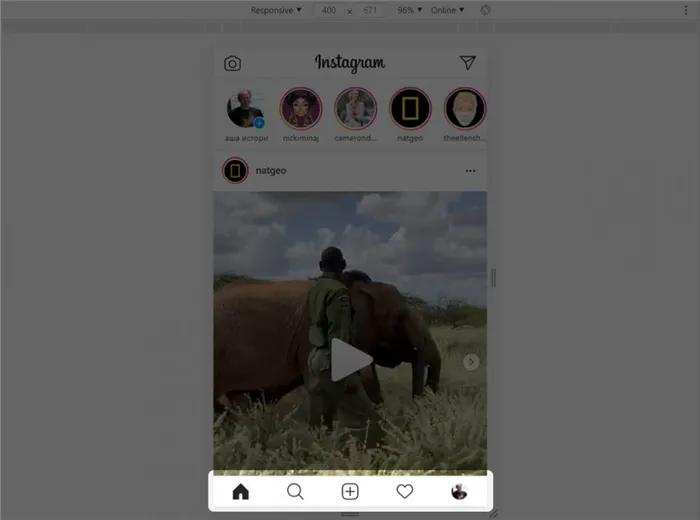
4. Теперь, если вам нужно опубликовать фотографию, закрываем меню нажав на серый крестик в правом верхнем углу и пользуемся инстаграмом, как на телефоне.
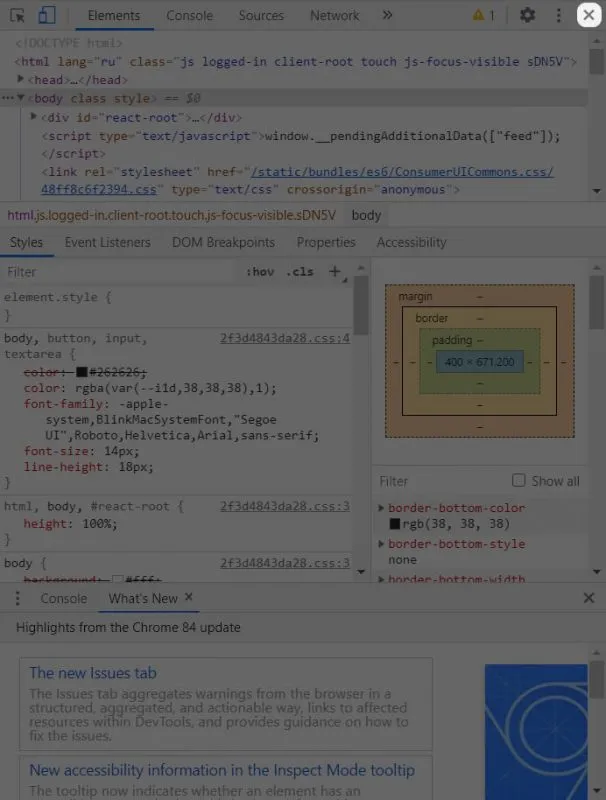
5. Если вы хотите добавить историю, то меню оставляем открытым и нажимаем на значок фотоаппарата слева от надписи “Instagram” . Только с открытым меню эта функция работает.
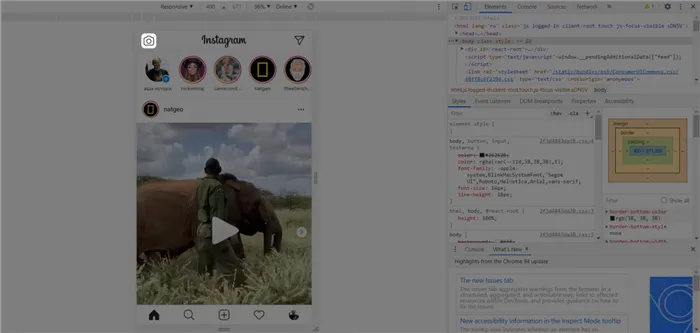
Добавить фото с телефона в Instagram в 4 шага
Разместить и поделиться своим фото с мобильного устройства очень просто.
1. Входим в профиль и ищем «+» внизу экрана.
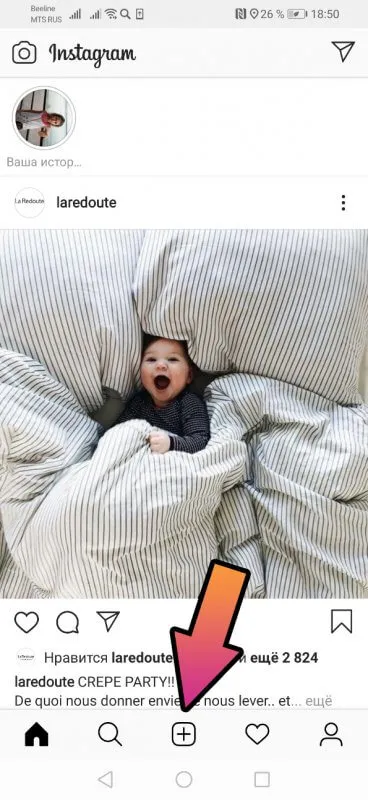
2. Нажимаем на него и получаем доступ к галерее и камере. В первом случае выбираем готовый снимок из библиотеки, во втором делаем новый онлайн прямо в аккаунте Instagram. Выглядит это так:
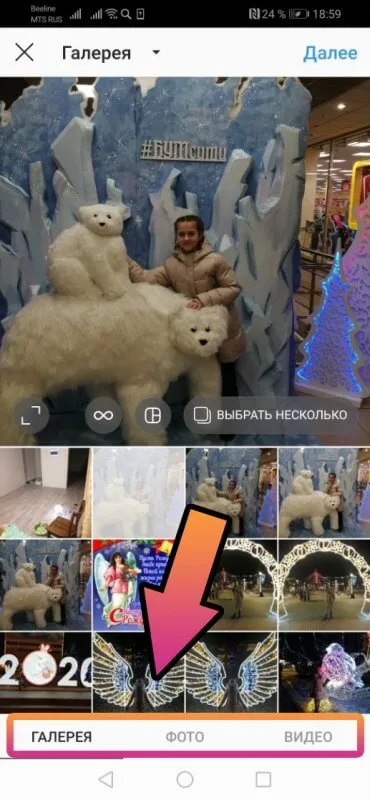
При желании сделать фото или снять видео переходим по соответствующей надписи. Выбрав или сделав снимок жмем «далее» вверху справа.
3. Попадаем в фоторедактор. Здесь можно скорректировать освещенность картинки. Покрутите ленту с инструментами влево – там достаточно фильтров для получения желаемого качества. Чтобы выровнять ее, добавить или убрать яркость, резкость, контраст и т.д. перейдите во вкладку «редактировать» (также внизу экрана). По окончании коррекции переводим взгляд вверх и отправляем кадр «Далее».
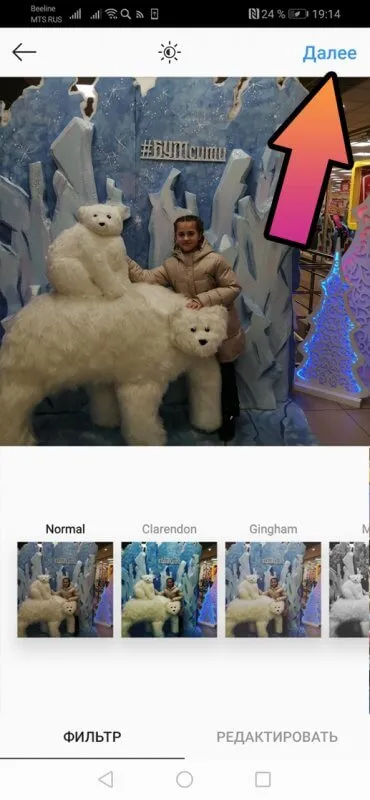
4. Все, готово! Можно подписать – ваш комментарий добавляется прямо рядом с в этом же окне. Чуть ниже опция «отметить людей». Теперь можно поделиться, нажав одноименную голубую кнопку вверху справа.
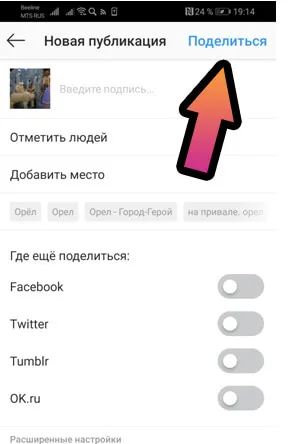
Ваше фото в инстаграм! С видео поступают аналогично.
Несмотря на то, что социальная сеть ориентирована в первую очередь на мобильные устройства, для некоторых всё же удобнее использовать стационарные. Но на компьютеры наложены некоторые ограничения. Поэтому поговорим о том, как в компьютерной версии Инстаграма добавить фото.
Добавление фото в Инстаграм с телефона
Созданные фотографии всегда нуждаются в графической обработке, особенно если профиль в Инстаграме тематический и имеет уникальный стиль. Без компьютера можно обойтись, если на смартфоне установлен мощный визуальный обработчик (Canva, FaceApp, PhotoLab, Avatan, Photoshop Lightroom и Facetune).
Вариант 1: Через приложение Instagram
Использование мобильного приложения – самый простой и эффективный способ загрузки файлов. Вариант удобен тем, что программа Instagram оснащена инструментами, которые быстро обработают «сырой» снимок. Чтобы в Инстаграме выложить фото со смартфона:
- Откройте мобильное приложение.
- Нажмите на ярлычок с плюсиком, который находится на нижней строке экрана.
- Отыщите готовую фотографию в верхней части устройства, либо выберите соответствующую папку.
- Выберите необходимый файл в папке.
- Произведите визуальную обработку, изменив размеры снимка (по желанию).
- Нажмите на кнопку «Далее».
- Отредактируйте фотографию с помощью сервисных инструментов (изменение насыщенности, яркости и контрастности).
- Нажмите «Далее».
- В открывшемся разделе отметьте пользователей и данные геолокации.
- Внесите описание в текстовое поле.
- Кликнете на клавишу «Поделиться»
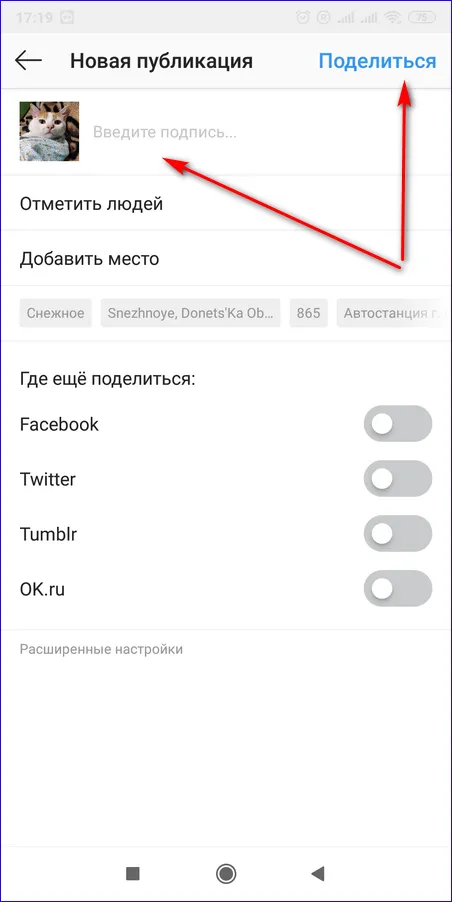
Полезно! Во время установки фотографий предоставляется возможность одновременной загрузки нескольких снимков. В результате пользователь может создать коллаж.
Вариант 2: Через галерею устройства
В любом мобильном устройстве имеется стандартная галерея, с которой можно загружать фото и видео файлы в собственный профиль Инстаграм. Чтобы добавить фото с телефона:
- откройте галерею своего гаджета;
- выберите готовый снимок;
- отыщите значок с тремя точками и нажмите кнопку «Поделиться»;
- в образовавшемся списке укажите приложение Инстаграм.
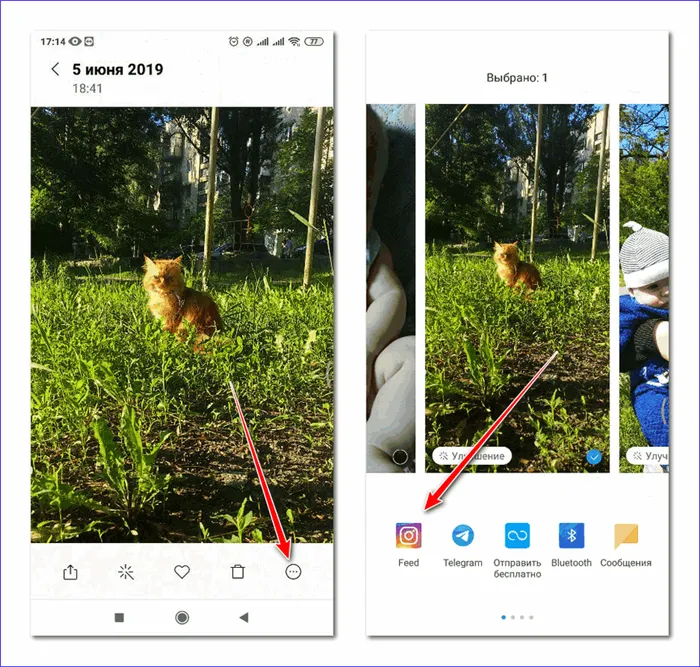
Важно! В последнем пункте стоит обязательно указывать раздел ленты, а не режим истории.
Автоматическая публикация фотографий
Автоматическая публикация или отложенный постинг широко применяется во время активного продвижения страниц в социальной сети. Этот вариант идеально подходит лицам, которые раскручивают коммерческие аккаунты. Наиболее эффективными являются сервисы:
- Insta Systems;
- SeoLit;
- HootSuite;
- Beffergram;
- Parasite;
- SMMplaner.
К примеру, сайт SMMplaner более продвинутый и имеет встроенный графический редактор. Рассмотрим детальную загрузку фотографий на его примере:
Разместить фотографии в социальной сети можно и через каталог фото смартфона. Собственники телефонов на базе Андроид могут отправить снимки через меню «Галереи». Для этого нужно открыть «Галерею», выбрать фото для публикации и нажать строку «Поделиться». В списке предложенных программ нужно выбрать Инстаграм.
UPD: 22 октября 2021 года появилась возможность создать публикацию с фото через веб-версию instagram.com (появился плюсик
Если плюсик
- Если у вас Windows 10 — переходим по ссылке.
- Устанавливаем приложение на ПК (см. в статье: Инстаграм для Windows 10).
- Открываем приложение и авторизуемся в Instagram (Sign Up).
- В нижней части экрана нажимаем на иконку
- Добавляем фото:
- Если нужно загрузить фото с компьютера, то сверху нажимаем на надпись «Camera Roll» и выбираем изображение;
- Если нужно сделать фото с веб-камеры, то снизу выбираем вкладку «Photo».
- Далее оформляем фото, вносим любые изменения и публикуем «Share» в своём профиле (подробнее в третьем пункте предыдущей инструкции).
- Поменять язык в приложении можно в настройках: зайдите в свой профиль — «Language» — «Русский»; тоже можно.
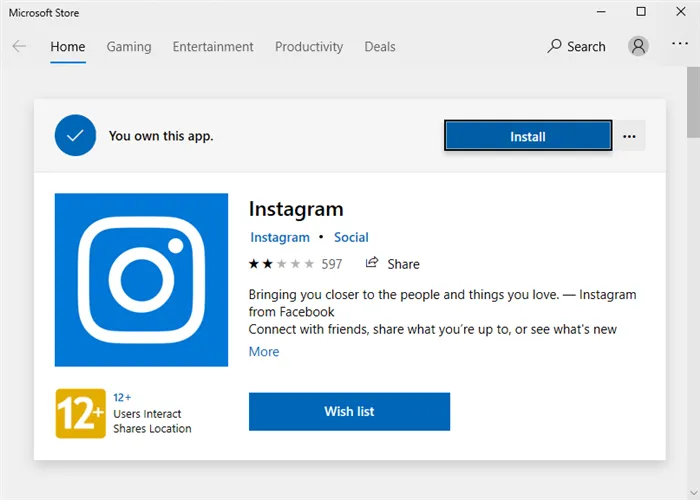
Теперь рассмотрим самый оптимальный способ — установка эмулятора Android для ПК.
Подойдёт для ОС Windows и Mac OS.
Как выложить фото в Инстаграм
- Переходим на сайт по ссылке.
- Скачиваем программу BlueStacks.
- Устанавливаем программу на свой компьютер.
- Авторизуемся через свой e-mail для Play Market (или регистрируем новый аккаунт).
- В Google Play Store ищем и устанавливаем приложение Instagram.
- Открываем Instagram и авторизуемся под своим логином и паролем.
- Всё, теперь можно добавить фото
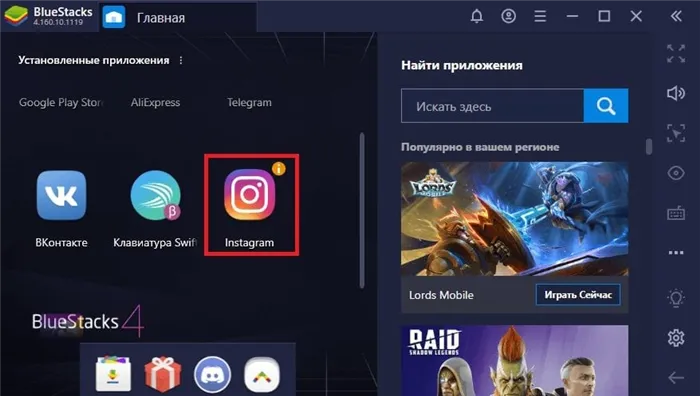
Важно: предварительно нужно загрузить фото в галерею программы: для этого в левом верхнем углу BlueStacks откройте главную страницу, затем внизу нажмите на иконку «Больше приложений» .
Далее нажмите «Импорт из Windows» и добавьте любое изображение. После этих действий фото появится в галерее Instagram.
Поставить аватарку в Инстаграме (фото профиля) можно по-другой инструкции (см. в статье).
Видеоурок на тему: как добавить фото в Инстаграм с телефона или компьютера.
Тема публикации фотографий в инстаграме с компьютера всегда была актуальной. В интернете полно разных способов, большинство из которых связано с установкой дополнительных приложений. Но это долго, а иногда даже сложно. Поэтому предлагаем воспользоваться следующим способом:
Как отредактировать фото из галереи после загрузки?
После того, как фото было опубликовано, изменения в нем сделать нельзя. Вы не можете добавить фильтров или обрезать её. Единственное, что можно сделать, это отметить профили, изменить местоположение и подпись. Делается это так: нажмите на три точки в верхнем правом углу над постом, выберите «Изменить».
Фотографии можно отредактировать в процессе выгрузки на страницу. Приложение предоставляет ряд фильтров и основные настройки: контрастность, яркость, тепло, насыщенность, обрезка, высветление, тени и другое. После того, как вы выбрали картинку, откроется окно с фильтрами, а внизу ещё и переход на редактирование. Используйте их для обработки.
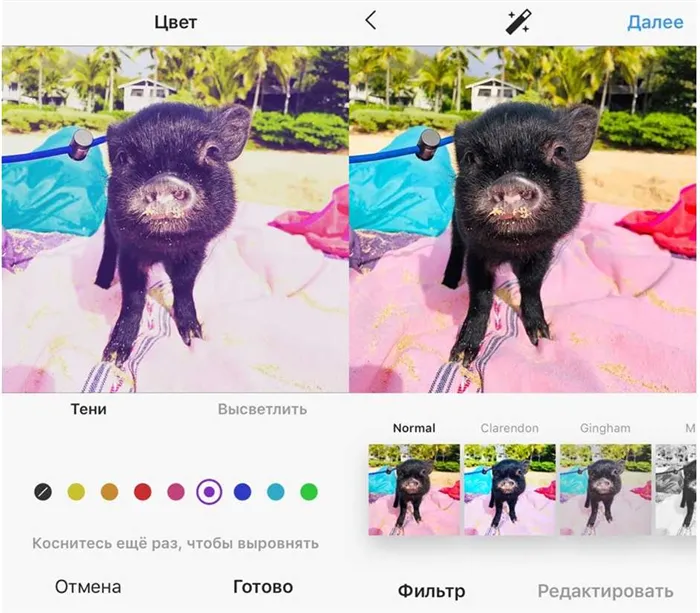
Публикацию фото можно перенести до определенного часа, воспользовавшись отложенным постингом. Для этого нужно воспользоваться опцией “Загрузить в другое время”. Программа работает только онлайн, поэтому компьютер придется оставить включенным.
Советы и нюансы
Публикации очень быстро уходят вниз по ленте. Чем больше подписчиков у каждого из друзей, тем меньше шансов, что новые фото будут замечены. Чтобы повысить количество просмотров, рекомендуется публиковать контент в утренние часы с 9-00 до 10-00, затем в обед и вечером после 19-00. В это время наблюдается самая большая посещаемость приложения.
Для мини-блогов подборка фото делается в единой цветовой гамме. Подписи на картинках должны быть выполнены в едином шрифте и размере. Когда фоторепортаж сделан на каком-либо мероприятии, выгодно все изображения загрузить в одном посте (до 10 штук).
Раньше на сайт можно залить только квадратные фото. Теперь, чтобы залить вертикальные либо горизонтально картинки и они не обрезались, нужно при загрузке нажать значок «< >». Затем откорректировать размер изображения, нажать кнопку «Далее» и снова перейти в раздел редактирования.
Фото для Инстаграм лучше редактировать заранее, как и видео. Публикации, сделанные на скорую руку в этой соцсети не представляют особого интереса. Instagram с самого начала заявил себя, как площадка для качественного контента. Конечно, если у пользователя в друзьях узкий круг подписчиков, состоящий из родни и друзей, то нанимать профессионального фотографа не логично.
Но любой снимок или картинку можно улучшить. Чтобы повысить качество изображения, можно воспользоваться любым графическим редактором. Можно использовать и встроенные инструменты. Для этого нужно зайти в «Расширенные настройки» и выбрать вариант «Использование высококачественной обработки».
Для мини-блогов подборка фото делается в единой цветовой гамме. Подписи на картинках должны быть выполнены в едином шрифте и размере. Когда фоторепортаж сделан на каком-либо мероприятии, выгодно все изображения загрузить в одном посте (до 10 штук).
Вопросы наших читателей
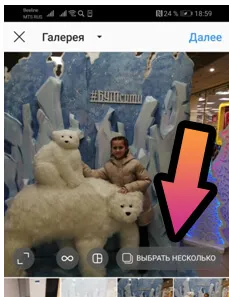
Придется воспользоваться сторонними фото-редакторами, благо их пруд пруди. Есть на любой вкус: десктопные, мобильные и онлайн-версии.
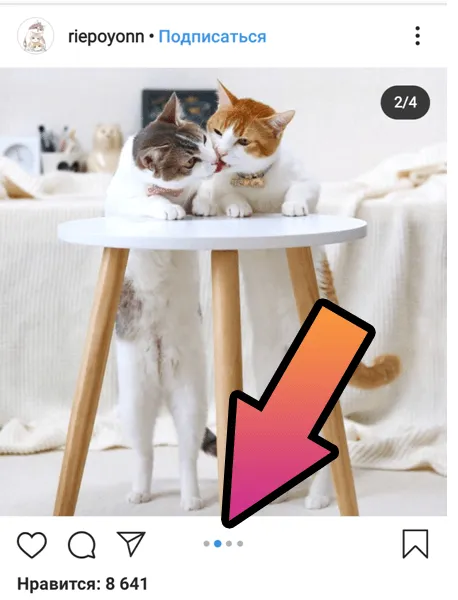
Если вы опубликовали две фотографии в одно посте, удалить одну из них не получится. Придется удалять весь пост и загружать нужное фото заново.
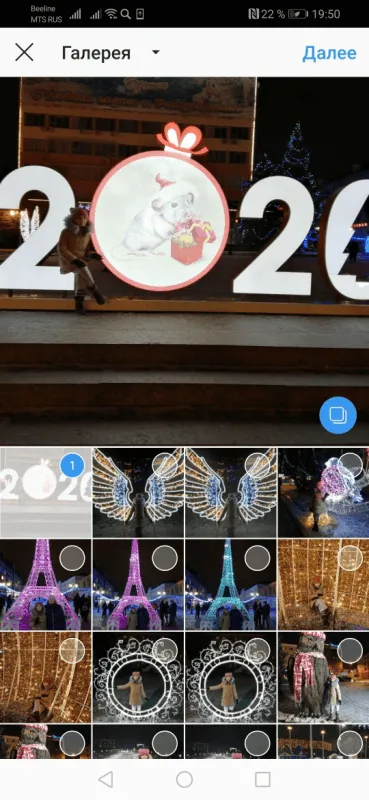
Карусели – это те же серии фото, когда в одном посту содержится более одного фото. Подробнее можете прочитать здесь.
У тебя еще остались вопросы? Задай их в комментариях! А также смотри видео по теме.
p, blockquote 22,0,0,0,0 —> p, blockquote 23,0,0,0,1 —>
Выбор первой иконки слева запустит или предложит скачать приложение Boomerang, позволяющее записывать короткие 2-секундные зацикленные видео (некий аналог GIF-анимации).
Публикуем фото в Инстаграм
Итак, вы решили присоединиться к пользователям Инстаграм. Зарегистрировавшись в сервисе, можно сразу приступать к главному – публикации своих фотографий. И, поверьте, делать это крайне просто.
Прежде всего, сервис Инстаграм рассчитан на использование со смартфонов. Официально в данный момент поддерживаются две популярные мобильные платформы: Android и iOS. Несмотря на мелкие различия в интерфейсе приложений для данных операционных систем, принцип публикации снимков идентичен.
-
Запустите Инстаграм. В нижней части окна выберите центральную кнопку, чтобы открыть раздел создания нового поста.
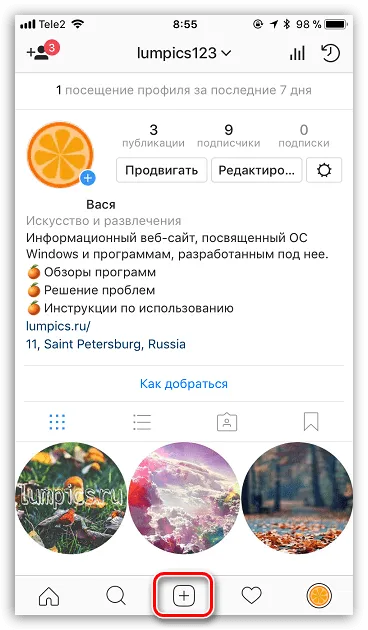
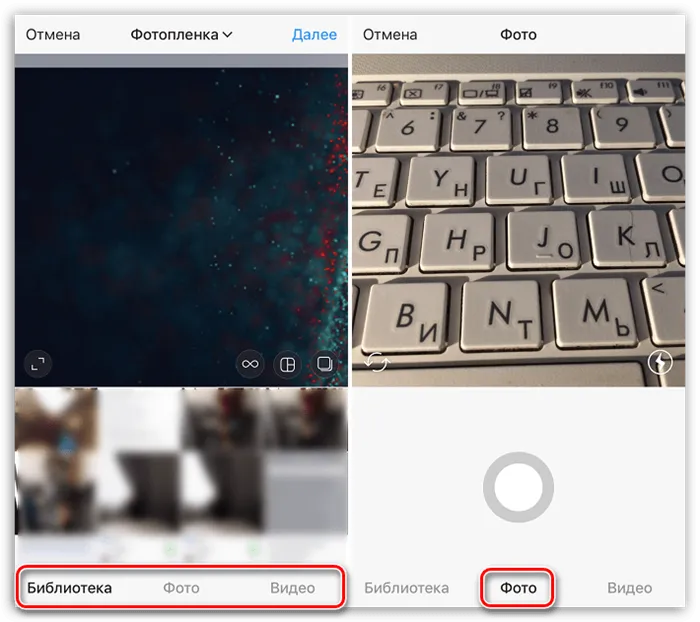
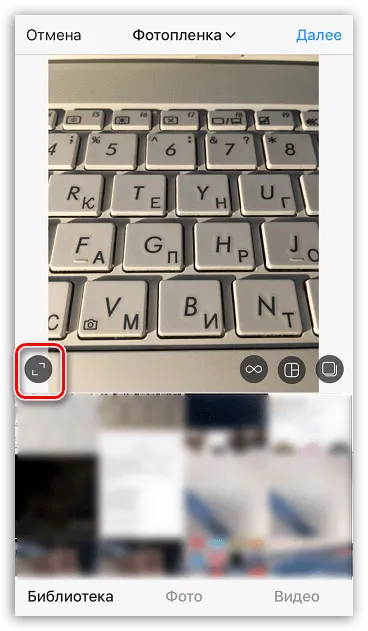
-
Выбор первой иконки слева запустит или предложит скачать приложение Boomerang, позволяющее записывать короткие 2-секундные зацикленные видео (некий аналог GIF-анимации).
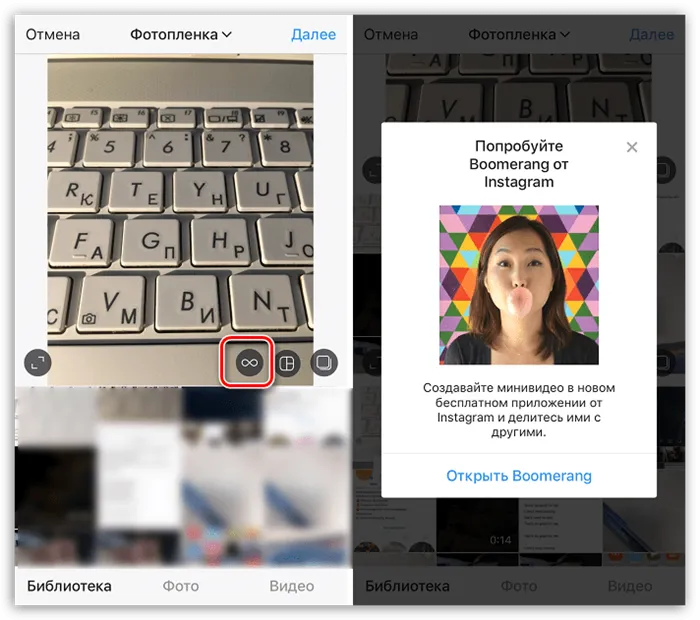
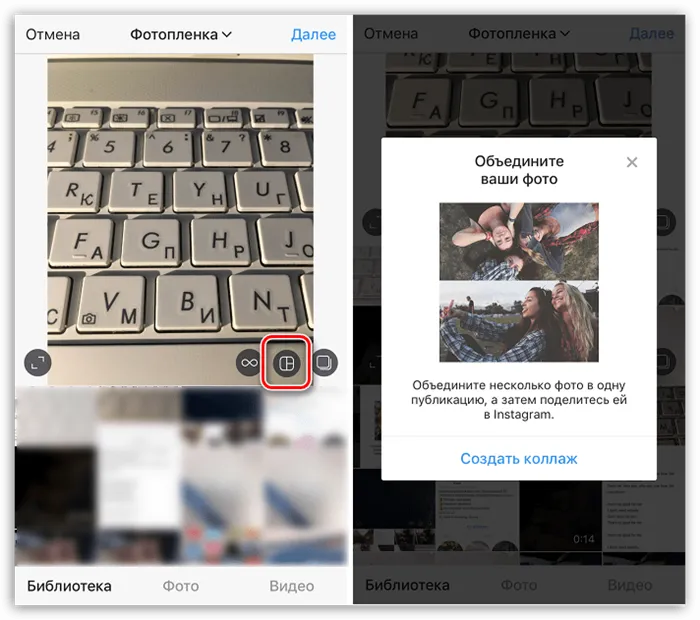
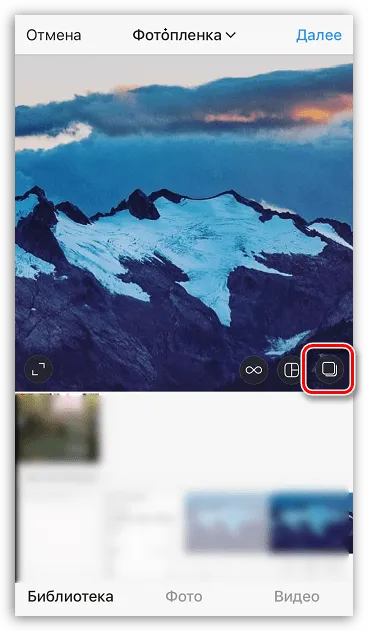

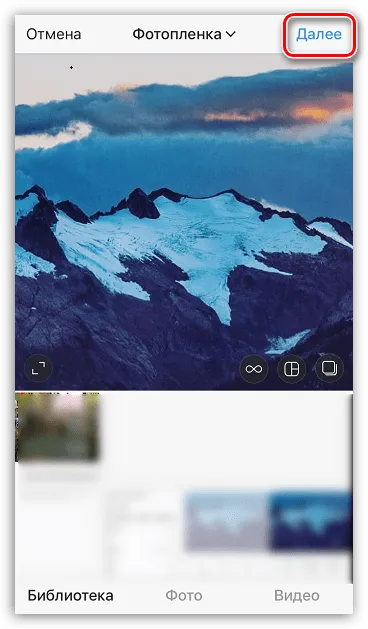
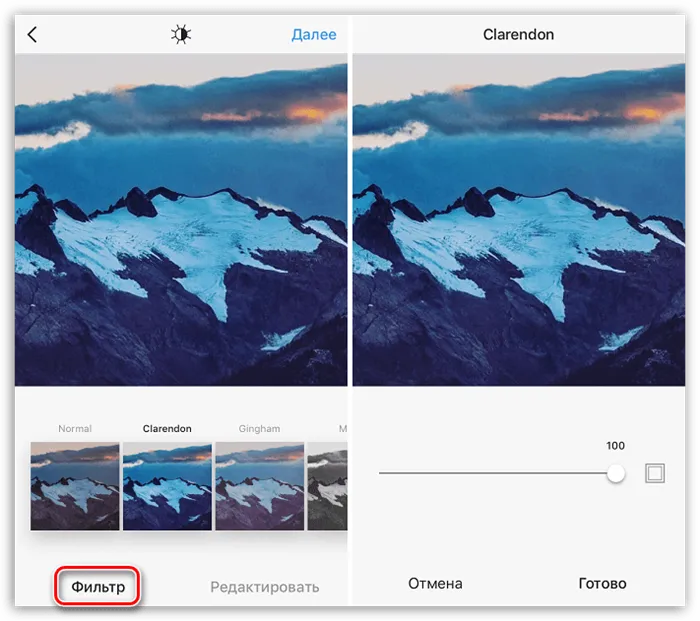
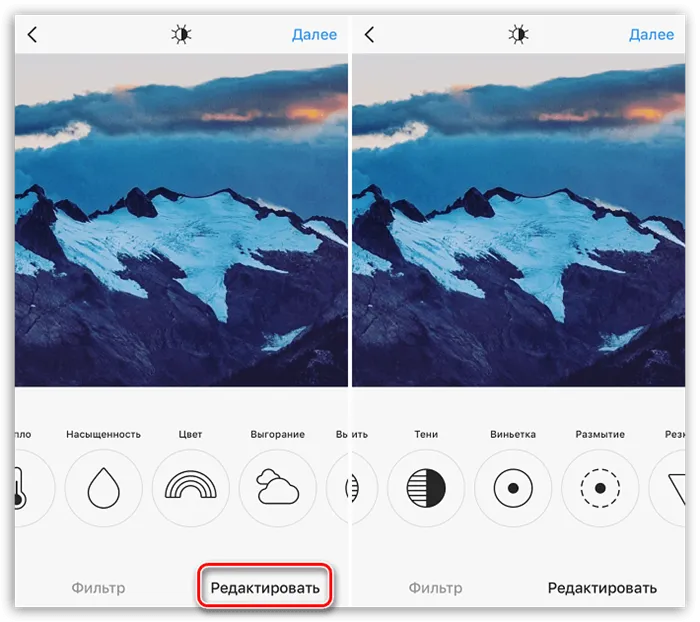
- Добавление описания. При необходимости, пропишите текст, который будет отображаться под фото;
- Вставка ссылок на пользователей. Если на снимке изображены пользователи Instagram, отметьте их на изображениях, чтобы ваши подписчики могли легко переходить на их страницы;
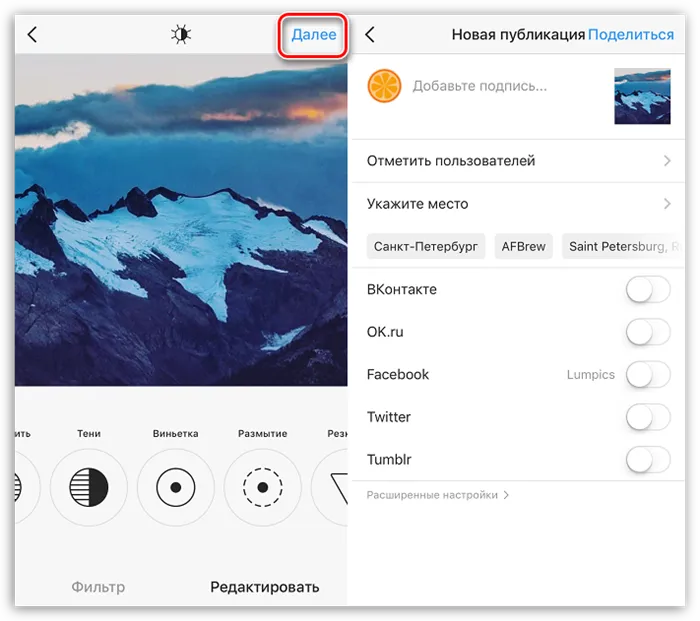
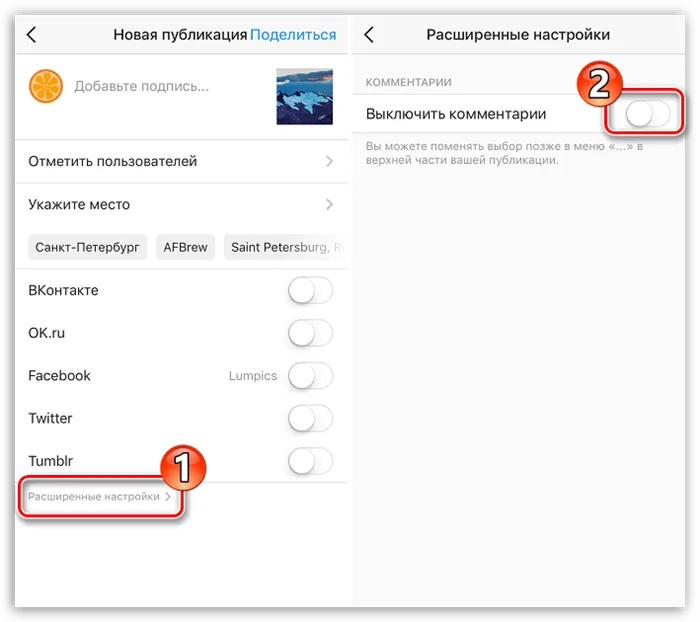
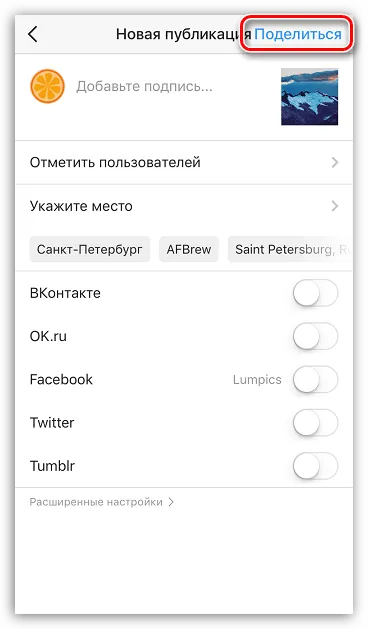
Способ 2: Компьютер
Instagram, в первую очередь, рассчитан на использование со смартфонов. Но как быть, если вам требуется выложить фото с компьютера? К счастью, существуют способы, позволяющие реализовать это, и каждый из них был подробно рассмотрен на нашем сайте.
У вас возникли вопросы при публикации снимков в Instagram? Тогда задавайте их в комментариях.
Мы рады, что смогли помочь Вам в решении проблемы.
Помимо этой статьи, на сайте еще 12730 полезных инструкций.
Добавьте сайт Lumpics.ru в закладки (CTRL+D) и мы точно еще пригодимся вам.








