- Как сделать панель задач прозрачной Windows 10
- Прозрачная панель задач Windows 10
- Как сделать прозрачную панель задач в Windows 10?
- Прозрачная панель задач Windows 10 без программ
- Заключение
- Как сделать полностью прозрачную панель задач в TranslucentTB
- Прозрачная панель задач в Taskbar Tools
- Включить эффект прозрачности в меню «Пуск» и на Панели задач.
- Способ 2. С помощью дополнительных инструментов.
- Как увеличить прозрачность панели задач в Windows 10
- Как настроить прозрачность панели Alt+Tab
- Как сделать панель задач прозрачной в Windows 10
- 2 Способ — приложение
Если вы хотите вернуть всё обратно, удалите папку MultitaskingView (кликните по ней правой клавишей мыши и нажмите Удалить).
Как сделать панель задач прозрачной Windows 10
Прозрачная панель задач лучше вписывается в общую концепцию дизайна. Большинство пользователей давно используют Windows 10. В разделе персонализации можно включить эффекты прозрачности. Полностью прозрачная панель смотрится действительно достойно.
Эта статья расскажет, как сделать прозрачную панель задач Windows 10. Поскольку прозрачная панель задач действительно выглядит красивее. И ей приятней пользоваться. Возможность быстро активировать эффекты прозрачности появились в Windows 10 версии 1703 и новее.
Прозрачная панель задач Windows 10
Как упоминалось ранее: возможность активации прозрачности была не всегда. Бывает нужно до последней версии обновить Windows 10. В предыдущих версиях может не быть этого пункта. Конкретно, с обновления Creators Update (это Windows 10 версия 1703). Давайте ближе к делу.
Перейдите в подраздел Параметры > Персонализация > Цвета. Собственно, ползунок Эффекты прозрачности перетяните в положение Включено. Плюс можно отобразить цвет элементов на следующих поверхностях: В меню «Пуск», на панели задач и в центре уведомлений.
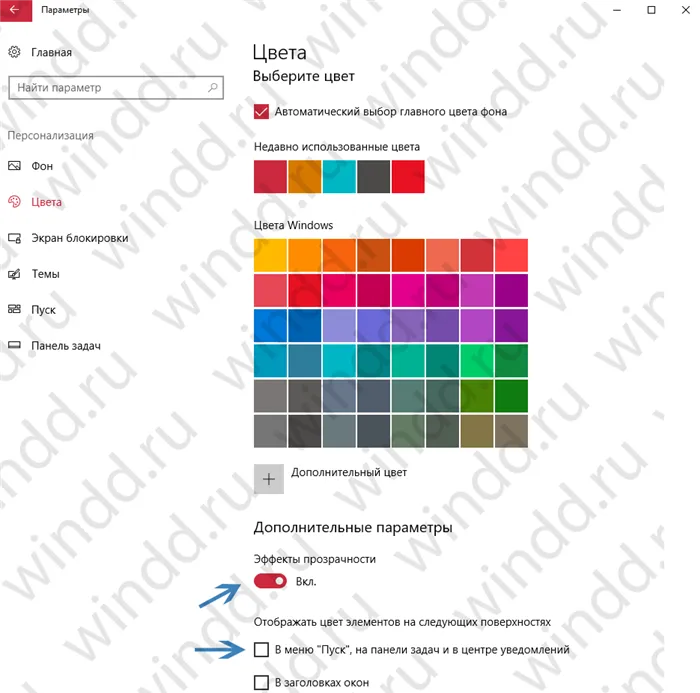
Последняя отметка позволит изменить цвет панели задач Windows 10. При необходимости снимите галочку с Автоматического выбора главного цвета фона и выберите желаемый…
Внимание! Если же Вы ещё не успели обновиться до последней версии системы, тогда ищите Сделать меню «Пуск» панель задач и центр уведомлений прозрачными. Все действия аналогичны только вместо ползунка Эффекты прозрачности воспользуемся этой отметкой.
Запустите программу Taskbar Tools на компьютере. В окне приложения нажмите на «Options». Для автоматического запуска программы вместе с операционной системой, активируйте пункт «Start With Windows».
Как сделать прозрачную панель задач в Windows 10?
Создать подобную панель в Виндовс 10 можно с использованием «Параметров». Для этого, мы поступим следующим образом:
- Через Win+I войдём в «Параметры»;
- Выбираем вкладку «Персонализация»;
- В правой колонке выбираем вкладку «Цвета»;
- Далее, нам нужно передвинуть тумблер в левую сторону. У нас панель быстрого запуска станет более прозрачной, как бы сероватой. Но, полного эффекта прозрачности этим мы не достигнем. Если же мы желаем более полного эффекта, то применим системный реестр.
Прозрачная панель задач Windows 10 без программ
Перед работой в реестром я бы рекомендовал создать точку восстановления ОС. Итак, первый делом мы:
- Кликнем по «Пуску» ПКМ и в восходящем меню выбираем вкладку «Выполнить»;
- В появившуюся строку нам нужно вписать слово regedit и нажать ОК;
- У нас открывается окно реестра, в котором в адресную строку вписываем следующий путь: HKEY_LOCAL_MACHINE\SOFTWARE\Microsoft\Windows\CurrentVersion\Explorer\Advanced
- Кликнем по пустому полю правого окна, и в ниспадающем меню выбираем вкладку «Создать», затем «Параметр DWORD (32 бита);
- Далее, параметру, который мы создали, присваиваем название UseOLEDTaskbarTransparency
- После этого кликнем по созданному файлу ПКМ и в выпадающем меню выбираем вкладку «Изменить»;
- В появившемся окошке значение «0» меняем на «1».
Разумеется, данный файл есть возможность убрать в любое время. Затем, если мы желаем сделать панель более прозрачной, то нам нужно вновь войти в «Параметры», выбрать вкладку «Цвета» и передвинуть тумблер над командой «Эффекты прозрачности» в режим «Вкл». Затем следует перезагрузить компьютер.
Несмотря на то что по умолчанию панель задач в Виндовс 10 не является прозрачной, достичь такого эффекта можно даже стандартными средствами. Правда, специализированные приложения от сторонних разработчиков куда более результативно справляются с решением этой задачи. Начнем с одного из таких.
Заключение
Теперь вы точно знаете, как сделать прозрачную панель задач в Windows 10. Получить желаемый эффект можно не только при помощи сторонних приложений, но и задействовав инструментарий ОС. Какой из представленных нами способов выбрать, решать только вам – действие первого заметен невооруженным глазом, к тому же дополнительно предоставляется возможность детальной настройки параметров отображения, второй – хоть и менее гибкий, но при этом не требует лишних «телодвижений».
Мы рады, что смогли помочь Вам в решении проблемы.
Помимо этой статьи, на сайте еще 12730 полезных инструкций.
Добавьте сайт Lumpics.ru в закладки (CTRL+D) и мы точно еще пригодимся вам.
Это небольшое руководство, думаю понравится любителям Aero Glass. Хочется наедятся что Microsoft в дальнейшем задействует возможность настроить прозрачность без использования дополнительной программ.
Как сделать полностью прозрачную панель задач в TranslucentTB
С помощью бесплатной программы TranslucentTB можно отрегулировать прозрачность панели задач. Программу TranslucentTB можно установить на компьютер непосредственно из Магазина Microsoft (Microsoft Store), или скачать из GitHub со страницы разработчика.
В Магазине Windows введите название «TranslucentTB», а затем установите приложение на ПК. Имеется переносная версия TranslucentTB, но она давно не обновлялась.
Сразу после установки, программа TranslucentTB сделает Панель задач полностью прозрачной, если ранее были активированы системные настройки эффектов прозрачности в разделе «Цвета».
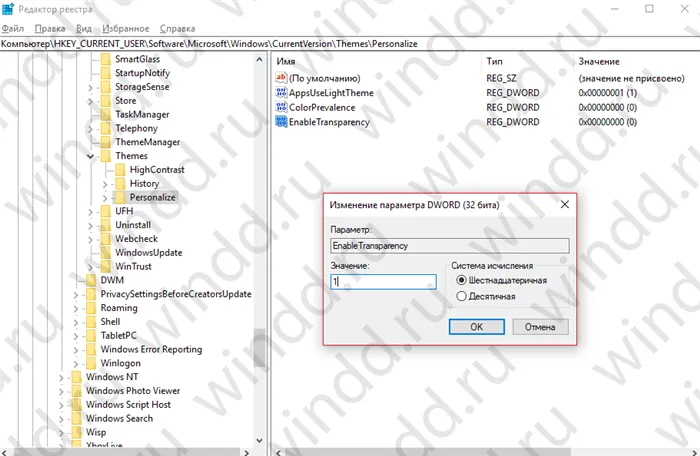
Программа TranslucentTB работает на английском языке. В приложении имеется много настроек для применения различных эффектов. Значок программы находится в области уведомлений. Кликните правой кнопкой мыши по значку TranslucentTB, выберите нужные параметры.
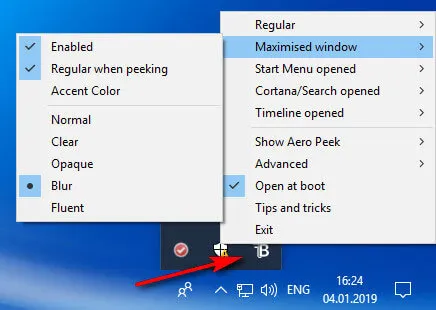
Если затрудняетесь с переводом настроек, воспользуйтесь помощью онлайн переводчика или программы Screen Translator.
Прозрачная панель задач в Taskbar Tools
Бесплатная программа Taskbar Tools не требует установки на компьютер. Приложение запускается из папки, имеет английский язык интерфейса. Загрузите программу на ПК из GitHub по этой ссылке .
Запустите программу Taskbar Tools на компьютере. В окне приложения нажмите на «Options». Для автоматического запуска программы вместе с операционной системой, активируйте пункт «Start With Windows».
В окне программы Taskbar Toolsy необходимо выбрать параметры для определенного состояния приложения:
- ACCENT DISABLED — отключение прозрачности, непрозрачный фон.
- ACCENT ENABLE GRADIENT — произвольный цвет.
- ACCENT TRANSPARENT GRADIENT — прозрачный произвольный цвет.
- ACCENT ENABLE BLURBEHIND — произвольный цвет с размытием сзади.
- ACCENT INVALID STATE — неправильное состояние.
Опытным путем у меня получилась наибольшая прозрачность при выборе опции «ACCENT ENABLE BLURBEHIND» и отключения пункта «Colorize».
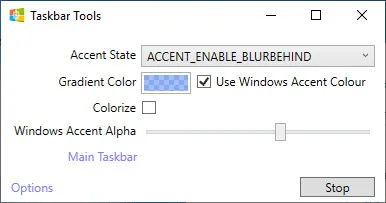
Вы можете самостоятельно поэкспериментировать с опциями программы для придания нужного вида панели задач.
Как упоминалось ранее: возможность активации прозрачности была не всегда. Бывает нужно до последней версии обновить Windows 10. В предыдущих версиях может не быть этого пункта. Конкретно, с обновления Creators Update (это Windows 10 версия 1703). Давайте ближе к делу.
Включить эффект прозрачности в меню «Пуск» и на Панели задач.
- Откройте приложение «Параметры», нажав на значок шестеренки в меню «Пуск» или нажмите сочетание клавиш Win + I.
- Перейдите в следующий раздел «Персонализация» → «Цвета» и прокрутите страницу вниз до подраздела «Другие параметры».
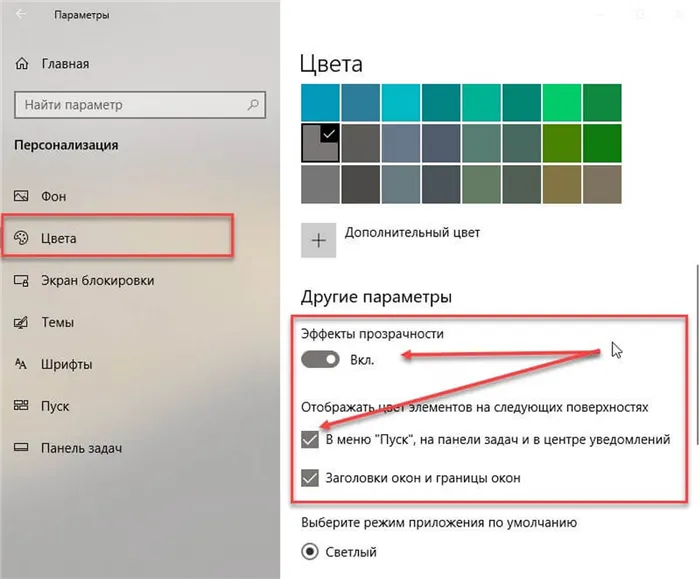
- Передвиньте ползунок переключателя «Эффекты прозрачности» в положение «Вкл».
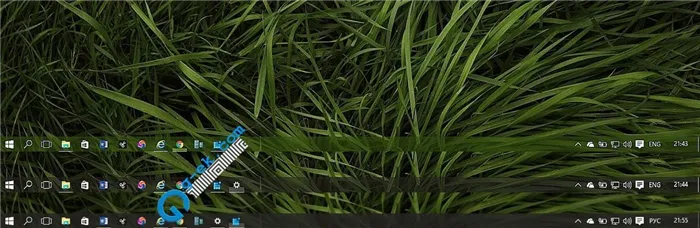
На изображении, панель выглядит не совсем так, как это будет выглядеть в реальности.
Как только это будет сделано, вы тут же уже увидите разницу. Вы можете, например, включить «Автоматический выбор цвета фона» и использовать дополнительные цвета. Эффект прозрачности на панели задач остается. Поскольку штатными средствами Windows 10 панели задач нельзя сделать более прозрачной, энтузиасты выпустили несколько инструментов, которые легко позволяют вам контролировать внешний вид панели задач
Способ 2. С помощью дополнительных инструментов.
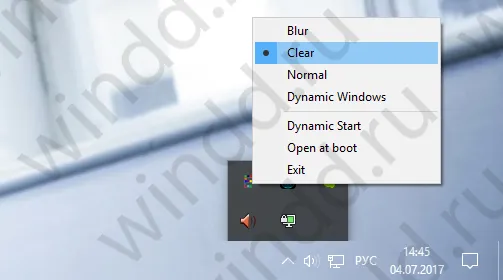
Ниже мы рассмотрим два инструмента.
Пользователь Reddit IronManMark20 создал инструмент, который может сделать вашу панель задач полностью прозрачной.
TranslucentTB предлагает вам тонкую настройку внешнего вида панели задач. Вы можете настроить эффект прозрачности и цвет, а также настроить поведение (максимально развернутое окно, меню «Пуск», «Поиск» (Cortana) и Временная шкала), каждый из которых имеет настраиваемый вид панели задач, чтобы получить визуально приятную панель задач.
- Fluent, размытие, прозрачность, цветной и непрозрачный эффект панели задач.
- Настройка цвета панели задач с помощью набора цветов.
- Динамические окна: изменение внешнего вида панели задач при максимальном увеличении окна.
- Динамический запуск: изменение внешнего вида панели задач при открытии меню «Пуск».
- Dynamic Cortana: измените внешний вид панели задач при открытии Cortana или меню поиска.
- Динамическая шкала времени: изменение внешнего вида панели задач при открытии временной шкалы или Представление задач.
- Перейдите по ссылке в Microsoft Store и загрузите TranslucentTB
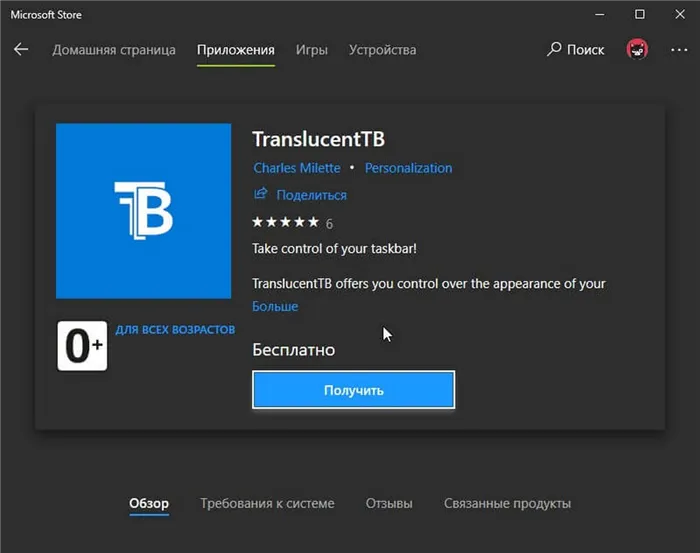
- После загрузки и установки запустите приложение. Как по волшебству ваша панель задач станет абсолютно прозрачной, впечатляет.
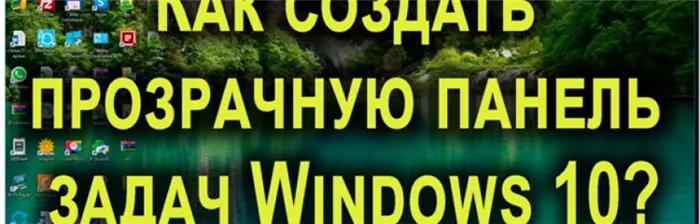
В правой части панели вы найдете значок программы с помощью которого вы можете настроить внешний вид панели задач согласно вашим предпочтениям.

TaskbarTools
Другой пользователь Reddit Elestriel с подобным инструментом «TaskbarTools». Эта программа сделана в C #, и также позволяет панели задач быть полностью прозрачной. Инструмент позволяет применить размытие, а также изменить цвет Панели задач. Вы можете сделать ее похожей на панель в Windows 7.
Программа имеет меньше настроек и пока не доступна в магазине. Загрузить архив с программой вы можете, перейдя по ссылке на github.
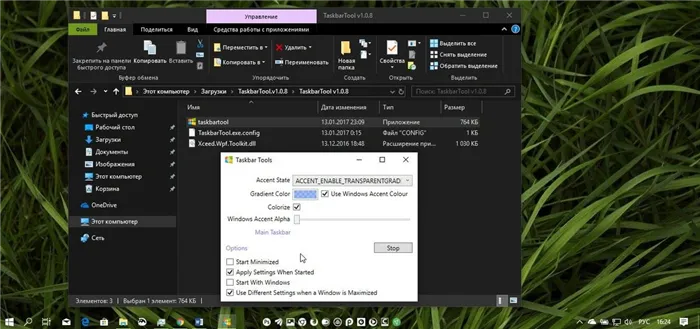
При установке ACCENT_INVALID_STATE, панель задач может быть полностью прозрачной, как на скриншоте.
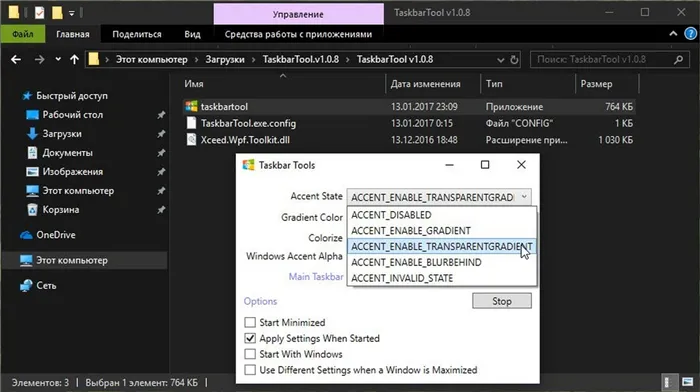
Обратите внимание, что эти две программы все еще в процессе развития и в будущих версиях могут включать в себя дополнительные функции и возможности.
Это небольшое руководство, думаю понравится любителям Aero Glass. Хочется наедятся что Microsoft в дальнейшем задействует возможность настроить прозрачность без использования дополнительной программ.
Для включения прозрачности Панели задач Windows, используются системные настройки, Для получения лучшего эффекта, появлению полностью прозрачной панели задач на компьютере, пользователю следует воспользоваться помощью стороннего софта: бесплатных программ Classic Shell, TranslucentTB и Taskbar Tools.
Как увеличить прозрачность панели задач в Windows 10
Microsoft предоставила гораздо менее очевидный, но работающий способ ещё большего увеличения прозрачности панели задач.
Вы можете убедиться в том, что прозрачность панели задач заметно увеличилась:

Если вы хотите вернуть всё обратно, удалите ключ UseOLEDTaskbarTransparency (кликните по нему правой клавишей мыши и нажмите Удалить).
Как настроить прозрачность панели Alt+Tab
По умолчанию прозрачность панели Alt+Tab нигде в системе не настраивается. Но существует ключ в реестре, который отвечает за это.
Если вы хотите вернуть всё обратно, удалите папку MultitaskingView (кликните по ней правой клавишей мыши и нажмите Удалить).
С помощью этой инструкции вы сможете сделать Windows 10 ещё немного более персонализированной.
Для достижения эффекта полной прозрачности в меню «Regular» следует выбрать пункт «Clear». Его мы будем выбирать и в последующих примерах, вы же можете поступить на свое усмотрение и попробовать другие доступные варианты, например, «Blur» — размытие.
Как сделать панель задач прозрачной в Windows 10
1. Кликните правой кнопкой мыши по свободному месту рабочего стола и откройте пункт «Персонализация».
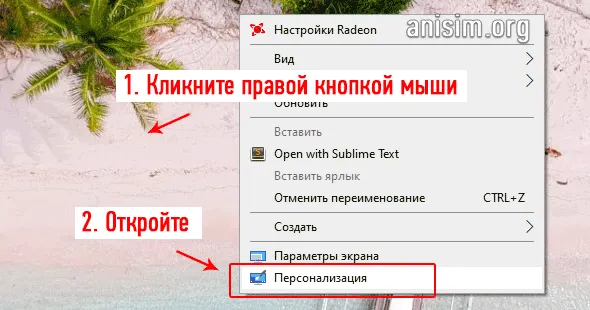
2. В левом столбце переключитесь на раздел «Цвета» и в правом окне сделайте активным пункт «Эффекты прозрачности».
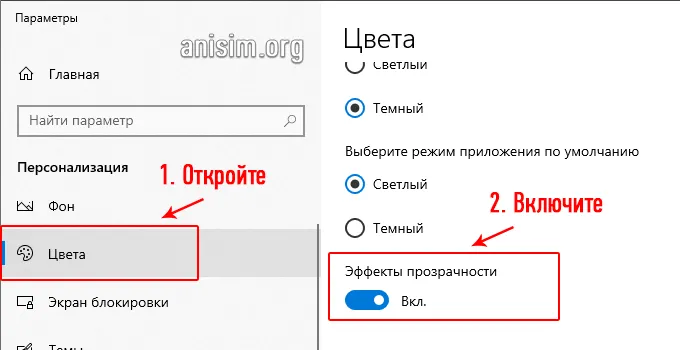
Можете покрутить различные цвета и поэкспериментировать с обоями — прозрачность будет выглядеть по-другому. Если прозрачности еще не хватает, то ее еще можно прибавить примерно на 30 — 40%. Для этого:
1. Сейчас нам необходимо запустить редактор реестра, для этого — нажмите одновременно на клавиши WIN + R и введите команду — regedit

Можете просто скопировать это значение в панель адреса и перейти, нажав на ENTER, или открыть эту папку вручную.
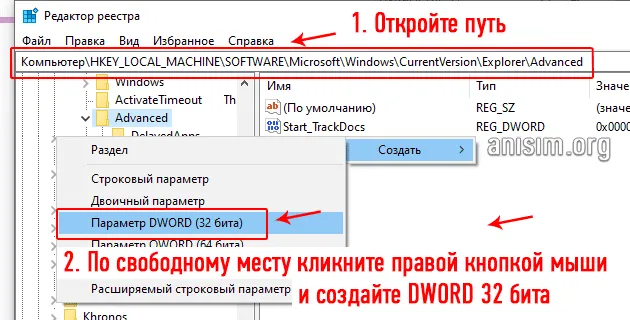
3. В правом окне кликните по свободному месту правой кнопкой мышки и создайте «Параметр DWORD 32 бита». Сразу переименуйте его в — UseOLEDTaskbarTransparency
Затем откройте и установите значение — 1
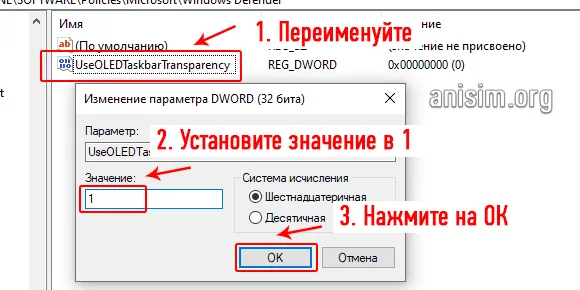
4. Кликните по панели задач правой кнопкой мыши и откройте диспетчер задач.
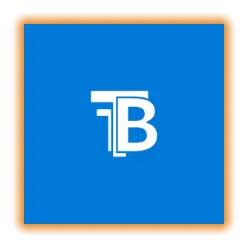
5. Найдите «Проводник» в списке и нажмите на кнопку «Перезапустить». Изменения сразу вступят в силу, и разница станет заметной.
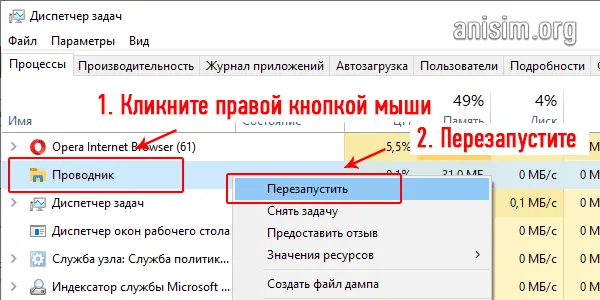
Если вам не хватает и такой прозрачности — можно установить специальные программы, которые будут регулировать ее с большими параметрами.
2 Способ — приложение
1. Перейдите в магазин Майкрософт и получите приложение — TranslucentTB. Затем, в этом же окне, нажмите на кнопку — «Запустить».

2. Панель задач сразу станет прозрачной, а программа будет свернута в трей. Кликнув по ней правой кнопкой мыши, установите параметр «Open at boot», чтобы она загружалась при загрузке компьютера.
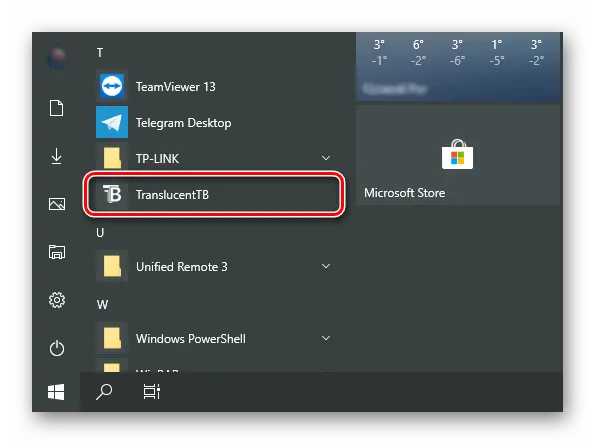
Также приложение обладает и дополнительными параметрами, которые вы можете выбрать сами. Его плюс в том, что оно официально опубликовано в магазине Майкрософт, значит прошло все необходимые проверки безопасности.








