- Как раздать интернет с iPhone на компьютер
- Как раздать интернет через USB кабель
- Как раздать вай-фай с айфона на планшет, смартфон или ноутбук
- Как установить пароль на вай-фай с айфона
- Как раздать интернет через USB кабель
- По USB
- Как раздать интернет через Bluetooth
- Подключаемся с устройства на Android
- Раздаем интернет с iPhone по шнуру
Для этого нужно зайти в «Настройки» и выбрать пункт «Режим модема». Если его нет, значит, выбираем раздел «Сотовые данные» и там ищем одноименный пункт.
Как раздать интернет с iPhone на компьютер
iPhone, как и любой другой смартфон, может заменить собой множество других устройств. Например, его можно успешно использовать в качестве замены для компактного фотоаппарата, GPS-навигатора, музыкального плеера, карманного компьютера или модема. В этой инструкции мы рассмотрим последний вариант. Здесь вы узнаете, как раздать интернет с iPhone на компьютер через беспроводные сети Wi-Fi и Bluetooth, а также по USB кабелю.
Самый простой и правильный способ раздачи интернета с iPhone на компьютер – это создание точки доступа Wi-Fi, то есть раздача интернета по беспроводной сети Wi-Fi. Остальные способы стоит использовать только тогда, когда раздача интернета по Wi-Fi не доступна, например, если компьютер не оснащен Wi-Fi адаптером.
Для того чтобы раздать интернет с Айфона на компьютер через вай фай необходимо выполнить всего несколько простых шагов. Для начала, нужно убедиться, что устройство подключено к мобильному интернету. Для этого откройте настройки и перейдите в раздел «Сотовая связь».
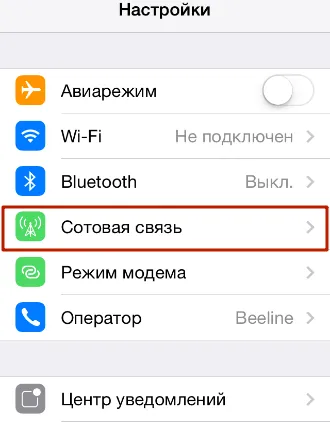
После этого проверьте опции «Сотовые данные» и «Включить 3G», для раздачи интернета обе эти функции должны быть включены. А если вы находитесь за рубежом и пользуетесь роумингом, то вам также нужно включить опцию «Роуминг данных».
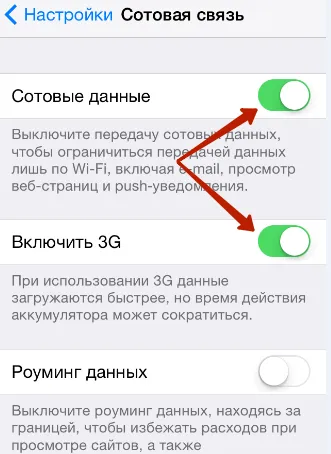
Дальше нужно вернуться на основный экран настроек и перейти в раздел «Режим модема».
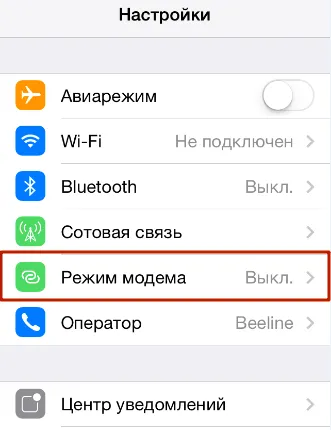
В некоторых случаях раздел «Режим модема» может отсутствовать в настройках Айфона. Это означает, что на устройстве нет нужных настроек для раздачи интернета. Чтобы это исправить перейдите в раздел «Сотовая связь – Параметры данных – Сотовая сеть передача данных». Здесь вы найдете настройки «Режима модема», которые включают три параметра APN, имя пользователя и пароль. Заполните эти данные (можно узнать у сотового оператора) и перезагрузите смартфон. После перезагрузки раздел «Режим модема» должен появиться.
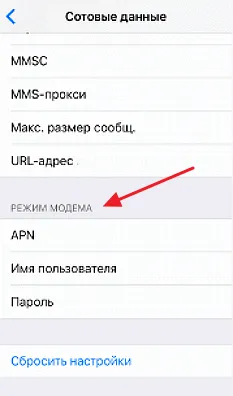
В разделе «Режим модема» необходимо установить пароль, который будет использоваться для подключения к созданной точке доступа Wi-Fi. Длина пароля должна составлять как минимум 8 символов.
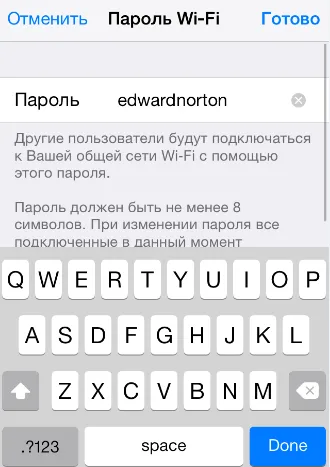
Также здесь нужно включить непосредственно сам «Режим модема». Для этого переведите соответствующий переключатель в положение «Включено».
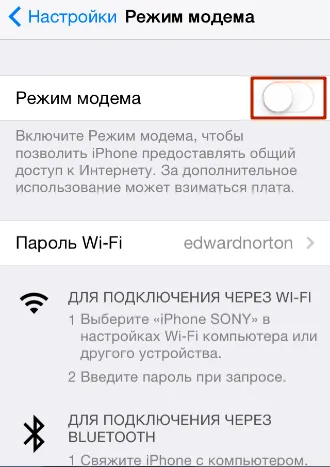
На этом настройка Айфона завершена, и он готов раздавать интернет на компьютеры через Wi-Fi сеть. Осталось только подключить компьютер к Wi-Fi сети айфона. Это делается точно также, как и при подключении к другим Wi-Fi сетям. Например, в случае Windows 10, нужно нажать на иконку сетевого подключения в правом нижнем углу экрана и включить «Wi-Fi» нажатием на соответствующую кнопку.
Как раздать интернет через USB кабель
Также вы можете раздать интернет с iPhone на компьютер через USB кабель. Этот вариант будет полезен в том случае, если компьютер не оснащен Wi-Fi адаптером.
Для того чтобы успешно раздать интернет по USB кабелю на компьютере должна быть установлена последняя версия iTunes. Поэтому, перед тем как начинать настройку, перейдите на официальный сайт iTunes, скачайте установщик и установите его на свой компьютер.
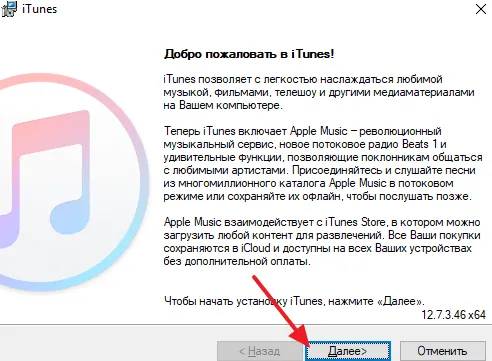
После этого откройте настройки Айфона, прейдите в раздел «Режим модема» и активируйте данный режим.
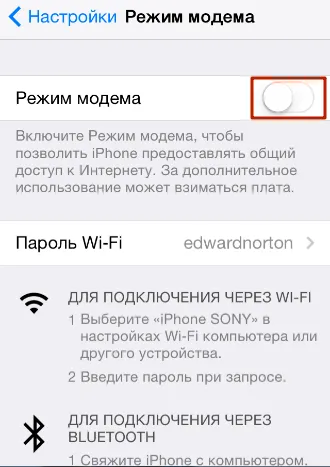
Если на экране появится сообщение с предложением включить Wi-Fi и Bluetooth, то отклоните его, нажав на кнопку «Только USB».
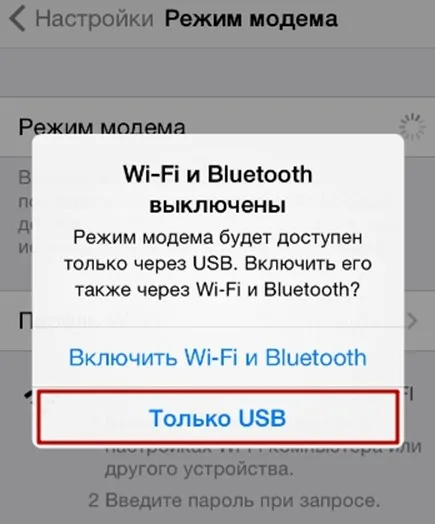
После этого подключите Айфон к компьютеру. Сверху экрана должна появиться синяя полоса с сообщением о количестве подключений.
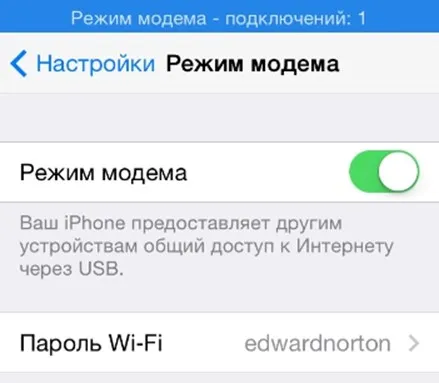
Если появится окно с запросом «Доверять этому компьютеру», то нажмите на кнопку «Доверять».
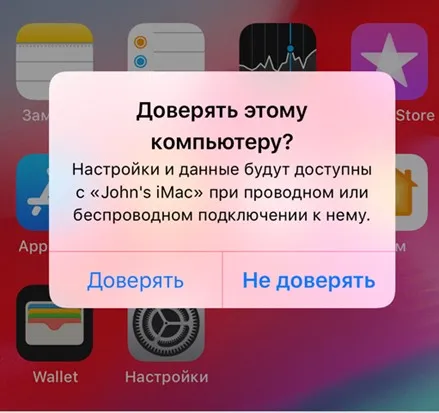
После этого в сетевых подключениях компьютера должно появиться новое соединение, которое и будет обслуживать раздачу интернета с Айфона на компьютер. В операционной системе Windows вы можете проверить список сетевых подключений нажав комбинацию клавиш Windows-R и выполнив команду «ncpa.cpl».
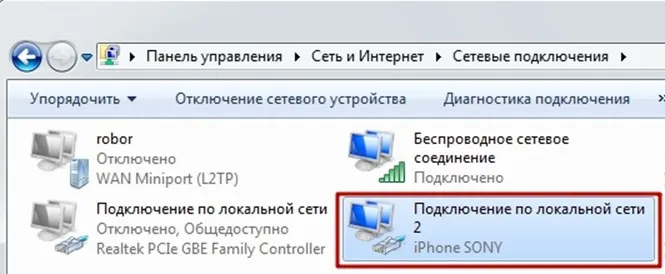
Если подключение присутствует и работает, то можно проверять работу интернета.
Производитель Apple предусмотрел возможность передать Вай Фай с Айфона на ноутбук, ПК или другой телефон. Чтобы узнать о возможности раздать WiFi, необходимо проверить наличие режима модема в настройках. Если он отсутствует, можно выполнить действия по ручному вводу данных (принцип рассматривался выше).
Как раздать вай-фай с айфона на планшет, смартфон или ноутбук
Чтобы ваш айфон мог раздавать интернет, необходимо активировать на нем режим модема. При этом поделиться доступом в сеть можно не только по Wi-Fi, но и через USB-кабель или Bluetooth. Последние два способа актуальны для ноутбуков и настольных ПК, а вот другие смартфоны могут использовать интернет с iPhone только через вай-фай — поэтому мы сосредоточимся именно на этом способе раздачи сигнала.
Чтобы раздать вай-фай с айфона на планшет или любое другое устройство, необходимо включить мобильный интернет. Заранее проверьте, остался ли у вас трафик, и, если его недостаточно, докупите нужное количество гигабайт у своего оператора.
Если у вашего айфона две сим карты (классическая SIM и eSIM), инет будет раздаваться с того номера и тарифа, который используется для мобильных данных. В этом случае вы сможете выбрать наиболее выгодный вариант для раздачи сети, чтобы потратить меньше средств или Гбайт.
Вне зависимости от того, на какой системе работает вай iPhone (iOS 12 или iOS 13), режим модема, в котором можно раздавать с телефона интернет, включается одинаковым образом:

- Откройте “Настройки” и перейдите к разделу “Сотовая связь”.
- Найдите пункт “Режим модема”. Если его нет — проверьте, включен ли мобильный интернет, или обратитесь к оператору. Некоторые провайдеры не поддерживают передачу данных в режиме точки доступа.
- Активируйте пункт “Разрешать другим” — это важно, чтобы другие пользователи могли подключать свои устройства к вашей Wi-Fi сети.
Как установить пароль на вай-фай с айфона
Чтобы ваш мобильный трафик не съели нежеланные гости сети, на Wi-Fi надо поставить пароль.
- Снова откройте раздел «Режим модема» и выберите пункт «Пароль Wi-Fi».
- Введите надежный ключ — он должен быть не короче 8 символов. если вы уверены, что никто чужой к вам не подключится — например, находясь дома или на своем дачном участке, — просто введите в качестве пароля восемь нулей или единиц (чтобы уж точно его не забыть).
Если вы раздаете Wi-Fi с айфона на свои устройства Apple — например, на iPad или MacBook, — то можете воспользоваться технологией Instant Hotspot. Она позволяет подключать свои гаджеты к сети без ввода пароля. Для этого надо, чтобы все устройства использовали один Apple ID, а также имели включенный Wi-Fi и Bluetooth.
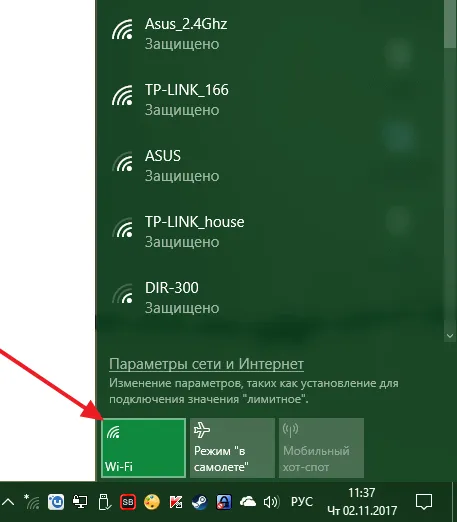
На устройстве, которое нужно подключить к интернету, включаем Wi-Fi, находим сеть с установленным вами именем, вводим пароль (если был установлен) и используем интернет.
Как раздать интернет через USB кабель
Также вы можете раздать интернет с iPhone на компьютер через USB кабель. Этот вариант будет полезен в том случае, если компьютер не оснащен Wi-Fi адаптером.
Для того чтобы успешно раздать интернет по USB кабелю на компьютере должна быть установлена последняя версия iTunes. Поэтому, перед тем как начинать настройку, перейдите на официальный сайт iTunes, скачайте установщик и установите его на свой компьютер.
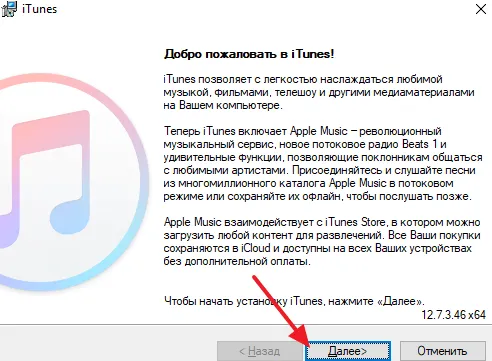
После этого откройте настройки Айфона, прейдите в раздел «Режим модема» и активируйте данный режим.
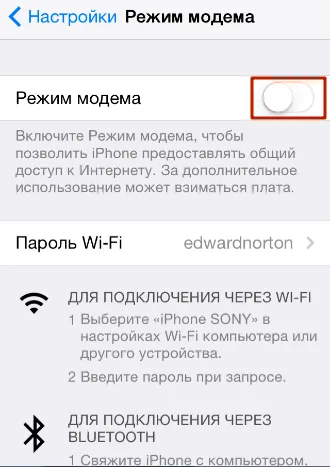
Если на экране появится сообщение с предложением включить Wi-Fi и Bluetooth, то отклоните его, нажав на кнопку «Только USB».
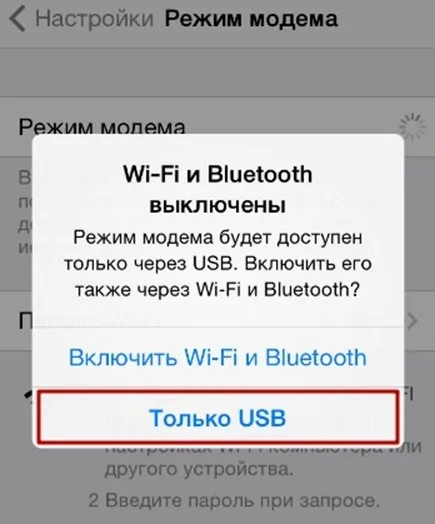
После этого подключите Айфон к компьютеру. Сверху экрана должна появиться синяя полоса с сообщением о количестве подключений.
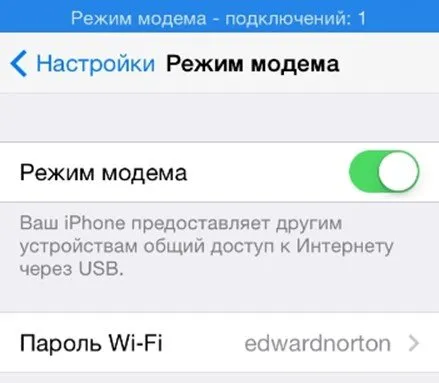
Если появится окно с запросом «Доверять этому компьютеру», то нажмите на кнопку «Доверять».
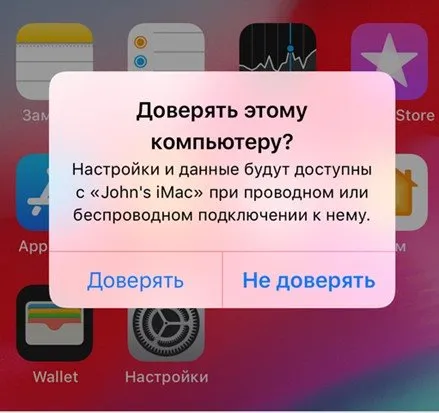
После этого в сетевых подключениях компьютера должно появиться новое соединение, которое и будет обслуживать раздачу интернета с Айфона на компьютер. В операционной системе Windows вы можете проверить список сетевых подключений нажав комбинацию клавиш Windows-R и выполнив команду «ncpa.cpl».
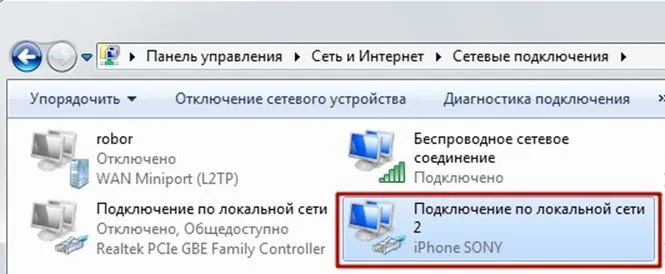
Если подключение присутствует и работает, то можно проверять работу интернета.
По USB
Как раздавать интернет, если в компьютере нет модулей беспроводного обмена данными? По кабелю USB. В первую очередь, следует подключить Айфон к компьютеру. Когда компьютер определит смартфон, потребует выбрать его в списке доступных сетей для передачи интернета. После этого он будет подключенным.
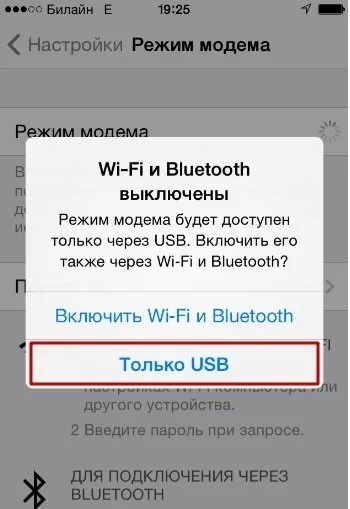
На Mac OS этот процесс происходит достаточно просто. На Windows могут возникнуть трудности с идентификацией Айфона. В этом случае перед тем, как раздать интернет с телефона на компьютер через USB iPhone, потребуется установить iTunes на компьютер, после телефон присоединяете к компьютеру через USB.
Как раздать интернет через Bluetooth
Если предыдущие два способа вам не подходят, то есть еще один вариант. Вы можете раздать интернет с iPhone на компьютер через Bluetooth. В данном случае для успешной настройки подключения вам необходимо включить режим модема на iPhone, включить Bluetooth на iPhone и на компьютере, создать пару между этими устройствами и выбрать Bluetooth-устройство точкой доступа к интернету.
Как и в предыдущих случаях, нужно начать с включения режима модема в настройках Айфона. Если появится сообщение с предложением включить Wi-Fi и Bluetooth, то выбираем вариант «Включить».
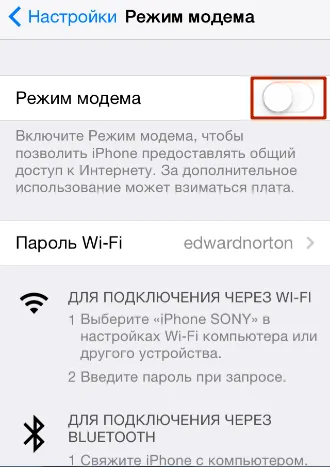
Дальше переходим к настройке компьютера. Если у вас Windows 10, то вам нужно открыть меню «Параметры» (комбинация клавиш Windows-i) и перейти в раздел «Устройства – Bluetooth». Здесь нужно включить Bluetooth и запустить создание пары с вашим Айфоном (кнопка «Связать»).
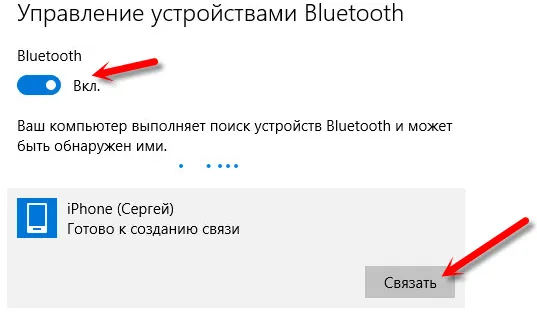
После этого нужно подтвердить создание пары на Айфоне и на компьютере.
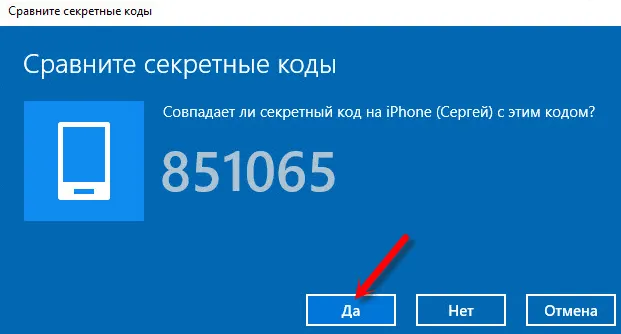
В результате между компьютером и вашим смартфоном должна установиться связь по Bluetooth. Теперь нужно перейти к списку всех Bluetooth-устройств. Для этого кликните правой кнопкой мышки по иконке Bluetooth на панели задач и выберите вариант «Показать устройства Bluetooth»
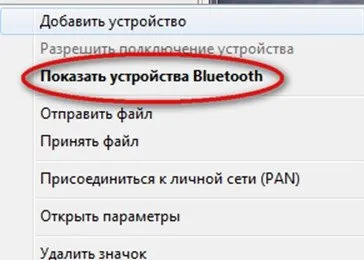
Дальше просто выделяем Айфон, нажимаем на кнопку «Подключаться через» и выбираем «Точка доступа».
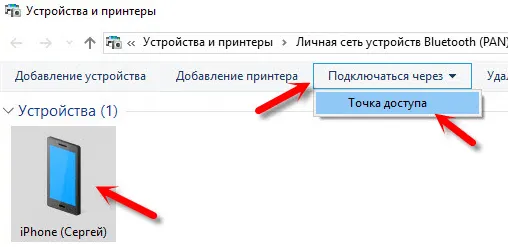
В результате ваш iPhone должен начать раздавать интернет на компьютер через Bluetooth-подключение.
При подключении через провод он не понадобится, но лучше все равно поставить, мало ли когда-то шнура не окажется под рукой, и придется подключаться «по воздуху». В этом же пункте можно узнать и имя точки. После этого остается только соединить устройства через USB и пользоваться интернетом.
Подключаемся с устройства на Android
Еще один вопрос – как раздать интернет с Айфона на Андроид? Необходимо повторить ровно те же самые действия, которые были описаны выше. Подключение также успешно установится. Если вы не можете установить связь между устройствами, то, возможно, оператор ограничил эту возможность для вашего девайса из-за условий тарифа. Проверьте состояние баланса – он должен быть положительным и вам должно хватать денежных средств для выхода во Всемирную паутину. В редких случаях соединение не устанавливается из-за плохого уровня связи, но в том, что в вашей области проживания предусмотрено надлежащее покрытие сети мобильного интернета, тоже стоит удостовериться.
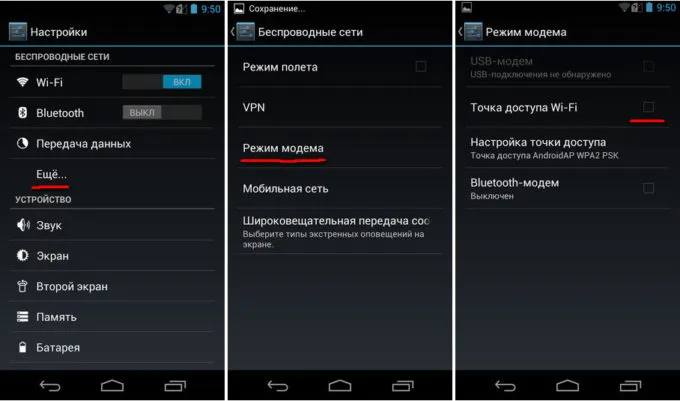
Раздаем интернет с iPhone по шнуру
Дальше рассмотрим способ организации раздачи интернета для домашних или офисных ПК без адаптера Вай-Фай. В первую очередь установите на ПК приложение iTunes. Дальше проделываем действия из инструкции выше, то есть, переводим телефон в нужный режим работы. Система определит новое сетевое подключение. В этом можно убедиться, нажав правой кнопкой мыши на мониторе в правом нижнем углу (область уведомлений).
Необходимость в таком способе раздачи сети возникает лишь за редким исключением. Впрочем, если это ваш случай, тогда следующая инструкция для вас:
- Убеждаемся, что на вашем ПК/ноутбуке есть Bluetooth-модуль и для него в наличии все необходимые управляющие программы (драйвера).
- Активируем режим модема.
- Переходим в панель управления на компьютере, выбираем вкладку «Устройства» и включаем «Bluetooth». Появится список с доступными для установки связи устройствами. Выбираем
- Нажимаем «Связать».
- На телефоне отобразится сообщение о подключении к компьютеру, подтверждаем запрос и аналогичное действие делаем на ПК.
- Когда телефон подключится, необходимо установить соединение по Bluetooth в качестве основного способа подключения к сети.
- Правой кнопкой мыши жмем на значке Bluetooth в области уведомлений ПК (правый нижний угол) и выбираем «Показать все устройства Bluetooth».
- Теперь выбираем iPhone, в меню выше «Подключаться через» и «Точка доступа».
Этот способ организации связи сложнее остальных, поэтому им пользуются не часто. Мы рассмотрели самые популярные решения, которые дают полноценный ответ на вопрос, как раздать интернет с Айфона.








