- Программы для разгона видеокарт NVIDIA
- MSI Afterburner
- Разгон видеокарты от nVidia (по шагам)
- ШАГ 2: настройка nVidia Inspector
- Разгон видеокарты Nvidia
- Разгон с помощью утилиты NVIDIA Inspector
- Основные особенности NVIDIA Inspector
- Где скачать NVIDIA Inspector?
- Интерфейс NVIDIA Inspector и особенности разгона
- Как разогнать видеокарту
- Как разогнать видеокарту AMD Radeon
- Подготовительный этап для разгона видеокарты AMD:
- Инструкция по разгону видеокарты AMD Radeon HD или Vega
Утилита NVIDIA Inspector позволяет просматривать различные параметры видеоадаптера — а также влиять на его производительность. Для разгона предусмотрена корректировка частоты памяти, напряжения и т.д. Результат внесенных изменений видно прямо в интерфейсе.
Программы для разгона видеокарт NVIDIA
Видеокарта оказывает прямое влияние на графику как при профессиональной обработке видеоматериалов, так и в играх. Также ее мощности могут использоваться при проведении вычислений для майнинга криптовалют. Если возможностей видеокарты NVIDIA в базовом режиме недостаточнопри помощи разгона можно вывести ее производительность на новый уровень. За счет повышения внутренней частоты работы устройства, ускорения работы памяти и выделения дополнительной мощности для питания можно добиваться различного прироста.
Однако у разгона есть обратная сторона — риск выхода из строя карт. Например, она может перегреваться и за счет этого физически деградировать, что приведет к постепенному появлению артефактов и поломок.
Разгон далеко не всегда дает желаемый рост скорости. Многие производители самостоятельно оптимизируют параметры видеочипа, чтобы повысить показатели модели. В таком случае даже при существенных усилиях прирост может составить несколько процентов. Разгоном целесообразно заниматься только на тех моделях, где еще есть возможность для безопасного повышения характеристик. Также нужно учесть, что может потребоваться более мощный блок питания и дополнительные системы охлаждения — вплоть до водяного или более экзотических вариантов. В процессе необходимо отслеживать параметры оборудования, например, с помощью утилиты GPU-Z .
Непосредственно разгон видеокарт NVIDIA выполняется в специализированных программах. Мы отобрали лучшие утилиты.
MSI Afterburner
MSI Afterburner — продвинутый инструмент для настройки параметров видеокарты. Приложение работает в Windows, также есть модуль под Android и удаленный сервер.
MSI Afterburner по праву носит звание лидера. Доступ ко всем основным настройкам предоставляется в удобном сводном интерфейсе. Пользователь может выбрать вариант оформления по умолчанию или использовать различные обложки.
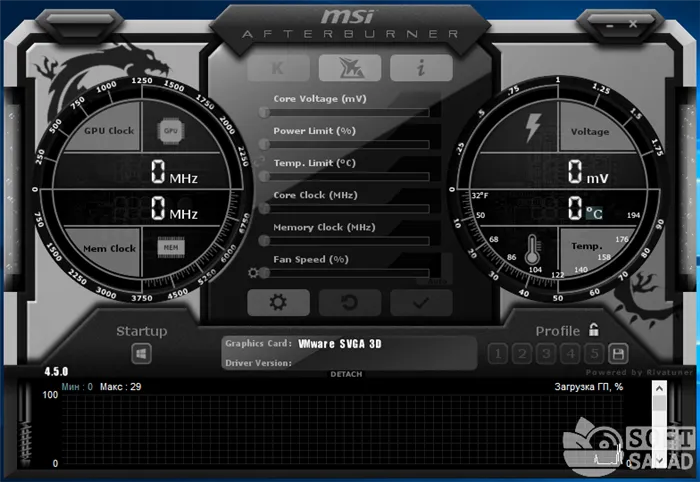
В базовом виде главный экран отображает текущие значения частоты ядра и установленной в видеокарте памяти, поскольку именно по ним обычно и ведется разгон. Также выводится следующая информация:
- напряжение, которое подается на ядро и существенно влияет на стабильность работы;
- температура, считываемая с интегрированного датчика карты;
- установленные лимиты на питание;
- скорость вращения вентилятора.
Утилита MSI Afterburner поддерживает создание нескольких профилей, между которыми можно переключаться для корректировки производительности. Для современных моделей видеокарт доступна функция автоматического сканирования доступных значений и подбор на их основе наиболее оптимальных параметров.
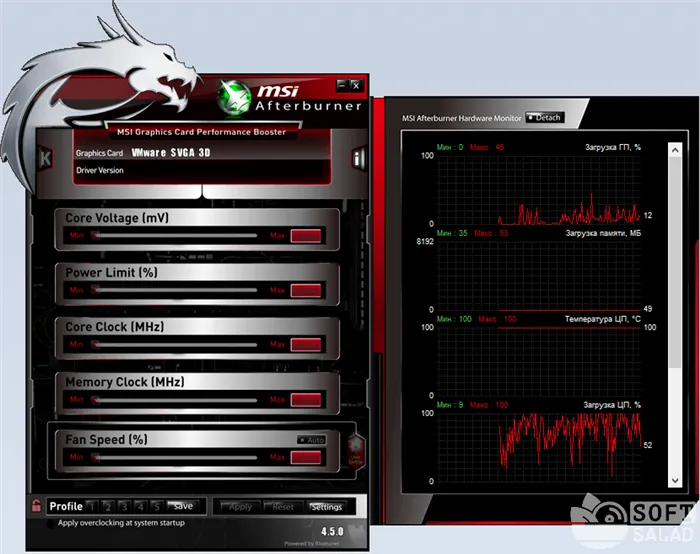
Кроме оптимизации производительности возможен мониторинг показателей непосредственно в игре. Значения будут выводиться поверх картинки, чтобы можно было в удобном режиме проверять стабильность разгона.
- Плюсы: гибкая корректировка параметров, удобный оверлей для просмотра значений в играх.
- Минусы: излишне украшенный базовый интерфейс.
Однако у разгона есть обратная сторона — риск выхода из строя карт. Например, она может перегреваться и за счет этого физически деградировать, что приведет к постепенному появлению артефактов и поломок.
Разгон видеокарты от nVidia (по шагам)
Вообще, для разгона видеокарты нам понадобиться увеличить частоты у ее:
- памяти (Memory Clock);
- шейдерных блоков (Shader Clock);
- графического ядра (видео-чипа / GPU Clock). Обычно, его частота указывается в описании карты (например, 954 МГц у GeForce GT 710).
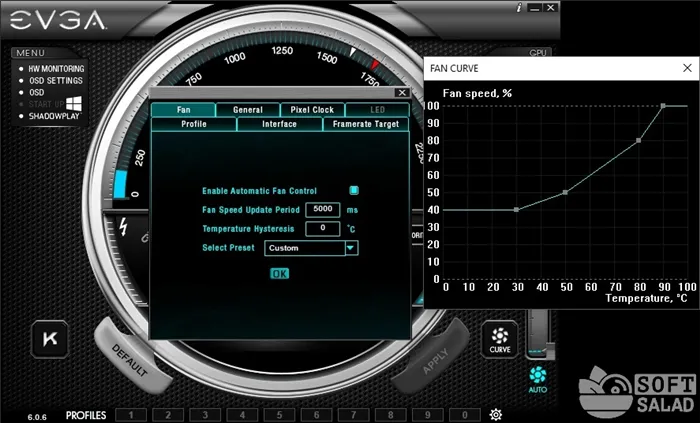
Описание типовой видеокарты
👉 Увеличить частоты можно с помощью разных утилит, но наиболее просто это делается в nVidia Inspector. Она предназначена только для видеокарт от nVidia! В установке не нуждается, загруженный архив достаточно просто извлечь и запустить файл nvidiaInspector.exe .
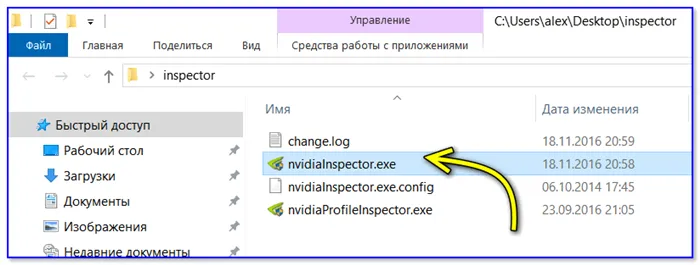
ШАГ 2: настройка nVidia Inspector
После запуска утилиты nVidia Inspector пред вами предстанет окно с параметрами вашей видеокарты. Это уже неплохо, значит утилита «видит» и распознает карту и можно идти дальше.
👉 Рассмотрим весь процесс разгона в nVidia Inspector по шагам:
- для начала запустите нужную вам игру и утилиту для просмотра FPS (Fraps, например). Это позволит воочию «увидеть» что даст нам разгон (в своем примере взял игру Civilization 4). После, посмотрев FPS, сверните игру (Alt+Tab) ;
- далее в правом нижнем углу окна nVidia Inspector нажмите кнопку «Show Overclocking» (стрелка-1 на скриншоте ниже) ;
- должно появиться доп. окно справа. В нем есть три заветные ползунка: GPU Clock, Memory Clock, Shader Clock (частота видеочипа, памяти, шейдеров соответственно) ;
- теперь сдвиньте ползунки Memory Clock и Shader Clock вправо на 5-10% (Memory: было 800 — стало 880 MHz; Shader: было — 1560, стало — 1700 MHz) ;
- нажмите кнопку «Apply Clock» (стрелка-4 на скрине ниже) .
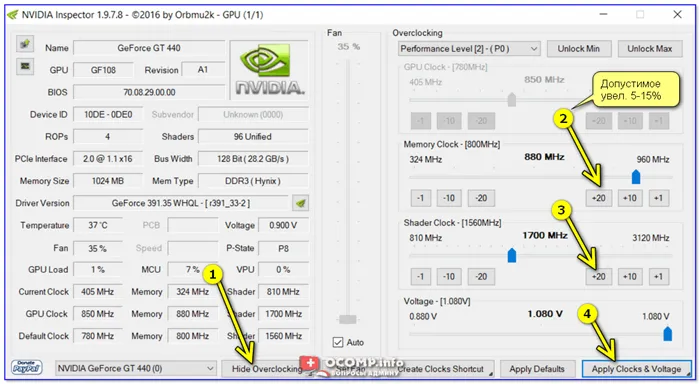
NVIDIA Inspector — увеличиваем частоты
Примечание: GPU Clock увеличивается автоматически при изменении Shader Clock. Увеличивать частоты более чем на 15% — как правило, нет смысла.
👉 В помощь! Как правильно считать проценты.
Собственно, всё! Частоты мы подняли и видеокарта теперь должна работать пошустрее. В моем тесте получилось выжать из GeForce GT 440 еще около 12% к FPS (было 107, стало 120). Разумеется, значения эти примерные, и в каждой игре производительность может сильно меняться (т.е. в одной FPS вырастет на 5%, в другой — на 25%)!
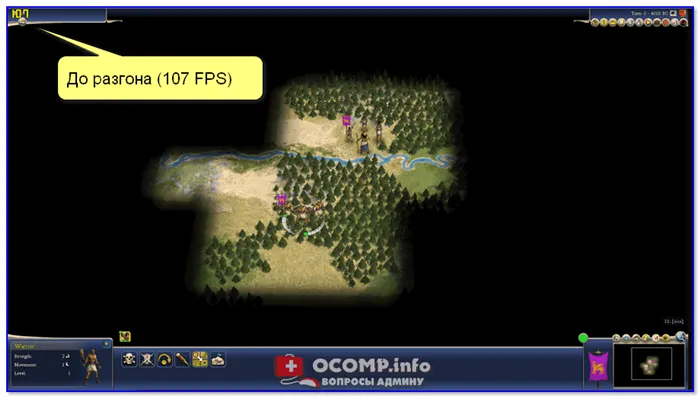
До разгона — 107 кадров (скриншот из игры Civilization IV)
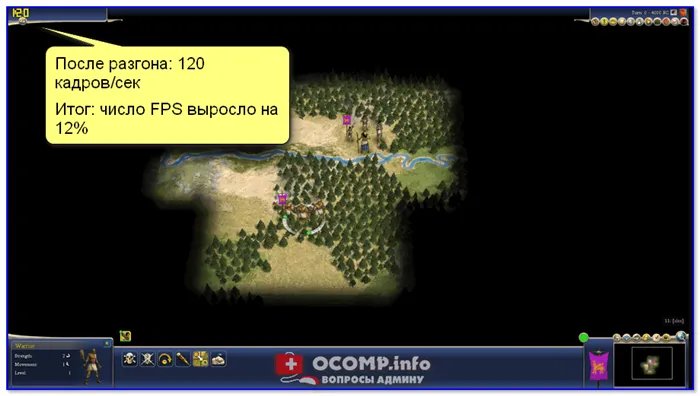
После разгона 120 кадров (скриншот из игры Civilization IV)
Кстати, после перезагрузки компьютера — утилита NVIDIA Inspector запущена не будет, а значит частоты будут сброшены на дефолтные. Чтобы при каждой загрузке Windows — утилита запускалась автоматически и разгоняла видеокарту — необходимо добавить ее в автозагрузку. См. ссылку ниже.
Большинство видеокарт AMD Radeon можно разогнать от 6 до 12%, а если повезёт, то и больше. Главное при этом – ничего не испортить, а для этого нужно знать, как разогнать видеокарту AMD Radeon HD или Vega.
Разгон видеокарты Nvidia

В данной статье пойдет речь о программах для разгона видеокарт от производителя Nvidia. К таким видеокартам относятся модели Geforce GTX 1080 Ti, 1080, 1070 Ti, 1070, 1060, 1050 Ti и множество других, более старых моделей.
Разгон с помощью утилиты NVIDIA Inspector
Разгон видеокарты это популярное занятие не только среди опытных оверклокеров, но и среди обычных пользователей, которые решили увеличить производительность своего компьютера. Для разгона видеокарты Вам потребуется специальная программа, в которой реализованы все необходимые инструменты. Одной из таких программ является NVIDIA Inspector.
Данная утилита представляет собой очень мощный программный комплекс, который используется для изменения различных характеристик видеокарты и для полного мониторинга за состоянием карты.
Основные особенности NVIDIA Inspector
Каждая программа для разгона видеокарты имеет свои особенности. Эта программа отличается от других продуктов подобного рода простым интерфейсом и легкостью в освоении. С помощью NVIDIA Inspector можно:
- Получить информацию о технических характеристиках и параметрах работы видеокарты
- Провести мониторинг частоты, напряжения и температуры ядра
- Контролировать температуру и работу системы охлаждения видеокарты
- Произвести независимый разгон для различных уровней производительности карты
- Повысить напряжение питания GPU
- Изменить скорость вращения вентилятора видеокарты
- Редактировать профиль драйвера NVIDIA
Программа работает без установки, сразу после скачивания Вы можете запустить ее и приступить к разгону.
Где скачать NVIDIA Inspector?
Скачать NVIDIA Inspector можно по этой ссылке.
Интерфейс NVIDIA Inspector и особенности разгона
Перед описанием процедуры разгона хочется обратить Ваше внимание на возможные последствия. Безграмотное использование программы для разгона видеокарты может привести к поломке. Повышение рабочих частот видеокарты приводит к росту температуры чипа и к увеличенной нагрузке на систему охлаждения. При контроле всех важных параметров риск поломки карты ничтожно мал. Просто перед реальным использованием NVIDIA Inspector внимательно ознакомьтесь с нашим руководством, мы обязательно уделим внимание всем потенциально опасным моментам.
Запустите программу NVIDIA Inspector. Перед Вами появится главное окно, в котором указаны все основные технические характеристики Вашей карты. Для того, чтобы Вы нормально ориентировались в значении параметров (все они указаны на английском языке) мы продублируем их на русском языке.
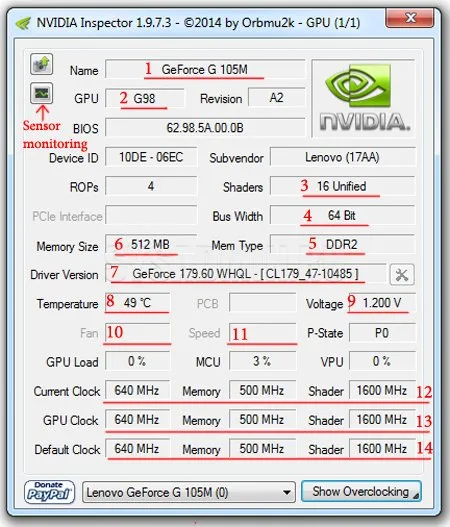
1. Полное название Вашей видеокарты
3. Версия установленных шейдеров
4. Разрядность шины памяти
6. Объем собственной памяти
7. Версия установленного драйвера
8. Текущая температура процессора видеокарты
9. Напряжение на процессоре
10. Текущая скорость вращения кулера системы охлаждения (в процентах)
11. Скорость вращения кулера (оборотов в минуту)
12. Настройки, получаемые при разгоне (частота ядра, памяти и шейдеров)
13. Рекомендуемые настройки
14. Настройки, установленные компанией производителем
Так как мы еще не осуществили процедуру разгона, параметры 12 и 13 идентичны. После того, как мы проведем разгон и сохраним полученный результат, эти строки будут различны.
Перед началом разгона необходимо запустить встроенную утилиту для мониторинга основных параметров видеокарты. Для этого нажмите кнопку “Sensor Monitoring”.
* Примечание : под разгоном понимается увеличение штатных частот, на которых работает видеокарта. В среднем, за счет этого, удается повысить производительность на 5-10%.
Как разогнать видеокарту
С выходом новых игр и требовательных к графике приложений у пользователей есть выбор купить новую видеокарту или сберечь средства и повысить производительность уже имеющейся. Сначала нужно разобраться как правильно разогнать видеокарту при помощи нашей инструкции.

Для разгона видеокарты вам понадобятся несколько программ:
-
– самая удобная утилита для разгона видеокарт – программа для мониторинга всех основных показателей видеокарты в режиме онлайн – самый известный бенчмарк способный проверить разгон на стабильность
После установки вышеперечисленных программ, пора узнать, как можно разогнать видеокарту. Любой разгон видеокарты заключается в циклическом повышении частоты ядра (Core Clock) и частоты памяти (Memory Clock). При разгоне, первым делом важно следить за температурой карты, чтобы вовремя среагировать в случае перегрева.
Итак, пора перейти непосредственно к разгону видеокарты (NVIDIA или AMD), инструкции к которым вы найдете ниже.
Как разогнать видеокарту AMD Radeon
Большинство видеокарт AMD Radeon можно разогнать от 6 до 12%, а если повезёт, то и больше. Главное при этом – ничего не испортить, а для этого нужно знать, как разогнать видеокарту AMD Radeon HD или Vega.

Подготовительный этап для разгона видеокарты AMD:
- Запустите MSI Afterburner
- Перетяните ползунок Power Limit в крайнее правое значение
- Повысьте частоту вращения кулера видеокарты, войдите в меню настроек и выберите закладку «Кулер» и включите «Программный пользовательский авторежим». Мышкой установите верхнюю точку на графике в положение 100% напротив 70 градусов.
Инструкция по разгону видеокарты AMD Radeon HD или Vega

Для наилучшего результата, постепенно увеличивайте частоты памяти и ядра видеокарты. Просто повторите несколько раз цикл из четырёх этапов:
- Прибавьте частоту
- Примените изменения
- Проверьте стабильность в FurMark или любой тяжелой игре около часа
- Сохраните изменения при удачном исходе (отсутствие сбоев и артефактов)
- При неудачном результате снижаем частоту и повторяем проверку
А сейчас рассмотрим подробнее первый этап:
- Увеличиваем частоту “Core Clock” с шагом 50 Mhz, обратно двигайтесь с шагом 5 Mhz. От стабильной частоты отнимите ещё 5 Mhz.
- Увеличиваем частоту “Memory Clock” с шагом 100 Mhz, обратно двигайтесь с шагом 10 Mhz. От стабильной частоты отнимите ещё 10 Mhz.
Надеюсь вы разобрались, как разогнать видеокарту AMD Radeon HD или Vega, а если возникли вопросы – напишите в комментариях ниже.








