- Отключение пользователей от WiFi роутера – советы и примеры
- Отключение посторонних MAC-адресов от WiFi
- Отключение и блокировка чужого пользователя
- TP-Link
- Как повысить степень безопасность?
- 2 Измените пароль Wi-Fi
- Как временно заблокировать Wi-Fi на некоторых устройствах
- Признаки кражи трафика
- Как увидеть чужие подключения?
- Шаг третий: шифрование сети
- Шаг четвертый: изменение сетевого идентификатора
Первым шагом после установки нового (особенно предоставленного провайдером) роутера должна быть замена заводского пароля. Самым устойчивым ко взлому паролем будет сложный порядок прописных и строчных букв, цифр и спецсимволов. При этом желательно, чтобы такой набор не образовывал каких-либо слов и словосочетаний.
Отключение пользователей от WiFi роутера – советы и примеры
Домашняя Wi-Fi сеть стала обыденностью для всего цивилизованного мира. Почти в каждом доме стоит маленькая коробочка с проводами и мигающими индикаторами, благодаря которой создается сетевое покрытие на небольшой площади. Так пользователь может подключаться к интернету, находясь в любой комнате или даже на улице. Однако некоторые недобросовестные соседи предпочитают не платить за интернет-услуги, а пользоваться чужой сетью без ведома ее хозяина. В данной статье мы покажем вам, как отключить нежелательного пользователя от WiFi роутера.
Делиться чем-либо с окружающими людьми ‒ это хорошо, но только если это не идет себе в ущерб. Каждый подключенный к беспроводной сети пользователь забирает на себя часть трафика, и тем самым снижает общую скорость обмена данными. Другими словами: чем больше людей подключается к роутеру – тем больше тормозит интернет. Отдельно стоит отметить возможность внедрения в сеть злоумышленников, проводящих незаконные финансовые или другого рода операции, используя ваш сетевой адрес. Так они остаются в тени, а все неприятности с законом перейдут вам.
Главный признак паразитирования на домашнем WiFi – частое и периодическое мигание индикатора передачи пакетов данных. Для проверки отключите от роутера все ваши устройства и понаблюдайте за индикаторами. Если частое мигание осталось – в сеть внедрились посторонние. Косвенным признаком может стать резкое падение скорости передачи данных, особенно если падение происходит периодически на протяжении длительного периода времени. При этом отмечается ухудшение качества соединения, глюки, подвисание браузера.
После того как вы определились, что, кроме ваших родных и гостей, домашний интернет используют посторонние – можете смело приступать к блокированию доступа для устройств-нелегалов. Ниже мы привели несколько способов, как отключить от вай фая других пользователей.
Отключение посторонних MAC-адресов от WiFi
Наиболее распространенный вариант защиты собственной сети ‒ блокировка вай фай через MAC-адрес. Метод не требует применения стороннего программного обеспечения. Все что нам потребуется: браузер и логин с паролем от роутера.
- В поисковую строку браузера вводим IP-адрес роутера 168.0.1 или 192.168.1.1 и нажимаем «Enter».
- В поля для авторизации вписываем логин и пароль роутера. По умолчанию они бывают такого вида: «admin», «1234», «0000» (при условии, что вы не меняли заранее данные авторизации).
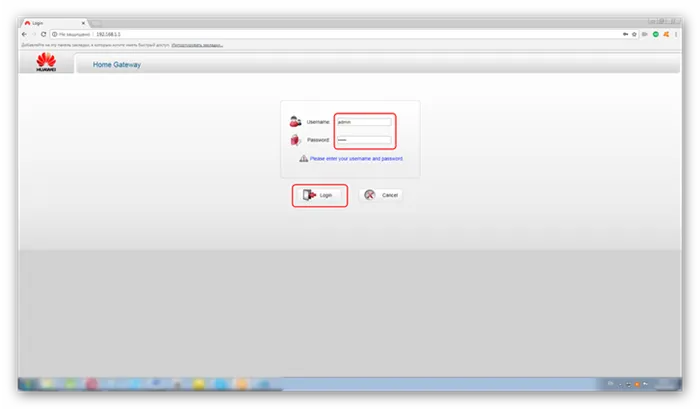
- Переходим в пункт статистики маршрутизатора под названием «DHCP Clients List» или «StatusLAN». Обращаем внимание на количество подключенных устройств и их MAC-адрес – это посторонние пользователи (при условии, что все ваши устройства отключены от WiFi-сети).
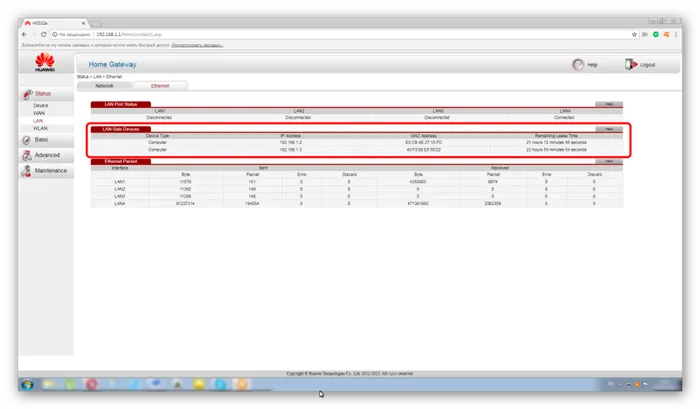
В настройках роутера от TP-Link это выглядит так:
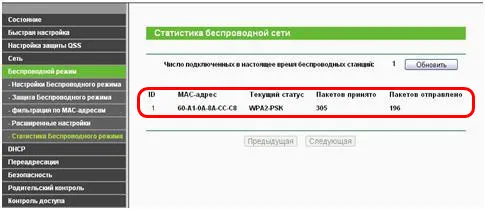
- Идем в настройки фильтрации «Basic/WLANFiltering», ставим галочку «Enable», выбираем черный список «Blacklist» и прописываем MAC-адрес паразитирующего пользователя. Подтверждаем это кнопкой «Submit».
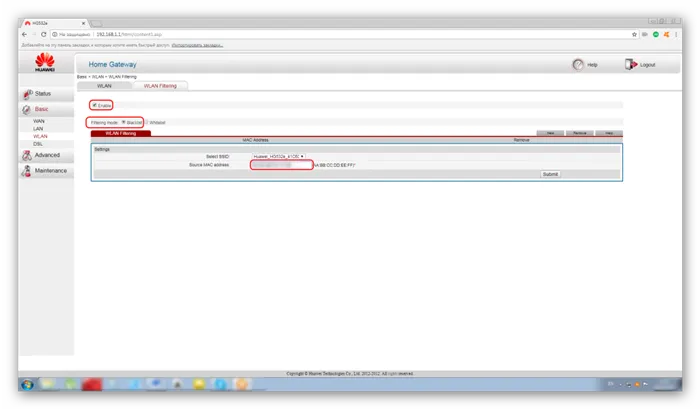
В интерфейсе TP-Link это представлено немного иначе:
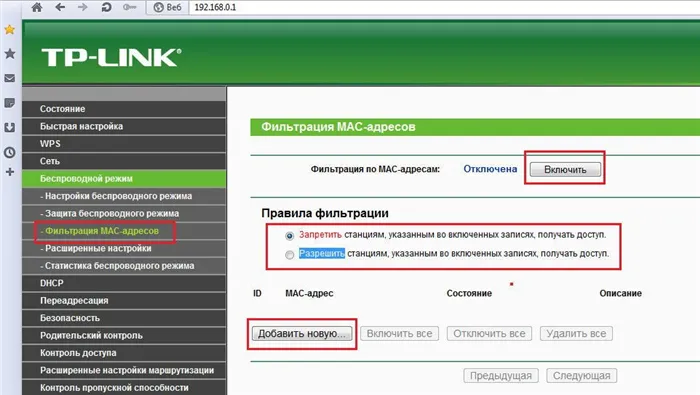
После нажатия кнопки «Включить» фильтрация станет активна для находящихся в черном списке адресов и будет блокировать вай фай от других пользователей.
При желании можно воспользоваться белым списком. Белый список создан для хранения в нем ограниченного количества адресов с доступом к подключению. Так можно заблокировать Wi-Fi от любого человека с новым MAC-ом. Для этого переставляем галочку на «Whitelist» и вписываем в список свой MAC и своих близких.
После того как вы определились, что, кроме ваших родных и гостей, домашний интернет используют посторонние – можете смело приступать к блокированию доступа для устройств-нелегалов. Ниже мы привели несколько способов, как отключить от вай фая других пользователей.
Отключение и блокировка чужого пользователя
Как заблокировать пользователя Wi-Fi, чтобы он больше не смог подключиться к вашему личному маршрутизатору? Если обнаружен сторонний пользователь, который эксплуатирует ваши ресурсы втайне от вас, то для его отключения и блокировки необходимо выполнить следующие действия (приведенные действия могут выполняться как с компьютера, так и с телефона):
- Проверить работоспособность роутера и выполнить подключение.
- Ввести в браузер адрес роутера.
- Указать логин и пароль для входа в настройки (обычно есть на дне роутера).

- Найти раздел, отображающий устройства, которые в настоящее время подключены к вам. В зависимости от модели роутера (ASUS, TP-Link, Ростелеком и т. д) наименования таких разделов могут отличаться.
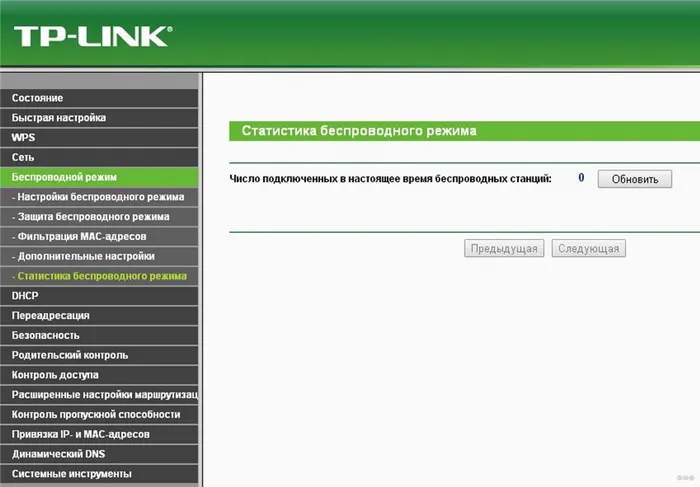
- Скопировать MAC-адрес интересующего устройства.
- Выбрать чужое устройство и нажать на кнопку отключения его от Интернета (при необходимости вы можете отключить сразу всех. Для этого следует установить флажки напротив каждого устройства и нажать на соответствующую кнопку).
- Перейти в раздел, отвечающий за фильтрацию адресов MAC.
- Скопировать туда MAC-адрес устройства, которое было отключено. После этого устройство будет заблокировано и при попытках подключения к вашему маршрутизатору, оно не сможет добиться успеха.
Кроме приведенного способа, отключить халявщиков маршрутизатора можно при помощи специальной программы (например, SoftPerfect WIFI Guard, Netcut или другие аналогичные программы).
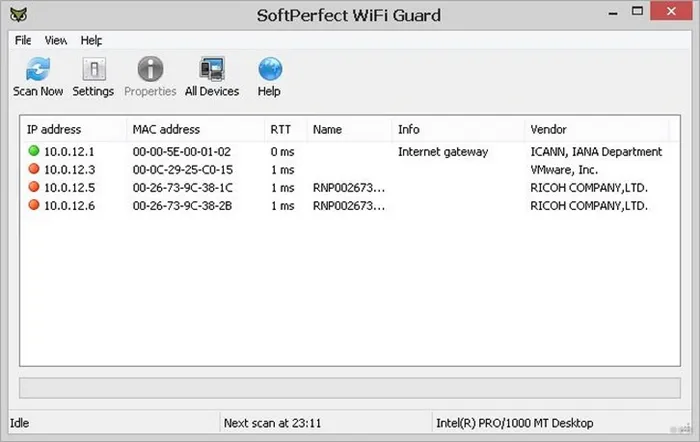
Такая программа выполнит полное сканирование, определит чужие устройства, и предложит вам отключить их от вас.
Минус программы: она отключает чужое устройство, но не выполняет полноценного блокирования (его можно установить лишь на роутере). При отсутствии блокировки пользователь может снова подключиться к вашей сети через некоторое время.
Для отключения пользователей в этой модели нужно:
- Авторизоваться в ASUS.
- Нажать на кнопку «Клиенты», после чего отобразится информация о других пользователях.
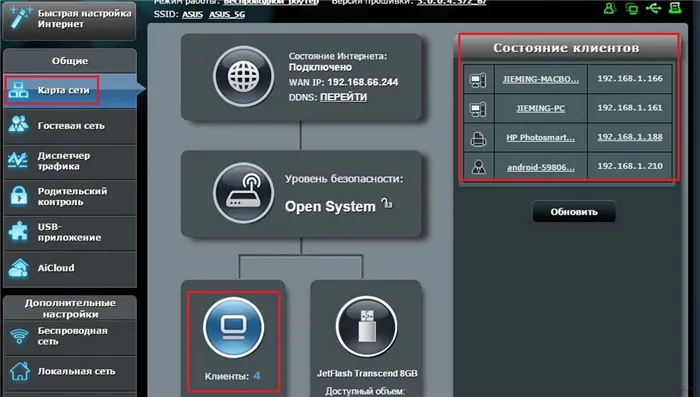
- Для блокировки: перейти на вкладку фильтрации адресов, указать необходимые, после чего доступ для них будет запрещён.
TP-Link
Для отключения и блокировки «левых» клиентов делают следующее:
- Авторизоваться в TP-Link.
- Выбрать пункт «Беспроводной режим» и перейти к разделу статистики, там можно будет посмотреть MAC-адреса чужих пользователей.
- Для блокировки: перейти в раздел фильтрации MAC-адресов и установить запрет подключения для конкретного адреса.
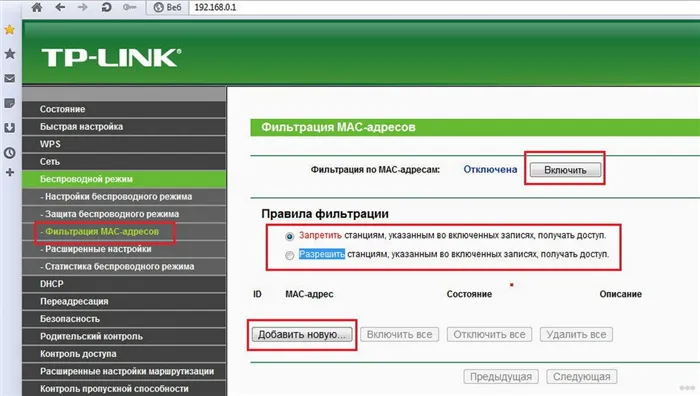
Как повысить степень безопасность?

Чужие устройства могут подключиться к вашей сети в том случае, когда имеется низкий уровень защиты. Вот 3 простых правила, которые позволят вам повысить уровень безопасности:
- Обязательно нужно установить хороший пароль и выполнить ряд требований, предъявляемых к качественному паролю:
- не менее 8 символов;
- содержит латинские буквы и цифры;
- включает в себя символы разного регистра, а также специальные символы;
- не совпадает с вашими персональными данными (их легко подобрать);
- смена пароля выполняется раз в 1-3 месяца.
- Не разглашайте пароль третьим лицам.
- Выключайте роутер, когда вам не требуется использовать сеть.
О том, как защитить свою сеть Wi-Fi, узнаете в следующем видео:
Ну что, полезный материал? А кто из наших читателей сталкивался с тем, что к Wi-Fi пристроился сосед? Что вы делали? Делитесь опытом, задавайте вопросы! Всегда рады общению! Спасибо, что выбираете нас!
Но это также легко выполняется с применением самого роутера, при этом не потребуется скачивать и инсталлировать дополнительное программное обеспечение, потому сначала приведем описания методик с применением веб-интерфейса беспроводного оборудования.
2 Измените пароль Wi-Fi
Поменять пароль от вай-фай — самый простой способ сделать так, чтобы ваш ребенок не смог сам получить доступ к беспроводной сети, просто заглянув под роутер.
Сделать это тоже можно в настройках маршрутизатора, но порядок действий опять же зависит от роутера. Обычно пароль задается в основных настройках беспроводной сети. Чтобы быстрее сориентироваться в меню обращайте внимание на слова «Безопасность» или «Доступ к Wi-Fi».
Как временно заблокировать Wi-Fi на некоторых устройствах
Вам не нужно полностью лишать своих детей интернета — вы же не монстр какой-нибудь. Однако у вас есть возможность установить на некоторых устройствах ограниченную по времени интернет-блокировку. Таким образом вы не будете полностью лишать своего ребёнка доступа к сети, но сможете контролировать время, которое он проводит на просторах интернета.
Снова откройте настройки роутера. Войдите в настройки сети или Wi-Fi и выберите «Ограничение по времени» или «Расписание». Опция позволяет точно определить, в какое время конкретный пользователь будет иметь доступ к интернету. Однако эти настройки влияют на всю сеть Wi-Fi. Поэтому вам нужно сначала решить, как можно согласовать такие ограничения с вашим личным временем работы в интернете.
Наш совет: в дополнение к сети Wi-Fi, которую вы используете, создайте отдельную сеть для своих детей. Для этого вы можете выбрать любые ограничения, такие как ограничения по времени, без ущерба для своего доступа к сети.
Найти и отключить постороннего пользователя от Wi-Fi можно с помощью этой программы. Она работает на компьютерах под управлением Windows , Linux и MacOS. Представляет собой сканер сети, который показывает список устройств с IP и МАС адресами, которые сейчас подключены к Wi-Fi.
Признаки кражи трафика

Перед тем как заблокировать Вай Фай на компьютере, нужно убедиться в наличии посторонних подключений. К основным факторам можно отнести:
- уменьшение скорости интернет-соединения (можно увидеть через торрент-трекеры или при просмотре видео в режиме онлайн).
- постоянная работа индикатора, свидетельствующего о передаче данных даже при отключении всех устройство в доме.
Выявление любого из указанных признаков — повод провести проверку на факт подключения посторонних.
Как увидеть чужие подключения?
При наличии подозрений на посторонних пользователей можно подтвердить свои подозрения с помощью настроек маршрутизатора или через программы на компьютере.
Рассмотрим особенности проверки для разных роутеров:

- ASUS. На главной странице войдите в раздел Клиенты. После перехода отображается таблица с подключенными пользователями.
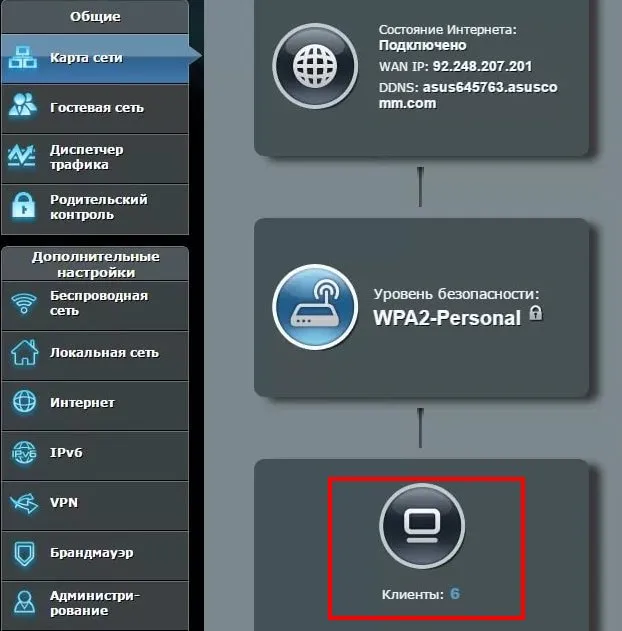
- D-Link. Войдите в расширенные настройки, далее в WiFi, а там в Стационарный список.
- ZyXEL. Войдите в раздел Системный монитор, а после — Домашняя сеть, где внизу указан список подключенных устройств.
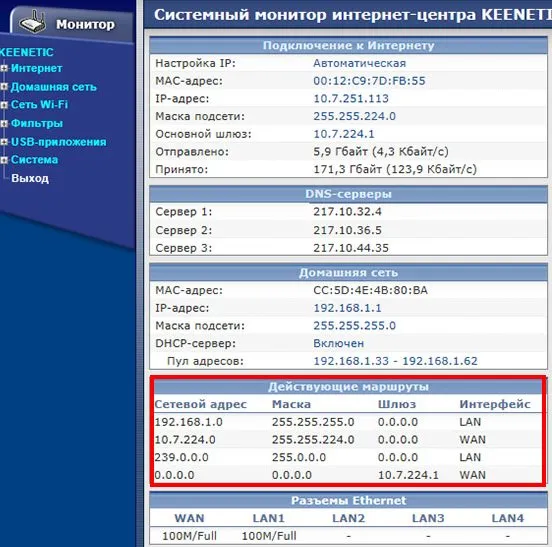
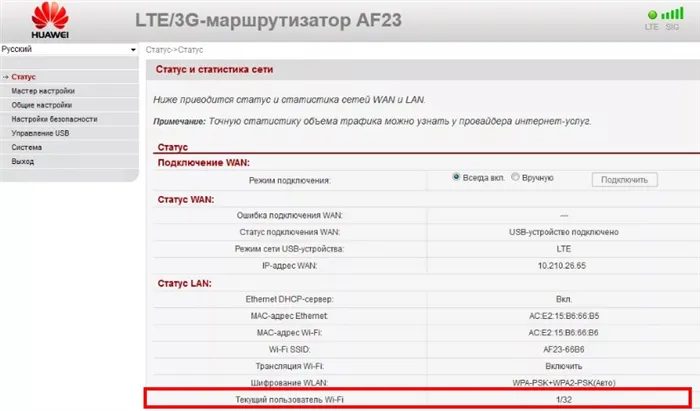
Как вариант, можно использовать простую программу Wireless Network Watcher. Это бесплатное ПО для компьютера, доступное на официальном сайте разработчика. С помощью программы можно увидеть все приложения, которые подключены к WiFi. Как вариант, используйте и другое ПО для компьютера, о котором упоминалось выше.
Суть всегда одинакова и состоит в следующем: в панели управления приборов имеются средства для определения подключенных девайсов, и, самое главное, реализована удобная функция, позволяющая закрыть им доступ.
Шаг третий: шифрование сети
Для защиты от вторжений извне каждый современный маршрутизатор по умолчанию шифрует канал доступа в собственную сеть. Существует несколько протоколов шифрования:
- OPEN. По сути, в таком протоколе полностью отсутствует шифрование. Передача данных в этой сети проходит по открытому каналу.
- WEP. На сегодняшний день самый слабый тип шифрования, появившийся в 90-х годах 20 века. Имеет массу уязвимостей, взламывается за несколько секунд.
- WPS(или QSS). Механический вход в сеть (вход осуществляется с помощью нажатия кнопки). Ненадежен, взламывается в течение суток.
- WPA/WPA2. Самый надежный протокол. Основан на различных алгоритмах шифрования. До недавнего времени был практически неуязвим. Недавно хакеры нашли лазейки для его взлома, однако ваши соседи все еще имеют очень мало шансов пробиться сквозь такое шифрование.
Если среди ваших соседей не затесался Mr.Robot, то протокол WPA/WPA2 в комбинации со сложным паролем станет серьезной проблемой для любителей халявного интернета.
Прежде чем использовать маршрутизатор убедитесь, что шифрование включено. Проверить это можно в WEB-интерфейсе роутера (через браузер).
Получить доступ к настройкам устройства можно введя в строке браузера url или ip-адрес, указанный на корпусе роутера (обычно на нижней его части).
При выборе способа шифрования ориентируйтесь на протокол WPA2 — он более надежен по сравнению с остальными.
Шаг четвертый: изменение сетевого идентификатора
Service Set Identifier (SSID) — это имя вашей беспроводной сети, которое ей присвоил завод-изготовитель маршрутизатора. Оно видно всем, кто обладает устройством с возможностью беспроводного подключения. По стандартному SSID любой человек может идентифицировать тип вашего роутера, что значительно облегчит его взлом (особенно если вы затянули со сменой стандартного пароля).
Вы можете также скрыть отображение SSID в настройках роутера, однако в этом случае гаджеты перестанут видеть его в списке доступных подключений и имя сети придется вводить каждый раз при переподключении к интернету. Это усложнит работу, поэтому проще всего изменить идентификатор. В этом случае сложность не требуется — можете задать любое имя на свой вкус. Для этого необходимо зайти в меню, найти соответствующий раздел и изменить его.








