- Как открыть командную строку в Windows 10. 4 способа!
- Запуск командной строки с использованием горячих клавиш.
- Самый быстрый способ вызывать командную строку
- Использование поиска Windows 10 для запуска
- Способ 1: открытие через поиск
- Способ 2: открытие через главное меню
- При помощи контекстного меню
- Через файл
- Использование диспетчера задач для запуска командной строки, в том числе от имени администратора
- Запуск cmd.exe
- Как запустить командную строку из системного каталога Windows\\System32
- Как создать ярлык для запуска командной строки
- Настройки и дополнительные сведения
- Некоторые полезные команды
© Lumpics.ru, 2016-2022. 12730 решений ваших проблем
Главная страница | О нас | Карта сайта | Политика конфиденциальности и условия
Копирование материалов сайта разрешено лишь при указании активной, прямой ссылки на источник.
Запросов 119, за 0,098 секунды. 19.95 MB
Как открыть командную строку в Windows 10. 4 способа!
В сегодняшней статье, мы с вами рассмотрим, как открыть командную строку в Windows 10. Во всех версиях Windows, разработчики предусмотрели запуск и работу различных системных команд через командную строку. Я очень часто на просторах интернета встречаю различные статьи, где авторы дают пользователям различные инструкции и пишут: откройте командную строку, пропишите следующую команду. Пользователь при этом впадает в ступор, вроде бы все понятно, бери вводи команду, и система чудесным образом все сделает за вас, но вот инструкции как открыть командную строку, практически нигде нет. Особенно это важно, если требуется её запустить с правами администратора.
Если вы спросите, почему мы с вами будем рассматривать, как открыть командную строку в Windows 10, то давайте разберемся. Дело в том, что если вы установили или собираетесь устанавливать Windows 10, то увидите, что там немного переработан интерфейс меню «Пуск». Так, в десятке отсутствует ярлык запуска командной строки, а также нет пункта «Выполнить». Соответственно, для пользователей встает задача, как запустить командную строку.
Запуск командной строки с использованием горячих клавиш.
Наверное, самым простым способом запустить командную строку в обычном режиме и режиме с правами администратора, будет при помощи меню WinX. Данное меню появилось в новой Windows 10, а его название соответствует комбинации горячих клавиш. Давайте рассмотрим, как открыть командную строку в Windows 10, при помощи нового меню.
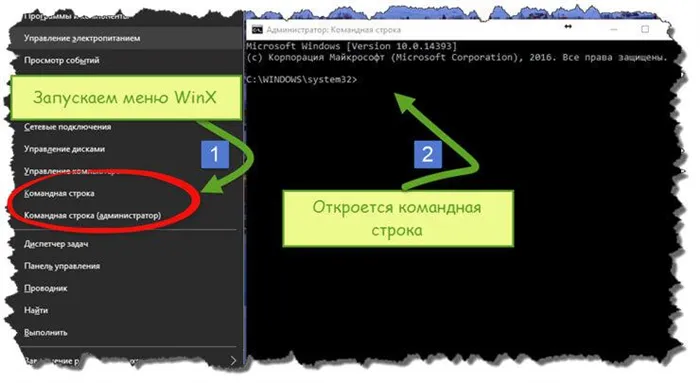
- Зажимаем сочетание горячих клавиш «Windows+X» и щелкаем правой кнопкой мыши по панели задач или по кнопке «Пуск»;
- Откроется меню «WinX», нас с вами интересует пункт «Командная строка» или «Командная строка (администратор)»;
- После нажатия на соответствующий пункт меню, откроется командная строка Windows.
Как видите, данный способ открыть командную строку, наиболее простой и быстрый, скорее всего, мало кто из вас, знал о новом меню WinX.
В некоторых случаях необходимый нам пункт может отсутствовать в выдаче, тогда нужно нажать на кнопку “Параметры”, расположенную под cmd. После этого отобразится нужный пункт.
Самый быстрый способ вызывать командную строку
Самый удобный и быстрый способ запуска строки от имени администратора (необязательно) — это использование нового контекстного меню кнопки Пуск (появилось в 8.1, есть в Windows 10), которое можно вызывать правым кликом по кнопке «Пуск» или с помощью нажатия клавиш Windows (клавиша с эмблемой) + X. Несмотря на то, что в последних версиях Windows 10 запуск командной строки оттуда исчез и вместо неё появился PowerShell, вы можете вернуть командную строку в это меню:
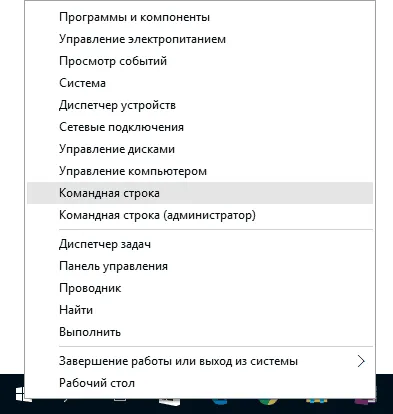
Зайдите в Параметры — Персонализация — Панель задач и отключите пункт «Заменить командную строку оболочкой Windows PowerShell», это вернет пункт командная строка в меню Win+X и по правому клику на кнопке Пуск.
Вообще, меню Win+X представляет быстрый доступ к многим элементам системы, но в контексте этой статьи нас интересуют пункты
Запускающие, соответственно, командную строку в одном из двух вариантов.
Использование поиска Windows 10 для запуска
Мой совет — если вы не знаете, как что-то запускается в Windows 10 или не можете найти какую-либо настройку, нажмите кнопку поиска на панели задач или клавиши Windows + S и начните вводить название этого элемента.
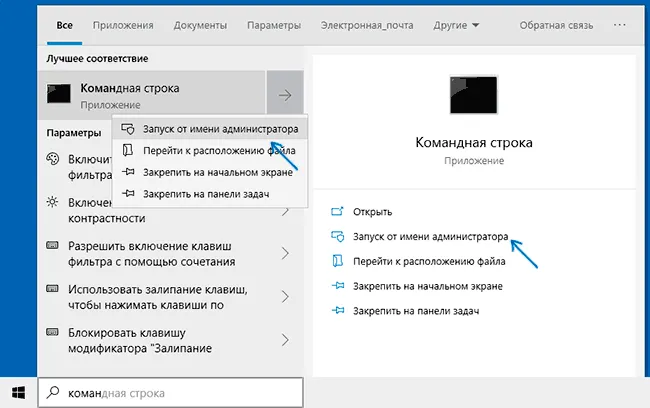
Если начать вводить «Командная строка», то она быстро отобразится в результатах поиска. При простом клике по ней, консоль откроется в обычном режиме. Кликнув по найденному элементу правой кнопкой мыши можно выбрать пункт «Запустить от имени администратора», также в последних версиях ОС пункт «Запуск от имени администратора» появился в отдельной панели справа от результатов поиска.
Это действие вызовет открытие командной строки (не от администратора), в которой вы будете находиться в той папке, в которой производились указанные шаги.
Способ 1: открытие через поиск
Наиболее простой и быстрый способ зайти в командную строку.
-
Найдите иконку поиска в панели задач и нажмите на нее.
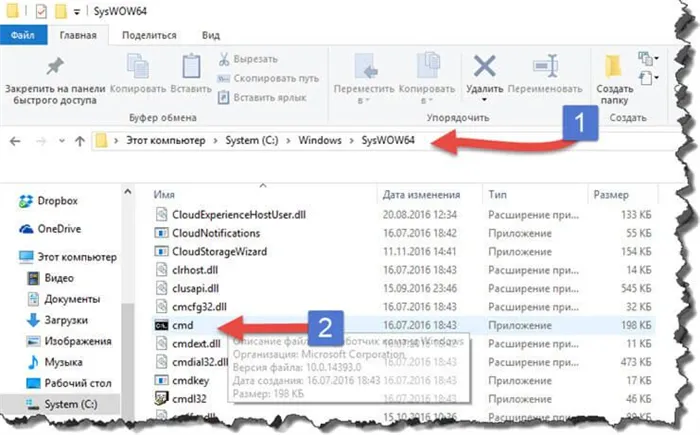
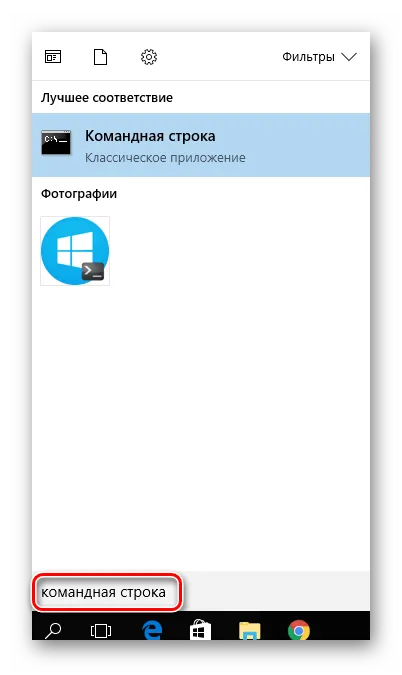
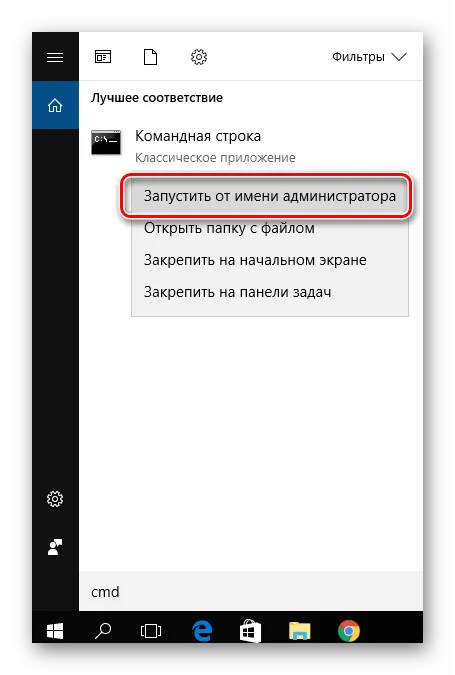

Способ 2: открытие через главное меню
- Нажмите «Пуск».
- В списке всех программ найдите пункт «Служебные — Windows» и кликните по нему.
- Выберите пункт «Командная строка». Для запуска с правами администратора, нужно кликнуть правой кнопкой мыши на этом пункте из контекстного меню выполнить последовательность команд «Дополнительно» — «Запустить от имени администратора» (необходимо будет ввести пароль администратора системы).
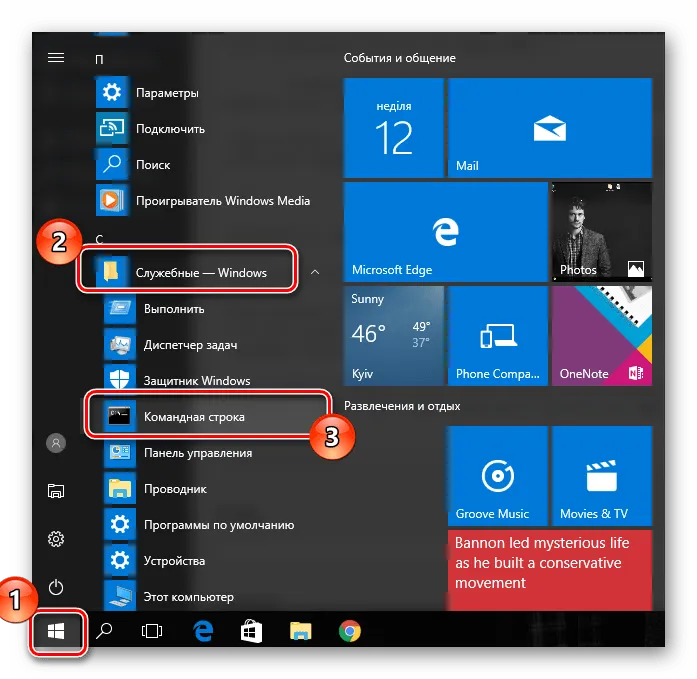
Windows PowerShell — не менее удобный инструмент, с помощью которого можно запустить cmd. Для этого запускаем PowerShell и вводим cmd. Windows PowerShell можно использовать вместо cmd. Приложение поддерживает все известные команды.
При помощи контекстного меню
По умолчанию нельзя открыть КС при помощи контекстного меню, открываемого в проводнике после клика по любому файлу правой клавишей мыши. Но в это меню КС можно добавить, выполнив следующие действия:
-
Зажав комбинацию Win + R, откройте окошко «Выполнить». Выполните в нём запрос regedit, чтобы перейти к редактору реестра.
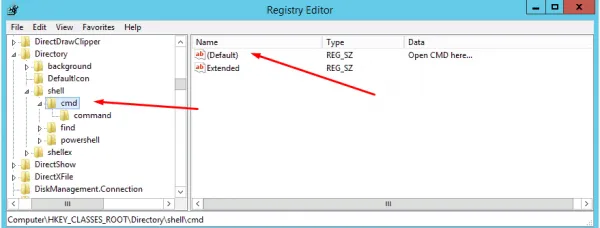
Создаем раздел cmd и изменяем значение файла
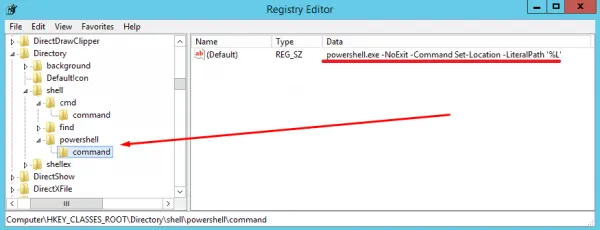
Создаем раздел command и изменяем файл Default
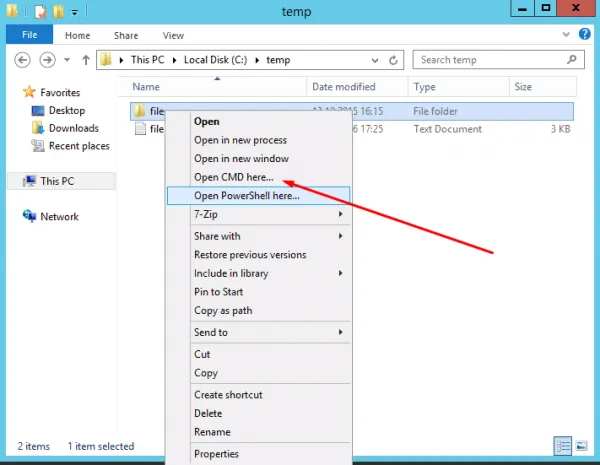
В контекстном меню появится новый раздел командной строки
Через файл
Открыв проводник и перейдя по пути C:\Widnows\System32, вы сможете отыскать файл cmd.exe. Именно он отвечает за работу КС. Дважды кликнув по нему, вы запустите КС, как любое другое exe-приложение. Нажав на файл правой кнопкой мыши, вы сможете запустить КС с правами администратора.
Запустив проводник, кликните по вкладке «Файл», находящейся в верхнем левом углу, и выберите функцию «Открыть командную строку». Здесь же можно выполнить запуск КС с повышенным уровнем прав.
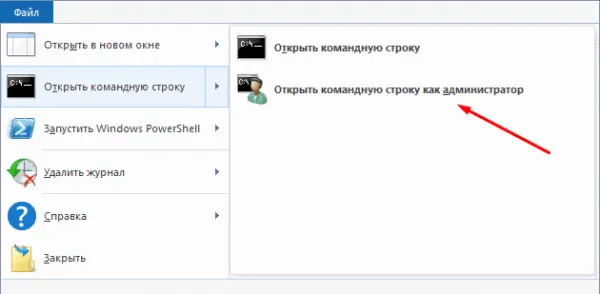
Открываем меню «Файл» и запускаем командную строку
Запустить командную строку можно также при помощи командного интерпретатора «Выполнить». Для его запуска жмем сочетание горячих клавиш «Windows+R». Откроется окно «Выполнить», в котором мы прописываем команду «cmd». После нажатия кнопки «Ок» откроется командная строка.
Использование диспетчера задач для запуска командной строки, в том числе от имени администратора
Диспетчер задач Windows 10, помимо прочего, позволяет запускать программы и его можно использовать для быстрого запуска командной строки: в меню диспетчера задач выберите Файл — Запустить новую задачу и введите cmd.exe

Если вы отметите пункт «Создать задачу с правами администратора», командная строка будет запущена с соответствующими правами.
Запуск cmd.exe
Командная строка — это обычная программа Windows 10 (и не только), представляющая собой отдельный исполняемый файл cmd.exe, который располагается в папках C:WindowsSystem32 и C:WindowsSysWOW64 (если у вас x64 версия Windows 10).
То есть вы можете запустить ее прямо оттуда, если нужно вызвать командную строку от имени администратора — запускайте через правый клик и выбор нужного пункта контекстного меню. Также вы можете создать ярлык cmd.exe на рабочем столе, в меню пуск или на панели задач для быстрого доступа к командной строке в любой момент времени.
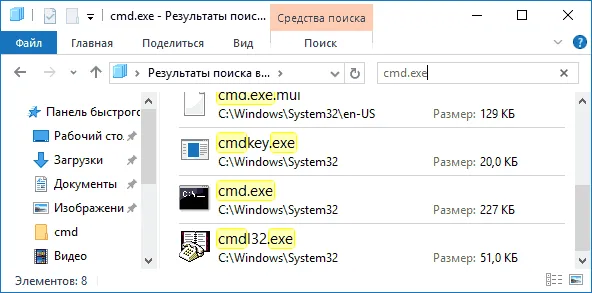
По умолчанию, даже в 64-разрядных версиях Windows 10, при запуске командной строки способами, описанными ранее, открывается cmd.exe из System32. Не знаю, есть ли отличия в работе с программой из SysWOW64, но размеры файлов отличаются.
Еще один способ быстро запустить командную строку «напрямую» — нажать клавиши Windows+R на клавиатуре и ввести cmd.exe в окно «Выполнить». Затем просто нажмите Ок.
Спасибо! Забыл сразу сказать — у меня стоит закладка — разрешить установку приложений из любого места. Их там три — их смена друг на друга ничего принципиально не меняют в возможности установки — установить не получается при смене на вторую закладку — с «предупреждением». Система показывает, что W10 pro, версия и сборка — писал выше.
Как запустить командную строку из системного каталога Windows\\System32
Откройте Проводник Windows и перейдите по следующему пути:
Для запуска командной строки дважды кликните по файлу cmd.exe.
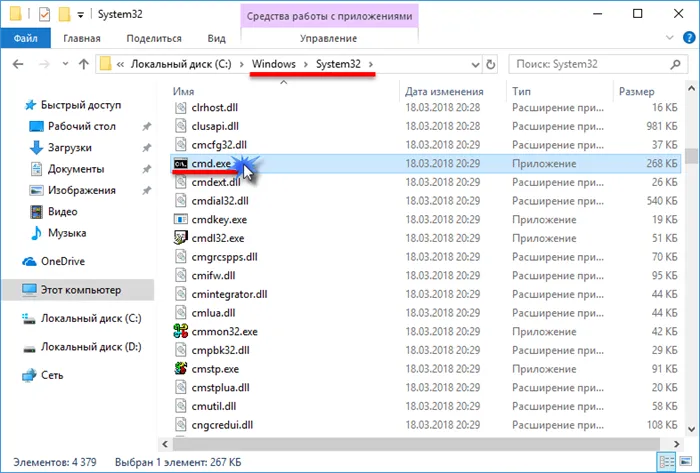
Чтобы запустить командную строку с административными правами, нажмите правой кнопкой мыши на файле cmd.exe и в контекстном меню выберите пункт Запуск от имени администратора.
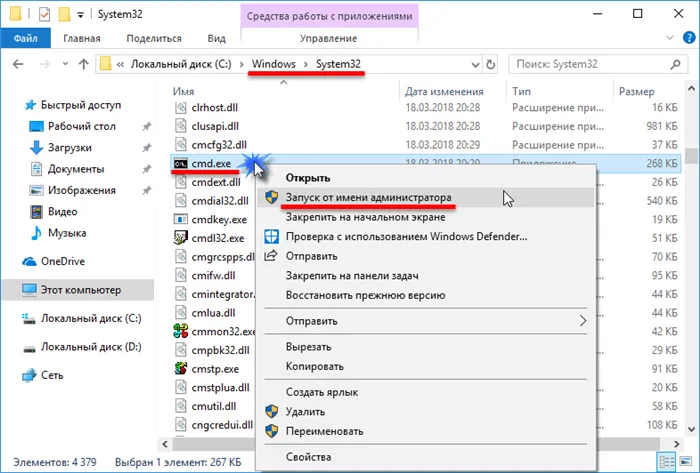
Как создать ярлык для запуска командной строки
Также Вы можете создать ярлык файла cmd.exe для запуска командной строки, для этого в пустой области рабочего стола нажмите правой кнопкой мыши, и в появившемся контекстном меню выберите Создать > Ярлык.
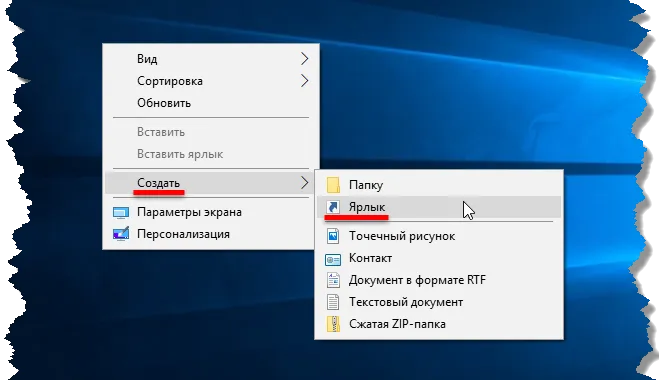
В открывшемся окне Создать ярлык, в поле Укажите расположение объекта введите cmd или cmd.exe (оба варианта правильные и будут работать) и нажмите кнопку Далее .
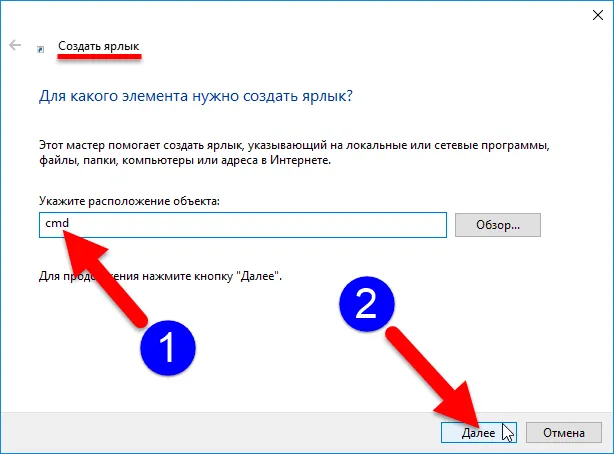
В следующем окне введите имя ярлыка и нажмите кнопку Готово .
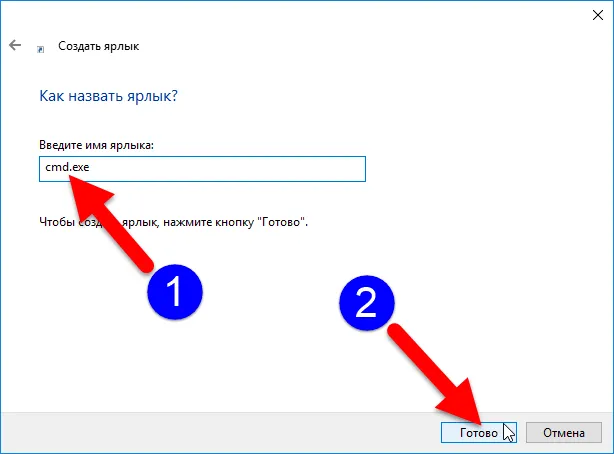
Ярлык создан и его можно использовать для запуска командной строки. Если вы хотите чтобы ярлык запускал командную строку с административными правами, то для этого нажмите правой кнопкой мыши на созданном ярлыке и в появившемся контекстном меню выберите пункт Свойства .
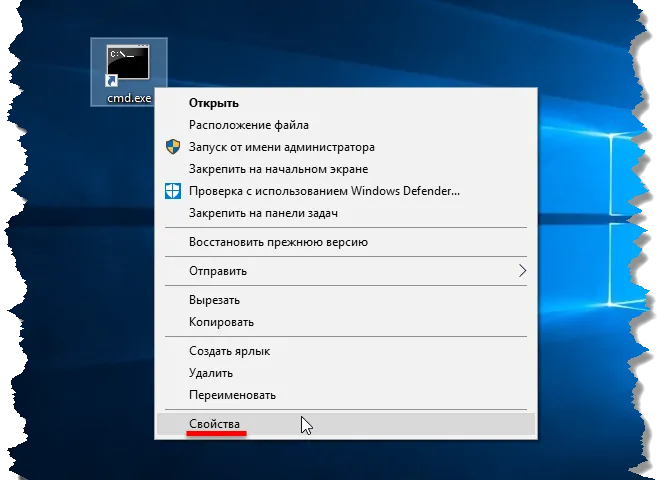
В открывшемся окне свойств ярлыка на вкладке Ярлык нажмите кнопку Дополнительно..
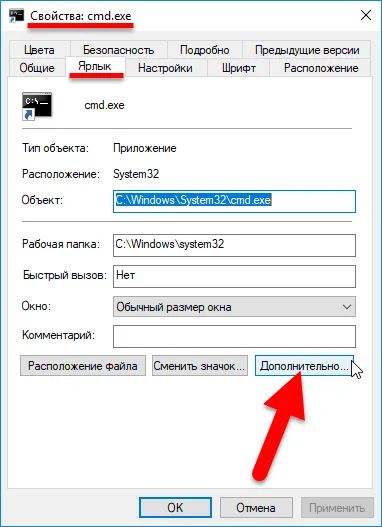
Далее в окне Дополнительные свойства установите флажок в чекбоксе Запуск от имени администратора и нажмите кнопку OK .
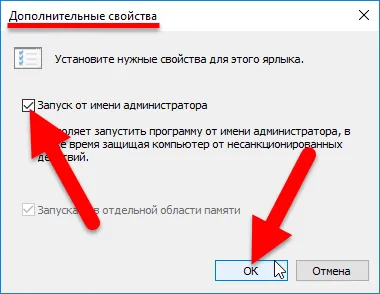
Далее в окне свойств ярлыка обязательно нажмите кнопку OK .
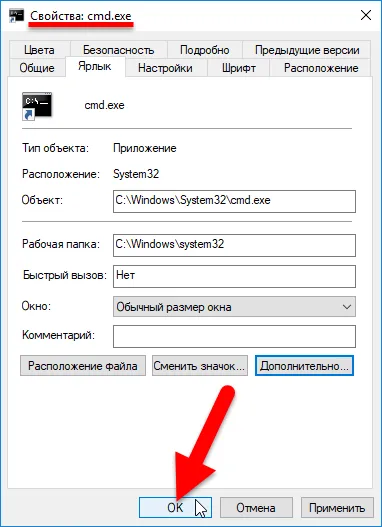
Теперь можно при помощи ярлыка запускать командную строку от имени администратора, а также при необходимости закрепить созданный ярлык на начальном экране или на панели задач выбрав соответствующий пункт контекстного меню ярлыка.
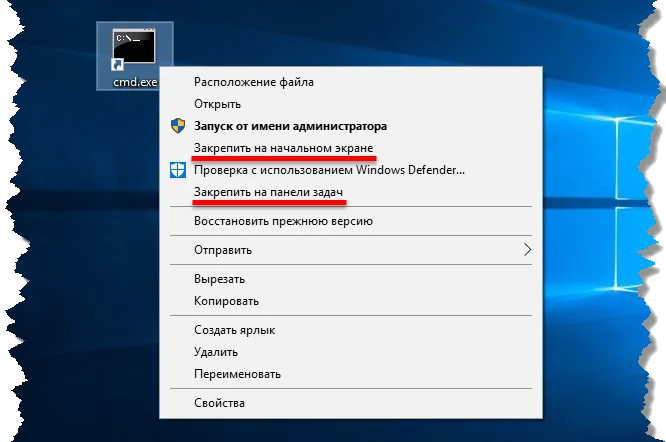
Как видите, одно и то же действие в операционной системе Windows 10 можно выполнить различными способами. В зависимости от конкретной ситуации можно выбрать наиболее подходящий вариант запуска командной строки.
Также Вы можете создать ярлык файла cmd.exe для запуска командной строки, для этого в пустой области рабочего стола нажмите правой кнопкой мыши, и в появившемся контекстном меню выберите Создать > Ярлык.
Настройки и дополнительные сведения
В свойствах командной строки можно настроить комбинацию горячих клавиш. Для этого в папке C кликните по значку cmd ПКМ и нажмите на строку “Свойства”. Либо можно выделить ярлык и нажать Alt+Enter. В открывшемся окне необходимо отыскать пункт “Ярлык”. Здесь нужно настроить сочетание клавиш в строке “Быстрый вызов”. Нажмите любую клавишу, например С, и система выдаст комбинацию для быстрого доступа.
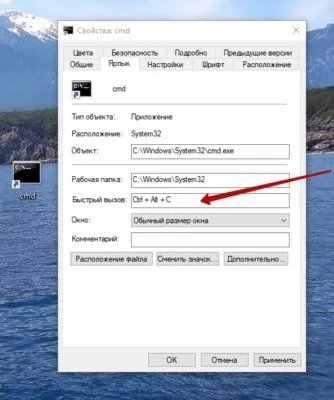
У командной строки есть несколько настроек, которые облегчат работу с ней. Чтобы их открыть, необходимо щелкнуть по ее значку в левом верхнем углу. Далее требуется выбрать пункт “Свойства”, здесь можно настроить работу с cmd:
- разрешить выделение мышкой и быструю вставку;
- настроить шрифт;
- изменить расположение и размер окна;
- выбрать другие цвета фона и букв (по умолчанию настроен черный фон с белыми буквами).
В Windows 7 и 8 отсутствует возможность копирования и вставки команд с помощью сочетания горячих клавиш. Эта функция появилась только в 10-й версии ОС, однако по умолчанию данные параметры отключены. Их можно включить в окне настроек. Просто нужно поставить галочку, как на фото.
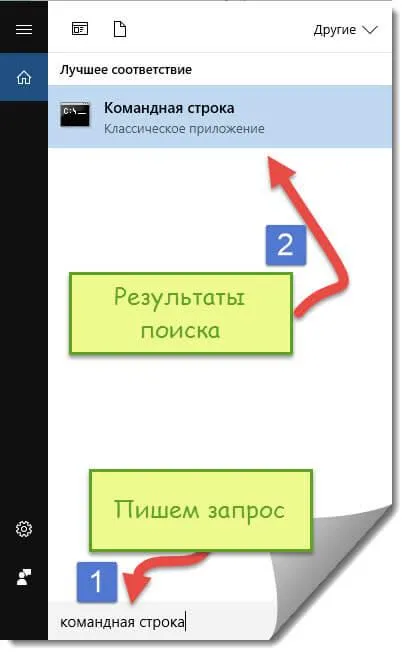
Некоторые полезные команды
Командная строка будет бесполезна, если вы не будете знать, что в ней вводить. Поделюсь с вами несколькими полезными командами.
- copy— копирование одного или нескольких файлов.
- cls — очистка экрана.
- del, rd или erase— удаление.
- diskcopy — копирование содержимого одного жесткого диска на другой.
- debug — настройка программ.
- getmac — отображение MAC-адреса.
- ipconfig — отображение IP-адреса.
- mdили mkdir— создание папки.
- move — перемещение папок.
- mem— вывод данных о памяти устройства.
- recover — восстановление данных на поврежденном жестком диске.
- start— запуск программы.
- sfc — проверка всех запущенных системных файлов.
- tree — графическое отображение структуры диска или папки.
- type— вывод на экран содержимого текстовых файлов.
- tasklist — выведение на экран всех запущенных процессов.
- taskkill — завершение всех процессов.
- shutdown — перезагрузка или выключение ПК.
Теперь вы знаете, как открыть командную строку и как с ней работать. Оставайтесь с блогом Comfy и узнаете много другой полезной информации.








